Moguće je da imate pristup udaljenim podacima uz pomoć mapiranih mrežnih diskova i drugih lokacija unutar vaše lokalne mreže. Međutim, s vremenom možete odlučiti da uklonite neke od tih mapiranja diskova i sačuvate samo one koje najčešće koristite.
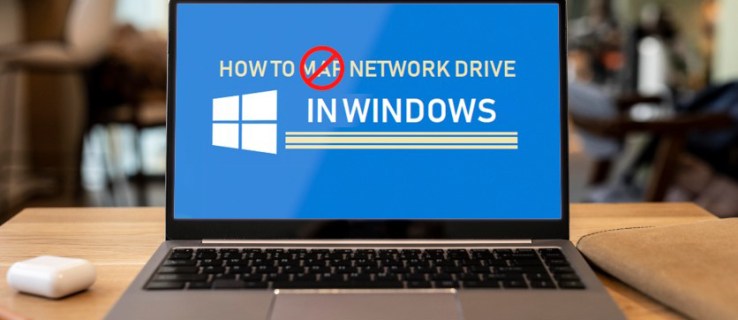
Postoji nekoliko načina za brisanje mapiranih disk jedinica. U ovom tekstu, objasnićemo različite metode za operativne sisteme Windows 11, 10 i 7.
Uklanjanje mapiranih diskova u operativnom sistemu Windows 11
Uklanjanje mapiranog diska u operativnom sistemu Windows 11 je prilično jednostavno i može se obaviti na više načina.
Korišćenje File Explorera
Najbrži i najlakši način za uklanjanje mapiranih diskova u operativnom sistemu Windows 11 je preko File Explorera.
- Otvorite File Explorer.
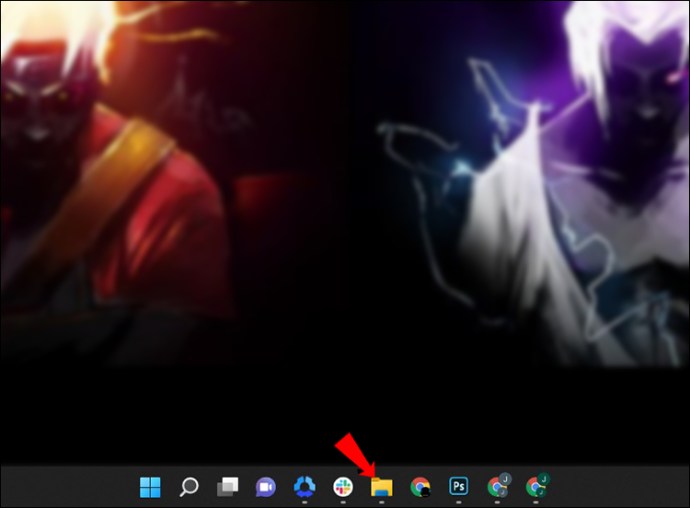
- Izaberite „Ovaj računar“ ili „Mreža“.
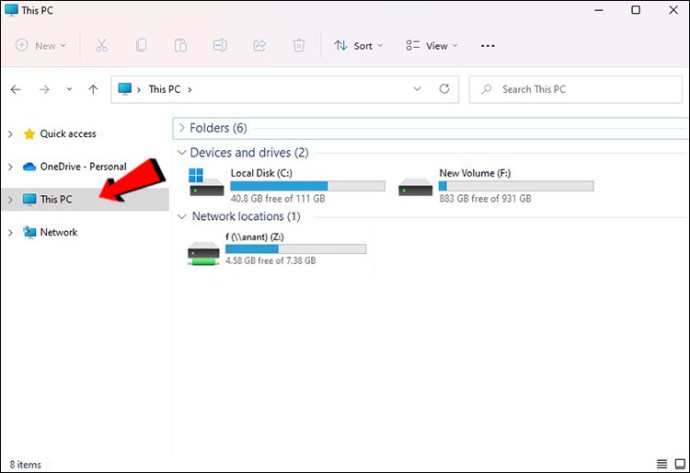
- Kliknite desnim tasterom miša na mrežni disk koji želite da uklonite, a zatim odaberite „Prekini vezu“.
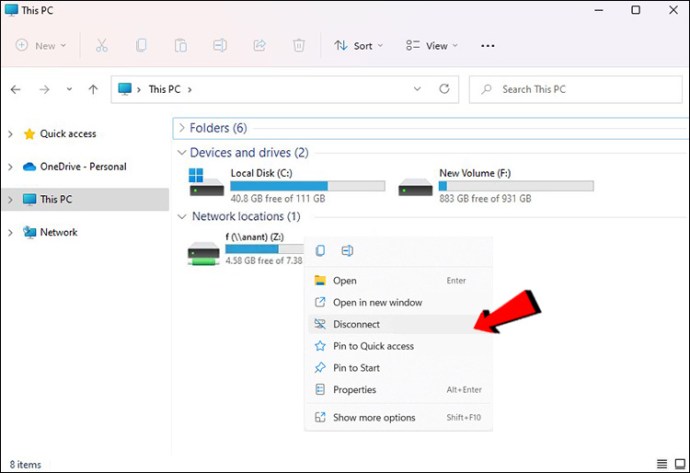
- Mrežni disk bi sada trebao biti uklonjen.

Korišćenje komandne linije
Ukoliko preferirate rad s komandama, možete koristiti i komandnu liniju.
- Otvorite File Explorer i zabeležite slovo diska koji želite da uklonite.
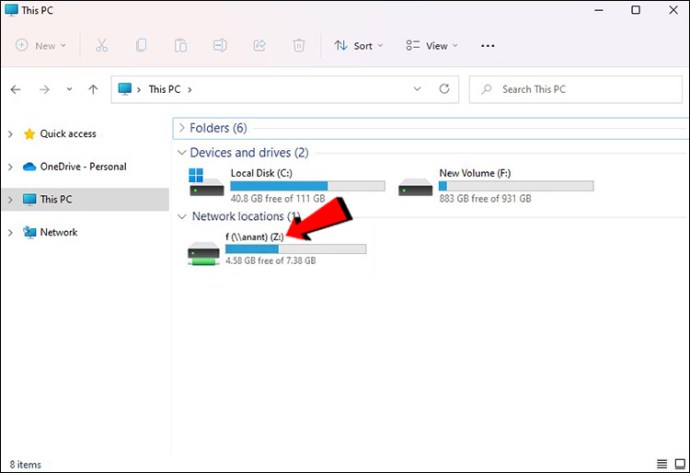
- Pokrenite komandnu liniju kao administrator.
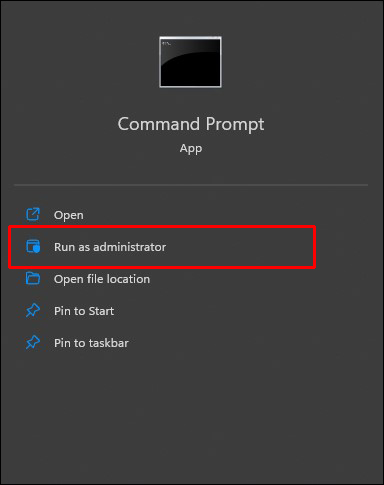
- Unesite i izvršite sledeću komandu: `net use [Slovo Mapiranog Diska] /delete`
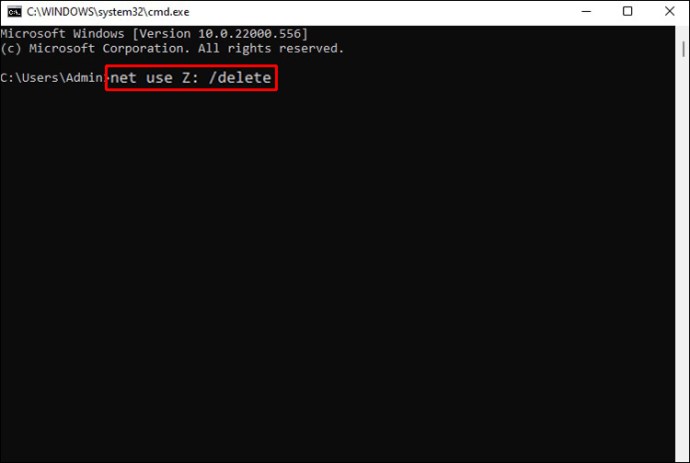
- Proverite File Explorer i mapirani mrežni disk više ne bi trebao biti vidljiv.

Korišćenje registra
Pre nego što nastavite, kreirajte tačku za vraćanje sistema ili napravite rezervnu kopiju registra. Ako slučajno obrišete nešto i sistem postane nefunkcionalan, možete ga vratiti u radno stanje.
- Otvorite „Run“.
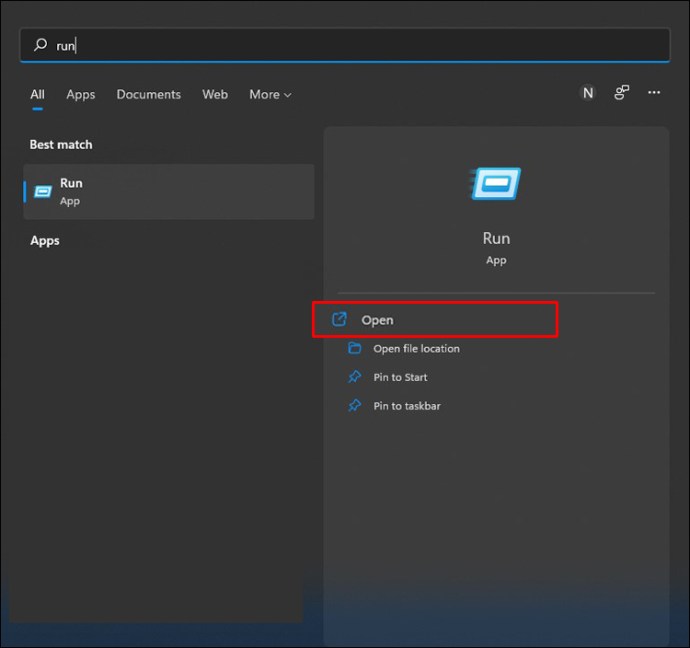
- Upišite „regedit“ u polje za unos u „Run“.
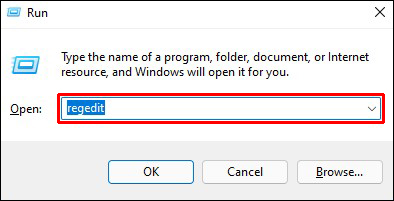
- Pritisnite Shift + Enter da biste otvorili uređivač registra s administratorskim dozvolama.
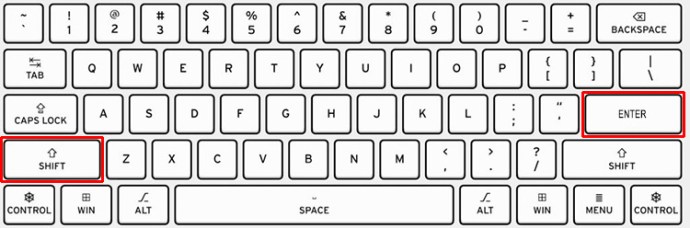
- Idite na putanju prikazanu ispod:
`HKEY_CURRENT_USER\Software\Microsoft\Windows\CurrentVersion\Explorer\MountPoints2`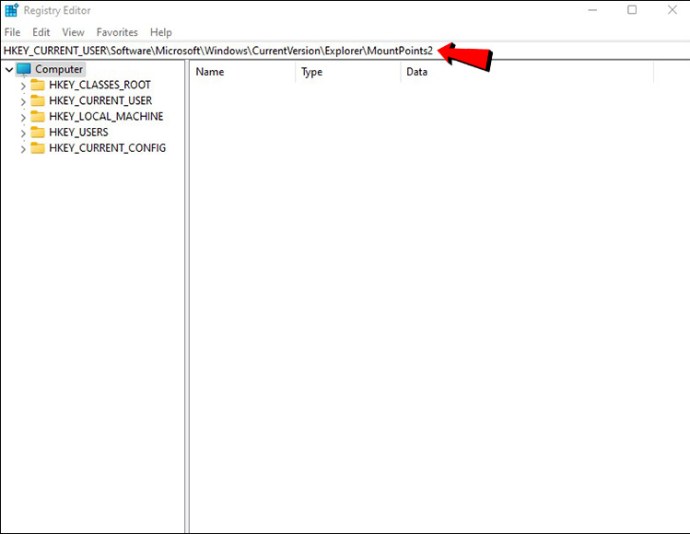
- Ovaj direktorijum sadrži sve mapirane mrežne unose i potrebno je da pronađete onaj koji želite da uklonite.
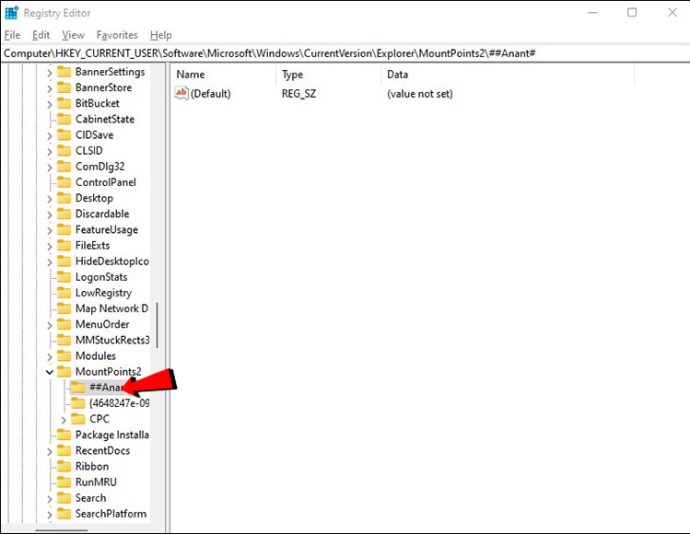
- Uklonite fasciklu tako što ćete kliknuti desnim tasterom miša na nju i odabrati „izbriši“.
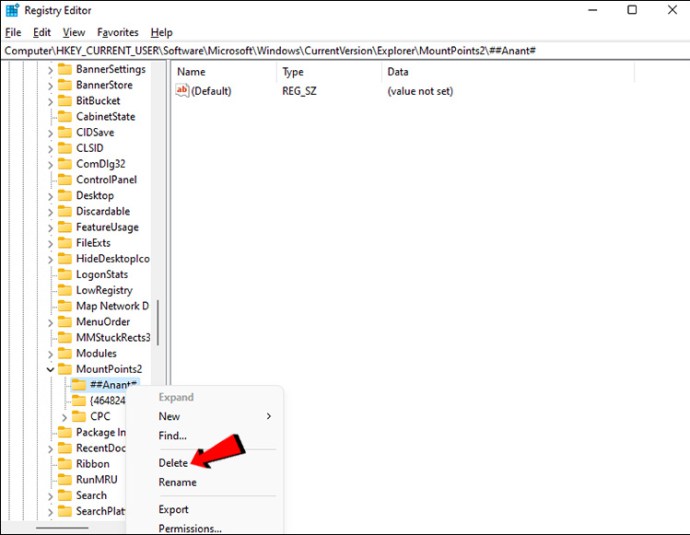
- Izaberite „Da“ da biste potvrdili.
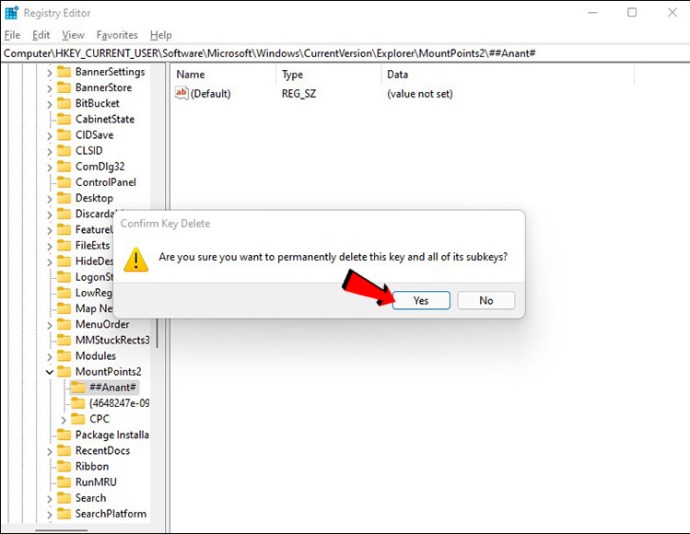
- Osvežite File Explorer, i mrežni disk bi trebao biti uklonjen.

Uklanjanje mapiranog diska u operativnom sistemu Windows 10
Postoje četiri načina za brisanje mapiranih disk jedinica u operativnom sistemu Windows 10.
Korišćenje File Explorera
File Explorer vam omogućava jednostavno uklanjanje mapiranih diskova. Evo kako:
- Pokrenite File Explorer.

- Kliknite na „Ovaj računar“ u meniju sa leve strane prozora.
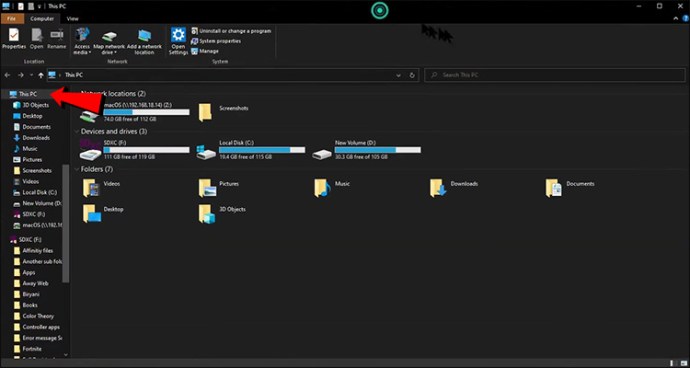
- Sve vaše mapirane disk jedinice ćete pronaći u kategoriji „Mrežne lokacije“, ispod SSD uređaja, hard diska i drugih sličnih uređaja poput CD/DVD plejera ili USB memorijskih uređaja.
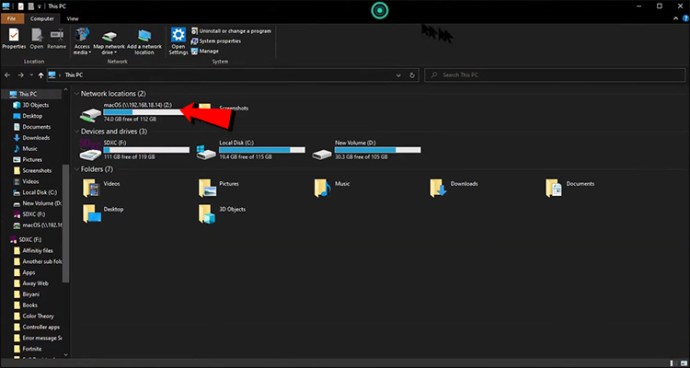
- Odaberite disk koji želite da uklonite i kliknite desnim tasterom miša na „Prekini vezu“.
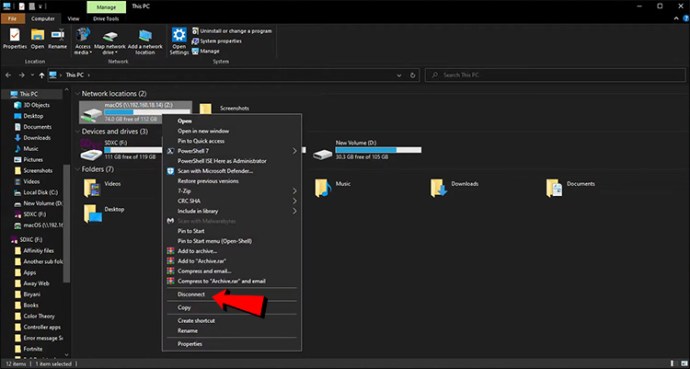
- Mrežni disk bi sada trebao biti uklonjen.
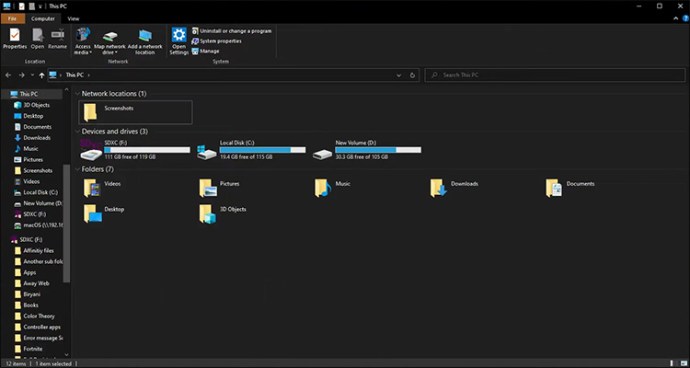
Mapirani diskovi bi trebali nestati. Moraćete da počnete ispočetka ako ih želite vratiti.
Korišćenje komandne linije
Postoje dva načina za uklanjanje mapiranih disk jedinica putem komandne linije. Prvi je pokretanjem komande `net use /delete`.
- Otvorite komandnu liniju.

- Unesite sledeću komandu: `net use [Slovo Mapiranog Diska] /delete`
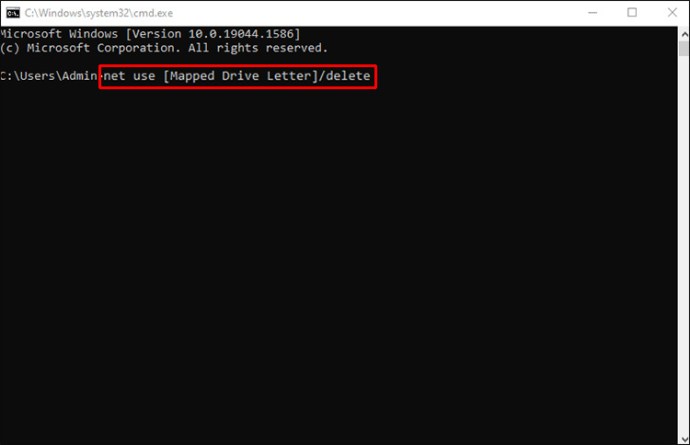
- Zamenite `[Slovo Mapiranog Diska]` slovom disk jedinice i pritisnite „Enter“.
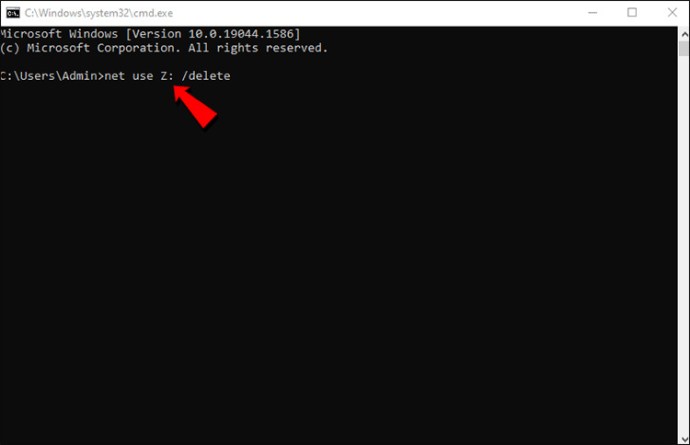
- Videćete poruku da je mrežni disk uspešno uklonjen i da mu više ne možete pristupiti.
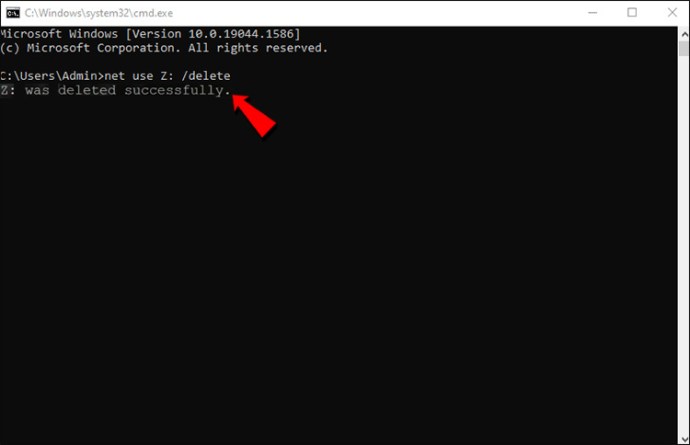
Imajte na umu da su samo mapiranja diska sa dodeljenim slovom kompatibilna sa naredbom `net use /delete`. Ova metoda ne podržava mapiranje mrežnih lokacija, kao što su FTP serveri ili web serveri.
Ako želite da uklonite više od jedne mapirane disk jedinice odjednom, možete pokrenuti sličnu komandu:
- Otvorite komandnu liniju.

- Pokrenite komandu: `net use * /delete`
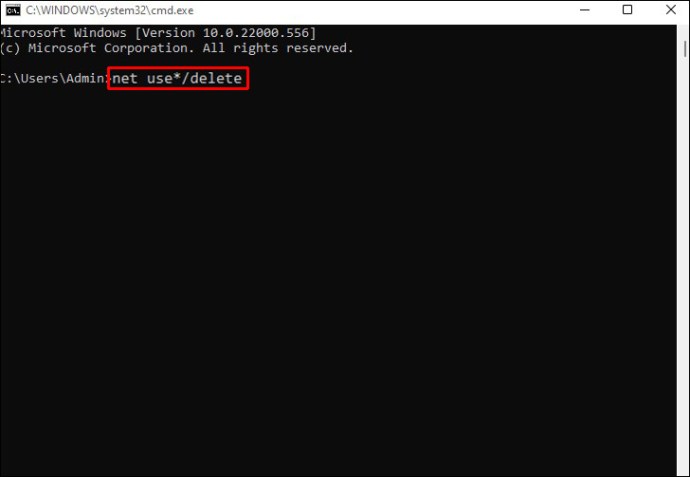
- Kao rezultat, sve trenutno aktivne mrežne veze će biti navedene u komandnoj liniji. Takođe, sistem vas može pitati da li ste sigurni da želite da nastavite. Da biste potvrdili, upišite `Y`, ili `N` ako ste se predomislili.
- Da biste obrisali sve mapirane mrežne diskove bez traženja potvrde, možete koristiti komandu: `net use * /delete /y`
Ova komanda će ukloniti sve mrežne diskove bez traženja potvrde.
Uklanjanje prečica
Mapiranja mrežnih lokacija su zapravo prečice sačuvane kao datoteke na računaru. Ako prvi način ne funkcioniše, imate alternativnu mogućnost. Ovaj metod se takođe radi putem File Explorera, ali ćemo ovaj put koristiti prečice za uklanjanje mapiranih diskova.
- Otvorite File Explorer.

- Idite na `C:\Users\korisničko_ime\AppData\Local\Microsoft\Windows\Network Shortcuts` da biste pronašli prečice. Umesto `korisničko_ime` unesite vaše korisničko ime za Windows 10. Sve mapirane mrežne lokacije možete pronaći u fascikli „Network Shortcuts“.
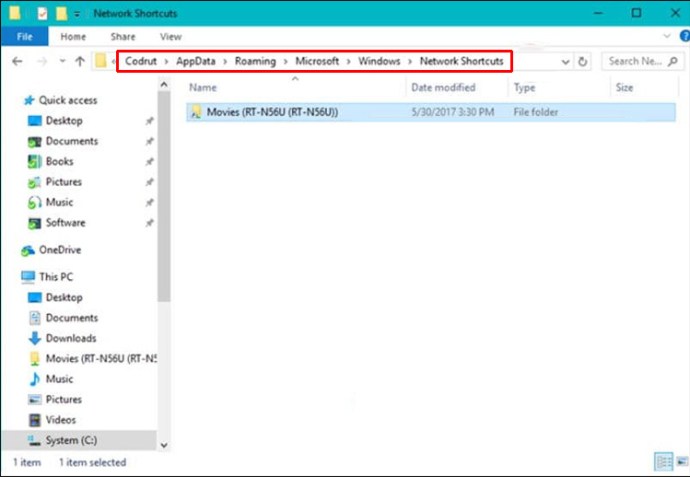
- Odaberite one koje više ne želite da imate na računaru.
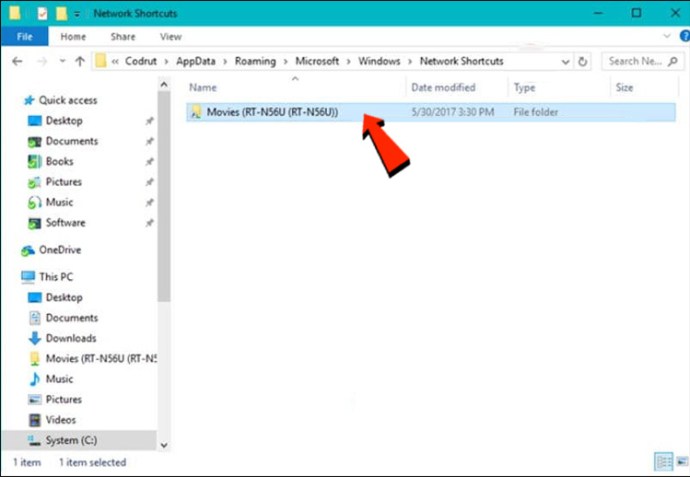
- Da biste uklonili stavke, možete ili da držite pritisnut taster miša i kliknete na „Izbriši“, ili jednostavno upotrebite taster Delete na tastaturi.
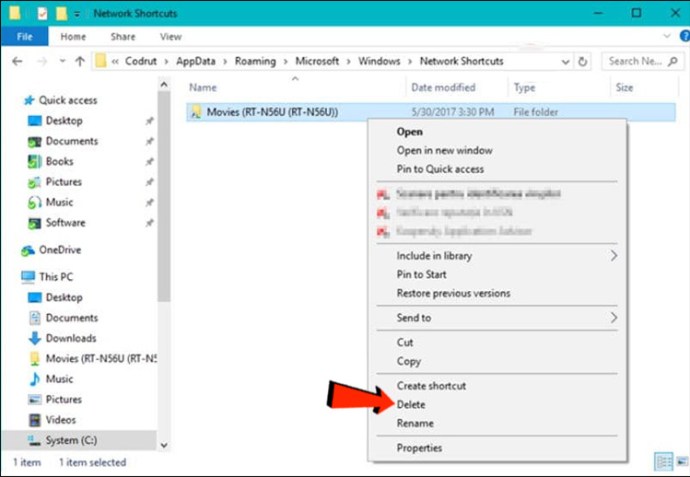
- Odabrane mrežne mape se uklanjaju odmah, bez dalje potvrde.
Ako ništa ne funkcioniše
Ako ove metode ne rade na vašem Windows 10, evo još nekoliko stvari koje možete da isprobate:
- Postoji mogućnost da File Explorer nije osvežio svoje podatke kada ste isključili mrežni disk ili obrisali mrežnu lokaciju. U File Exploreru, kliknite desnim tasterom miša na datoteku i odaberite „Osveži“ iz kontekstnog menija.
- Vaš Windows operativni sistem je možda zastareo ako dobijete poruku o grešci kada pokušate da obrišete mrežno mapiranje sa računara sa operativnim sistemom Windows 10. Ažurirajte operativni sistem i pokušajte ponovo.
- Dobra je ideja da ponovo pokrenete Windows 10 ako se čini da metode ne rade. Možete da koristite komande `taskkill /f /IM explorer.exe` i `explorer.exe` da biste ponovo pokrenuli proces explorer.exe u PowerShell-u ili komandnoj liniji.
Uklanjanje mapiranih diskova u operativnom sistemu Windows 7
Kada koristite računar sa operativnim sistemom Windows 7, možete imati pristup mnogim mrežnim diskovima odjednom. Ovo vam pruža širok spektar mogućnosti za čuvanje podataka, kao što je mogućnost čuvanja osetljivih informacija na jednom disku. Dodavanje dodatnih disk jedinica je takođe opcija ako vam ponestane prostora na trenutnom disku. Takođe možete ukloniti mapirani disk sa svoje liste, ili dodati nove diskove. Prozor „Računar“ u Windowsu 7 ima dugme za to.
Evo kako da uklonite mapirani disk u operativnom sistemu Windows 7:
- Otvorite prozor „Računar“ tako što ćete kliknuti na „Start“, a zatim na „Računar“.
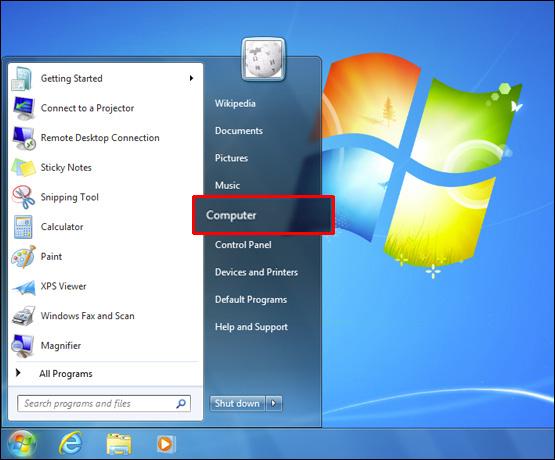
- Izaberite „Izbaci“ iz kontekstnog menija koji se pojavi.
- U padajućem meniju, odaberite „Prekini vezu“.
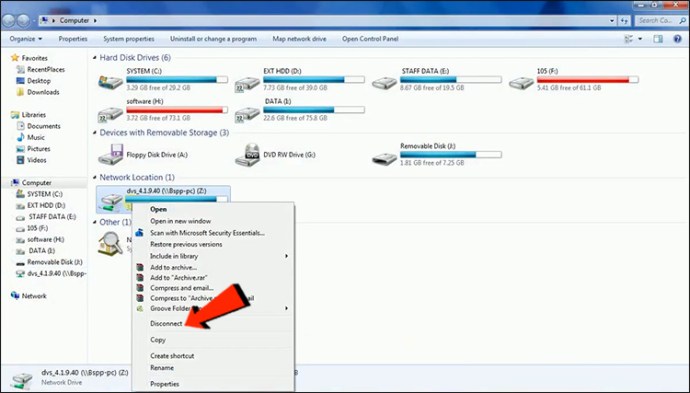
Takođe možete ukloniti sve mapirane disk jedinice koristeći komandnu liniju:
- Pokrenite komandnu liniju.
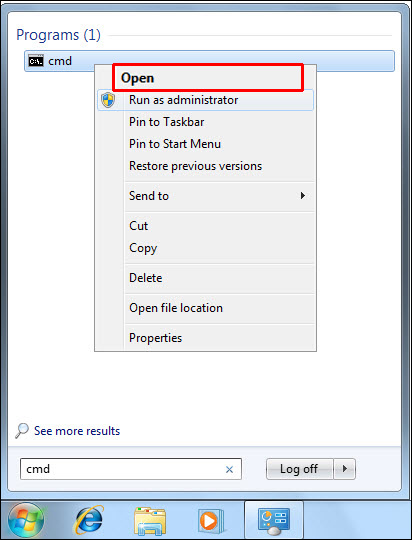
- Unesite sledeću komandu:
`net use [Slovo Mapiranog Diska] /delete` - Zamenite `[Slovo Mapiranog Diska]` slovom disk jedinice i pritisnite „Enter“.
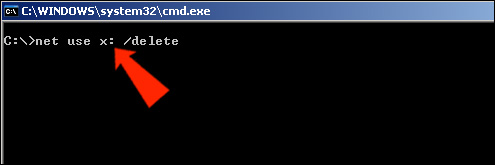
- Pojaviće se obaveštenje da je mrežni disk uspešno uklonjen i da mu više nećete moći pristupiti.
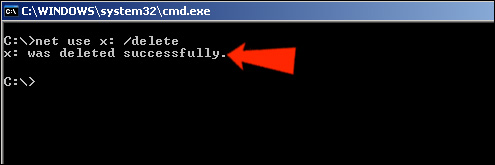
Uklonite sve mapirane diskove koje želite
Ako pratite ove smernice, možete obrisati određene ili sve mapirane disk jedinice na računaru sa operativnim sistemom Windows 11, 10 ili 7. Međutim, ako niste sigurni da li želite da uklonite mapirane disk jedinice, možete obrisati i keš memoriju. Mapirani diskovi se keširaju tako da možete brzo da im pristupite. Dobit ćete sličan rezultat brisanjem disk jedinice kao i brisanjem keša.
Da li ste ikada uklonili mapirani disk? Koji ste pristup koristili? Javite nam u odeljku za komentare ispod.