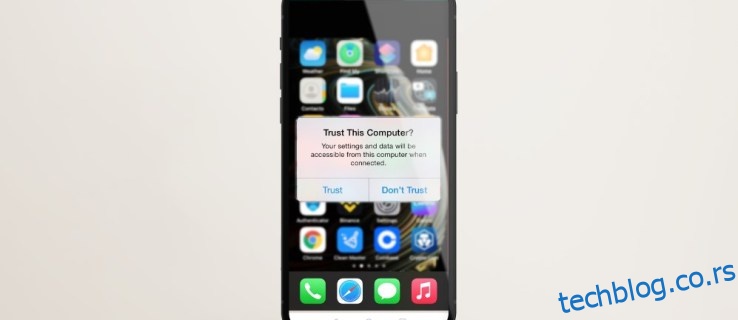Када „Верујте овом рачунару“ преко свог иПхоне-а, то омогућава синхронизацију података вашег телефона, прављење резервних копија и још много тога. Обично, када први пут повежете свој иПхоне са Мац или Виндовс рачунаром, појавиће се питање „Верујте овом рачунару“. Такође се приказује ако раније нисте веровали свом рачунару.
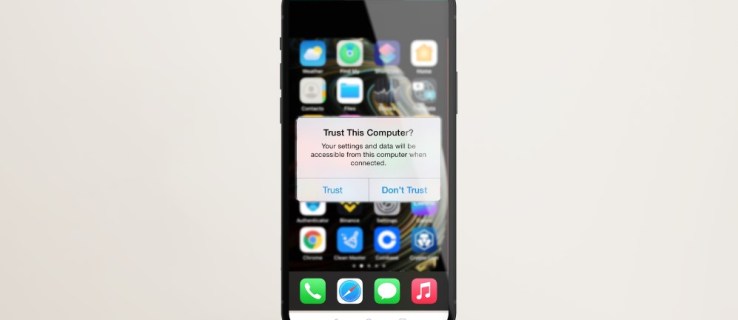
Ако се упозорење није појавило на вашем телефону, читајте даље да бисте сазнали неке ефикасне методе да га поправите помоћу иПхоне-а или иПад-а.
Преглед садржаја
Поново покрените свој иПхоне
Поновно покретање уређаја генерално уклања све привремене грешке. Присиљавање вашег иПхоне-а да се поново покрене може само да разјасни и овај проблем. Када искључите уређај са рачунара, ево како да поново покренете свој иПхоне или иПад помоћу „ФацеИД-а:“
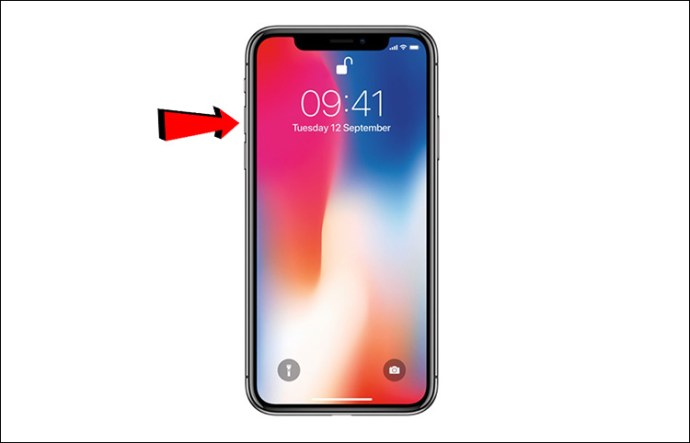
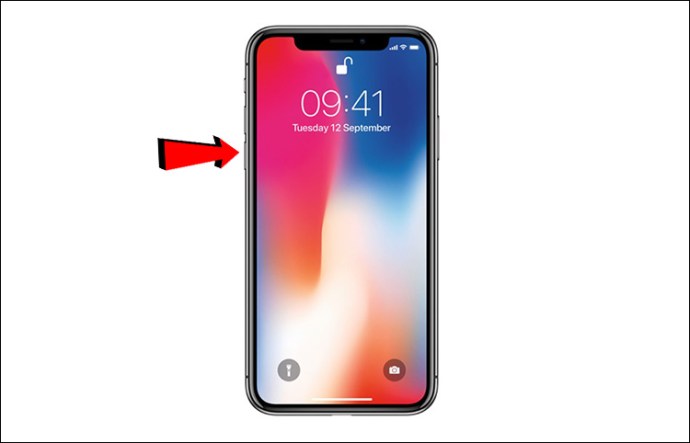
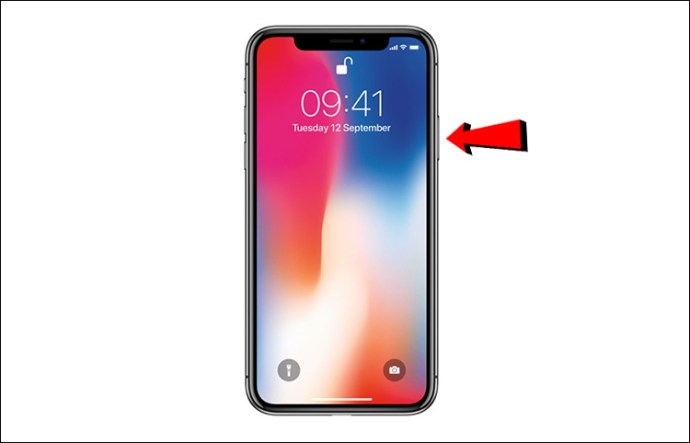
Да бисте принудно поново покренули свој иПхоне или иПад помоћу „ТоуцхИД-а:“
- Дуго притисните заједно дугмад за почетак и спавање/буђење око 10 секунди.
Када се уређај поново покрене:
Ажурирајте свој иПхоне
Ако је ажурирање доступно, можете да ажурирате свој иПхоне или иПад да бисте видели да ли то функционише. Ево како да проверите да ли постоје ажурирања путем стабилне Ви-Фи везе:

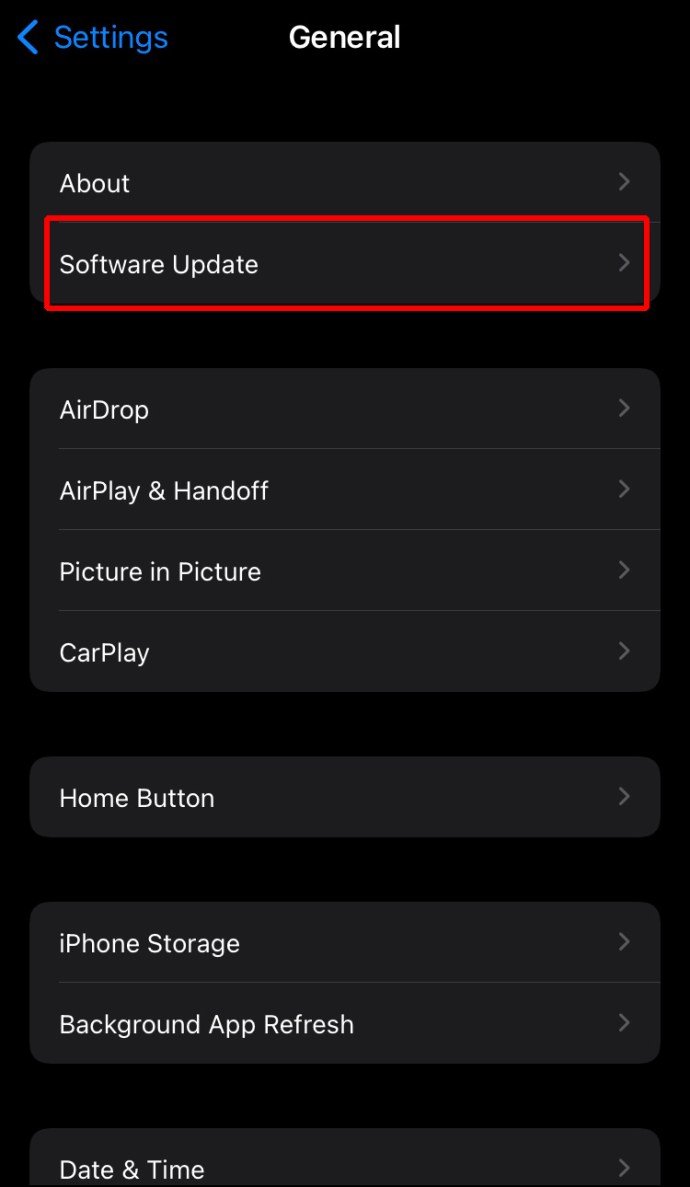
Уверите се да је ваш Мац/Итунес за Виндовс ажуриран
Проблем би могао бити у застарјелој верзији мацОС-а или иТунес-а. Пратите доле наведене кораке да бисте ажурирали свој Мац:
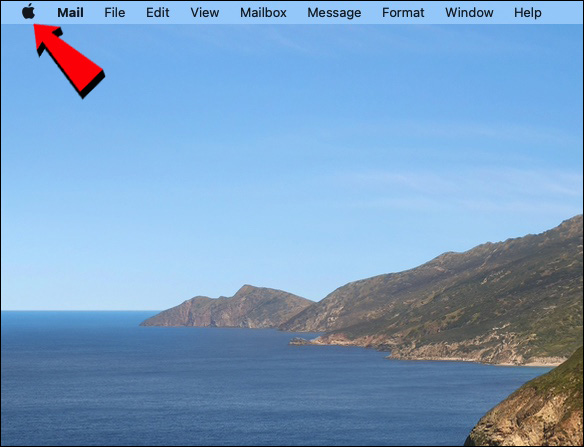
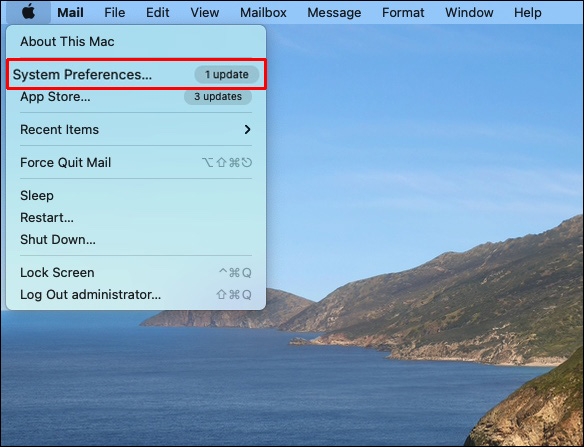
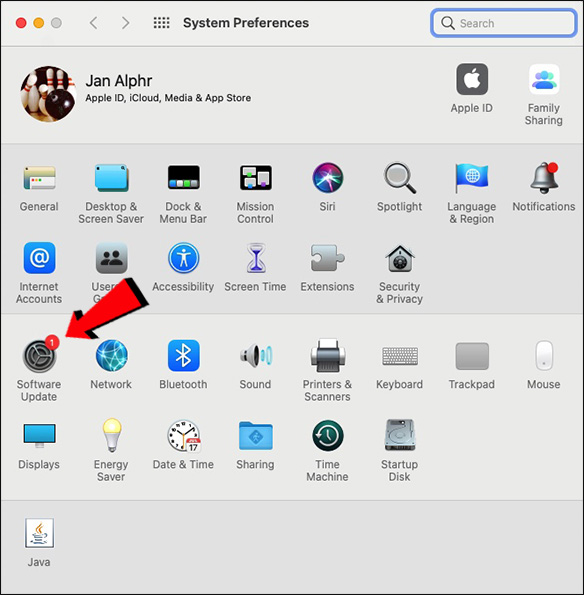
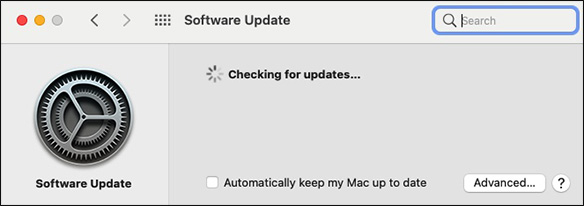
Да бисте ажурирали иТунес преузет из Аппле Сторе-а:
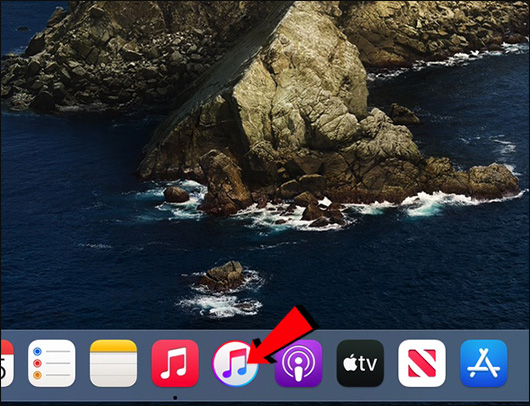
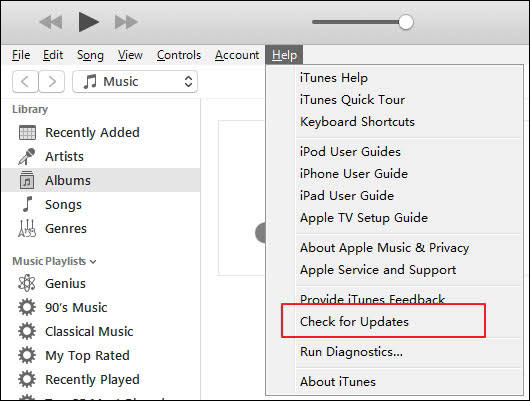
иТунес преузет из Мицрософт продавнице се аутоматски ажурира кад год постоји нова верзија. Такође можете да посетите Мицрософт Сторе да бисте проверили да ли постоје ажурирања.
Ресетујте подешавања поверења
Још један алат за решавање проблема који је радио неким људима у прошлости је ресетовање подешавања поверења на вашем иПхоне-у. То је део „Ресетуј подешавања локације и приватности“ и ефективно поставља поставку поверења на фабрички подразумеване вредности. Пратите ове кораке да бисте ресетовали ову поставку на вашем иПхоне-у или иПад-у:

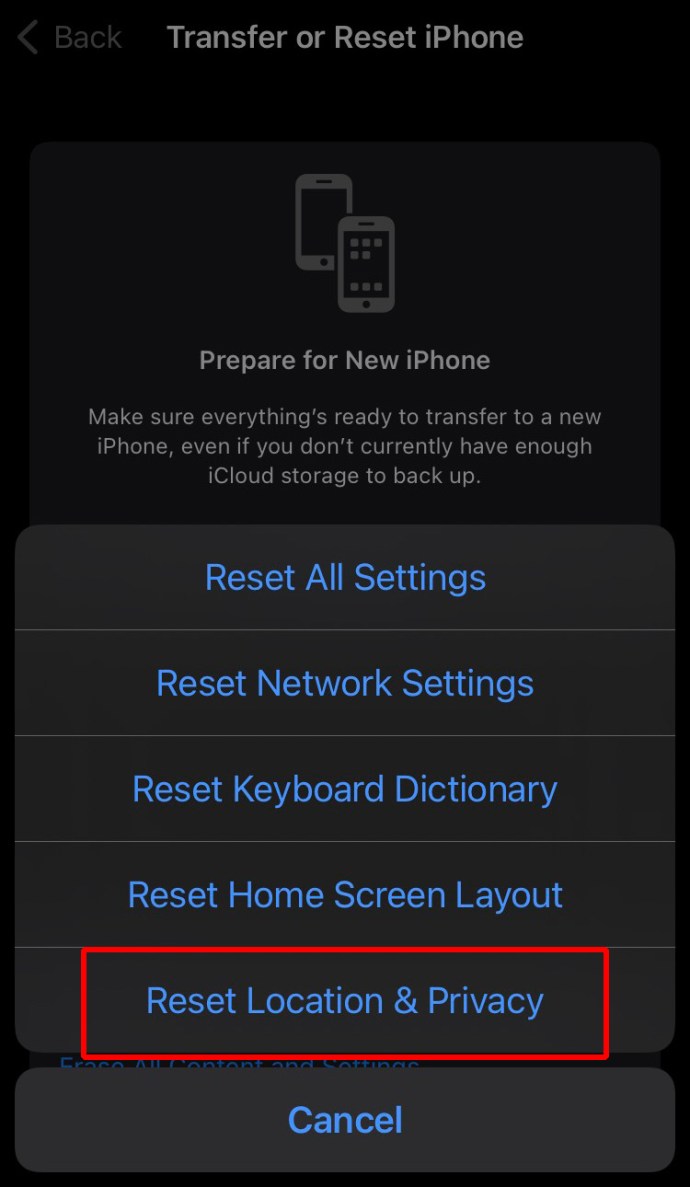
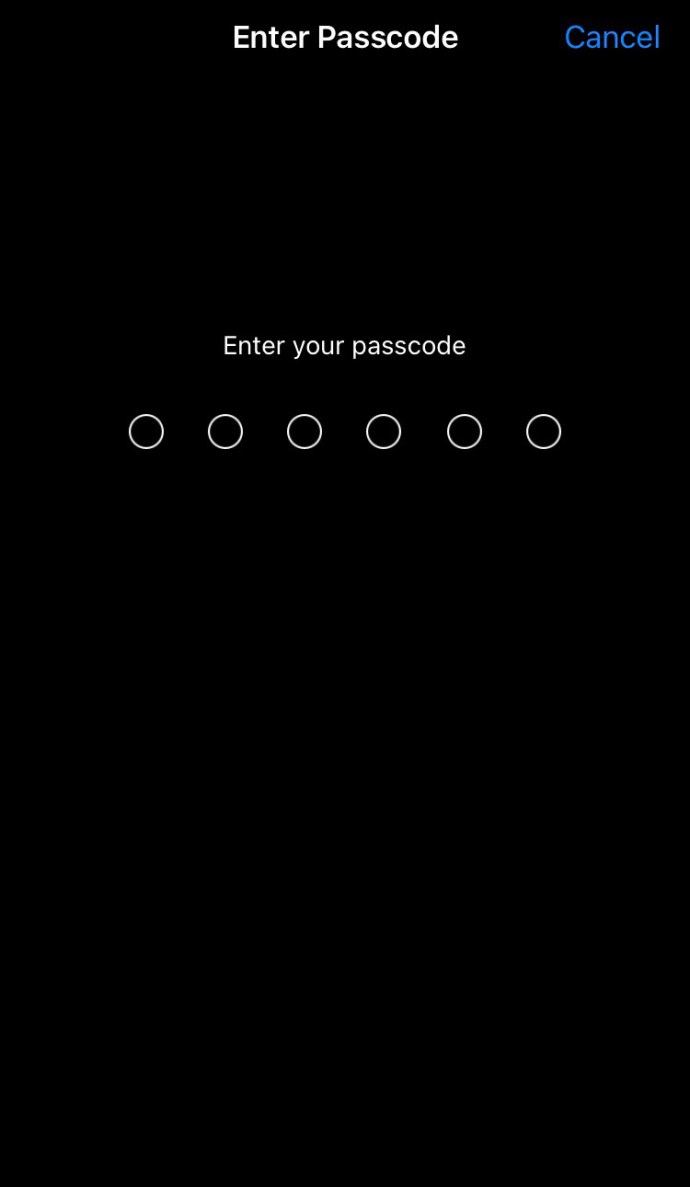
Ресетујте мрежна подешавања
Такође можете да ресетујете мрежна подешавања на свом уређају. Међутим, ова радња ће избрисати све тренутне Ви-Фи лозинке и мреже, поставке АПН-а и ВПН-а и подешавања мобилне мреже. Звучи помало екстремно, али познато је да решава овај проблем. Пратите ове кораке на свом иПхоне-у или иПад-у:

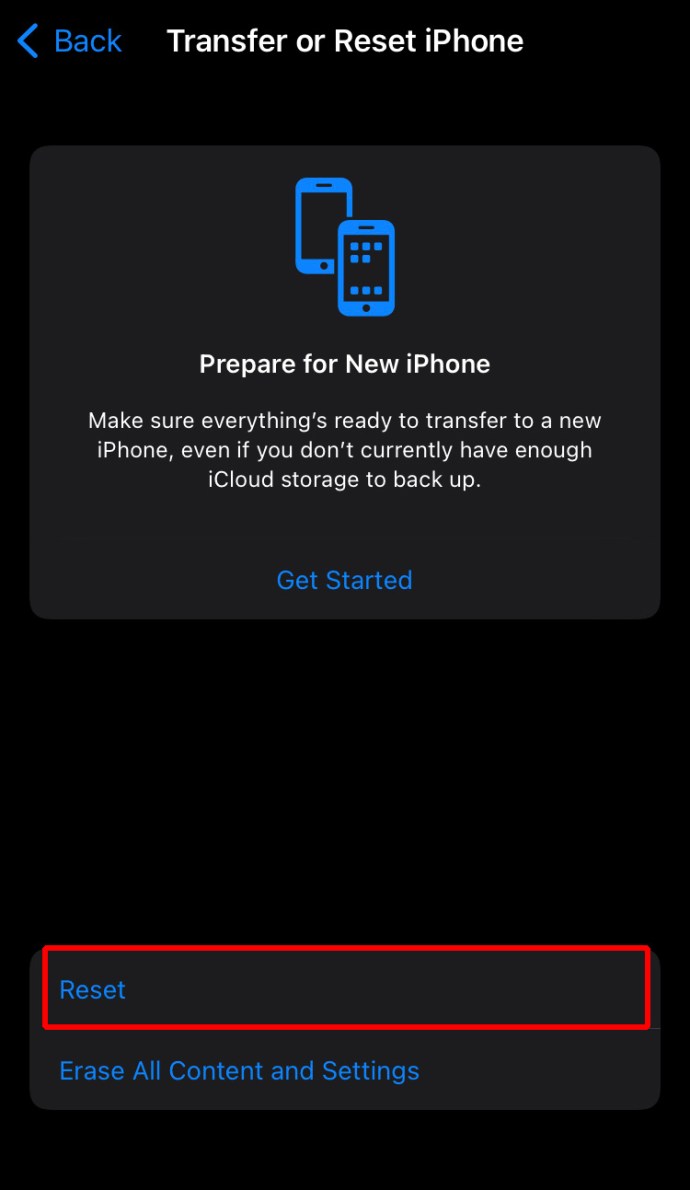
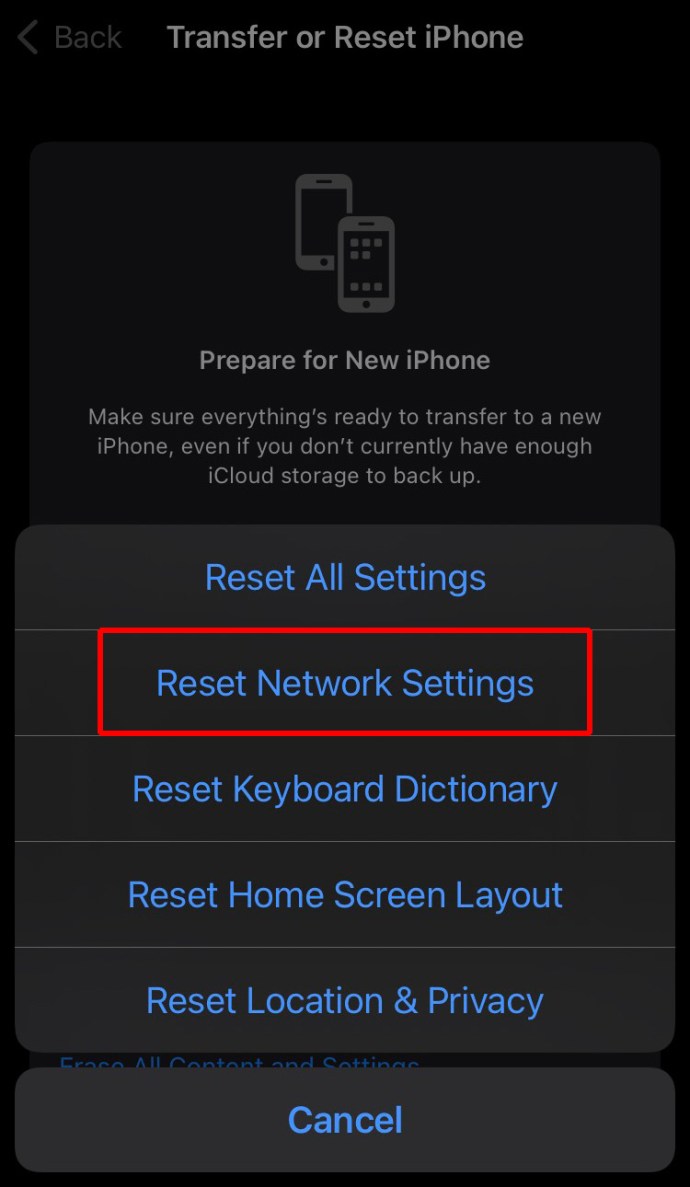
Ако сте пренели иТунес за Виндовс из Мицрософт продавнице, уверите се да је „иТунес Мобиле Девице Хелпер“ дозвољен као функција покретања. Ево како то да урадите на рачунару:
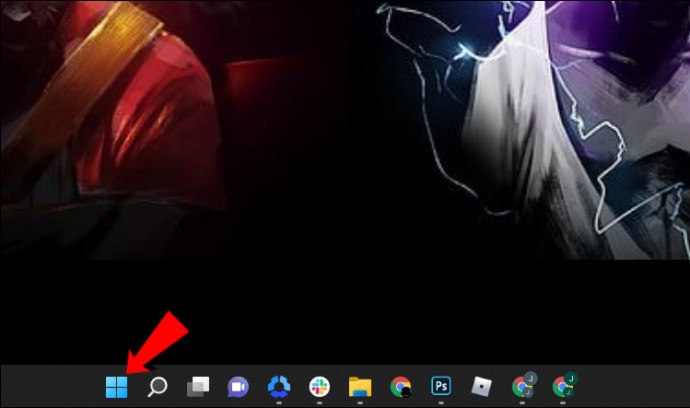
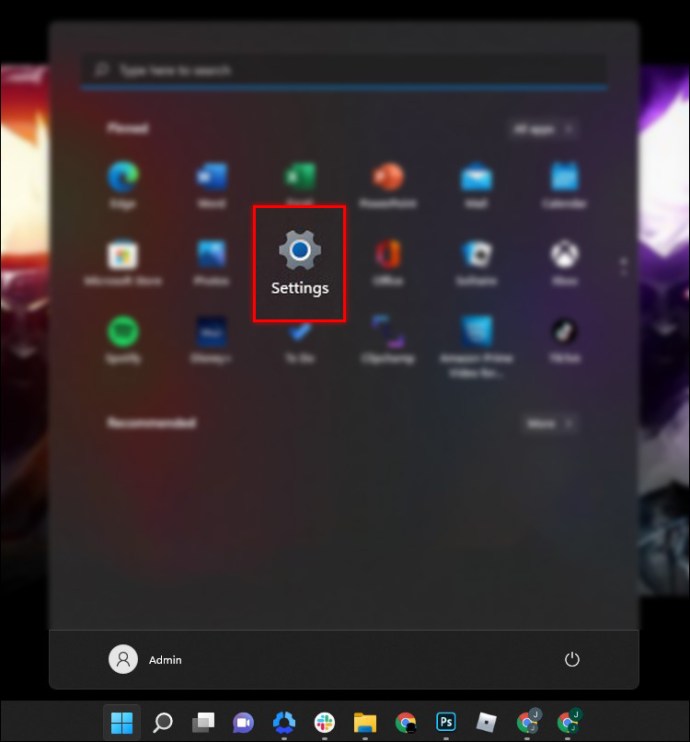
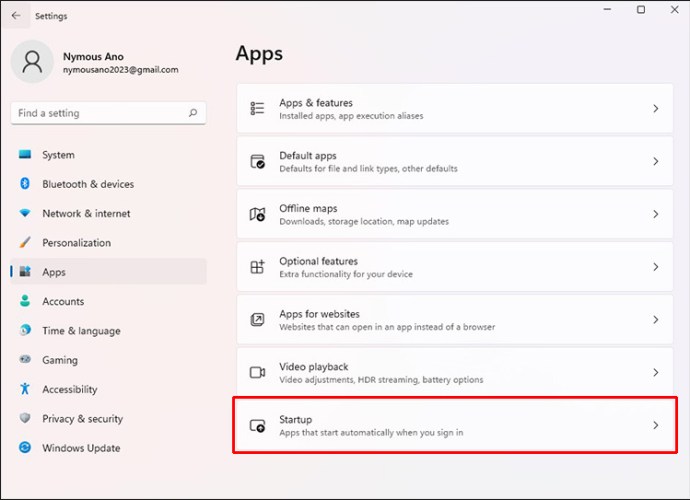
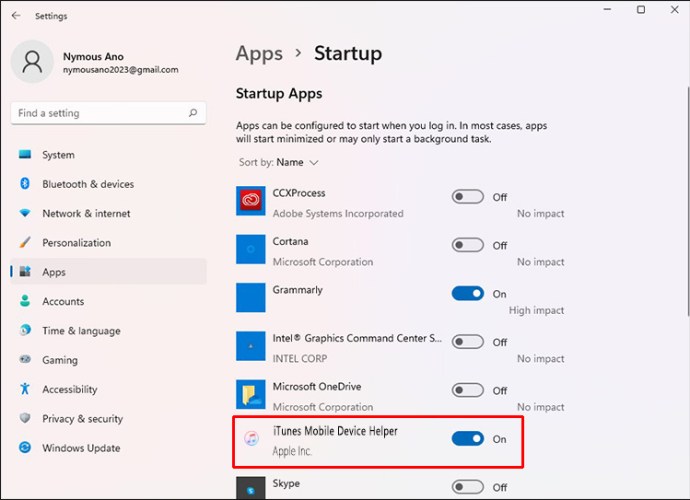
ФАК
Како да омогућим поверење на свом иПхоне-у?
Ако сте инсталирали профил који садржи терет сертификата у иПадОС или иОС, сертификат није поверен за ССЛ. Мораћете ручно да омогућите поверење за ССЛ/ТЛС сваки пут када инсталирате профил примљен или преузет са веба. Да бисте укључили ССЛ/ТЛС поверење за сертификат, пратите ове кораке:
1. Покрените апликацију „Подешавања“.

2. Идите на „Опште“, „О“, затим „Подешавања поверења сертификата“.
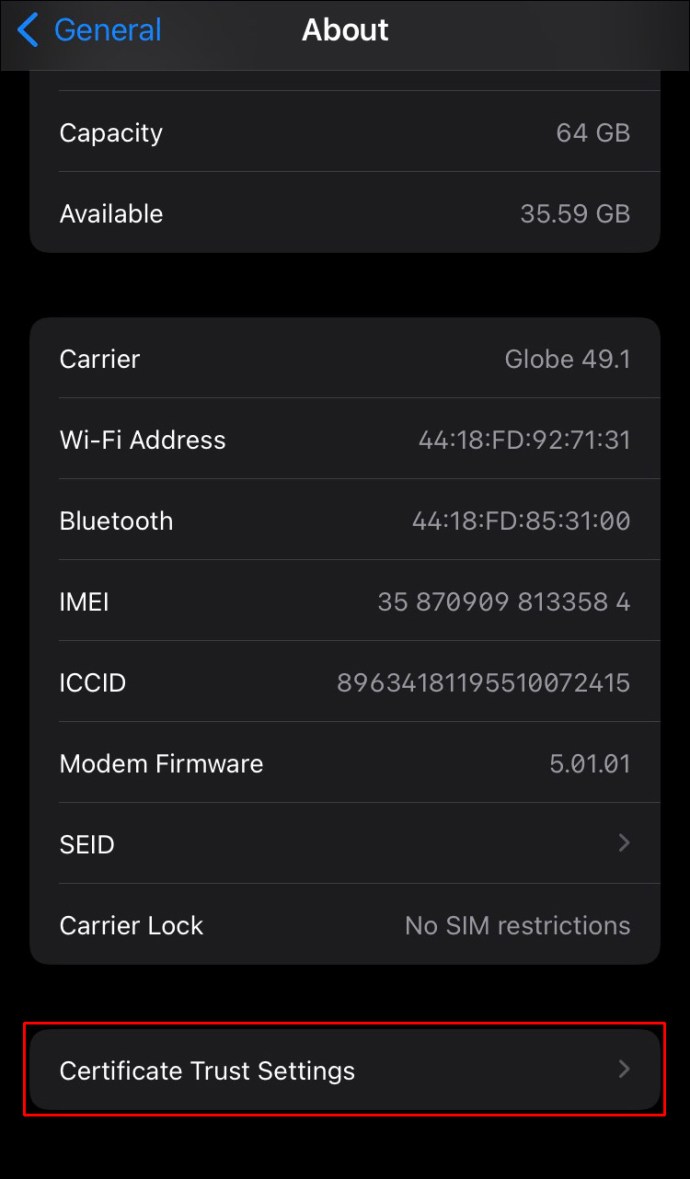
3. Испод „Омогући пуно поверење за роот сертификате“ активирајте поверење за тај сертификат.
Аппле саветује коришћење Аппле конфигуратора или управљања мобилним уређајима (МДМ) за примену сертификата. Корисно оптерећење сертификата ће бити аутоматски поверено за ССЛ ако се инсталира помоћу конфигуратора или МДМ-а или за формирање МДМ профила за упис.
Поверење између вашег иПхоне-а и рачунара
Кад год се ваш иПхоне или иПад први пут повеже са рачунаром, мора да зна да ли се вашем рачунару може веровати или не. Дозволити вашем иПхоне-у да верује вашем рачунару је потребно за приступ подацима вашег телефона и приступ функцијама синхронизације и резервне копије. Ако постоји проблем, порука се можда неће појавити. Постоји неколико поправки које можете сами да испробате да бисте осигурали поверење између вашег иПхоне-а или иПад-а и рачунара, од поновног покретања уређаја до поновног покретања мрежних поставки.
Шта мислите о Аппле-у? Да ли користите друге Аппле производе? Ако јесте, реците нам зашто више волите оно што користите од алтернативе у одељку за коментаре испод.