Ако сте на тржишту за лагану верзију Линук-а засновану на Убунту-у, али сте већ испробали уобичајене изборе, Бохди Линук би могао бити нешто на шта треба да се обратите. За почетак, Бохди ради на врху десктоп окружења Енлигхтенмент. Ово окружење је савршено за овај случај употребе, пошто Енлигхтенмент у просеку користи око 100 МБ.
Поред изузетно лаганог десктоп окружења, сам оперативни систем заузима врло мало простора. У ствари, подразумевано, има само неколико унапред инсталираних апликација за коришћење. То га чини савршеним за оне са мало простора за складиштење. Оперативни систем има много тога да понуди, посебно онима са старијим или слабим рачунарима (или онима који воле танке оперативне системе)
УПОЗОРЕЊЕ СПОИЛЕР: Померите се надоле и погледајте видео водич на крају овог чланка.
Преглед садржаја
Прављење живог диска
Инсталирање овог оперативног система почиње преузимањем неколико ствари. Почети, идите узмите најновију ИСО слику. Такође ћете морати да преузмете слику УСБ диска величине око 1 ГБ и Етцхер УСБ фласхинг алат.
Напомена: када преузимате најновију Бохди Линук ИСО датотеку, обавезно кликните на „Торрент“ ако можете да приуштите. Ако ово урадите уместо директног преузимања, програмерима се уштеде трошкови пропусног опсега.
Када се све преузме, прикључите УСБ флеш диск на рачунар и отворите Етцхер. Да бисте флешовали, кликните на „Изабери слику“ и потражите ИСО датотеку коју сте преузели на рачунар на коме правите УСБ инсталатер. Затим кликните на „одаберите диск“ и кликните на УСБ диск на који желите да флешујете слику. Започните процес креирања диска уживо тако што ћете изабрати „Фласх!“.
Имајте на уму да нарезивање живих дискова одузима мало времена. Будите стрпљиви и сачекајте да се заврши. Етцхер приказује поруку када је завршен.
Покретање живог диска
Поново покрените рачунар на коме правите Бохди ливе диск и учитајте га у БИОС одељак рачунара. Користећи БИОС интерфејс, идите на подешавања покретачког програма. Промените подешавања тако да ће БИОС на вашем рачунару прво учитати новостворени УСБ флеш диск, а затим све остале уређаје. Ово је критично јер ако се то не уради, ливе инсталатер се неће учитати.
Схватите да је сваки рачунар другачији и да је за отварање БИОС-а потребан одређени кључ. Неки произвођачи користе тастер Ф2. Други користе тастер за брисање или излаз. Најбоље је да погледате приручник за свој рачунар и схватите која је тачно комбинација тастера за учитавање у БИОС.
Инсталирање Бохди Линук-а
Када се диск уживо покрене, видећете радну површину Бохди Линук-а. Такође ћете видети веб претраживач отворен за водич који говори све што треба да знате о Бохдију. Слободно затворите овај веб претраживач, јер нам није потребан током инсталације. Да бисте започели процес инсталације, погледајте панел за Бодхи Линук лого и кликните на њега.

На првој страници, инсталатер каже кориснику да прочита белешке о издању. Напомене о издању покривају све нове функције и побољшања, тако да је добра идеја да их проверите. Када завршите са прегледом, изаберите одговарајући језик на бочној траци и кликните на „настави“ да бисте наставили даље.
На другој страници инсталационог програма, Бохди вас пита да ли желите да „преузмете ажурирања“ док је процес инсталације у току. Ово није потребно, али ће уштедети много времена, па препоручујемо да означите ово поље. Поред тога, изаберите „Инсталирај софтвер треће стране“ да бисте били сигурни да сви ваши уређаји добијају управљачке програме који су им потребни. Када су оба поља означена, кликните на „Настави“ да бисте прешли на трећу страницу.
Трећи корак захтева избор типа инсталације за Бохди. Постоји много опција, али обично је најбоље изабрати прву опцију. То је због чињенице да инсталатер може да открије и одлучи тачно шта је потребно вашем рачунару.
На пример: ако учитате Бохди на рачунар са Виндовс-ом, предложиће вам да га инсталирате заједно. Ако не постоје други оперативни системи, прва опција ће рећи „Обриши диск и инсталирај Бодхи“ и тако даље.
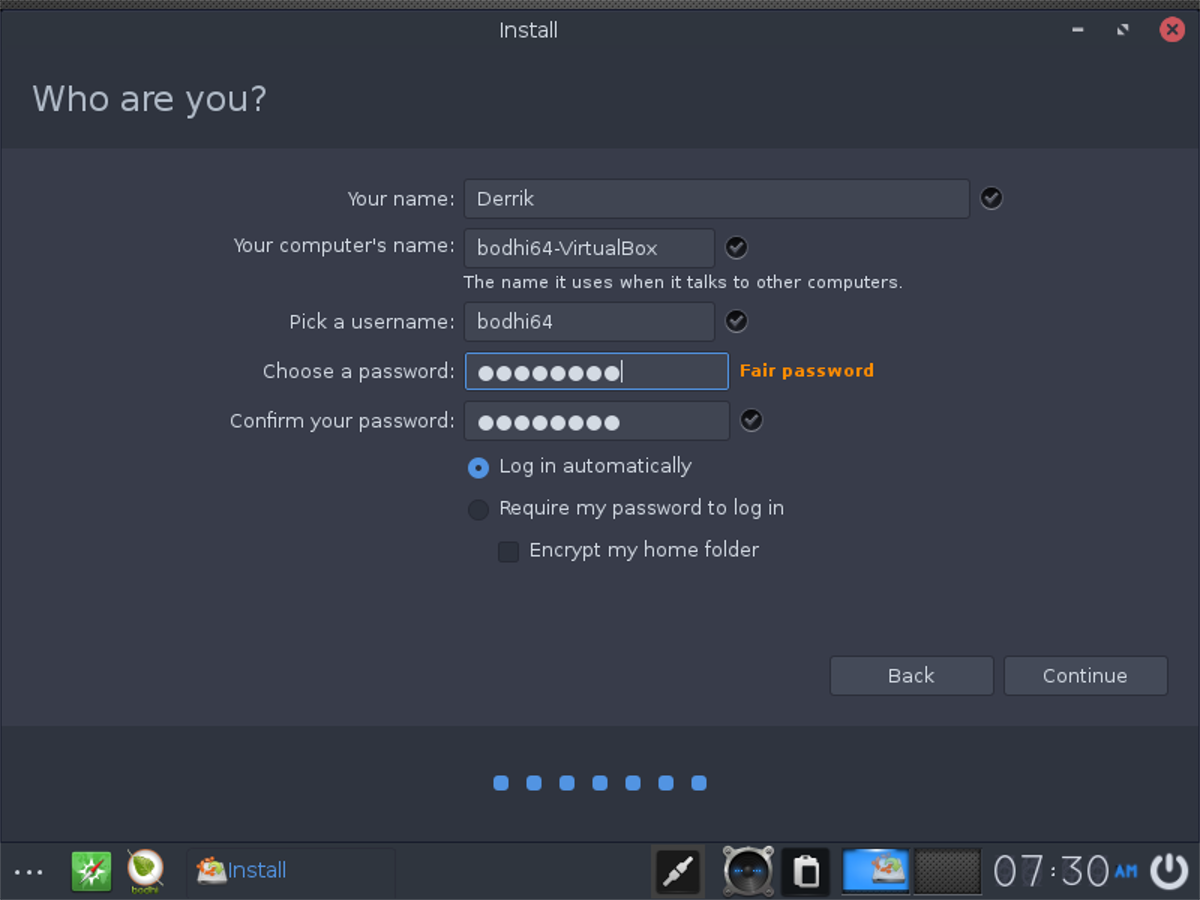
Када изаберете тип инсталације који желите, кликните на дугме „Инсталирај одмах“ да бисте започели. Инсталатер ће почети да премешта датотеке директно на чврсти диск и почети да све подешава. Док се све инсталира, мораћете да подесите ствари као што су корисничко име, временска зона, лозинке, аутоматско пријављивање итд.
Прођите кроз дијалоге и попуните све. Када завршите са попуњавањем свега, оперативни систем ће приказати поруку на екрану која каже да је инсталација завршена.
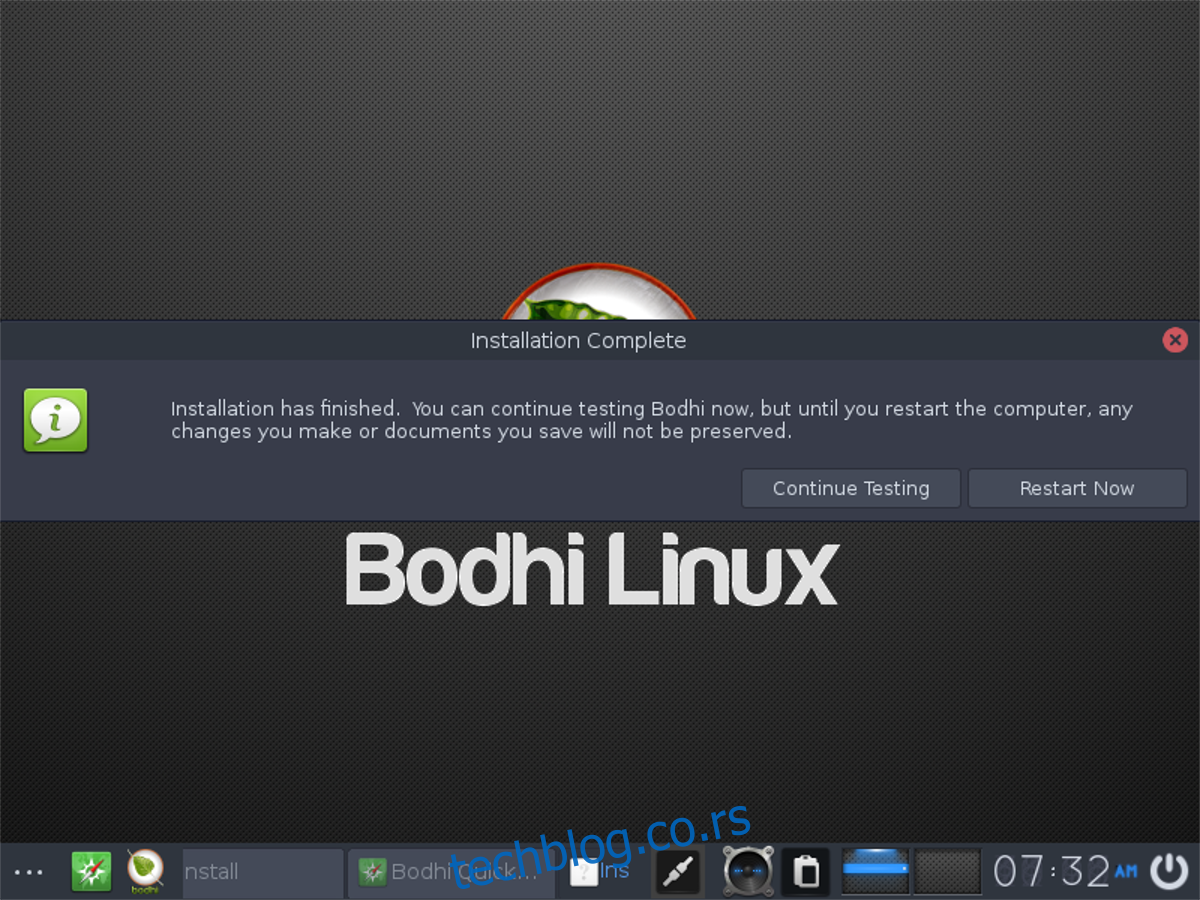
Да бисте изашли са Бодхи ливе диска, кликните на „рестарт“ у поруци о завршетку. Ово ће поново покренути рачунар. Када се заврши са поновним покретањем, извадите УСБ флеш диск и користите тастер ентер да покренете нову инсталацију.
