Biblioteka aplikacija predstavlja sistem organizacije vaših aplikacija na iPhone-u, omogućavajući vam da ih lako pronađete čak i ako zaboravite gde ste ih smestili. Možete skloniti aplikacije sa početnog ekrana i pristupiti im samo preko biblioteke. Siri takođe prioritizuje aplikacije koje najčešće koristite, čineći ih dostupnim kad god vam zatrebaju.
Pristupanje biblioteci aplikacija
Biblioteka aplikacija se nalazi na poslednjem početnom ekranu vašeg iPhone-a. Da biste je otvorili, otključajte telefon i prevlačite prstom ulevo dok se ne pojavi traka za pretragu i grupacije aplikacija.
U gornjem levom uglu, primetićete Siri-jeve „Predloge“. Siri analizira vaše navike korišćenja i predlaže aplikacije koje su vam najverovatnije potrebne u određeno doba dana. Na primer, ako ujutru često čitate vesti, Siri će vam ovde prikazati vaše omiljene aplikacije za vesti. Ovi predlozi su identični onima koje vidite kada prevučete nadole sa početnog ekrana da biste otvorili redovnu iOS traku za pretragu.
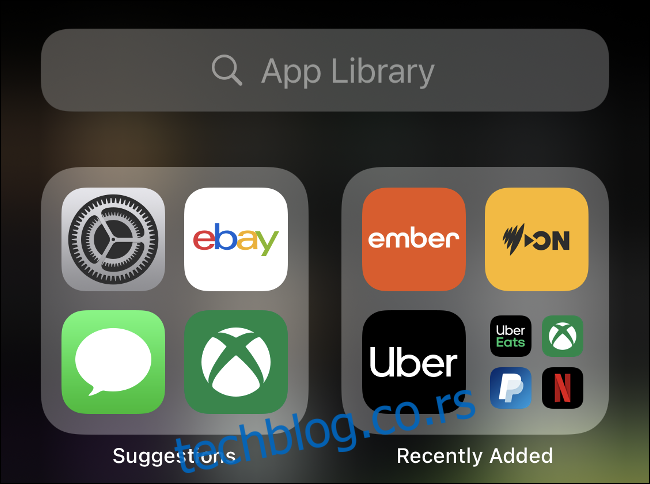
Pored ove sekcije, videćete kategoriju „Nedavno dodate“ aplikacije, koja vam omogućava da brzo pronađete sve nove aplikacije koje ste instalirali. Dodirnite bilo koju aplikaciju da biste je odmah pokrenuli.
Možete dodirnuti grupu manjih ikona aplikacija da biste videli sve aplikacije iz te kategorije. Međutim, nije moguće menjati imena ili kategorije ovih aplikacija ručno; Siri koristi informacije iz App Store-a za grupisanje aplikacija.
Pretraga aplikacija
Ako dodirnete polje za pretragu na vrhu biblioteke aplikacija, pojaviće se lista svih aplikacija instaliranih na vašem iPhone-u. Da biste pronašli određenu aplikaciju, počnite da kucate njeno ime, kategoriju (kao što je „igre“) ili ime programera (npr. „Microsoft“) u polju za pretragu, kako biste videli relevantne rezultate.
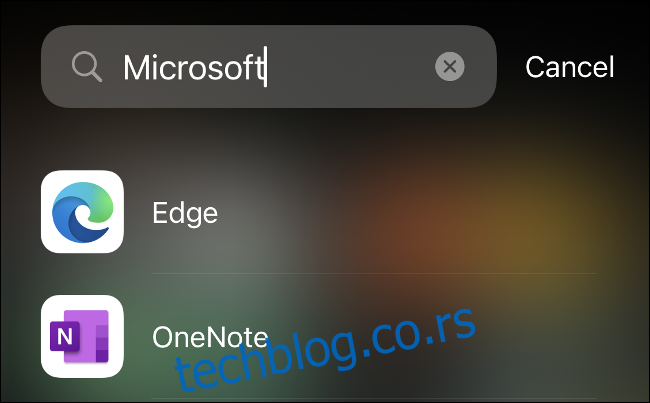
Takođe možete da skrolujete kroz celu listu aplikacija ili koristite bočni brzi birač da biste prešli na određeno slovo. Kada pronađete željenu aplikaciju, samo je dodirnite da biste je pokrenuli, ili je dodirnite i držite da biste videli opcije iz kontekstnog menija.
Aplikacije možete i obrisati na ovaj način. Potražite aplikaciju koju želite da obrišete, dodirnite je i držite, a zatim dodirnite „Obriši aplikaciju“. Ovo rešava problem koji je postojao pre iOS 14, kada ste mogli izgubiti aplikaciju u folderu koji ste kreirali i više je nikada niste mogli pronaći kada ste je hteli obrisati.
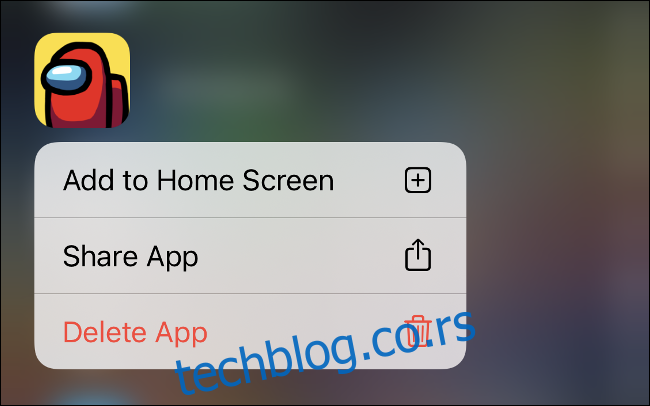
Međutim, biblioteka aplikacija nije jedini način za pretragu aplikacija. Možete prevući nadole da biste otvorili traku za pretragu Spotlight i Siri predloge sa početnog ekrana vašeg iPhone-a. Ovo je najbrži način da pokrenete aplikaciju ako nije na Dock-u ili na glavnom početnom ekranu.
Korišćenje biblioteke za organizovanje početnog ekrana
S obzirom da Apple automatski organizuje vaše aplikacije, možete ukloniti sve što ne želite sa početnog ekrana da biste napravili mesta za veće widgete. Da biste sakrili aplikaciju sa početnog ekrana, dodirnite je i držite da biste otvorili kontekstni meni, a zatim dodirnite „Ukloni aplikaciju“.
Biće vam ponuđeno da li želite samo da uklonite aplikaciju sa početnog ekrana ili da je potpuno obrišete sa telefona. Sve aplikacije koje uklonite sa početnog ekrana možete kasnije ponovo dodati. Da biste to uradili, dodirnite ih i držite u biblioteci aplikacija, a zatim dodirnite „Dodaj na početni ekran“ u kontekstnom meniju.
Napomena: Ako nemate slobodnog prostora na poslednjem početnom ekranu, novopreuuzete aplikacije se dodaju u biblioteku aplikacija.
Ako ne želite da pretražujete sve svoje aplikacije, možete sakriti sve početne ekrane koji vam nisu potrebni. Da biste to uradili, dodirnite i držite aplikaciju, a zatim dodirnite „Uredi početni ekran“. Dodirnite sivu traku na dnu da biste otvorili „Uređivanje stranica“, a zatim poništite izbor svih početnih ekrana koje želite da sakrijete.
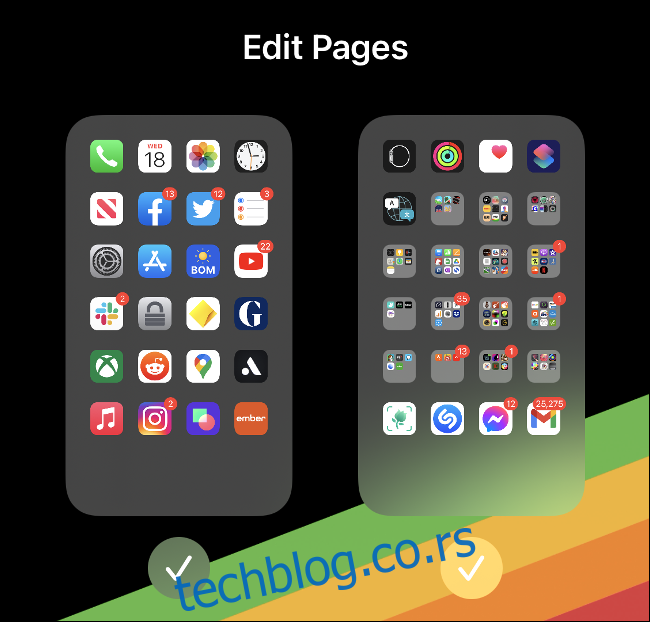
Možete ponovo dodati svoje prilagođene rasporede početnog ekrana u meniju „Uređivanje stranica“. Samo dodirnite i držite aplikaciju i izaberite „Uredi početni ekran“ iz menija. Zatim dodirnite sivu traku na dnu i izaberite sve stranice koje želite da omogućite.
Slično Android fioci aplikacija
Apple je godinama odolevao konceptu fioke za aplikacije u Android stilu, ali je na sreću kompanija konačno popustila. Ne samo da su widgeti korisniji od beskrajnih ekrana sa ikonama, već ljudi sada mogu da budu potpuno minimalistički i da imaju samo jedan početni ekran.
Gde je biblioteka aplikacija na iPad-u?
iPhone je dobio biblioteku aplikacija sa iOS 14, ali iPad nema biblioteku aplikacija ni u iPadOS 14. Takođe nije dobio ni novu funkciju widgeta na početnom ekranu.
Nismo sigurni zašto je to tako, ali moguće je da će biblioteka aplikacija debitovati na iPad-u sa iPadOS-om 15 2021. godine. Pratite nas!
Imate aplikaciju koju ne želite da vidite u Siri predlozima? Možete je sakriti, kao i druge sadržaje, u Siri-ju i pretrazi.