Wiki platforme su izuzetno korisne za prikupljanje informacija i njihovo prezentovanje u jednostavnom, lako čitljivom i uredivom formatu. Microsoft Teams integriše wiki funkcionalnost u svaki kanal koji se kreira unutar tima. U ovom tekstu ćemo objasniti kako da maksimalno iskoristite ovu funkciju.
Wiki, kao online publikacija koja se razvija kroz saradnju, predstavlja sistem za upravljanje sadržajem. Ovaj sistem može da varira od jedne jednostavne stranice do obimnih izvora informacija, kao što je Wikipedia. U Microsoft Teams-u, wiki je standardno uključena kao jedna od kartica u svakom novom kanalu.
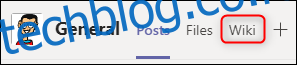
Kada prvi put pristupite wiki kartici, dočekaće vas uglavnom prazna stranica sa natpisima „Nenaslovljena stranica“ i „Neimenovani odeljak“.
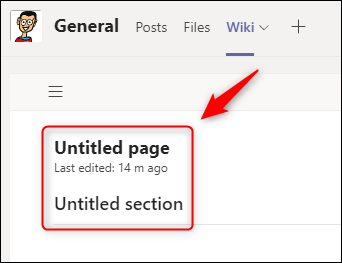
Stranice i odeljci su osnovni elementi vašeg Microsoft Teams wiki prostora. Na vašem wiki-ju možete imati neograničen broj stranica, a svaka stranica može sadržati neograničen broj odeljaka. Budući da wiki platforme po svojoj prirodi nisu strogo strukturirane, ovi blokovi stranica i odeljaka omogućavaju vam da kreirate strukturu koja je jednostavna ili kompleksna, u zavisnosti od vaših potreba.
Prvi korak je davanje imena vašoj wiki stranici. To je jednostavno kao da kliknete na „Stranica bez naslova“ i unesete željeni naslov.
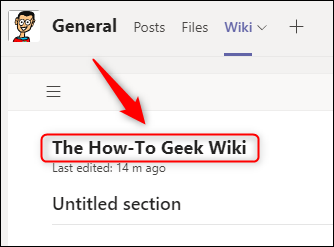
Sada možete započeti dodavanje odeljaka, koje treba smatrati naslovima koji razdvajaju različite tematske celine vašeg sadržaja. Kliknite na „Odeljak bez naslova“ i preimenujte ga u skladu sa sadržajem koji će se naći ispod njega.
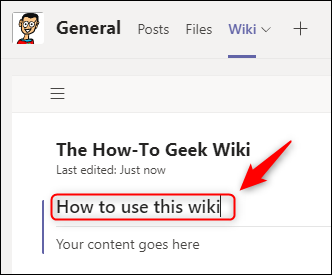
Kada kliknete na „Odeljak bez naslova“ da biste ga uredili, pojaviće se poruka „Vaš sadržaj ide ovde“.
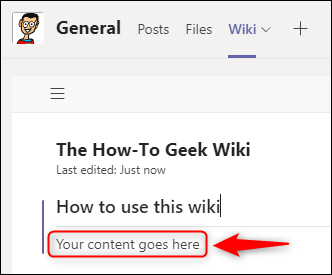
Ova poruka služi kao indikator gde će se nalaziti sadržaj koji pripada datom odeljku. Dodavanju sadržaja ćemo se vratiti nakon što završimo sa definisanjem strukture, tako da ćemo za sada postaviti samo probni tekst.
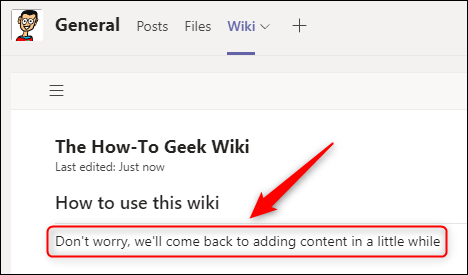
Da biste dodali novi odeljak, pređite kursorom preko postojećeg odeljka i kliknite na simbol „+“ koji se pojavljuje u donjem levom uglu.
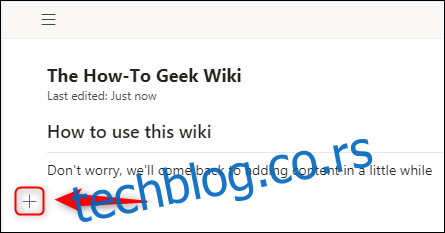
Na ovaj način će biti dodat novi odeljak.
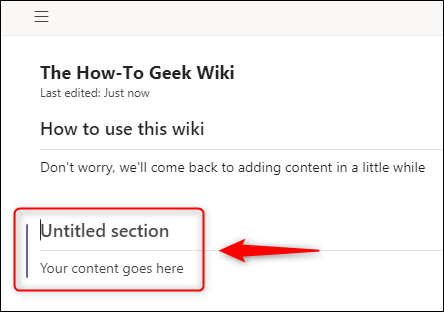
Možete dodati proizvoljan broj odeljaka, sa naslovima po vašem izboru. U ovom primeru smo dodali tri dodatna odeljka koristeći simbol „+“.
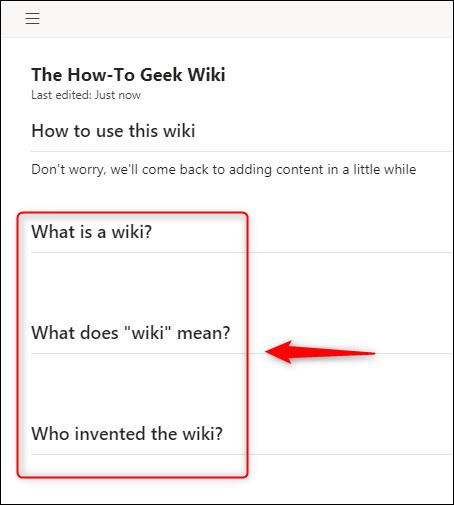
Kako se količina sadržaja bude povećavala, stranica će postajati sve duža, što će zahtevati mogućnost prikaza i skrivanja sadržaja. Kliknite na tri paralelne linije (koje se često nazivaju i „hamburger meni“) u gornjem levom uglu wiki-ja da biste prikazali strukturu vaše stranice i odeljke unutar nje.
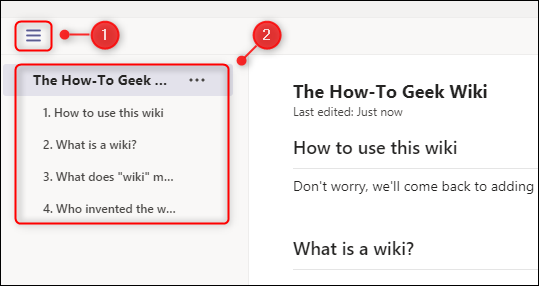
Klikom na naslov odeljka, direktno ćete biti preusmereni na taj odeljak. Ako želite da promenite redosled odeljaka, jednostavno ih možete prevući i smestiti na željenu poziciju u meniju.
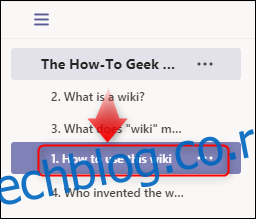
Odeljak će odmah biti prenumerisan u meniju i premešten na novu lokaciju na wiki stranici.
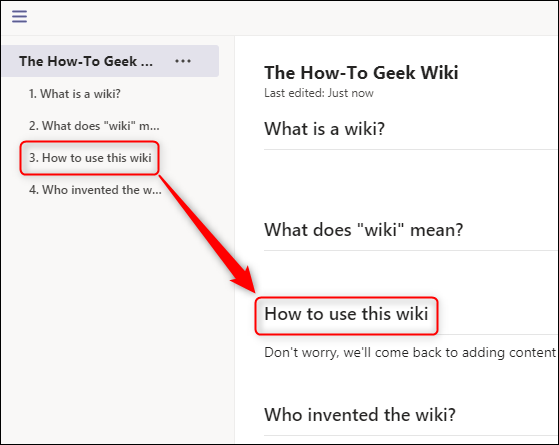
Takođe možete premeštati odeljke i tako što pređete kursorom preko naslova odeljka, pri čemu će se pojaviti ikona sa tri tačke. Klikom na ovu ikonu, birate „Pomera gore“ ili „Pomeri dole“ iz menija.
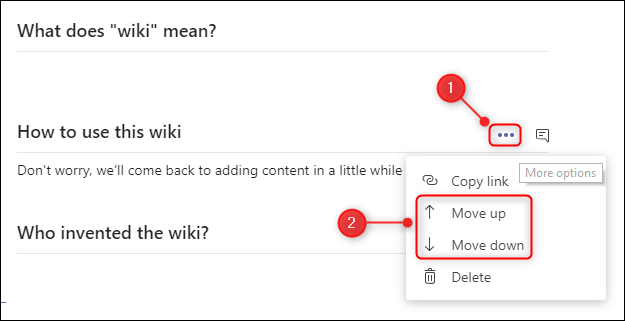
Brisanje odeljaka takođe je moguće klikom na „Obriši“ u meniju. Međutim, imajte na umu da se ova radnja ne može poništiti, pa odeljak treba brisati samo ako ste sigurni da vam njegov sadržaj više nije potreban.
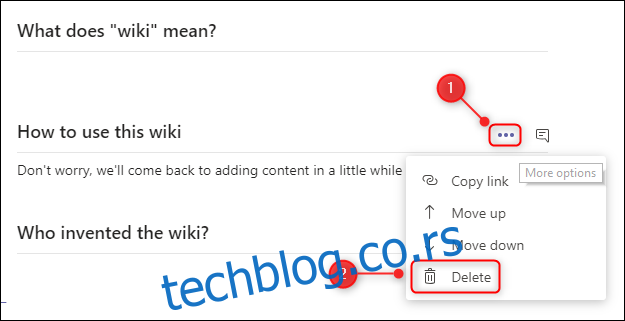
Prilikom izgradnje strukture vašeg wiki-ja, verovatno ćete želeti da imate više od jedne stranice. Da biste dodali novu stranicu, idite na dno menija sa stranicama i odeljcima i kliknite na „Nova stranica“.
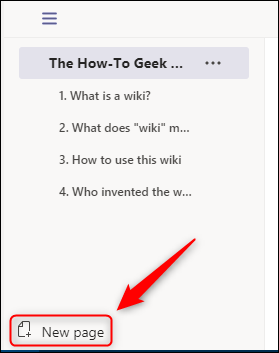
Ovo će odmah kreirati novu stranicu koja će biti vidljiva u meniju, i na koju možete dodati naslov i nove odeljke.
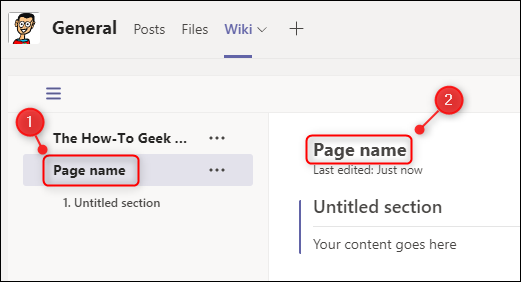
Možete dodati onoliko stranica koliko želite. Kao i odeljci, stranice se mogu premeštati u meniju prevlačenjem, ili klikom na ikonu sa tri tačke pored naziva stranice, i biranjem opcije „Pomeri gore“ ili „Pomeri dole“ iz menija.
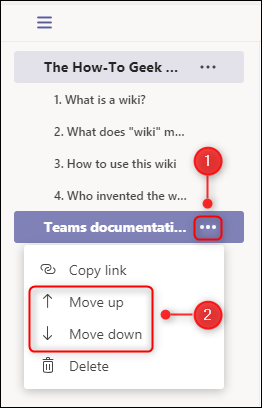
Takođe možete obrisati stranicu klikom na „Obriši“ u meniju. I ovde važi pravilo da se brisanje ne može poništiti, pa treba brisati stranicu samo ako ste sigurni da vam njen sadržaj više nije potreban.
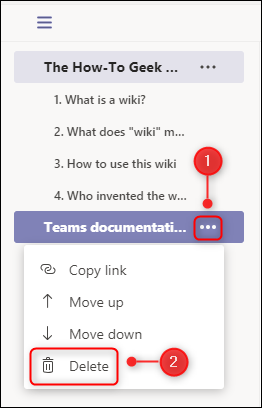
Kada ste postavili strukturu stranica i odeljaka, vreme je da dodate sadržaj. Kliknite na wiki ispod odeljka i alatna traka sa opcijama za uređivanje će se pojaviti na vrhu. U zavisnosti od veličine ekrana, neke od opcija će postati vidljive tek kada kliknete na ikonu sa tri tačke pored alatne trake.
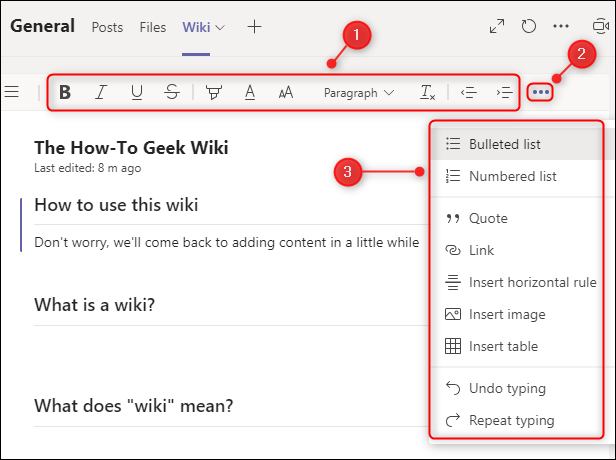
Alatna traka sadrži standardne opcije za uređivanje teksta, koje su verovatno poznate iz Microsoft Word-a, Google dokumenata, e-mail poruka, ili bilo kog drugog programa za obradu teksta.
Ako želite da komentarišete neki odeljak, možete otvoriti prozor za ćaskanje tako što pređete kursorom preko naslova odeljka i kliknete na ikonu ćaskanja.
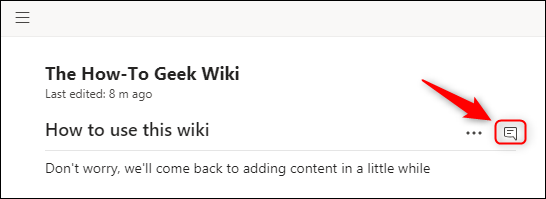
Ovo će otvoriti standardni prozor za ćaskanje Microsoft Teams-a koji se odnosi isključivo na taj odeljak.
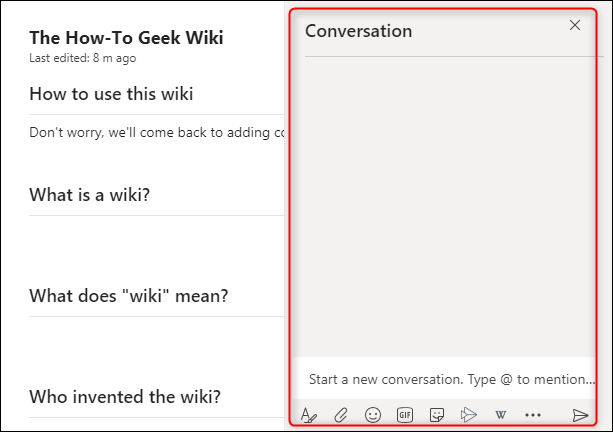
Da biste nekome poslali vezu do određenog odeljka, pređite kursorom preko naslova odeljka, kliknite na ikonu menija sa tri tačke i izaberite „Kopiraj vezu“ iz menija. Imajte na umu da samo korisnici koji imaju pristup timu mogu pristupiti linku.
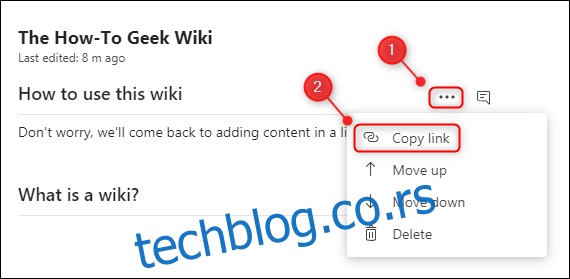
Takođe, možete poslati vezu do cele stranice tako što otvorite hamburger meni, kliknete na ikonu sa tri tačke pored naziva stranice i izaberete „Kopiraj vezu“ iz menija. Kao i kod veza za odeljke, pristup je ograničen na korisnike koji imaju pristup timu.
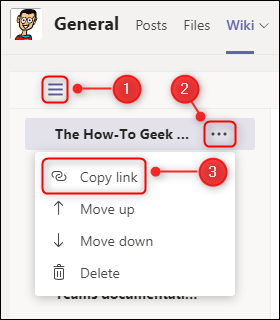
Možete imati više wiki-ja u istom kanalu, ukoliko želite da ih razdvojite. Da biste dodali još jedan wiki, kliknite na znak „+“ pored poslednje kartice.

U prozoru „Dodaj karticu“ koji se otvori, izaberite „Wiki“ sa liste. (Položaj na listi može da varira, u zavisnosti od toga da li ste ranije dodavali wiki kartice).
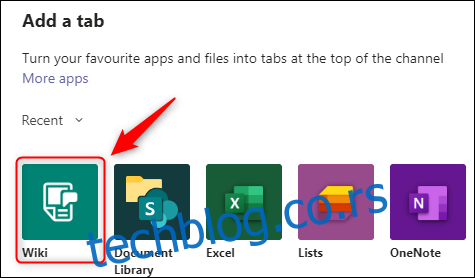
Dajte ime vašem novom wiki-ju i kliknite na „Sačuvaj“.
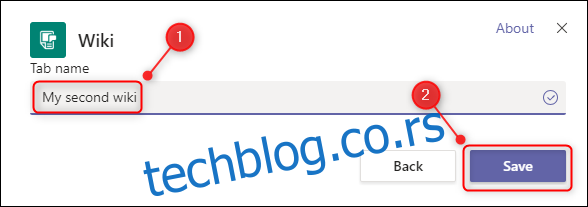
Novi wiki će biti dodat na listu kartica.
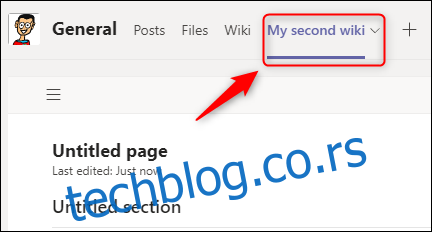
Da biste preimenovali originalni wiki, izaberite karticu „Wiki“, kliknite na strelicu pored nje i izaberite opciju „Preimenuj“ iz menija.
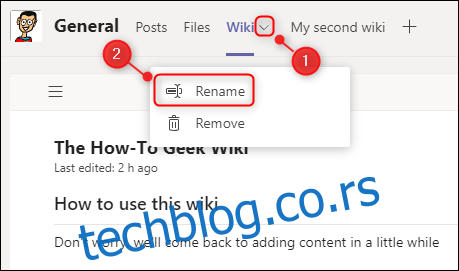
Unesite novo ime za wiki i kliknite na „Sačuvaj“.
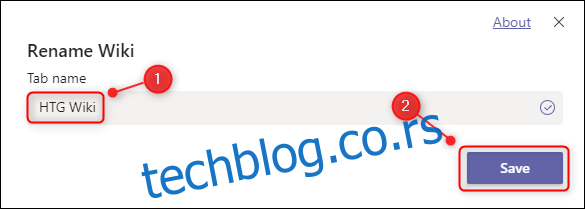
Wiki kartica će odmah biti preimenovana.
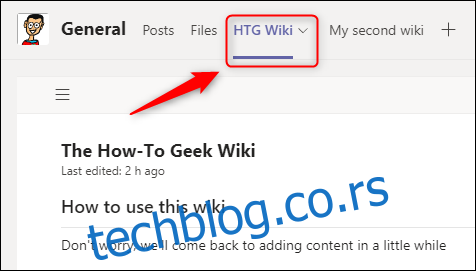
Wiki funkcionalnost u Microsoft Teams-u nije kompleksna, i to je sasvim u redu. Microsoft je kreirao intuitivan wiki sistem koji vam istovremeno omogućava da kreirate strukturu sadržaja koja odgovara vašim potrebama.