
Kodi je izvanredan medijski plejer otvorenog koda, potpuno besplatan za upotrebu. Mnogi nisu svesni postojanja Kodi-jevog web interfejsa, koji je zaista moćan alat. Ovaj malo poznati dodatak vam omogućava da pristupite svojoj video kolekciji sa bilo koje lokacije. Chorus2, nedavno unapređen na novu verziju, nudi odličan način za kontrolu reprodukcije video sadržaja na vašem Kodi sistemu sa udaljene pozicije. Kodi daljinski pristup pojednostavljuje stvari i ne zahteva instalaciju dodatnog softvera. Ako imate Kodi na pametnom televizoru i želite da ga kontrolišete preko laptopa, ili ako Kodi koristite na desktop računaru i želite da pristupite fajlovima putem mobilnog telefona, ova funkcija je idealna. Nastavite da čitate i saznajte kako da instalirate i koristite ovu funkciju, odnosno kako da upravljate Kodi-jem pomoću web interfejsa.

Kako koristiti Kodi web interfejs
Web interfejs možete otvoriti na neograničenom broju uređaja. Ovo je veoma korisno kada imate goste i želite da im omogućite pristup Kodi platformi kako bi slušali muziku ili gledali filmove. Jednostavno pozovite prijatelje da se povežu na vašu Wi-Fi mrežu, dajte im adresu web interfejsa, i oni će moći da koriste Kodi. Pre korišćenja web interfejsa, potrebno je da podesite daljinsku kontrolu vašeg Kodi sistema. Evo kako to možete da uradite:
1. Kliknite na taster Windows, ukucajte Kodi i zatim kliknite na „Otvori“.
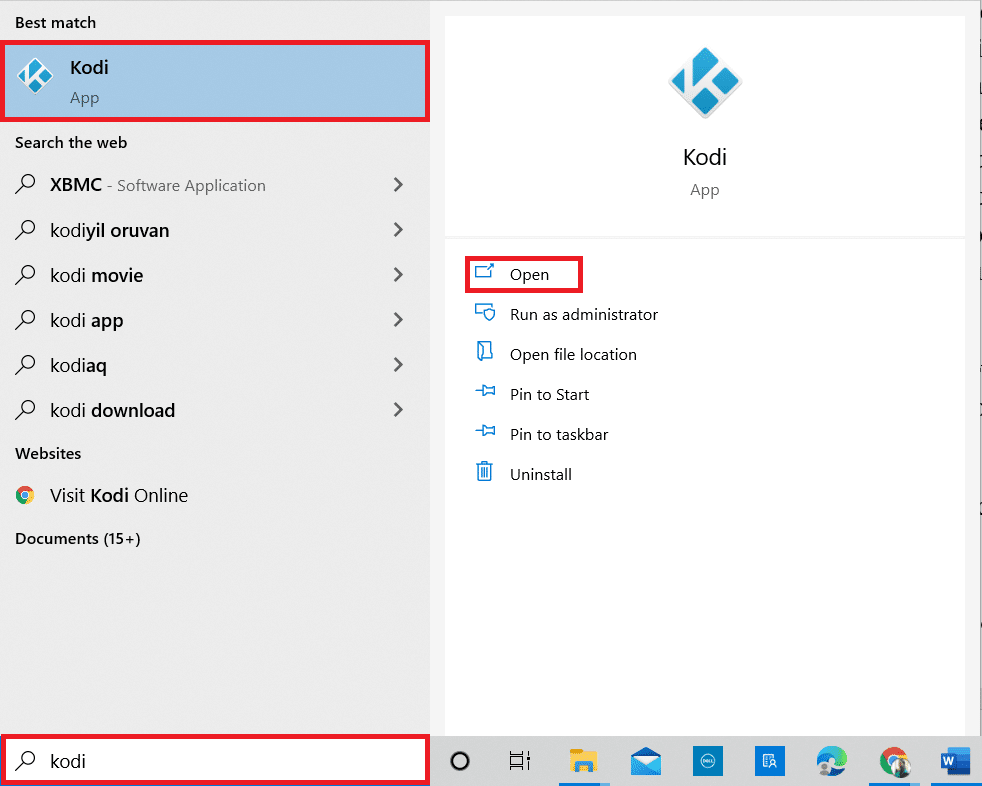
2. Kliknite na ikonu „Podešavanja“.
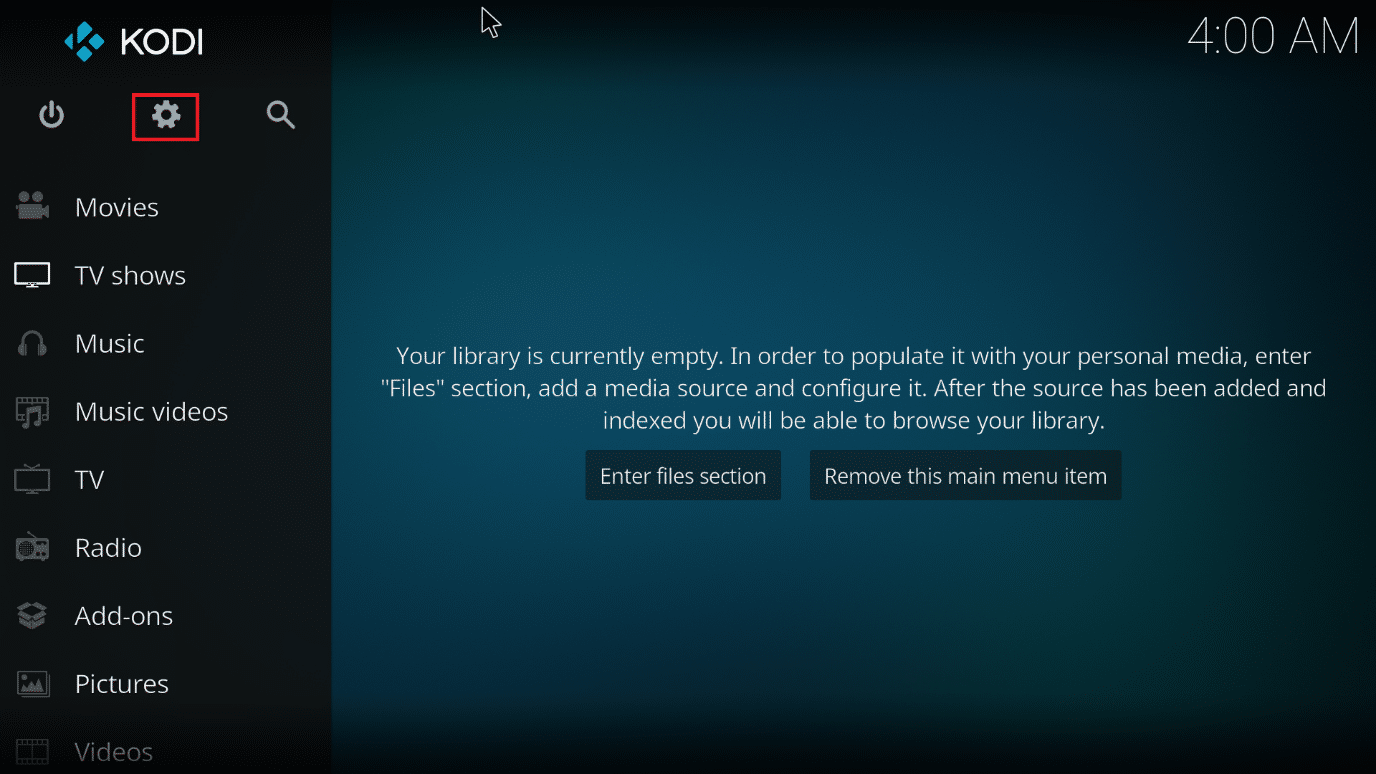
3. Idite na stranicu „Podešavanja usluge“.
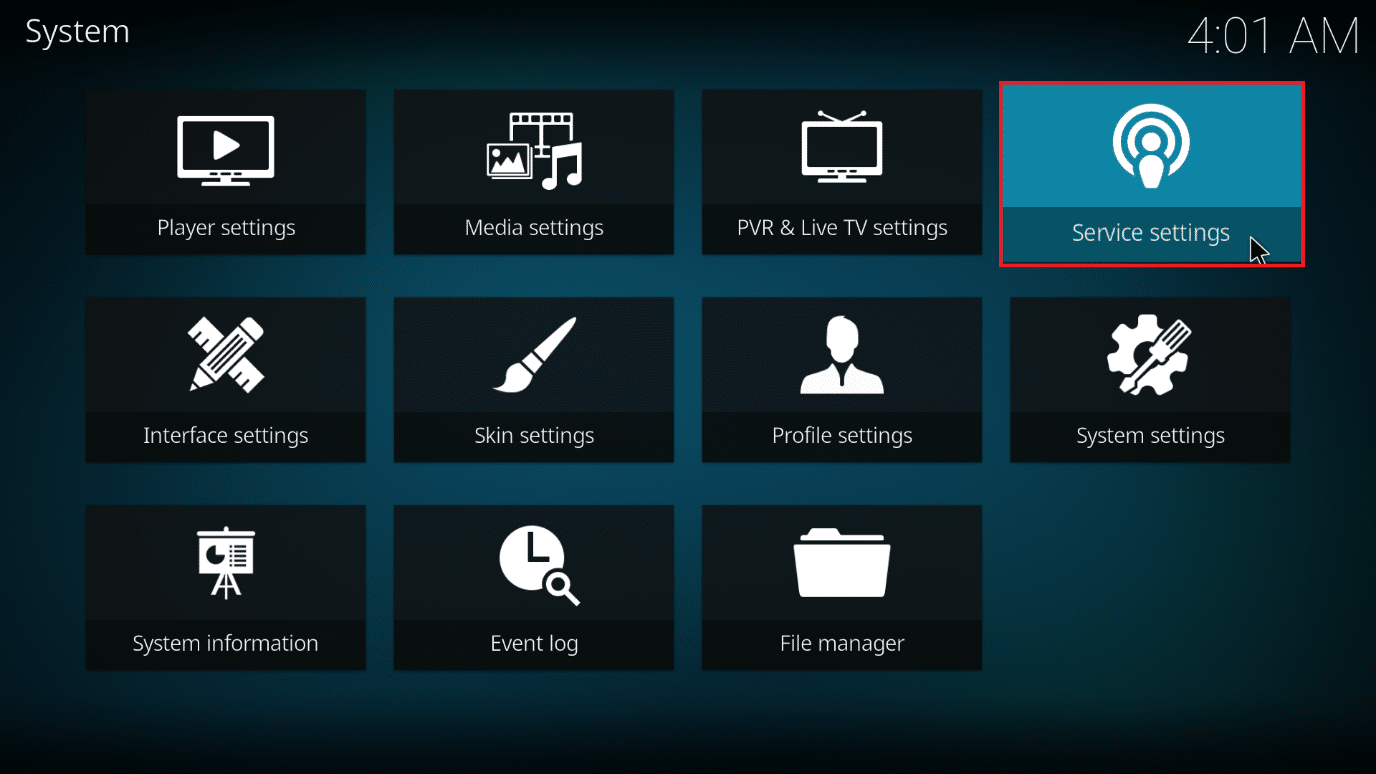
4. Zatim, izaberite opciju „Kontrola“ i uključite opciju „Dozvoli daljinsko upravljanje putem HTTP-a“.
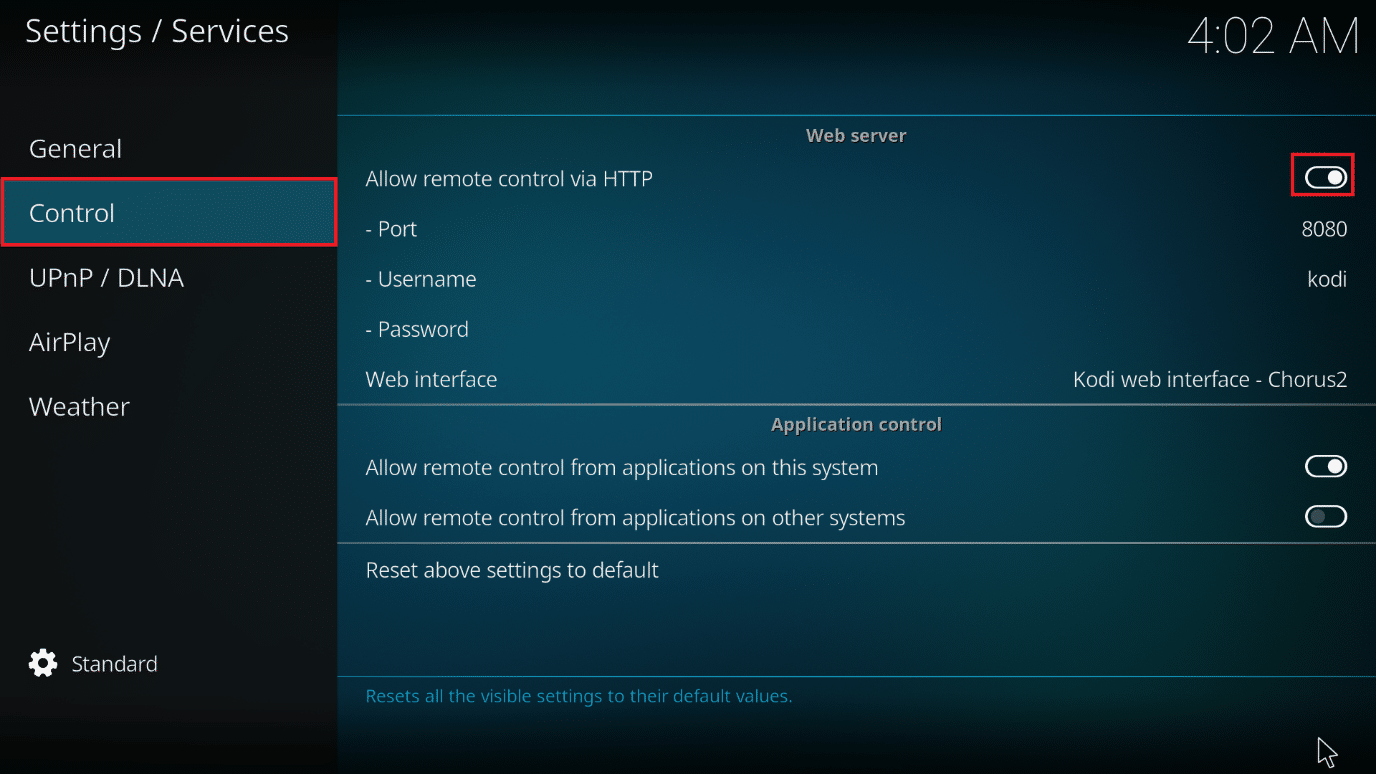
5. Podesite korisničko ime i lozinku.
6. Uverite se da je opcija „Kodi web interfejs – Chorus2“ izabrana u odeljku „Web interfejs“.
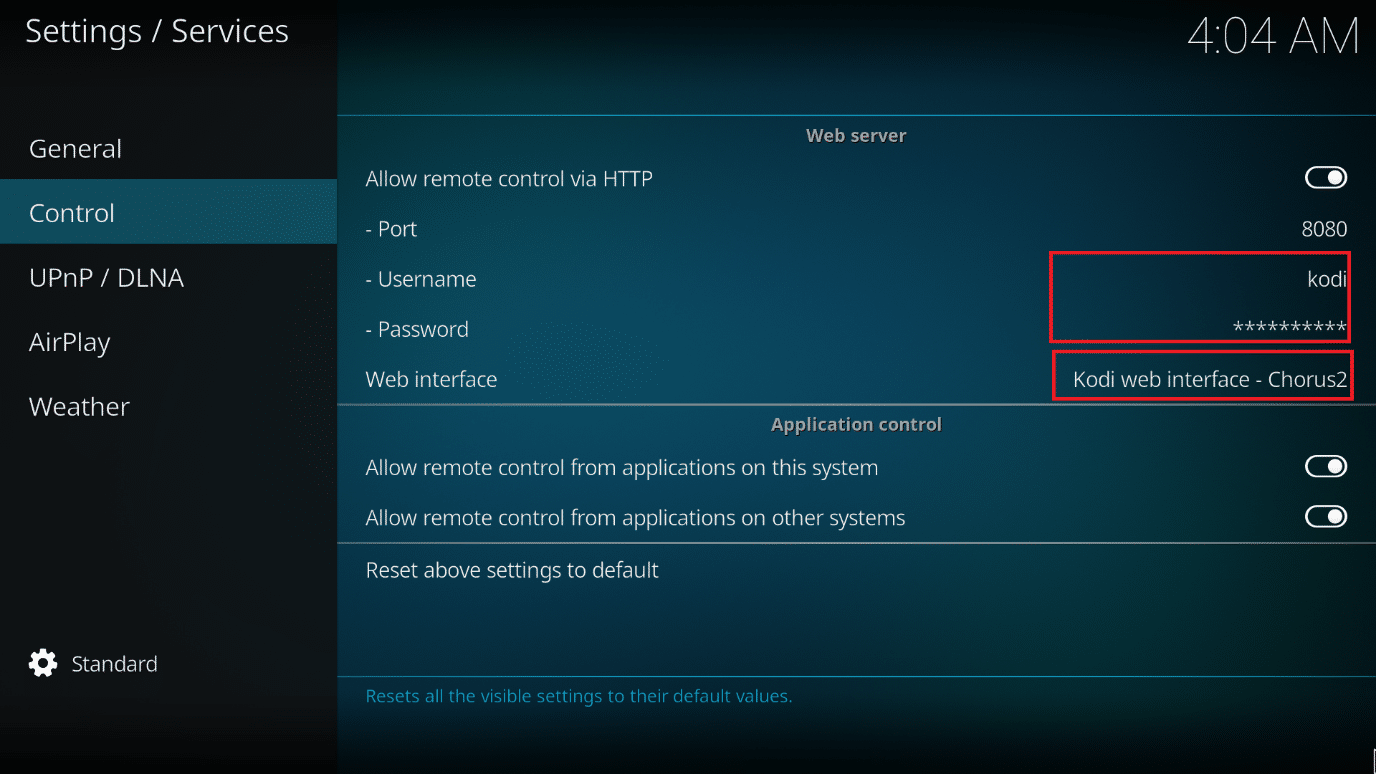
Nakon ovoga, potrebno je da pronađete IP adresu vašeg Kodi sistema. Evo kako to možete da uradite ako ne znate svoju IP adresu:
1. Otvorite početni ekran Kodi-ja.
2. Idite na „Podešavanja“.
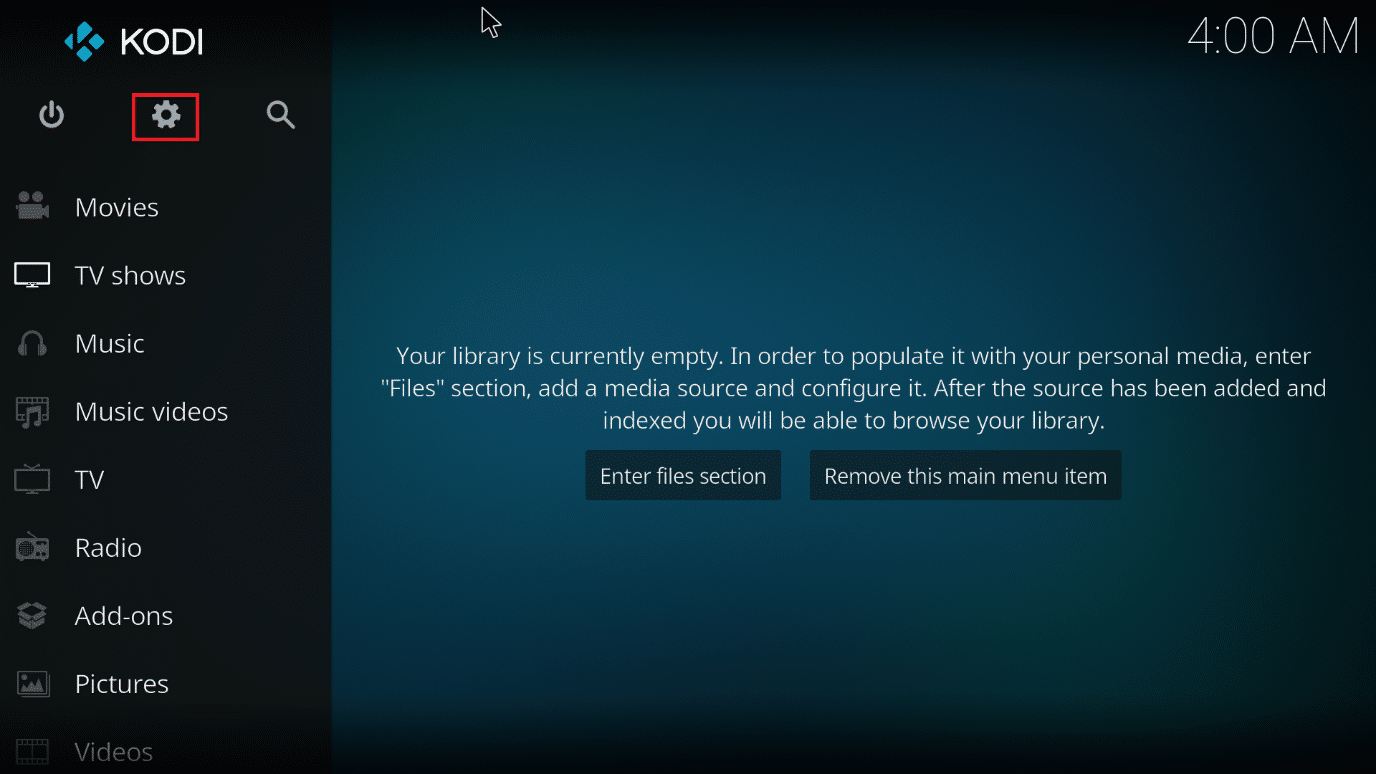
3. Idite na odeljak „Informacije o sistemu“.
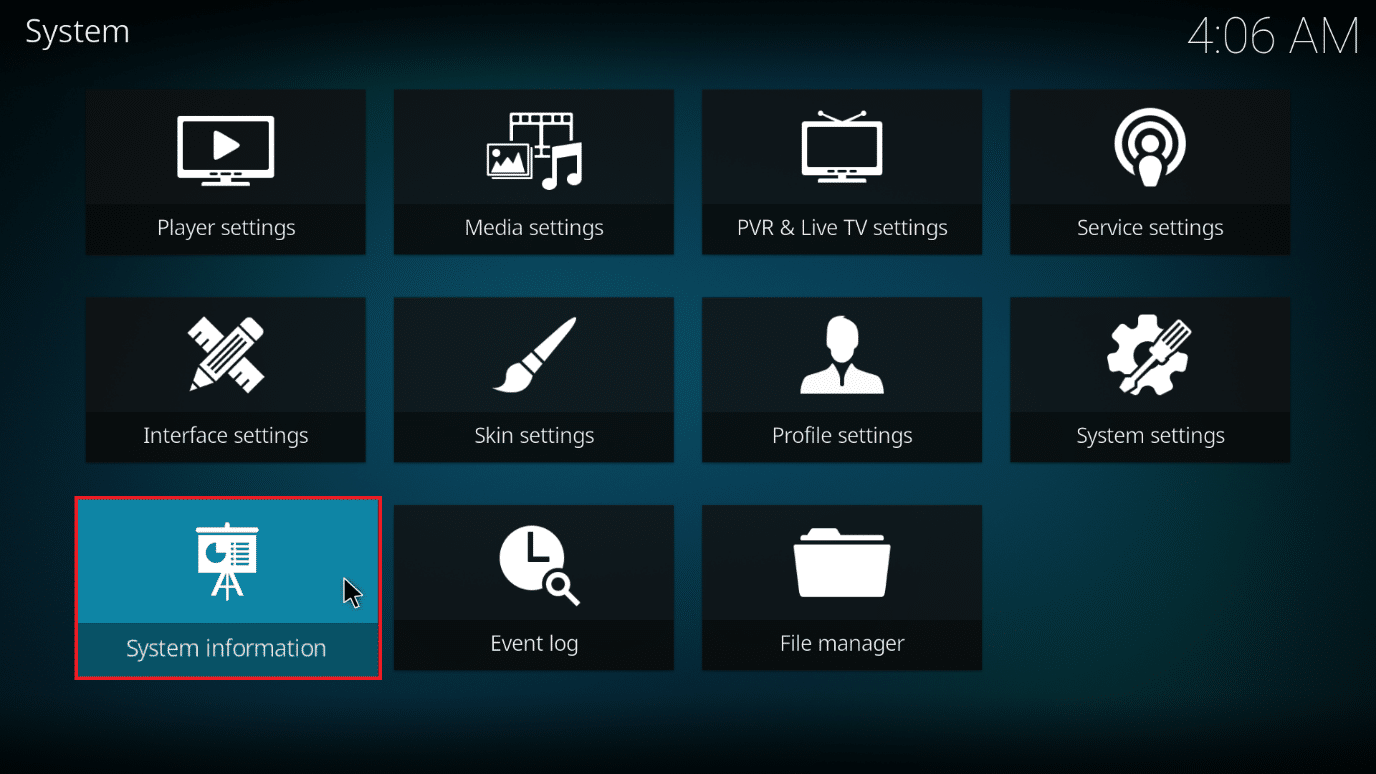
4. Idite na odeljak „Mreža“.
5. Zapišite svoju IP adresu.
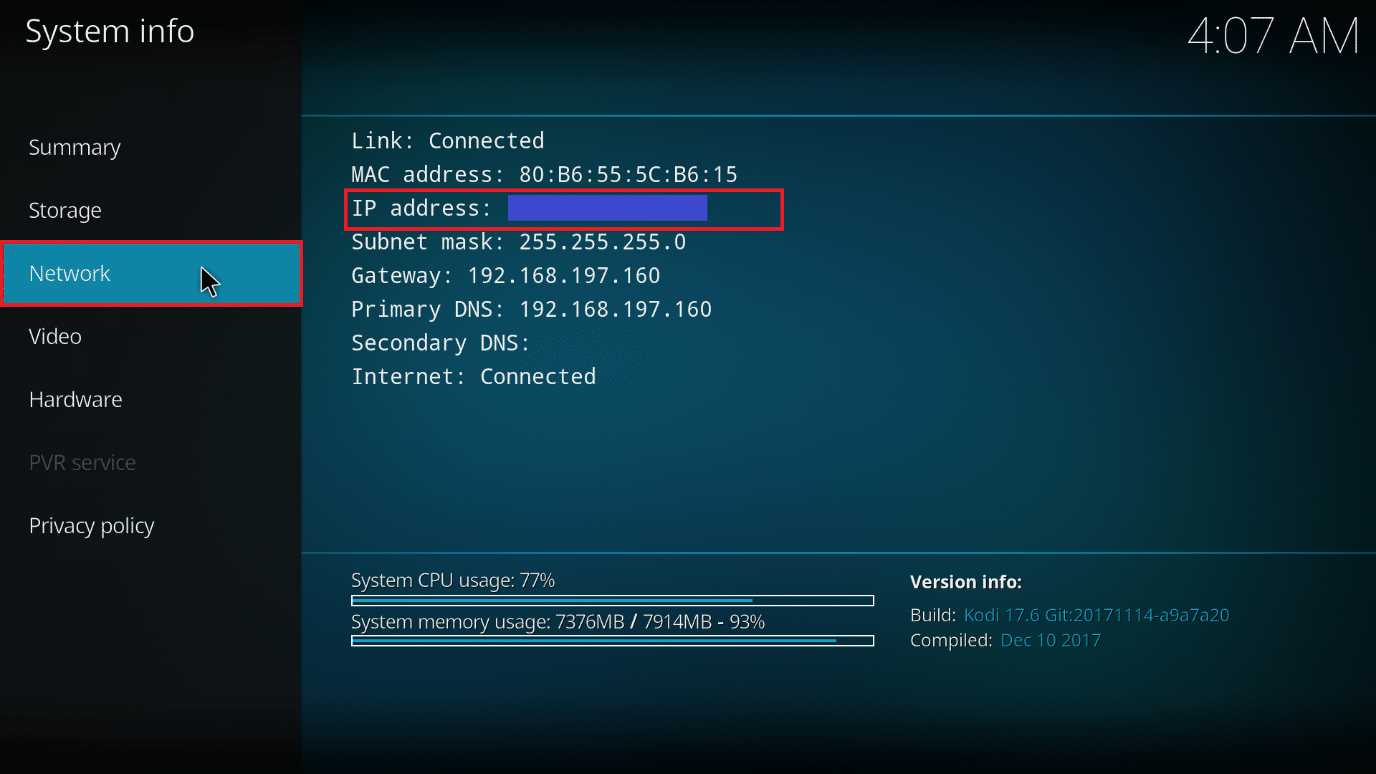
6. Takođe, zapamtite da je 8080 podrazumevani broj porta.
Sada imate sve što vam je potrebno da koristite Kodi iz web pretraživača. Sledite ove korake kako biste pristupili web interfejsu u prozoru pretraživača:
1. Pritisnite taster Windows. Ukucajte Chrome i pokrenite ga.
Napomena: Nije bitno koji web pretraživač koristite. Google Chrome je ovde dat kao primer.
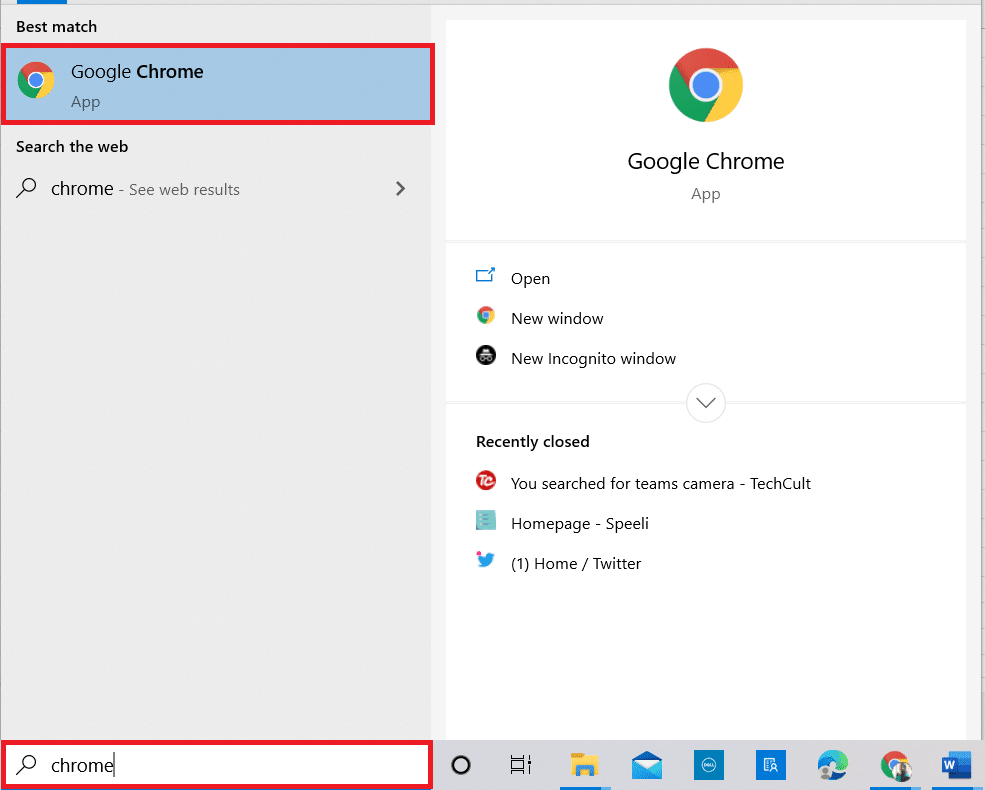
2. Unesite svoju IP adresu i broj porta u formatu IP adresa:port u adresnu traku. Vaša adresa će obično biti nešto poput 192.168.1.16:8080. Pritisnite Enter.
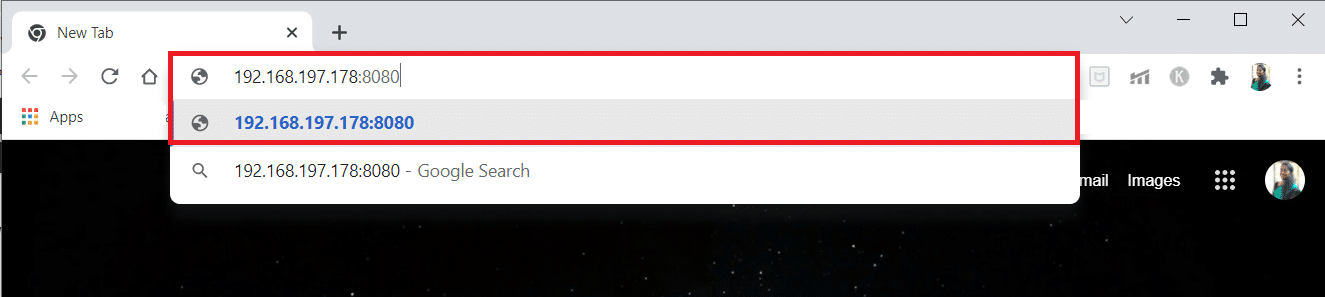
3. Unesite korisničko ime i lozinku koje ste ranije podesili.
4. Kliknite na „Prijava“.
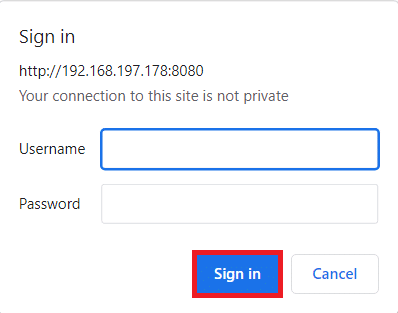
Sada će se pojaviti web interfejs. Možete da sačuvate web lokaciju kao obeleživač kako biste kasnije lakše koristili web interfejs.
Napomena: Takođe, možete se prijaviti na bilo koji uređaj koji je povezan na istu mrežu koristeći format localhost:8080.
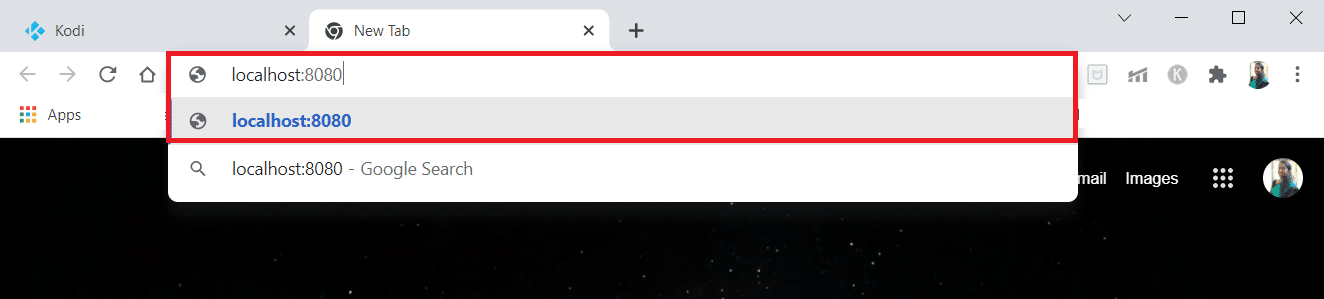
Kako pristupiti Kodi web interfejsu
Pratite dole navedene korake za Kodi daljinski pristup u jednostavnijim koracima:
1. Otvorite Chrome na drugom uređaju.
Napomena 1: Drugi uređaj može biti mobilni telefon ili računar. Uverite se da su oba uređaja povezana na istu mrežu.
Napomena 2: Možete koristiti bilo koji pretraživač koji želite. Google Chrome je ovde uzet kao primer.
2. Ukucajte localhost:8080 u adresnu traku i pritisnite Enter.
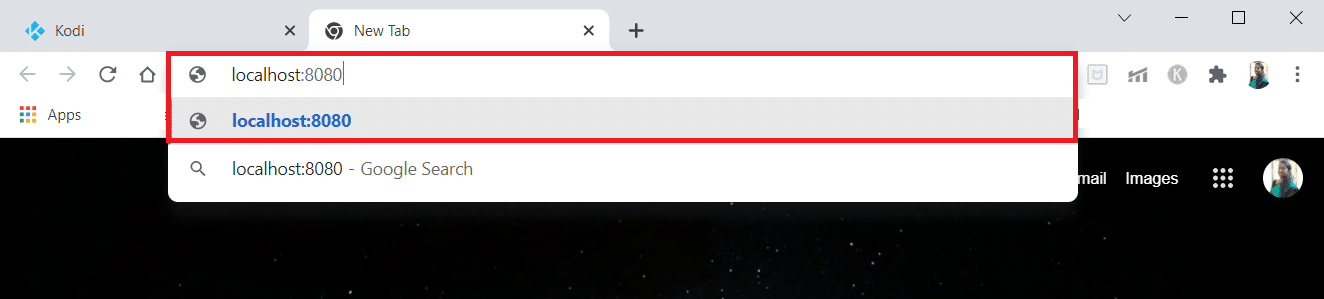
Kako pustiti novu muziku ili video
Pratite ove korake da biste pustili novu muziku ili video na Kodi webu:
1. Kliknite na karticu „Lokalno“ na levoj strani ekrana.
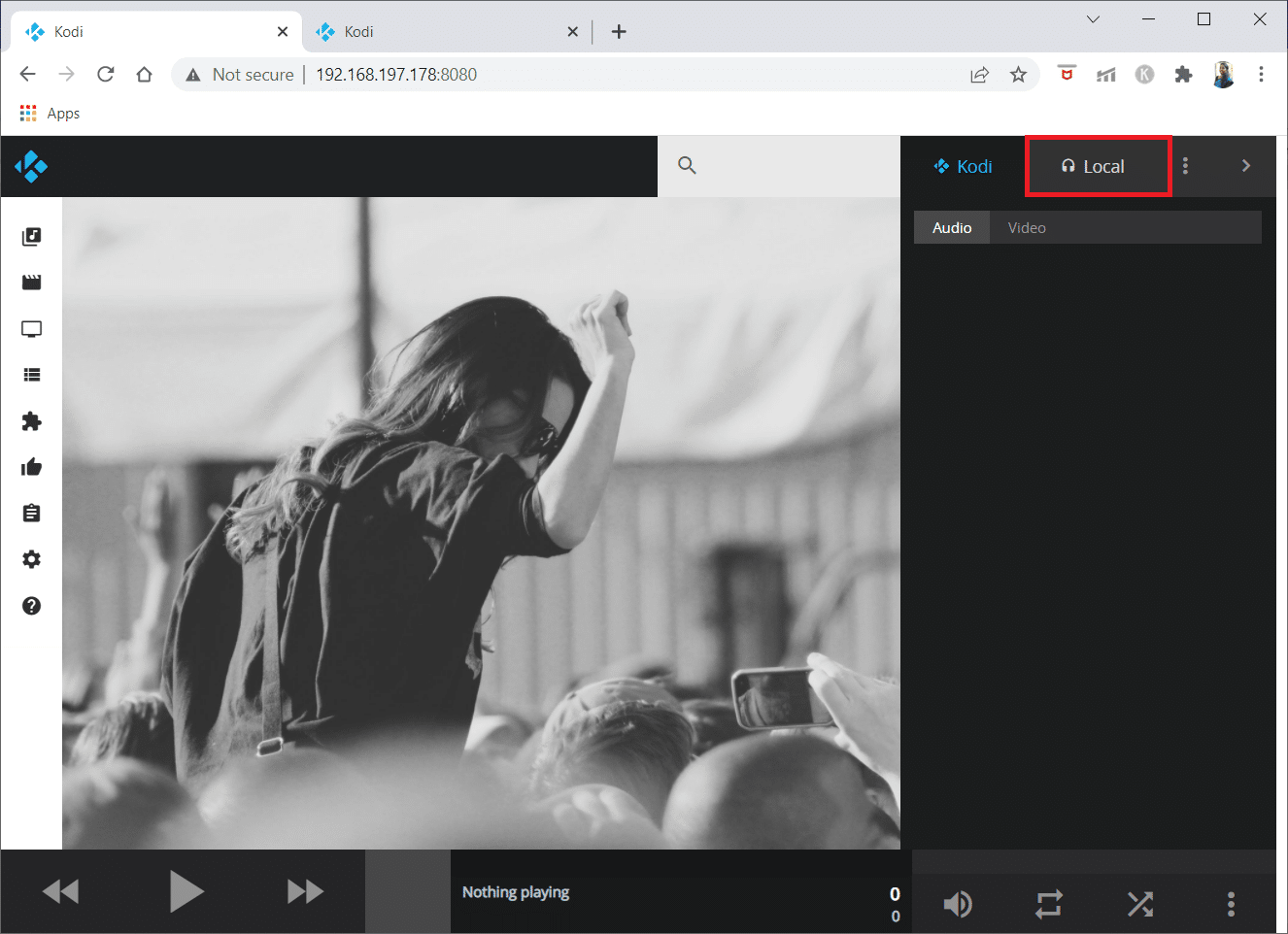
2. Kliknite na ikonu „Muzika“ u desnom oknu. Ikona Kodi na desnoj strani ekrana će postati ružičasta.
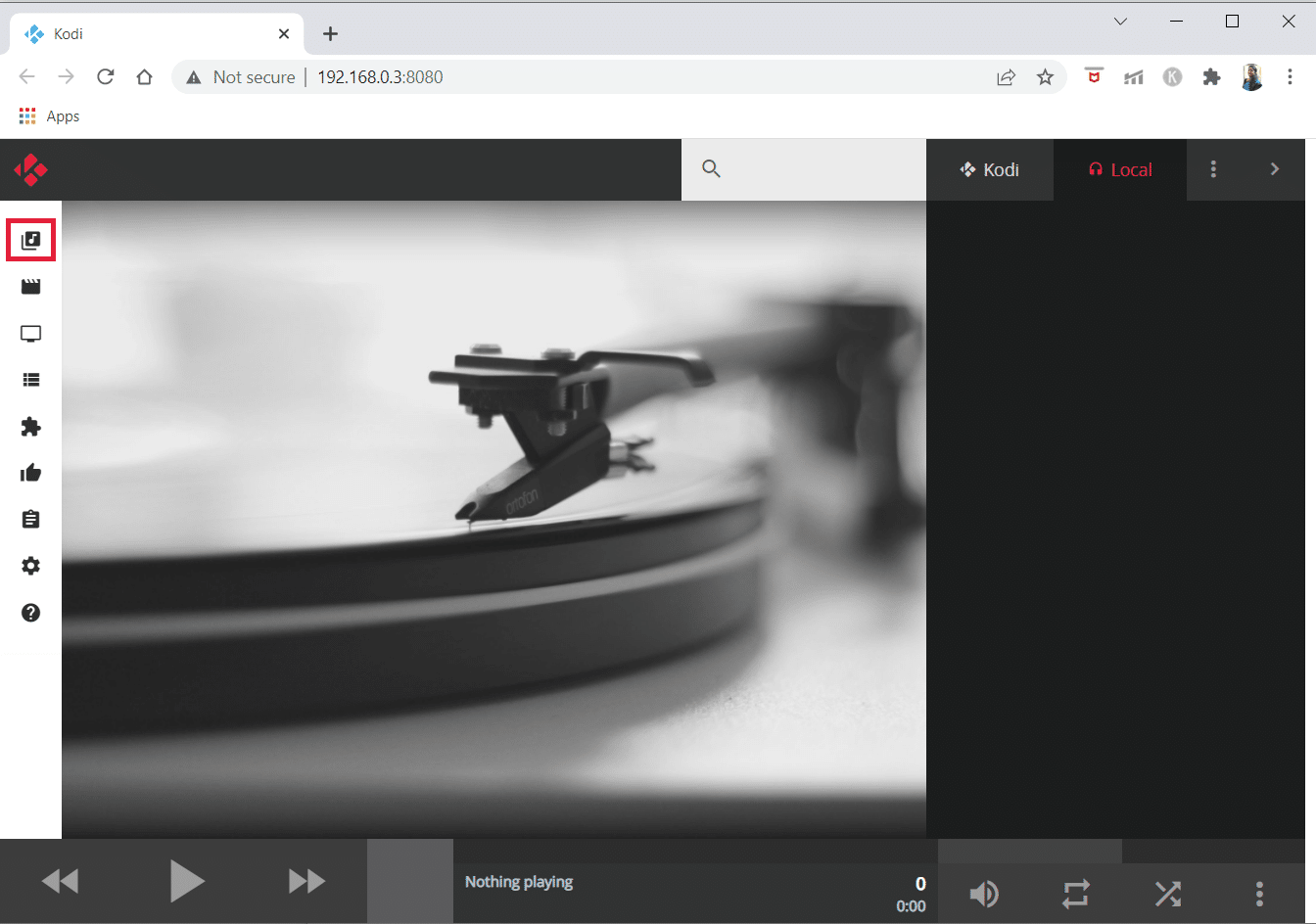
3. Sada pretražite i izaberite muziku koju želite da pustite. Kliknite na ikonu „Pusti“ na pesmi koju želite da reprodukujete.
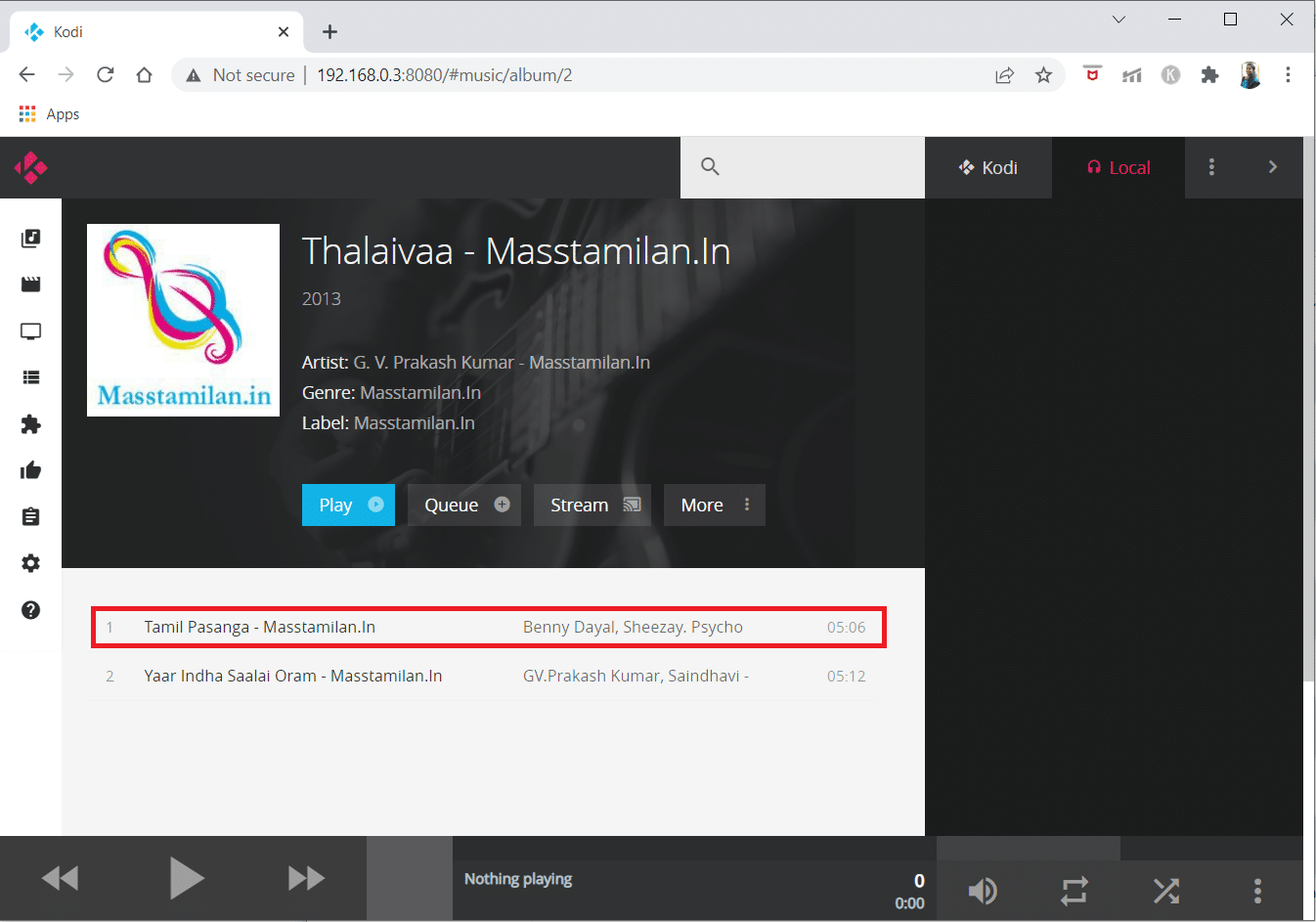
Sada će se muzika reprodukovati na drugom uređaju. Obratite pažnju na sivu traku na dnu ekrana. Ovde možete dobiti više informacija o sadržaju koji se trenutno reprodukuje. Koristite dugmad za nazad, napred i reprodukciju/pauzu sa leve strane da kontrolišete šta se trenutno pušta. Kontrole jačine zvuka, ponavljanja i nasumične reprodukcije nalaze se sa desne strane. Sličica i opis medija koji se trenutno reprodukuje mogu se videti u sredini.
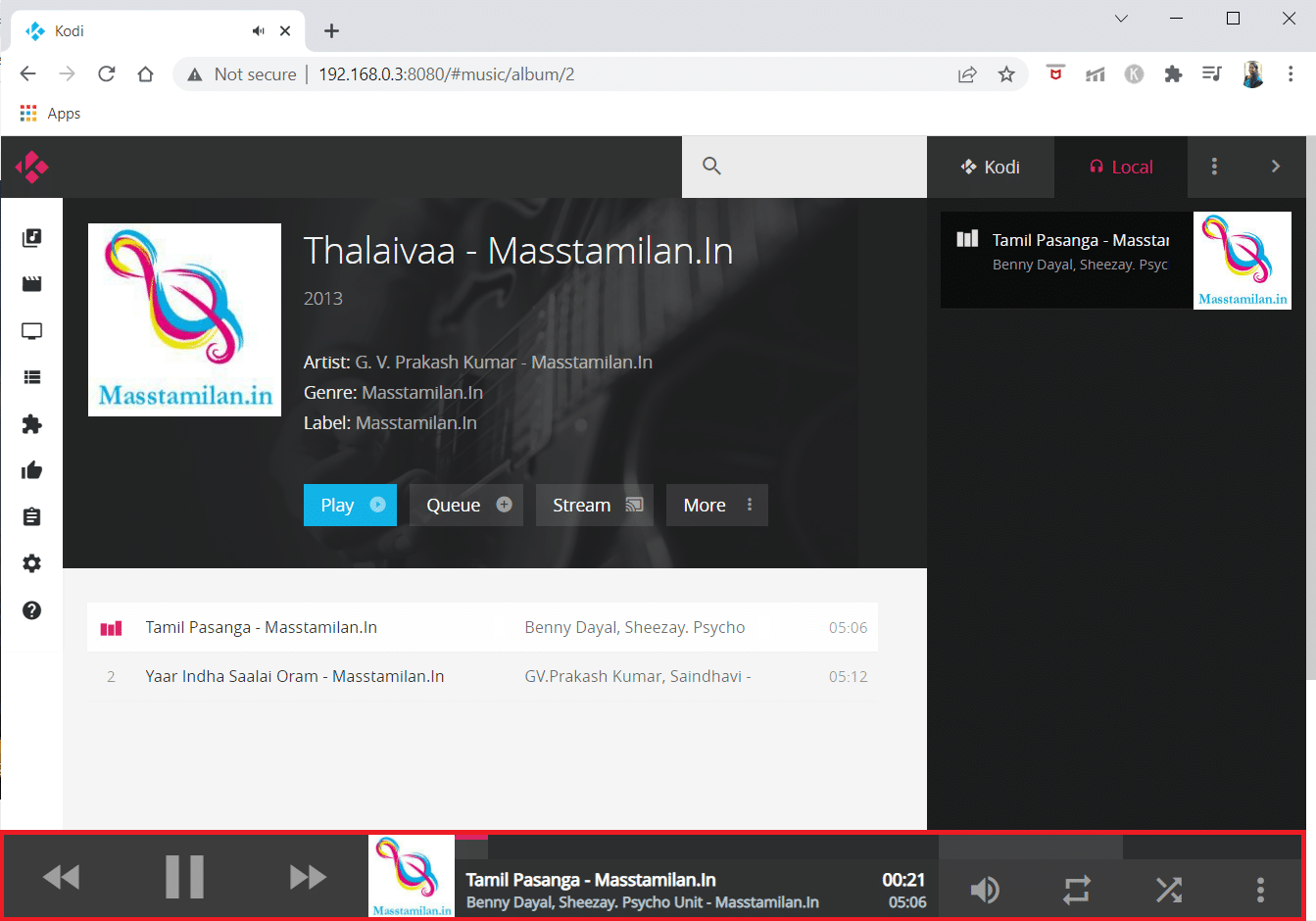
Možete učiniti isto da biste počeli da gledate filmove ili TV emisije.
Koji su elementi Kodi veba?
Postoji još nekoliko korisnih elemenata Kodi web interfejsa kojih bi trebalo da budete svesni:
- Traka za pretragu se nalazi u gornjem desnom uglu. U svakom trenutku možete da pretražujete svoje video i audio datoteke, što je odličan način da brzo pronađete bilo šta.
- Tamni okvir prikazuje vaš trenutni red nadolazećih sadržaja koji će se reprodukovati. Ovim redosledom se može manipulisati pomoću ikone sa tri tačke, što vam omogućava da obrišete ili osvežite listu pesama.
- Možete čak i da sačuvate listu pesama za slušanje kasnije ako želite. Režim za zabavu vam omogućava da nasumično birate svoju muziku.
- Konačno, možete prilagoditi mrežni interfejs i promeniti brojna podešavanja za korisnički interfejs i vaš Kodi sistem tako što ćete izabrati ikonu podešavanja na krajnjoj levoj strani. Ovo će otvoriti kompletan meni podešavanja.
Šta mogu da uradim sa web interfejsom?
Sada kada ste naučili kako da instalirate i koristite Kodi web interfejs, verovatno se pitate šta sada možete da radite sa njim. Evo nekoliko predloga za početak:
1. Daljinski upravljač
- Možete koristiti ikone na dnu ekrana za reprodukciju/pauziranje, preskakanje unapred i preskakanje unazad za osnovne kontrole dok koristite online interfejs.
- Takođe možete koristiti ponavljanje, nasumično biranje i menjanje jačine zvuka.
Web interfejs se može koristiti i kao potpuni daljinski upravljač. Da biste aktivirali potpuni daljinski upravljač, potražite crnu traku na dnu web interfejsa. Pojaviće se umanjena replika sličice za film, TV emisiju ili snimak koji gledate.
2. Upravljajte listama pesama
- Mogućnost dodavanja datoteka na listu pesama i reorganizacije postojeće liste pesama je jedna od najkorisnijih funkcija Kodi online interfejsa.
- Trenutna lista za reprodukciju je prikazana na desnom panelu web interfejsa, gde možete prevući i ispustiti datoteke da biste ih reorganizovali ili ih izbrisali pritiskom na X na desnoj strani.
- Postoji i opcija za zabavu, koja vam omogućava da vi i vaši prijatelji zajedno kreirate listu za reprodukciju.
3. Pretražujte Kodi datoteke
- Koristeći online interfejs, možete pretraživati sve svoje različite formate datoteka.
- Na vrhu interfejsa se nalazi siva kutija sa simbolom lupe. Jednostavno unesite termin za pretragu u ovo polje.
- Ovo će prikazati sve datoteke koje odgovaraju vašim kriterijumima pretrage, uključujući filmove, epizode TV programa i muziku. Zatim možete reprodukovati datoteku klikom na ilustraciju.
Često postavljana pitanja (FAQ)
P1. Kako da pristupim internetu preko Kodi-ja?
O. Kodi online interfejs je jednostavan za korišćenje. Ako koristite interfejs na istom uređaju kao i Kodi, jednostavno otvorite svoj web pretraživač. Zatim u adresnu traku ukucajte localhost:8080. Kao rezultat toga, otvoriće se web interfejs.
P2. Da li moram da zaštitim lozinkom svoj Kodi web interfejs?
O. Da, morate da zaštitite svoj Kodi web interfejs lozinkom. Ako ne postavite lozinku, vaše Kodi kontrole će biti javno dostupne na internetu i svako će moći da pristupi vašem Kodi sistemu.
P3. Mogu li koristiti druge web interfejse za Kodi umesto Chorus2?
O. Da, možete koristiti druge web interfejse kao što su Arch, Text i chorus. Možete izabrati bilo koji od ovih web interfejsa na stranici „Usluge“ prilikom podešavanja pristupa web interfejsu.
***
Nadamo se da su vam ove informacije bile korisne i da možete daljinski pristupiti Kodi-ju koristeći Kodi web interfejs. Ako imate bilo kakvih pitanja ili komentara, slobodno nas kontaktirajte. Javite nam i šta biste sledeće želeli da naučite.