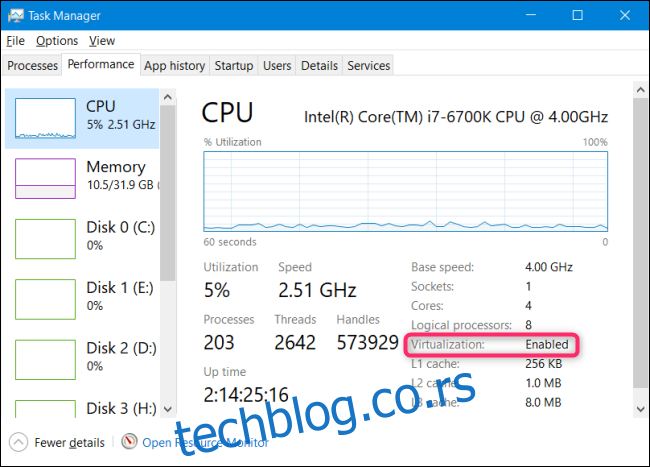Ажурирање оперативног система Виндовс 10 за мај 2019. (19Х1) је додало нову функцију Виндовс Сандбок-а. Ево како га данас можете користити на свом Виндовс 10 рачунару.
Напомена: Виндовс Сандбок није доступан на Виндовс 10 Хоме. Доступан је само у Профессионал, Ентерприсе и Едуцатион издањима оперативног система Виндовс 10.
Преглед садржаја
Шта је Сандбок?
Укратко, Виндовс Сандбок је пола апликација, пола виртуелна машина. Омогућава вам да брзо покренете виртуелни чист ОС са слике тренутног стања вашег система тако да можете тестирати програме или датотеке у безбедном окружењу које је изоловано од вашег главног система. Када затворите сандбок, он уништава то стање. Ништа не може доћи из сандбок-а до ваше главне инсталације Виндовс-а и ништа не остаје након затварања.
Како да га добијем?
Све што вам треба је модерна верзија оперативног система Виндовс 10 који користи Виндовс 10 Профессионал или Ентерприсе—Виндовс 10 Хоме нема ову функцију. Функција Сандбок је постала стабилна још у мају 2019.
Први корак: Уверите се да је виртуелизација омогућена
Прво, мораћете да се уверите да је виртуелизација омогућена у БИОС-у вашег система. Обично је подразумевано, али постоји једноставан начин да проверите. Покрените Таск Манагер притиском на Цтрл+Схифт+Есц, а затим идите на картицу „Перформансе“. Уверите се да је категорија „ЦПУ“ изабрана са леве и десне стране, само проверите да ли пише „Виртуализација: Омогућено“.
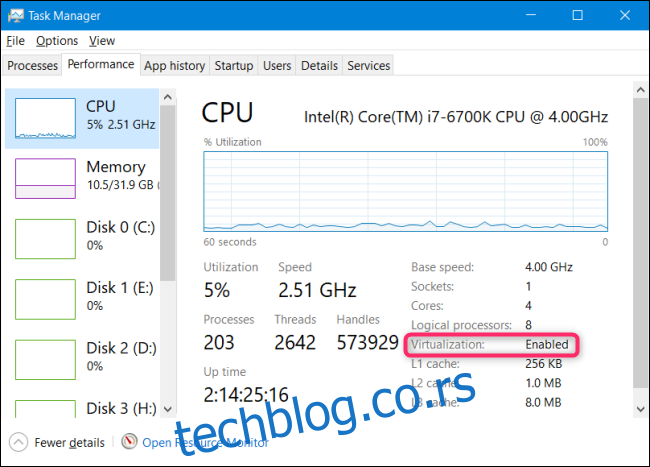
Ако виртуелизација није омогућена, мораћете да је омогућите у БИОС подешавањима рачунара пре него што наставите.
Други корак: Укључите угнежђену виртуелизацију ако покрећете систем домаћина у виртуелној машини (опционо)
Ако већ тестирате инсајдерску верзију оперативног система Виндовс на виртуелној машини и желите да тестирате Сандбок у тој ВМ, мораћете да предузмете додатни корак да укључите угнежђену виртуелизацију.
Да бисте то урадили, покрените ПоверСхелл у верзији Виндовс-а која ради унутар ВМ-а, а затим издајте следећу команду:
Set-VMProcessor -VMName-ExposeVirtualizationExtensions $true
То омогућава вашој гостујућој верзији Виндовс-а у ВМ-у да изложи проширења за виртуелизацију тако да Сандбок може да их користи.
Трећи корак: Омогућите функцију Виндовс Сандбок
Након што се уверите да је виртуелизација омогућена, укључивање функције Виндовс Сандбок је брзо.
Да бисте то урадили, идите на Контролна табла > Програми > Укључите или искључите Виндовс функције. (Успут, имамо комплетан текст о коришћењу ових Виндовс функција ако желите да сазнате више.)
У прозору Виндовс функције означите поље за потврду „Виндовс Сандбок“.
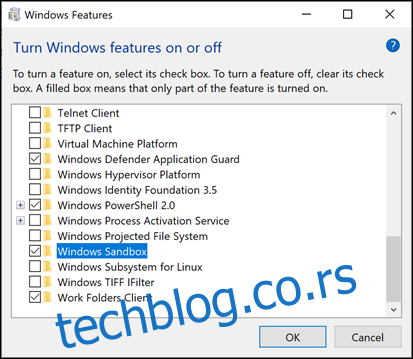
Кликните на „ОК“ и пустите да се Виндовс поново покрене.
Трећи корак: Запалите
Након што се Виндовс поново покрене, можете пронаћи Виндовс Сандбок у менију Старт. Или откуцајте „Виндовс Сандбок“ у траку за претрагу или пређите кроз мени, а затим двапут кликните на икону. Када тражи, дозволите му да има административне привилегије.
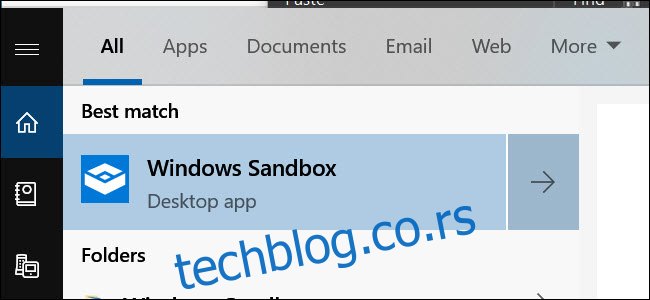
Тада би требало да видите скоро реплику вашег тренутног ОС-а.
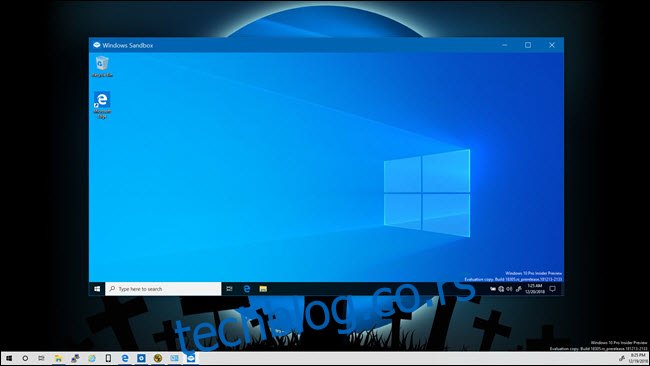
Постоје неке разлике. То је чиста Виндовс инсталација, тако да ћете видети подразумевану позадину и ништа осим подразумеваних апликација које долазе са Виндовс-ом.
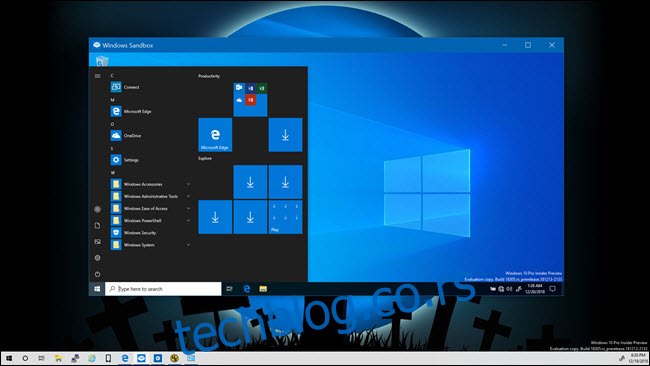
Виртуелни ОС се динамички генерише из вашег главног оперативног система Виндовс, тако да ће увек покретати исту верзију оперативног система Виндовс 10 коју користите и увек ће бити потпуно ажуриран. Ова последња чињеница је посебно лепа, јер традиционални ВМ захтева време да самостално ажурира ОС.
Како да га користим?
Ако сте икада раније користили ВМ, онда ће вам коришћење Сандбок-а изгледати као стари шешир. Можете да копирате и налепите датотеке директно у Сандбок као и сваки други ВМ. Међутим, превлачење и испуштање не функционише. Када се датотека нађе у Сандбоку, можете наставити нормално. Ако имате извршну датотеку, можете је инсталирати у Сандбок где је лепо ограђена од вашег главног система.
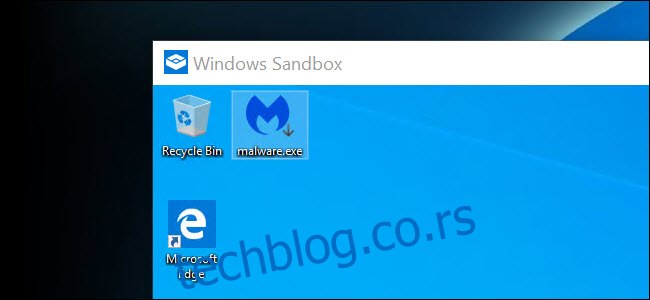
Треба напоменути једну ствар: ако избришете датотеку у Сандбок-у, она не одлази у корпу за отпатке. Уместо тога, трајно се брише. Добићете упозорење када избришете ставке.
Када завршите са тестирањем, можете затворити Сандбок као и сваку другу апликацију. Ово ће у потпуности уништити снимак, укључујући све промене које сте направили у ОС-у и све датотеке које сте тамо копирали. Мицрософт је био довољно љубазан да прво пружи упозорење.
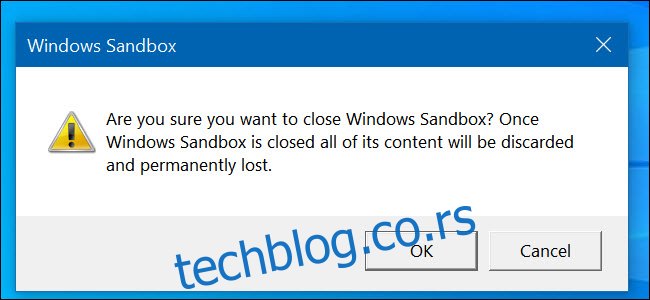
Следећи пут када покренете Сандбок, наћи ћете га на чистом листу и моћи ћете поново да почнете са тестирањем.
Импресивно, Сандбок ради добро на минималном хардверу. Извршили смо тестирање за овај чланак на Сурфаце Про 3, старом уређају без наменске графичке картице. У почетку, Сандбок је радио приметно споро, али након неколико минута, радио је изненађујуће добро с обзиром на ограничења.
Ова боља брзина се наставила и кроз затварање и поновно отварање апликације. Традиционално, покретање виртуелне машине захтевало је више коњских снага. Због ужих случајева коришћења Сандбок-а (нећете инсталирати више оперативних система, покретати више инстанци или чак правити више снимака), трака је мало нижа. Али управо ова веома специфична мета чини да Сандбок функционише тако добро.
Кредит за слику: Д-Краб/Схуттерстоцк.цом