Jedna od ključnih funkcionalnosti multitaskinga na iPad-u je takozvani Slide Over. Ova opcija omogućava istovremeno korišćenje druge aplikacije u obliku lebdećeg prozora, postavljenog iznad glavne aplikacije koja je aktivna na celom ekranu. Iako je Slide Over izuzetno koristan alat, njegovo savladavanje može biti izazov. U nastavku teksta predstavićemo nekoliko korisnih saveta.
Šta je zapravo Slide Over?
Slide Over je način za obavljanje više zadataka na iPad-u. On omogućava prikaz primarne aplikacije preko celog ekrana, dok se sekundarna aplikacija pojavljuje u manjem, lebdećem prozoru, koji se nalazi sa leve ili desne strane ekrana. Ovaj prozor se može brzo sakriti i ponovo prikazati po potrebi, što ga čini idealnim za brzo pregledanje informacija iz druge aplikacije, dok istovremeno radite u glavnoj aplikaciji.
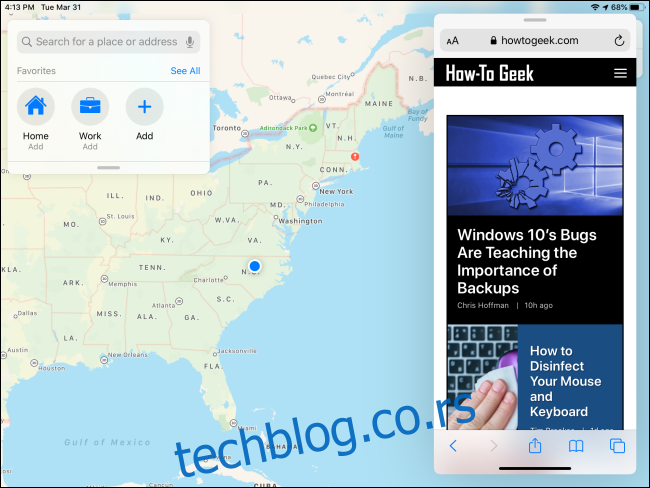
Apple je prvi put predstavio Slide Over zajedno sa drugim multitasking opcijama za iPad u sklopu iOS 9, koji je lansiran 2015. godine. Dostupan je na iPad Pro modelima ili novijim verzijama, iPad Air modelima ili novijim, kao i na iPad mini 2 ili novijim verzijama. Praktično svi iPad modeli koje Apple trenutno prodaje, podržavaju funkciju Slide Over.
Iako ne podržavaju sve aplikacije Slide Over, većina standardnih Apple-ovih aplikacija ga podržava. Programeri trećih strana moraju posebno omogućiti podršku za ovu funkciju kako bi ona ispravno radila. Ne postoji centralizovana lista aplikacija koje podržavaju Slide Over, stoga ćete morati koristiti metod pokušaja i greške da biste proverili da li vaše omiljene aplikacije rade sa ovom opcijom.
Koja je razlika između Slide Over i Split View?
Još jedna ključna funkcija multitaskinga na iPad-u, Split View, omogućava prikaz dva prozora jedan pored drugog, sa crnom linijom koja ih razdvaja. Ova opcija je dizajnirana za korišćenje dve aplikacije istovremeno, u situacijama kada je potrebno neprekidno prebacivanje informacija između njih.
Glavna razlika između Split View i Slide Over je u prostoru koji svaka aplikacija zauzima na ekranu. Razlikuju se i po funkcionalnosti, te je svaka od njih pogodna za različite tipove zadataka.
Kako koristiti Slide Over?
Da biste koristili Slide Over, prvo otvorite aplikaciju. Ona će postati vaša primarna aplikacija, koja se prikazuje preko celog ekrana, dok preko nje postavljate Slide Over prozor. Najjednostavniji način za otvaranje aplikacije u Slide Over režimu je prevlačenjem iz Dock-a.
Kada je primarna aplikacija koju želite da koristite već otvorena, lagano prevucite prstom prema gore od dna ekrana kako biste otvorili Dock.
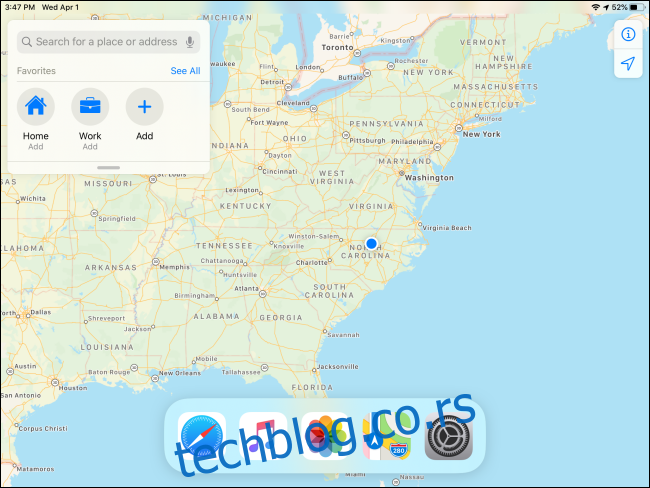
Pronađite drugu aplikaciju koju želite da otvorite, pritisnite prstom na njenu ikonicu i zadržite prst na trenutak. (Ne predugo, jer ćete u tom slučaju pokrenuti iskačući meni). Zatim polako prevucite ikonicu prema gore sa Dock-a, u pravcu u kojem želite da se pojavi Slide Over prozor.
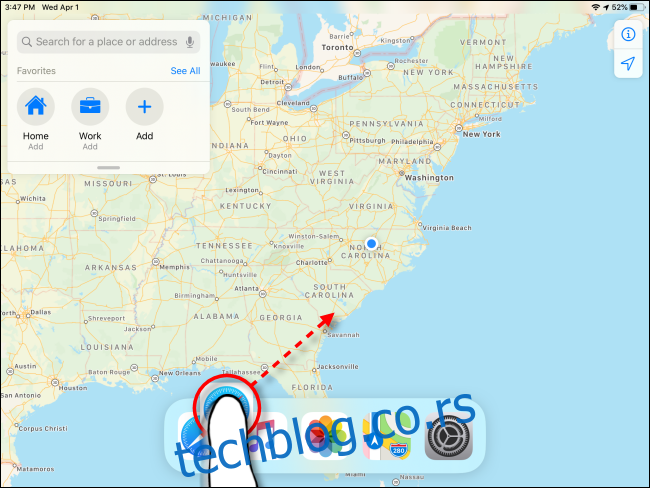
Nakon kratkog vremena, ikonica će postati deo zamućene pravougaone kutije zaobljenih ivica. Nastavite da prevlačite ikonicu prstom dok se ne nađe na polovini ekrana na kojoj želite da se otvori prozor.
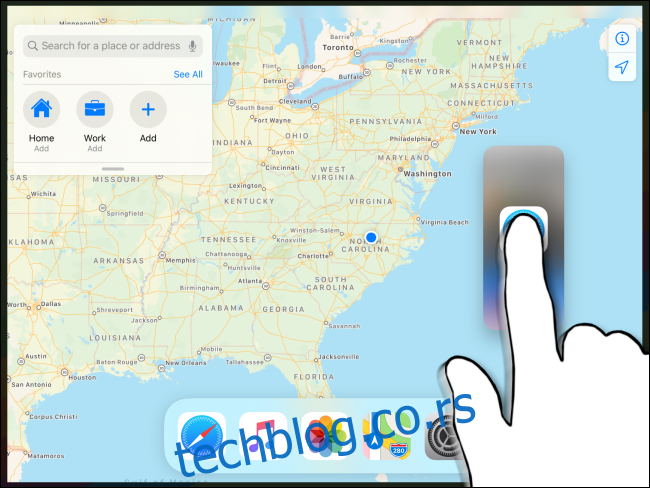
Otpustite prst i nova aplikacija će se pojaviti kao lebdeći Slide Over prozor.
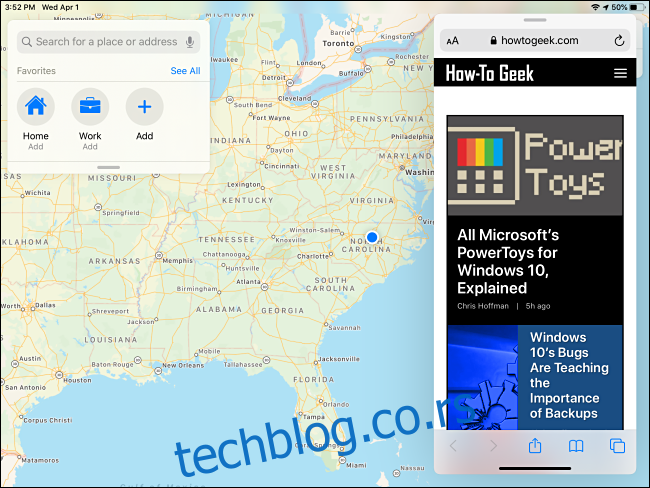
Kada je aplikacija u Slide Over režimu, možete je jednostavno premestiti na drugu stranu ekrana, prevlačenjem kontrolne trake koja se nalazi na vrhu prozora.
Kako sakriti i ponovo prikazati Slide Over prozor?
Apple je omogućio brzo uklanjanje Slide Over prozora, u situacijama kada želite da brzo proverite aplikaciju, a zatim je sklonite sa ekrana kako biste se vratili na glavnu aplikaciju.
Ako želite da privremeno sakrijete Slide Over prozor, pritisnite prstom na kontrolnu traku na vrhu i brzo prevucite prst ka levoj ili desnoj ivici ekrana.
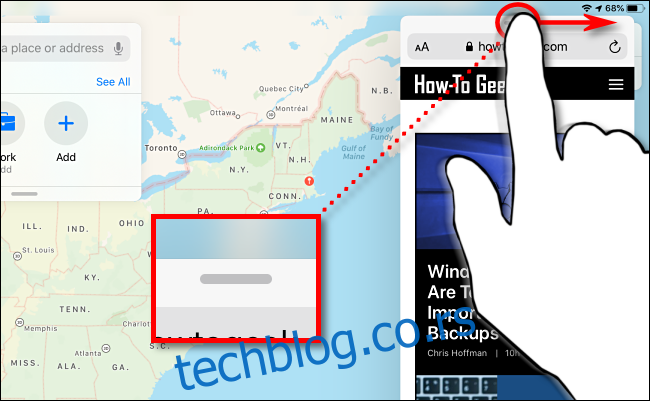
Kada ponovo želite da pristupite Slide Over prozoru, možete ga brzo vratiti, prevlačenjem prsta prema unutra sa leve ili desne ivice ekrana, u zavisnosti od toga na kojoj ste ga strani sakrili.
Kako trajno zatvoriti Slide Over prozor?
Da biste u potpunosti zatvorili Slide Over prozor, tako da se ne pojavljuje ponovo ukoliko prevučete prstom po ivici ekrana, potrebno je da izvedete nekoliko koraka. Prvo ćete morati da prebacite prozor u Split View režim, koji omogućava da se dve aplikacije koriste jedna pored druge na ekranu.
Prvo, zadržite prst na kontrolnoj traci na vrhu Slide Over prozora i polako počnite da ga prevlačite prema bilo kojoj ivici ekrana.
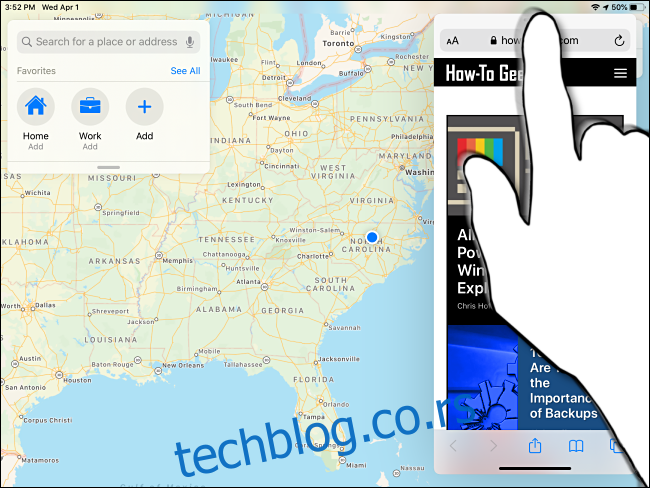
Tokom prevlačenja, dva prozora će se pretvoriti u zamućene okvire sa ikonicama aplikacija. Nastavite da prevlačite prozor prema ivici ekrana.

Otpustite prst na ivici ekrana i dve aplikacije će sada biti u Split View režimu. Sada možete zatvoriti prozor koji ne želite, povlačenjem crne linije koja razdvaja dva prozora, sve do ivice ekrana, dok jedan od prozora ne nestane.
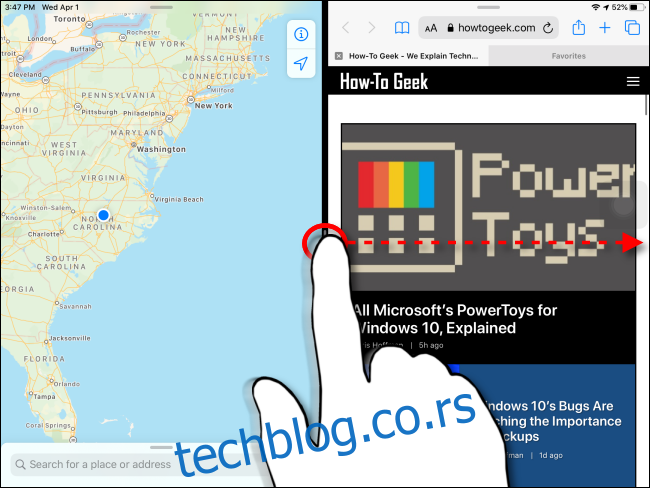
Da li je moguće koristiti Split View i Slide Over u isto vreme?
Apple je omogućio istovremeno korišćenje Split View i Slide Over opcija. Zahvaljujući ovoj funkciji, moguće je imati ukupno tri aplikacije prikazane na ekranu u isto vreme.
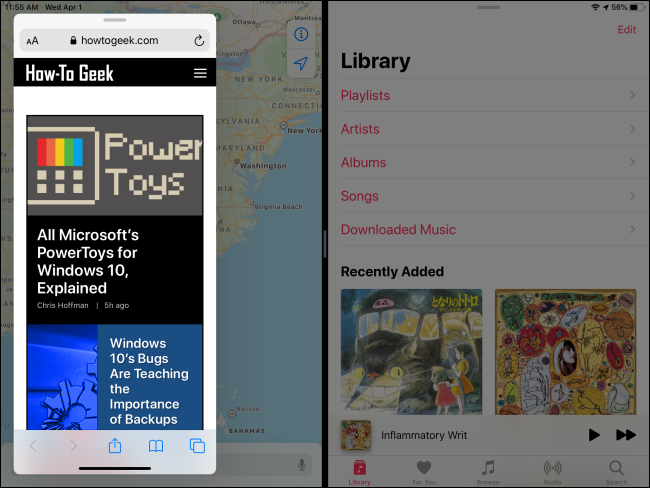
Da biste to uradili, prvo otvorite Split View, a zatim otvorite Dock laganim prevlačenjem prema gore od dna ekrana. Polako prevucite ikonicu aplikacije (treće aplikacije, koju želite u Slide Over prozoru) na crnu liniju koja se nalazi na sredini ekrana.
Da biste uklonili Slide Over prozor, koristite kontrolnu traku na vrhu prozora kako biste ga prevukli na stranu ekrana, dok ne zameni jednu od aplikacija u Split View režimu. Zatim možete zatvoriti prozor prevlačenjem crne centralne linije sve do ivice ekrana, dok jedan od prozora ne nestane.
Saznajte više o multitaskingu ili ga potpuno onemogućite
Multitasking opcije na iPad-u mogu biti izuzetno korisne i moćne, ako ih naučite pravilno koristiti. Potrebno je malo vežbe i strpljenja kako biste ih savladali.
Ukoliko preferirate korišćenje iPad-a kao uređaja za jedan zadatak, ili ukoliko slučajno otvarate dodatne prozore aplikacija, lako možete isključiti Split View i Slide Over u podešavanjima uređaja.