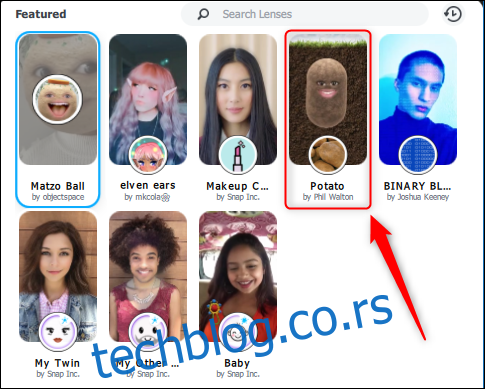До сада сте вероватно видели вирални твит о жени која се претворила у кромпир током састанка тимова и није могла поново да искључи филтер. Ево како можете да направите себи кромпир на следећем састанку користећи Снап Цамера.
У случају да нисте видели ову причу, ево оригиналног твита.
моја шефица се претворила у кромпир на састанку наших Мицрософт тимова и не може да схвати како да искључи поставку, па је тако заглавила цео састанак пиц.твиттер.цом/уХЛгЈУОсКск
— Рејчел са е, али се изговара Рејчел (@ПеттиЦлегг) 30. март 2020
Не бисмо препоручили да то радите на професионалној видео конференцији, али ако желите да изгледате као кромпир када сте на састанку тимова – из неког разлога – ево како.
Да бисте изгледали као кромпир, требаће вам филтер, у овом случају, СнапЦхат-ов Снап Цамера. Преузмите и инсталирајте програм на свој Виндовс 10 ПЦ или Мац. Не треба вам Снапцхат налог, али Снап ће тражити вашу адресу е-поште пре него што вам дозволи да преузмете датотеку. Када се инсталира, отворите апликацију.
Напомена: Иако су вирусни твит и овај водич за Мицрософт тимове, можете да користите Снап Цамера и кромпир филтер на следећим Гоогле Меет, Зоом или другим видео састанцима.
Подразумевано, Снап Цамера користи филтер „Матзо Балл“. Кликните на филтер „Кромпир“ да бисте добили тај земљани изглед.
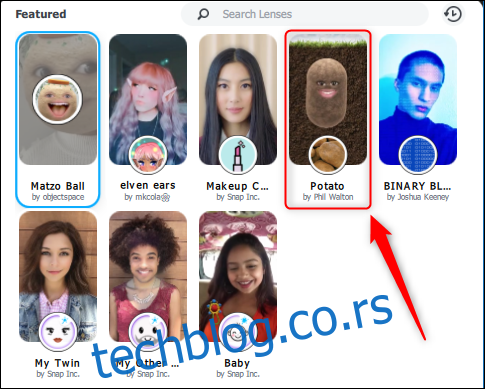
Слика са ваше камере ће се тренутно променити како би одговарала филтеру који сте одабрали.
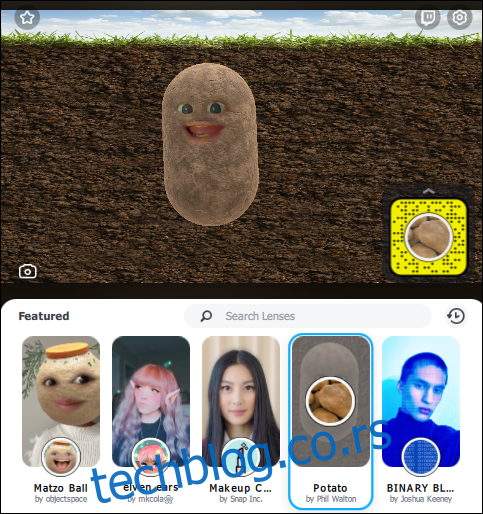
Сада морате да промените тимове да користе Снап камеру уместо уобичајене камере. Отворите апликацију Теамс, кликните на своју слику профила, а затим изаберите опцију „Подешавања“.
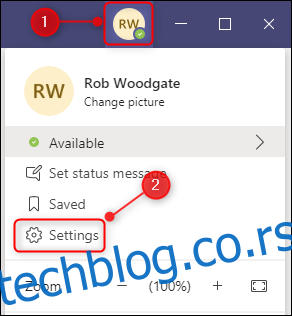
Кликните на „Уређаји“ на бочном панелу, померите се надоле до опције „Камера“, а затим промените поставку на „Снап Цамера“.
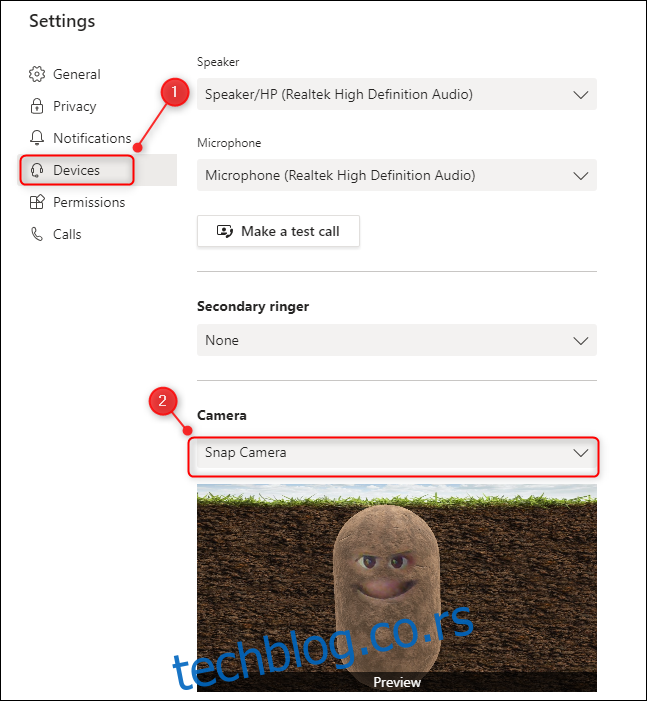
То је то; готови сте. Можете да промените било који филтер који желите током видео конференције тако што ћете променити филтер у Снап Цамера. Тимови ће користити изабрани филтер Снап Цамера све док је Подешавања > Уређаји > Камера подешена на Снап Цамера и апликација Снап Цамера ради.
Ако затворите апликацију Снап Цамера, она ће наставити да ради у системској палети или доку, па обавезно затворите програм одатле ако желите да је потпуно онемогућен.
Да бисте се вратили на коришћење уобичајене камере у Мицрософт-у, вратите се у мени Подешавања тима > Уређаји, а затим промените поставку „Камера“ назад на уграђену или прикључену камеру.