Raspoređivanje prozora nije nikakva novost u Linux okruženju. Zapravo, to je jedan od popularnijih načina organizacije prozora na ovoj platformi. Razlog zašto ljudi, posebno programeri, preferiraju ovakav način rada je mogućnost da se na ekranu istovremeno prikaže više različitih stvari. Međutim, oni koji su u prošlosti želeli da uživaju u raspoređivanju prozora morali su da koriste nezgrapna, zastarela radna okruženja koja su se oslanjala na prečice na tastaturi, poput i3 menadžera prozora. Kao rezultat toga, korisnici modernih desktop okruženja bili su uskraćeni za ovu funkcionalnost, sve do sada. Zahvaljujući Gnome ekstenziji, sada je moguće raspoređivati prozore i u Gnome Shell okruženju.
Ova ekstenzija, poznata kao gTile, omogućava korisnicima da omiljenu funkcionalnost raspoređivanja prozora, koja je bila prisutna u mnogim laganim menadžerima prozora, prenesu u moderno Gnome Shell radno okruženje. U nastavku je objašnjeno kako se ona može podesiti.
Instalacija gTile ekstenzije
S obzirom da je gTile ekstenzija za Gnome Shell, korisnici bi je trebali instalirati putem Gnome prodavnice ekstenzija. Kliknite ovde da biste pristupili stranici gTile ekstenzije. Zatim pronađite prekidač i prebacite ga u poziciju „uključeno“ kako biste pokrenuli proces instalacije. Kada se pojavi prozor za potvrdu, kliknite „instaliraj“. gTile bi se trebao instalirati odmah.
Važno je napomenuti da će direktna instalacija funkcionisati samo ukoliko imate instaliran dodatak za integraciju „Gnome Chrome“ za vaš web pregledač. Da biste ovaj dodatak aktivirali, pratite uputstvo koje se nalazi ovde.
Ne želite instalirati dodatak? Razmislite o instaliranju ekstenzije putem preuzimanja.
Da biste instalirali ekstenziju bez korišćenja dodatka za pregledač, otvorite „Gnome Tweak Tool“ i kliknite na „Ekstenzije“. Otvorite stranicu gTile ekstenzije na web sajtu i kliknite na padajući meni pored stavke „Verzija Shell-a“. Odaberite verziju Gnome Shell-a koju koristite da biste započeli preuzimanje.
Kada se preuzimanje završi, vratite se u Gnome Tweak Tool i kliknite na dugme „otvori“. Klikom na dugme „otvori“ otvoriće se prozor za dijalog pretraživača datoteka. U tom prozoru će se od korisnika tražiti da potraži ekstenziju koju želi da instalira.
Pronađite gTile u folderu „Preuzimanja“ i odaberite ga. Nakon toga, ekstenzija bi trebala biti instalirana u sistem. Aktivirajte ekstenziju pomeranjem prekidača na poziciju „on“ u alatu za podešavanje pored „gTile“.
Korišćenje gTile ekstenzije
Nakon uspešne instalacije gTile ekstenzije, možete je koristiti za raspoređivanje prozora u Gnome Shell-u. Za početak raspoređivanja prozora, kliknite na ikonu grafičkog alata na Gnome panelu. Ova ikona omogućava korisniku da odredi kako će gTile skalirati prozore na mreži.
Na raspolaganju su tri različite veličine mreža za skaliranje prozora. Ove mreže su 8×6, 6×4 i 4×4. Da biste prelazili između mreža, kliknite na ikonu gTile, pronađite jednu od tri opcije mreže i odaberite je. Alat za skaliranje će automatski početi da primenjuje novu veličinu.
Napomena: gTile najbolje funkcioniše kada je otvoreno više prozora istovremeno.
Ručno raspoređivanje prozora
Jedna od najkorisnijih funkcija gTile ekstenzije je mogućnost da korisnik ručno rasporedi prozore. Ovo se postiže korišćenjem Gnome menadžera prozora, bez upotrebe komplikovanih rešenja i trikova. Da biste ručno skalirali program, pređite na njega. Zatim pomoću mreže iscrtajte željenu poziciju.
gTile ekstenzija analizira iscrtanu mrežu i skalira program u skladu s njom. Ponovite ovaj proces za svaki program kako biste kreirali prilagođeni raspored prozora.
Automatsko raspoređivanje 4×4
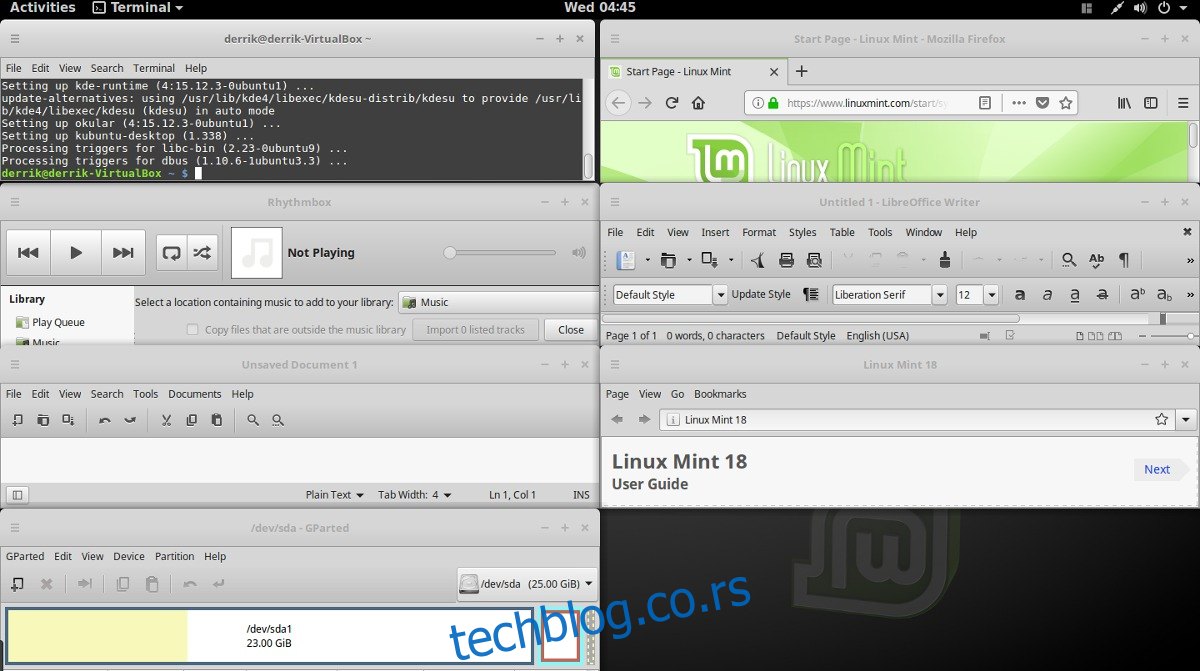
Pored ručnog raspoređivanja, gTile ekstenzija nudi i automatske režime rada. Jedan od tih režima je raspoređivanje „4×4“ (koje se odnosi na skaliranje 4 prozora u jednake delove ekrana od 25%). Korisnici treba da znaju da „4×4“ ne zahteva nužno 4 programa. On se uvećava. Klikom na ovu opciju sa 8 otvorenih programa dobija se raspored „8×8“ i tako dalje.
Da biste automatski skalirali programe u ovom režimu, kliknite na ikonu gTile na panelu i odaberite ikonu koja prikazuje 4 prozora jednake veličine.
Automatsko raspoređivanje 1×2
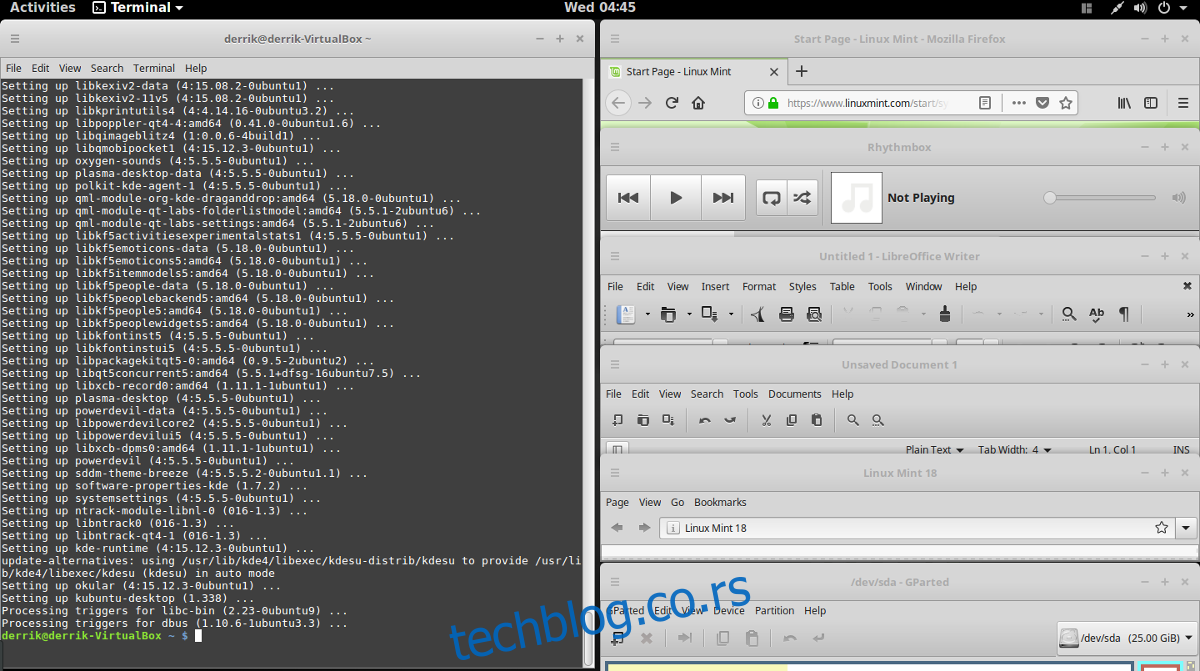
Još jedan koristan način raspoređivanja prozora sa gTile je režim „1×2“. U ovom režimu, korisnici mogu imati jedan program sa leve strane koji zauzima 50% ekrana, dok dva druga programa dele preostalih 50% sa desne strane. Kao i kod prethodnog režima, i ovaj se uvećava (1×2 može postati 1×4, itd.).
Za raspoređivanje prozora u režimu 1×2, kliknite na ikonu gTile na panelu i odaberite ikonu koja se nalazi pored 4×4 ikone. Programi bi trebalo automatski da se skaliraju u 1×2 raspored.
Deinstalacija gTile ekstenzije
Ako više ne želite da koristite gTile, deinstalirajte ga tako što ćete otvoriti Gnome Tweak Tool i kliknuti na dugme „Ekstenzije“. Pronađite „gTile“ na listi i kliknite na dugme „ukloni“. Alternativno, možete posetiti stranicu gTile ekstenzije i kliknuti na prekidač za „isključeno“ da biste je privremeno onemogućili.
Druge ekstenzije za raspoređivanje prozora
Pored gTile-a, postoje i druge odlične ekstenzije koje donose ovu funkcionalnost na Gnome desktop. Jedna od boljih alternativa gTile-u je Tilingnome. To je solidna alternativa koja se prvenstveno fokusira na korišćenje prečica na tastaturi umesto miša. Trenutno, Tilingnome ima podršku za sve verzije Gnome Shell-a do verzije 3.28.
Da biste instalirali Tilingnome, posetite prodavnicu ekstenzija Gnome Shell, kliknite na prekidač za „uključeno“ i instalirajte je. Svakako pogledajte i zvaničnu Github stranicu kako biste saznali više o prečicama na tastaturi koje nudi Tilingnome.