Rimski brojevi imaju svoje korene u periodu renesanse, kada su se koristili za označavanje vekova. Njihova upotreba je bila rasprostranjena u knjigama i drevnim spisima. Osim toga, rimski brojevi zauzimaju značajno mesto u matematici, gde se, pored arapskih cifara, ističu kao važan deo ove nauke. Pored njihove primene u literaturi, rimski brojevi su bitni i u ličnim imenima, gde se koriste na kraju prezimena kako bi označili porodičnu lozu. Takođe, njihova uloga u zvaničnim dokumentima je neosporna, gde doprinose isticanju važnih informacija. Ako vas zanima kako da unesete rimske brojeve u Word, mi smo tu da vam pružimo pomoć. Nastavite sa čitanjem kako biste saznali različite načine za njihovo korišćenje.
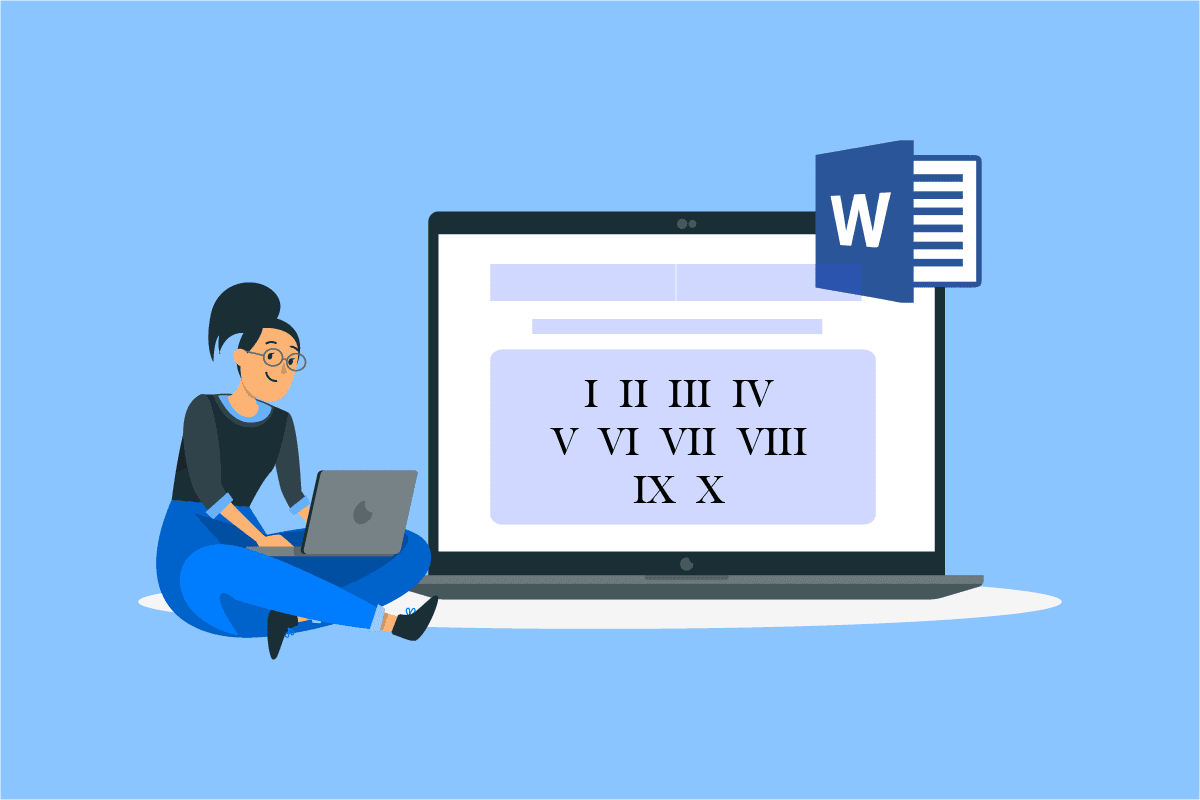
Kako uneti rimske brojeve u Wordu
Iako se Word dokumenti obično kreiraju pomoću cifara ili slova, upotreba rimskih brojeva takođe može biti veoma efikasna, naročito kada želite da pripremite dokument koji će ostaviti snažan utisak. Pre nego što pređemo na konkretne metode, osvrnimo se na neke od razloga zašto je upotreba rimskih brojeva u Wordu korisna:
- Za stvaranje kvalitetnijeg, reprezentativnijeg i prepoznatljivog dokumenta, preporučuje se korišćenje rimskih brojeva.
- Rimski brojevi su korisni kada se u dokumentu primenjuje sistem numeracije.
- Oni su praktični i za uobičajeno paginiranje.
- Upotreba rimskih brojeva doprinosi poboljšanju kvaliteta pisanja.
Ponekad se može javiti potreba za korišćenjem rimskih brojeva, pre svega zbog njihovog istorijskog značaja u svetu numeracije. Iako na tastaturi ne postoji direktan taster ili opcija za unos rimskih brojeva, postoji nekoliko metoda koje mogu odgovoriti na vaše pitanje kako da ih unesete. Hajde da krenemo sa detaljnim objašnjenjima.
Metod 1: Korišćenje slova abecede za rimske brojeve
Ovo je jedan od najjednostavnijih i najčešće korišćenih načina za unos rimskih brojeva u Wordu. Sledeći koraci objašnjavaju kako to možete učiniti:
1. Pritisnite taster Windows, ukucajte „Word“ i kliknite na „Otvori“.
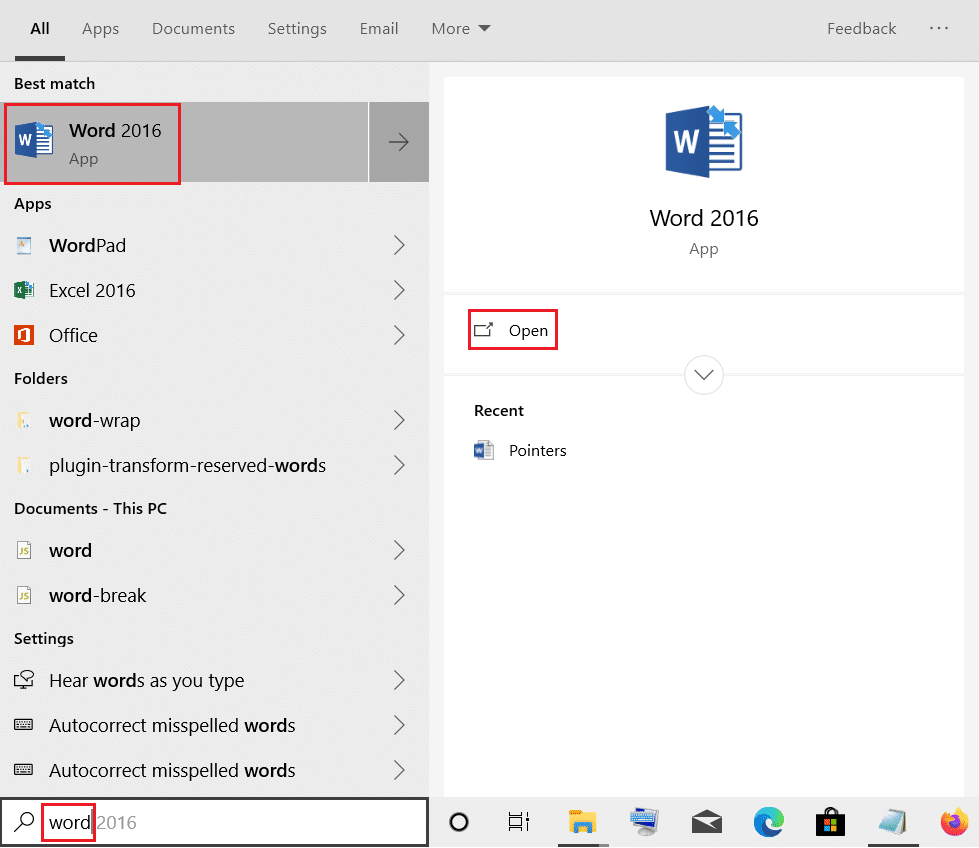
2. Otvoriće se novi Word dokument.
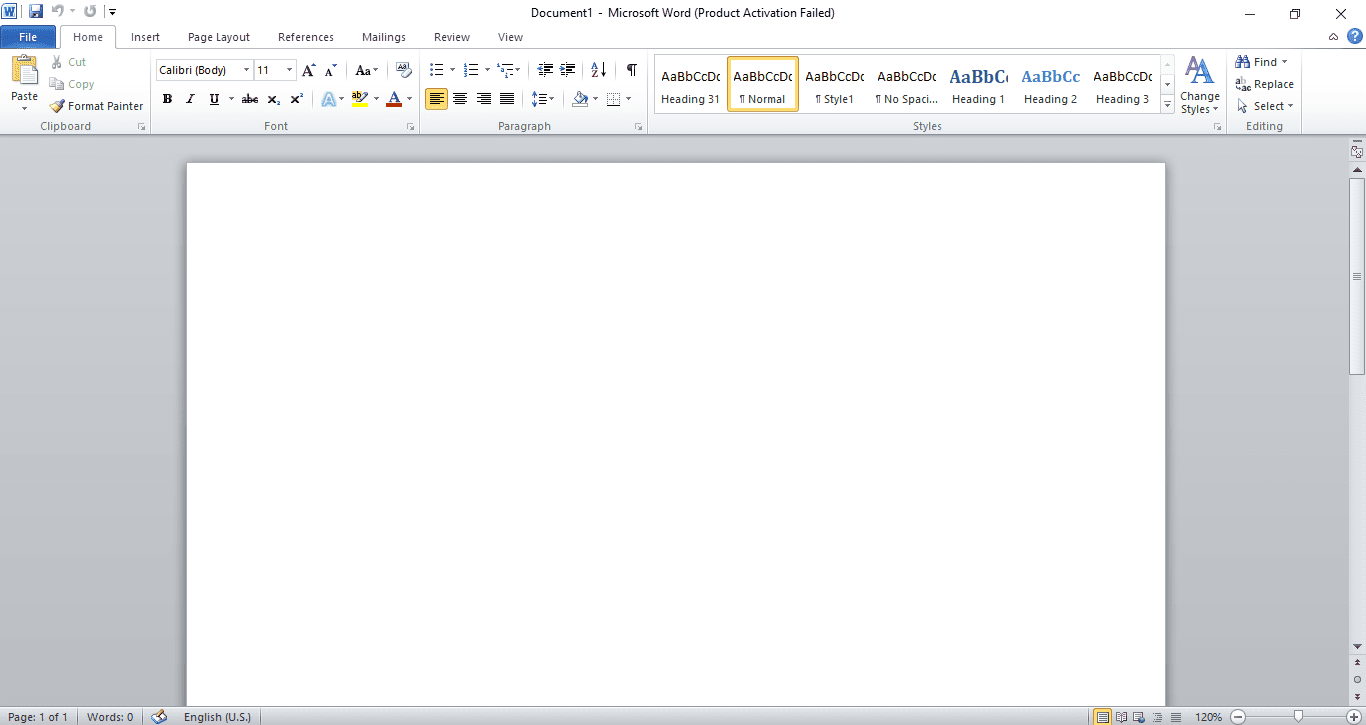
3. Sada ukucajte engleska slova koja izgledom podsećaju na rimske brojeve.
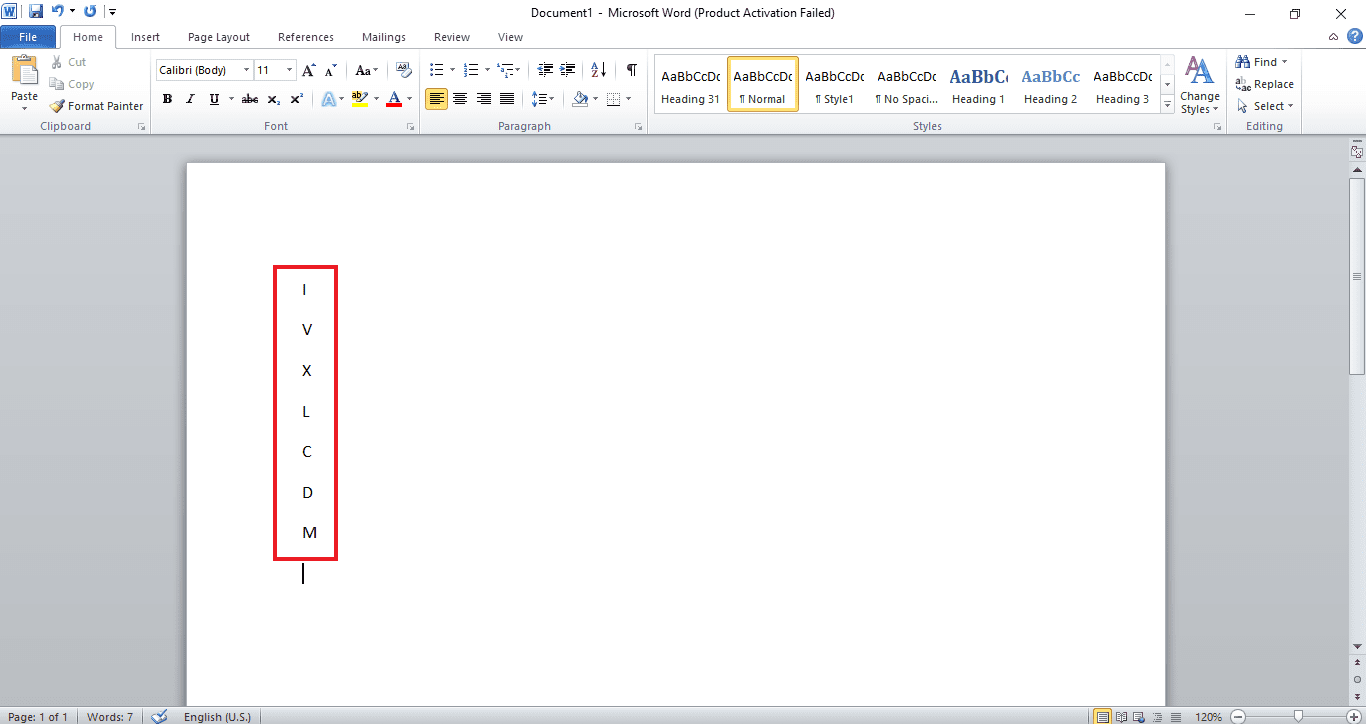
Slova koja se mogu koristiti kao rimski brojevi su: I (1), V (5), X (10), L (50), C (100), D (500) i M (1000). Koristeći ova slova, možete kreirati nizove brojeva koji će se koristiti kao rimski brojevi u vašem Word dokumentu.
Metod 2: Korišćenje formata numerisanja
Korišćenje formata numerisanja u Word dokumentu je još jedno rešenje za unos rimskih brojeva. Ova metoda podrazumeva korišćenje funkcija unutar aplikacije. Obično se koristi numerisana lista cifara, ali takođe možete koristiti rimske brojeve iz formata. Pogledajmo kako ih ubaciti.
Napomena: Ovom metodom možete kreirati novi dokument ili otvoriti postojeći.
1. Otvorite Word dokument i kliknite na „Numerisanje“ na vrhu ekrana.
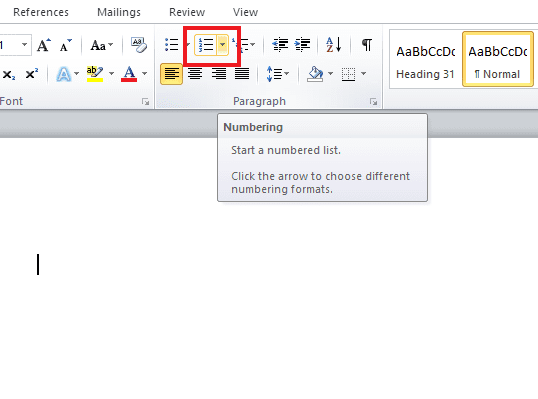
2. Pojaviće se lista „Biblioteka numerisanja“ sa rimskim brojevima.
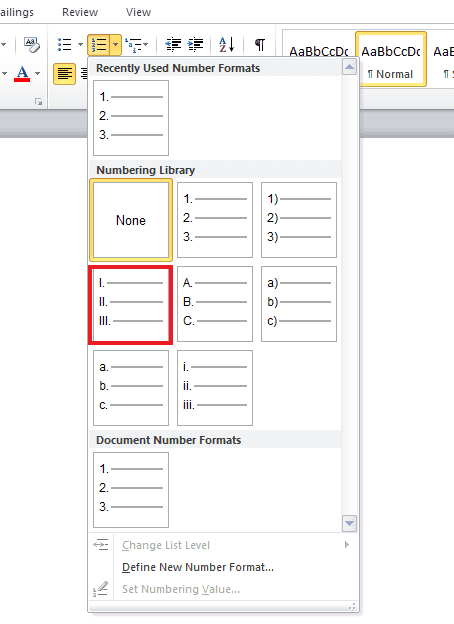
3. Kliknite na listu rimskih brojeva i kreirajte dokument koristeći ih.
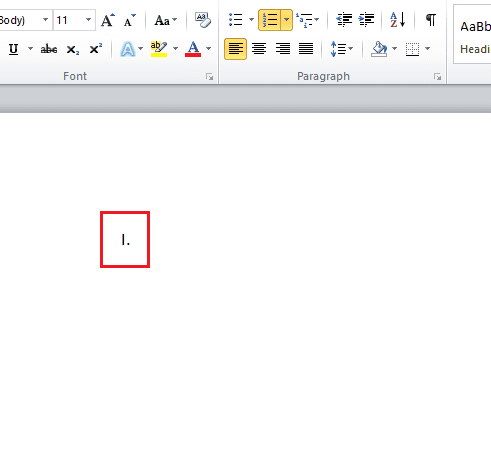
Metod 3: Korišćenje brojeva stranica
Brojevi stranica se obično mogu videti u knjigama, na početku ili u dodatku. Ovde možemo koristiti i rimske brojeve kao brojeve stranica u Wordu. Saznajte kako da unesete rimske brojeve kao brojeve stranica prateći sledeće korake:
1. Pokrenite Word dokument u koji želite da ubacite rimske brojeve.
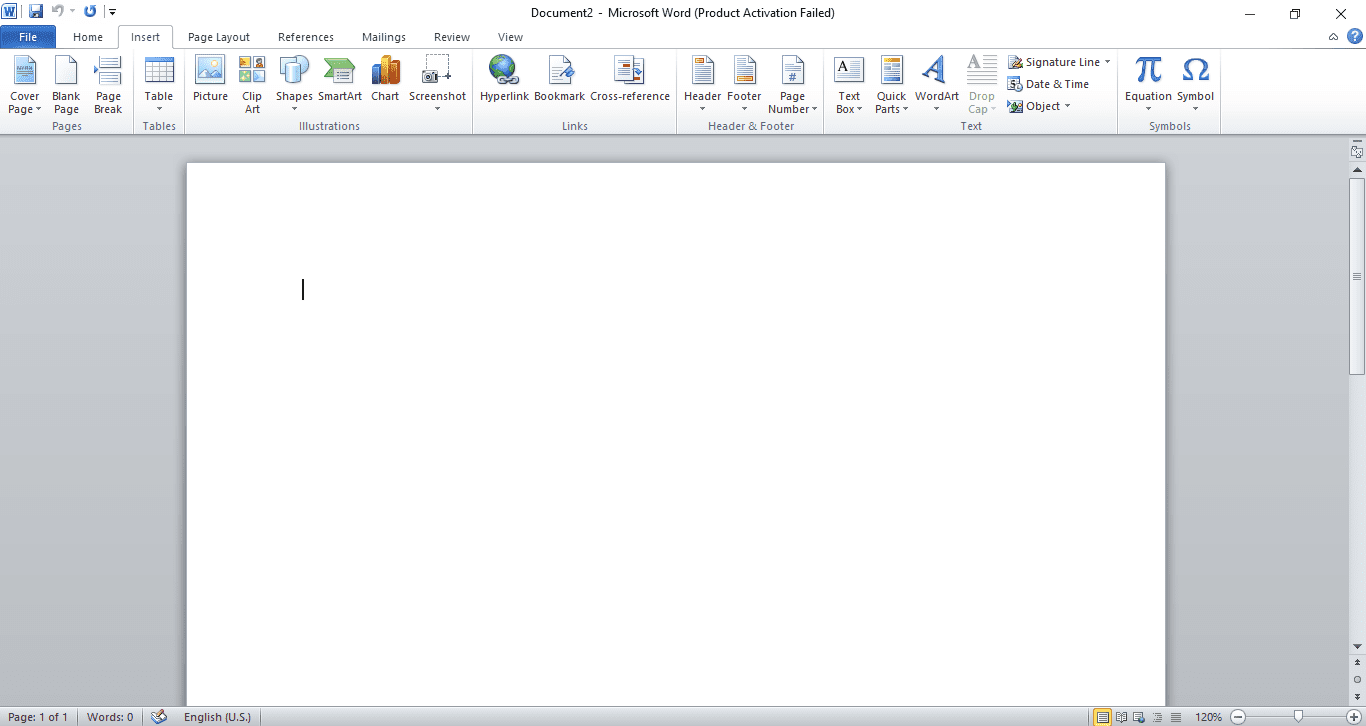
2. Kliknite na „Umetni“ (Insert) u gornjem levom uglu dokumenta.
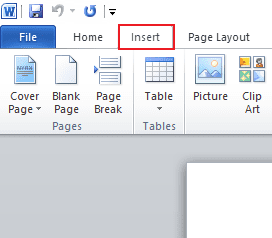
3. Idite na „Broj stranice“ (Page Number) i kliknite na njega da biste otvorili meni.
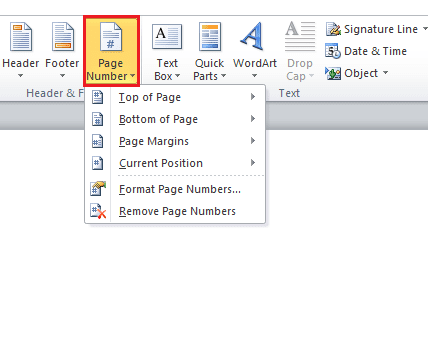
4. Odaberite željenu opciju, u ovom slučaju kliknite na „Dno stranice“ (Bottom of Page).
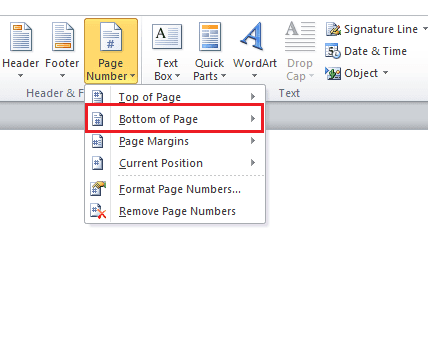
5. Kliknite na „Običan broj 2“ (Plain Number 2) unutar ponuđenih opcija.
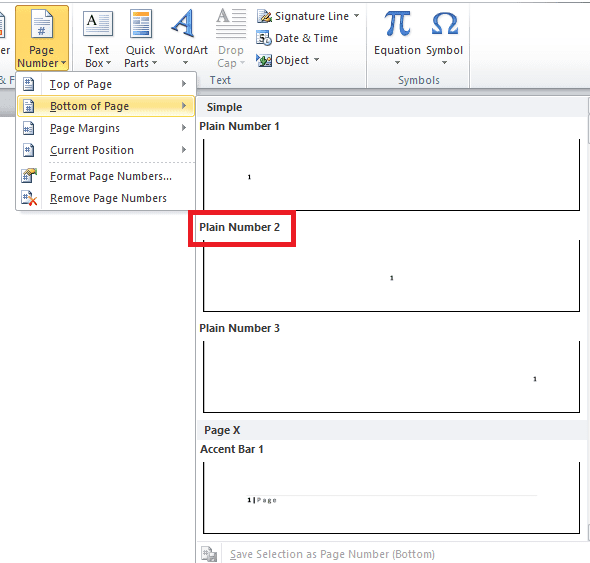
6. Zatim idite na „Brzi delovi“ (Quick Parts) i kliknite na njega da biste otvorili padajući meni.
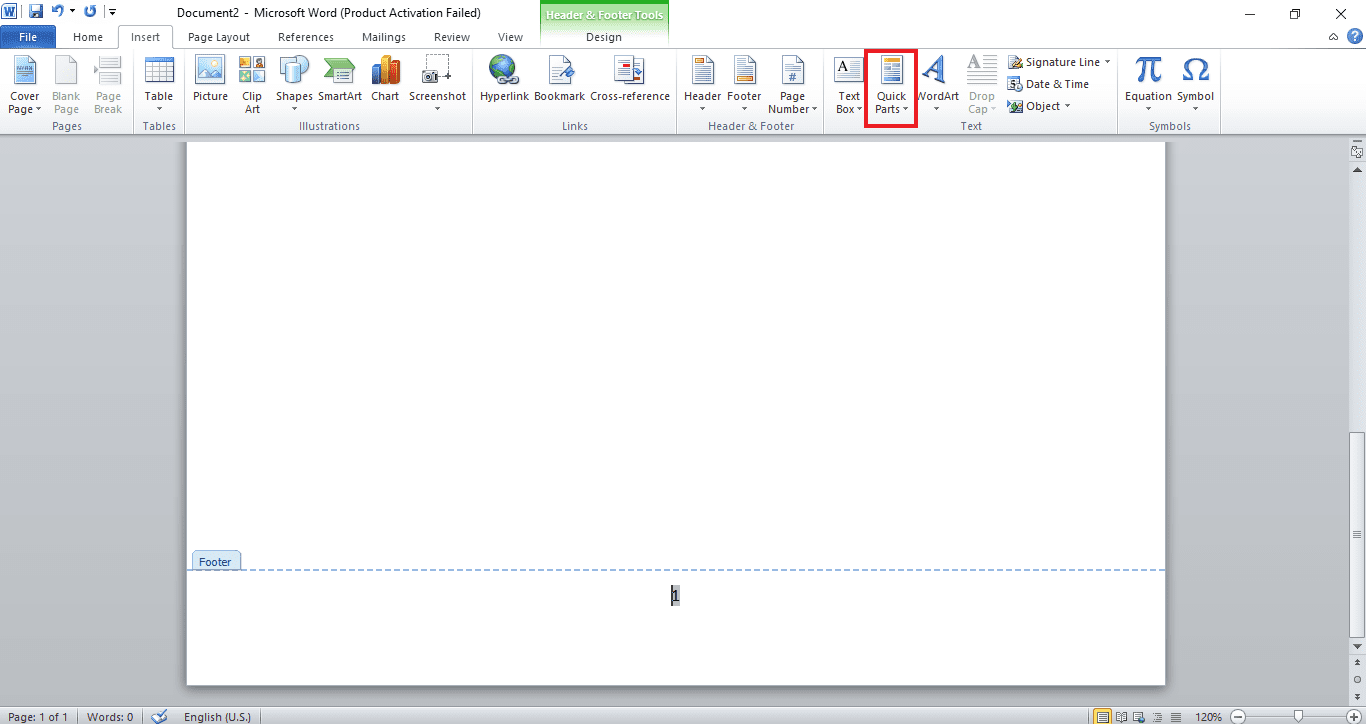
7. U meniju odaberite „Polje“ (Field).
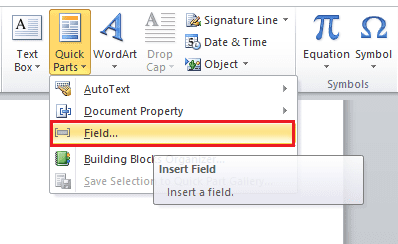
8. Sada u „Kategorije“ (Categories), izaberite „Stranica“ (Page).
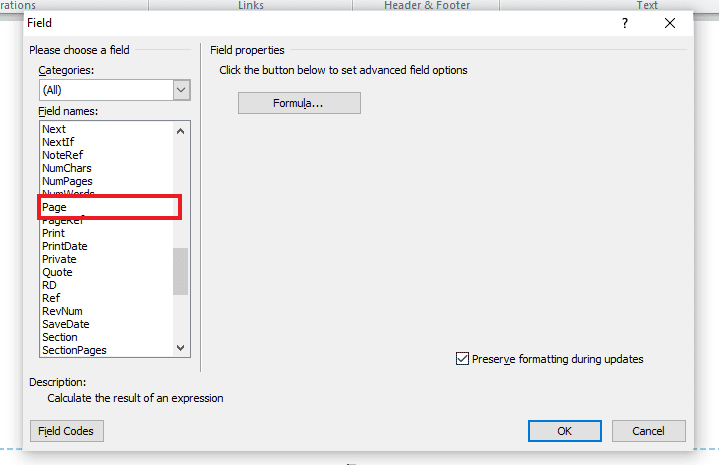
9. Izaberite rimske brojeve u „Svojstvima polja“ (Field properties).
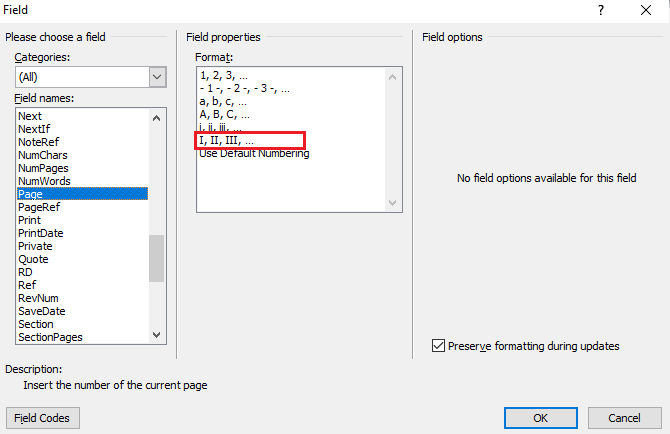
10. Kliknite na „U redu“ (OK).
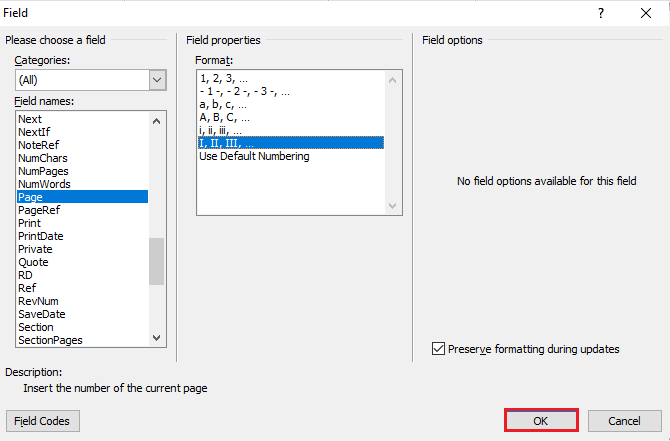
Rimski broj kao broj stranice će se pojaviti u vašem Word dokumentu.
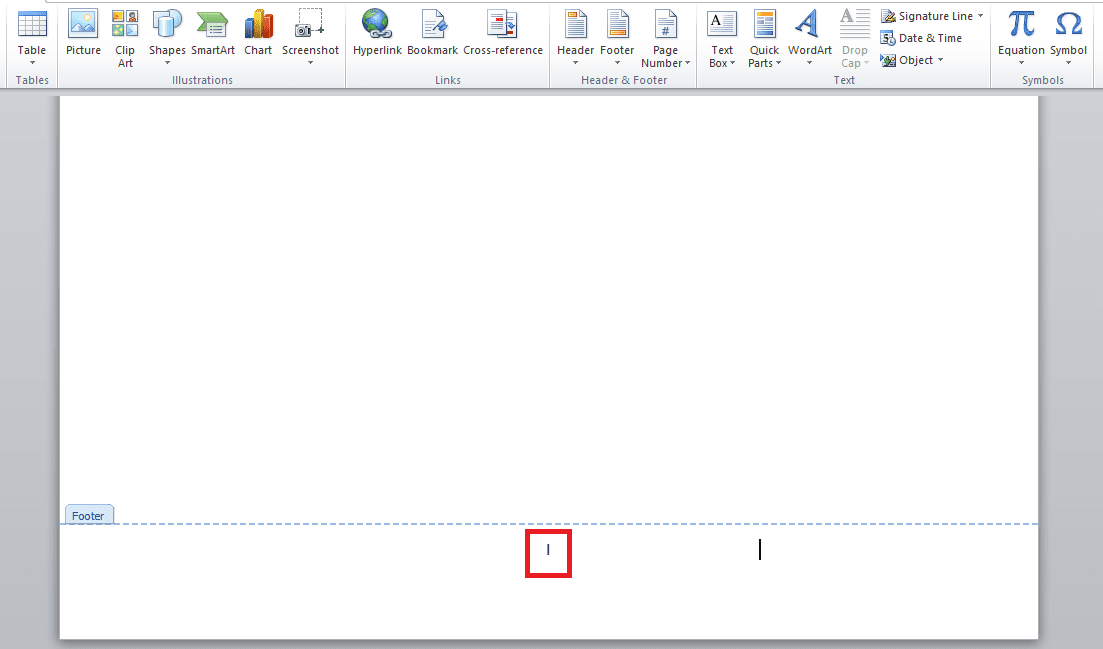
Metod 4: Korišćenje Unicode-a
Ako tražite odgovore na pitanje kako da pišete rimske brojeve u Wordu, možete koristiti i Unicode. Unicode obezbeđuje cifre i posebne karaktere sa jedinstvenom numeričkom vrednošću. Ove numeričke vrednosti omogućavaju unos rimskih brojeva u Word dokument. Ovaj univerzalni metod kodiranja obuhvata sve rimske brojeve, čineći ga efikasnim rešenjem za njihov unos u Wordu.
Napomena: Neki od poznatih Unicode karaktera su: 2160 za I, 2164 za V, 2169 za X, 216C za L, 216D za C, 216E za D i 216F za M.
1. Otvorite Word dokument da biste uneli Unicode karaktere.
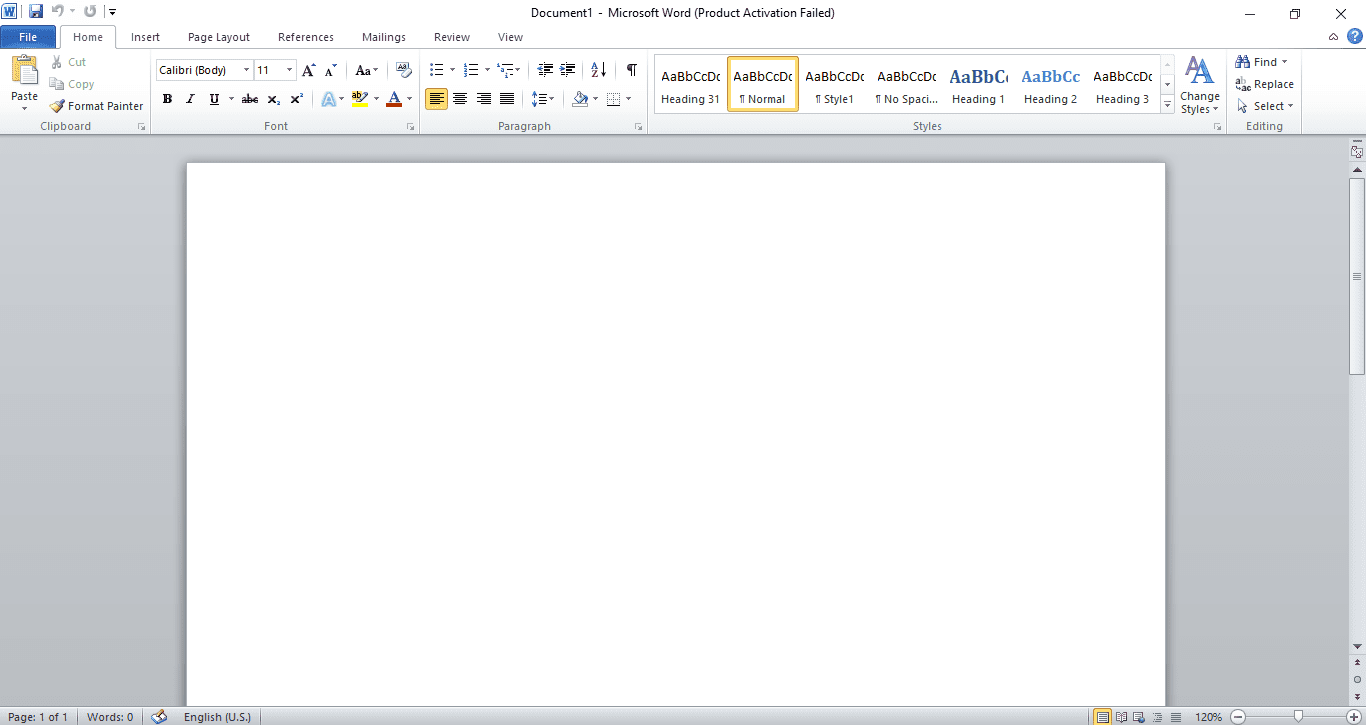
2. Ukucajte Unicode na stranici; u ovom slučaju, kucamo 2169.
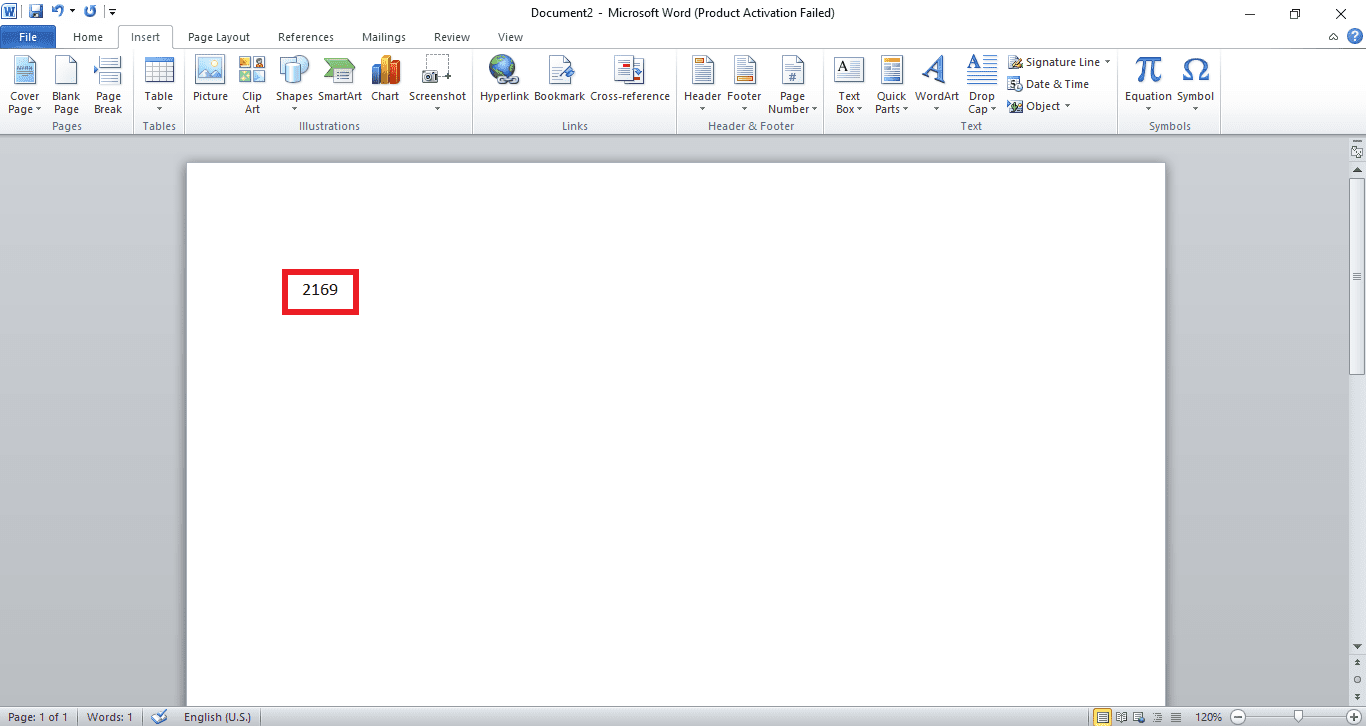
3. Pritisnite taster Alt na tastaturi.
4. Držeći taster Alt, pritisnite taster X na tastaturi. Unicode broj će biti pretvoren u rimski broj.
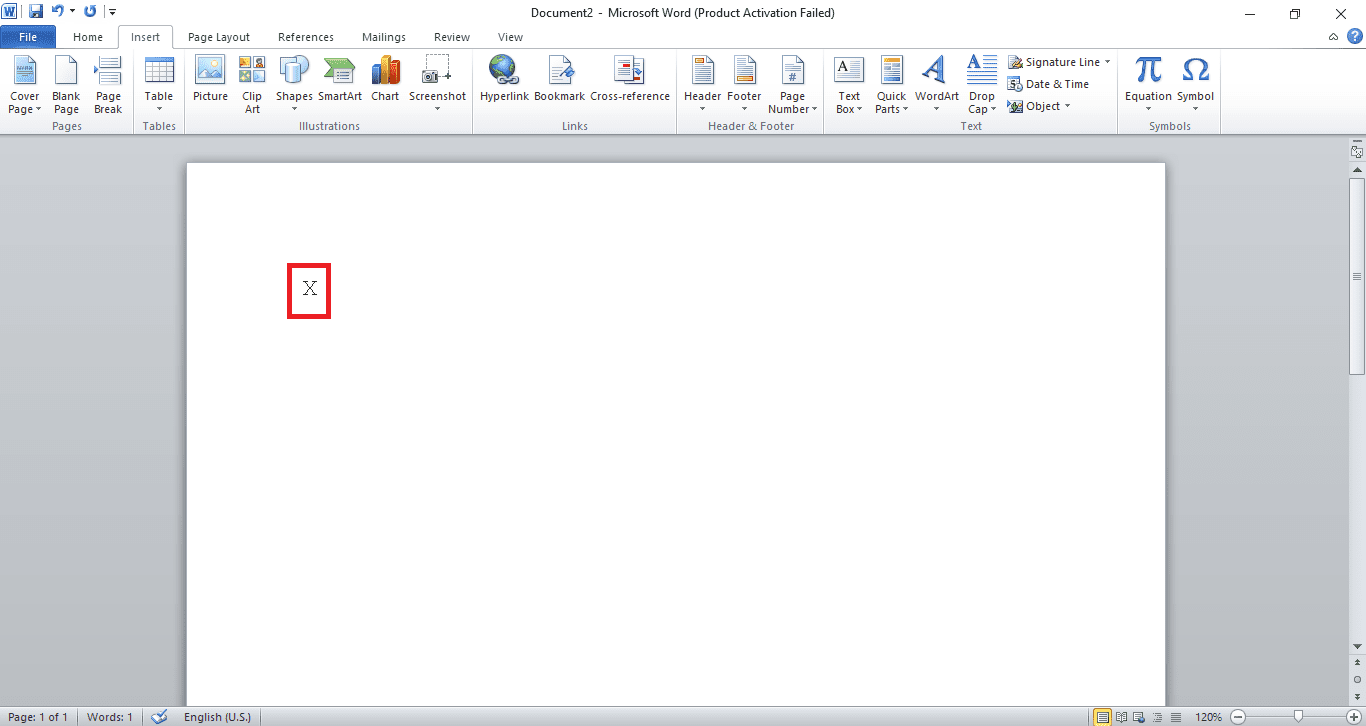
Metod 5: Korišćenje MS Word polja
Ako vam nijedan od prethodnih metoda nije uspeo i još uvek se pitate kako napisati rimske brojeve u Wordu, onda je korišćenje MS Word polja prava opcija za vas. MS Word polja su instrukcije koje pomažu u kreiranju posebnih tekstova u dokumentu. Pogledajmo kako MS Word polje pomaže u unosu rimskih brojeva prateći sledeće korake:
1. Pokrenite Microsoft Word.
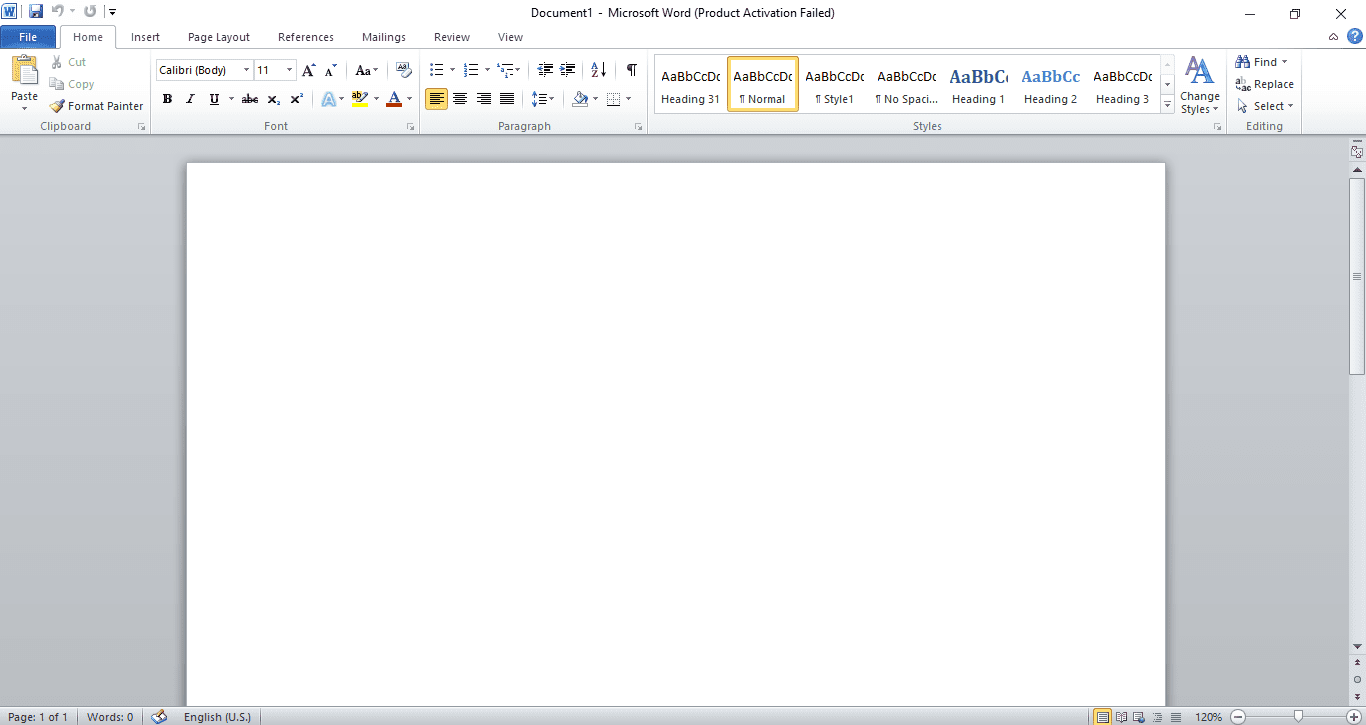
2. Pritisnite tastere Ctrl + F9 zajedno, i u dokumentu će se pojaviti vitičaste zagrade.
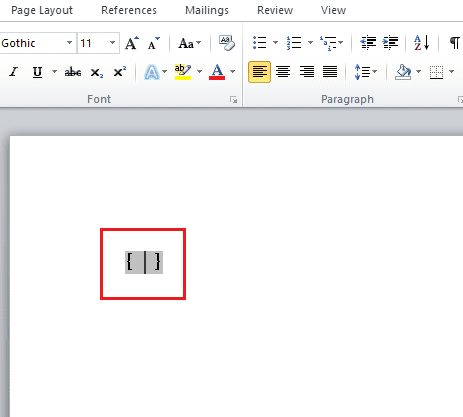
3. Sada unesite znak = i broj koji želite da konvertujete unutar zagrada. Na primer: {=2164}.
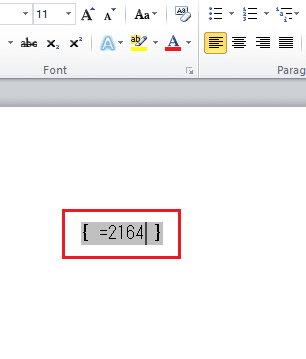
4. Zatim ukucajte *Roman nakon unetog broja unutar zagrada.
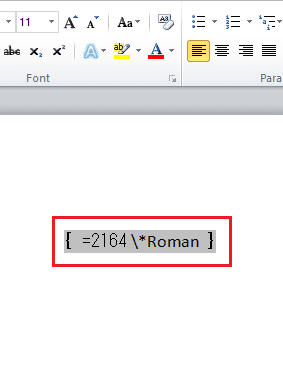
5. Sada pritisnite taster F9 da konvertujete formulu u rimske brojeve.
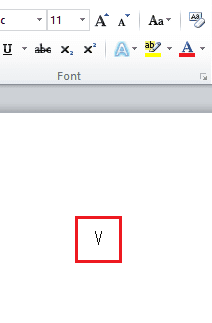
Često postavljana pitanja (FAQ)
P1. Da li mogu da koristim englesku abecedu za rimske brojeve i na drugim platformama?
O1. Da, možete koristiti slova abecede za unos rimskih brojeva i u drugim dokumentima i datotekama, kao što su MS Excel ili Docs. Upotreba slova abecede za rimske brojeve je prilično uobičajena.
P2. Mogu li koristiti Unicode u drugim dokumentima?
O2. Metode poput MS Word polja su ograničene na MS Word i stoga se ne mogu koristiti u drugim dokumentima.
P3. Da li mogu da koristim rimske brojeve bilo gde u Word dokumentu? Kako je to moguće?
O3. Da, korišćenje rimskih brojeva bilo gde u Word dokumentu je moguće uz pomoć Unicode-a. Unicode je poseban znak koji se dodeljuje ciframa. Kada se određeni kod unese u dokument, on se pretvara u rimski broj, omogućavajući njegovu upotrebu na bilo kom mestu u dokumentu.
P4. Da li postoji direktna funkcija u MS Wordu za umetanje rimskih brojeva?
O4. Da, ako želite da ubacite rimske brojeve direktno u vaš dokument, to možete učiniti uz pomoć numerisanih lista. Međutim, ova lista može da funkcioniše samo za stavke i liste koje se kreiraju u dokumentu. Ovaj metod neće funkcionisati za proizvoljno mesto u dokumentu.
P5. Da li mogu da koristim i rimske brojeve i arapske cifre u istom MS Word dokumentu?
O5. Da, možete koristiti i rimske brojeve i arapske cifre u istom MS Word dokumentu. Međutim, oni treba da budu pravilno postavljeni i da se ne preklapaju, što bi moglo uticati na kvalitet vašeg dokumenta. Dok se rimski brojevi mogu koristiti za važne datume ili periode, arapske cifre se mogu koristiti za pravljenje lista u Word dokumentu.
P6. Da li mogu da koristim rimske brojeve kao brojeve stranica na vrhu stranice u Word dokumentu?
O6. Da, ako želite da koristite rimske brojeve kao brojeve stranica na vrhu stranice u Word dokumentu, možete to učiniti. Pratite metod 3 uz prethodno navedena uputstva korak po korak.
P7. Da li je u redu koristiti rimske brojeve u zvaničnom dokumentu?
O7. Rimski brojevi se koriste za opisivanje cifara, datuma, godina i imena još od davnina. Njihova upotreba u formalnim dokumentima poboljšaće kvalitet pisanja i privući pažnju čitaoca. Stoga je sasvim u redu koristiti rimske brojeve u formalnom dokumentu.
***
Iako upotreba rimskih brojeva nije nova i datira iz davnih vremena, ona je i dalje od velikog značaja u današnje vreme. Različiti metodi navedeni iznad će vam pomoći da koristite rimske brojeve na različite načine. Nadamo se da je ovaj vodič bio od pomoći i da ste uspeli da naučite kako da pišete rimske brojeve u Wordu. Obavestite nas koji metod vam se najviše dopao. Ukoliko imate bilo kakvih pitanja ili sugestija, slobodno ih ostavite u odeljku za komentare ispod.