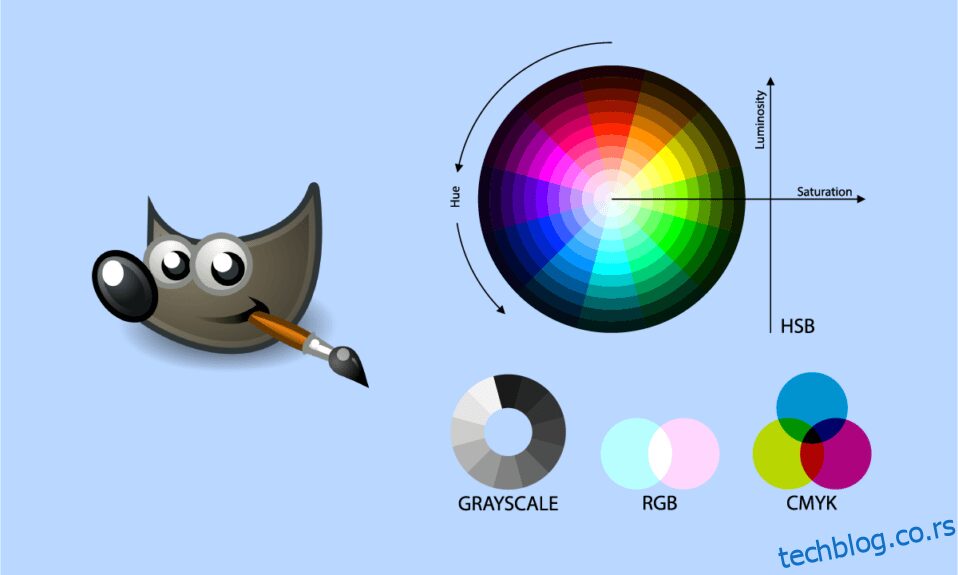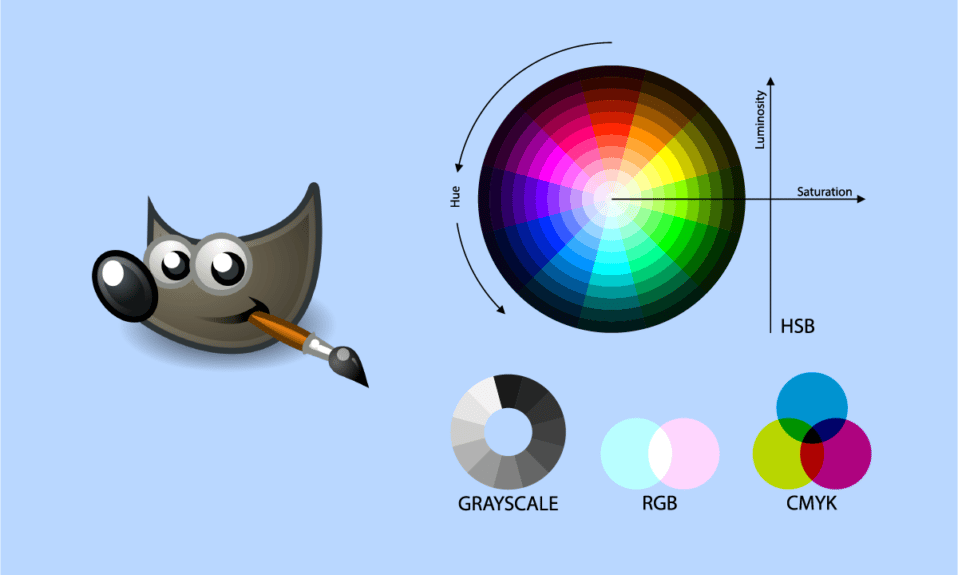
ГИМП је упоредив са Пхотосхопом и већина фотографа га користи за уређивање слика. Боје на фотографији су кључне јер могу променити укупан изглед слике. Постоје различити разлози због којих би корисник желео да ажурира или замени боје на својим фотографијама. Када је у питању модификација или замена боја у ГИМП-у, он укључује мноштво избора који се могу користити за ову сврху. Постоји неколико метода за промену боја ваше слике у ГИМП-у, као и код многих других функција. У овом чланку ћемо проћи кроз неке од основних начина за измену и замену боје у ГИМП-у.
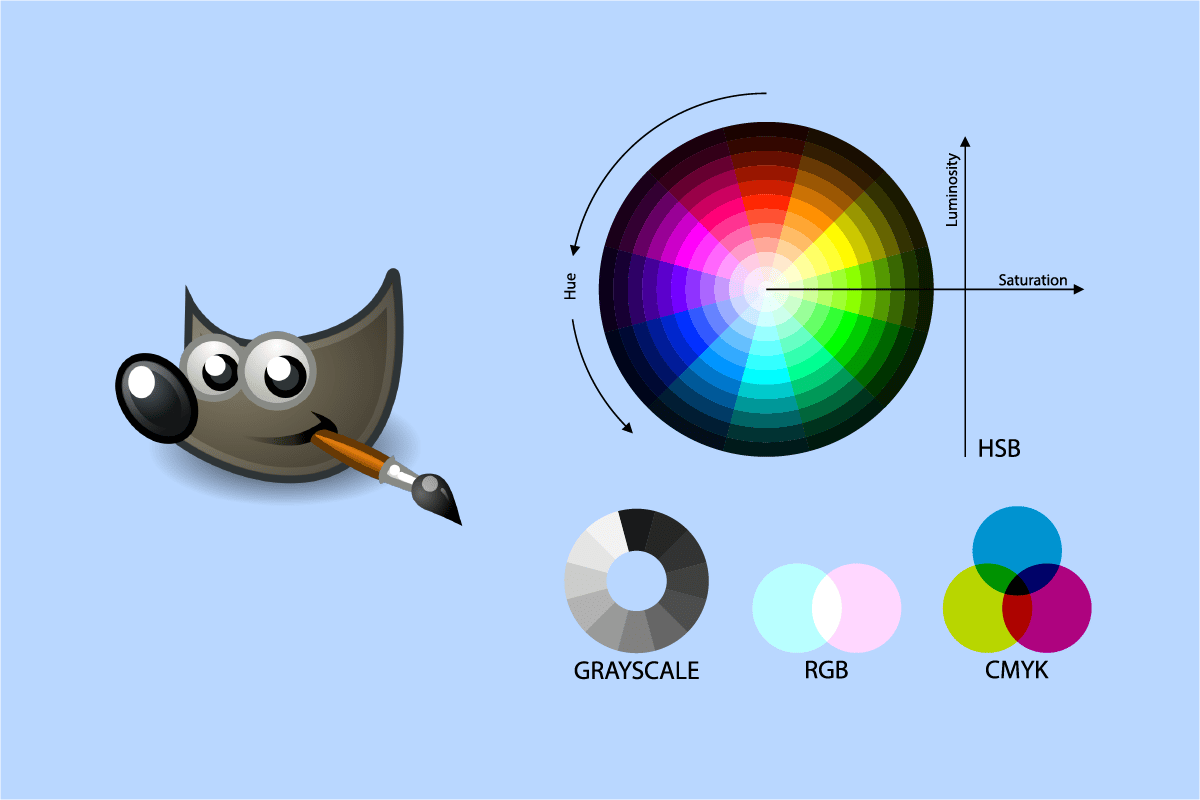
Преглед садржаја
Како заменити боју у ГИМП-у
ГИМП је скраћеница од ГНУ Имаге Манипулатион Програм. То је бесплатни уређивач слика отвореног кода. Овде смо навели све могуће методе за промену боја у ГИМП-у.
Метод 1: Користите алатку за пуњење кашике
Иако ниједан алат у ГИМП-у не може аутоматски да изврши ову операцију, можете је постићи комбиновањем доступних алата. Алат буцкет се често користи за додавање/промену боје региона на слици. Алат буцкет ће функционисати само са чврстим бојама и неће радити са шарама. Пратите доле наведене кораке да бисте заменили боју у ГИМП-у:
1. Отворите своју ГИМП апликацију и изаберите опцију Отвори из менија Датотека.
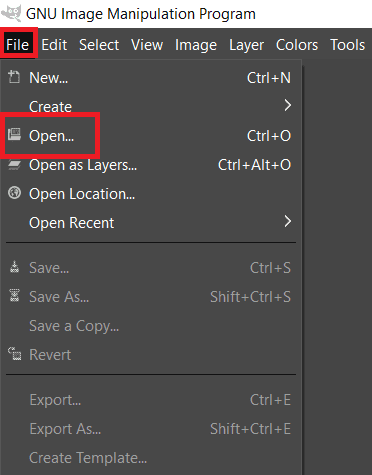
2. Пронађите датотеку слике и кликните на отвори да бисте отворили датотеку слике.
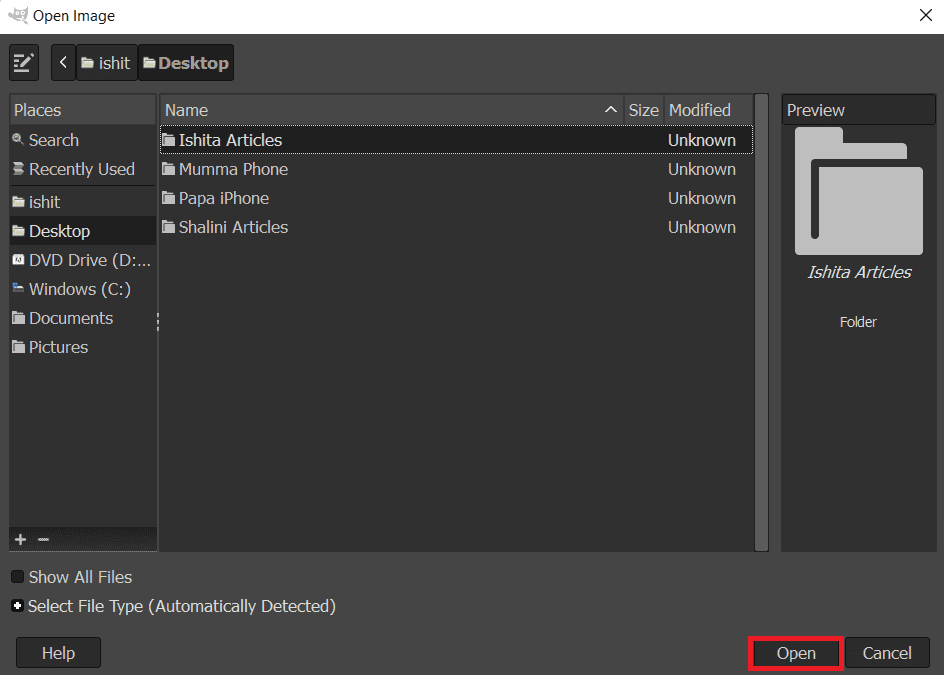
3. Изаберите боју коју желите да додате тако што ћете кликнути на активну боју предњег плана на левој страни.
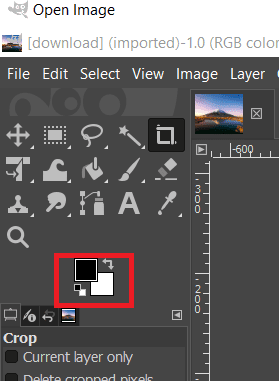
4. Да бисте конвертовали пуну боју у боју предњег плана, користите алатку за попуњавање кофе и кликните на пуну боју.
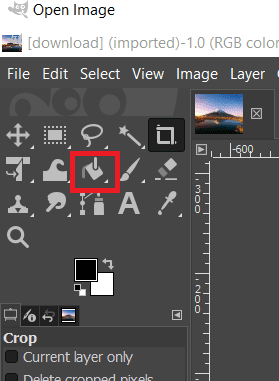
5. Такође можете да изаберете једну од зона помоћу алатке Селецт, а затим да је попуните бојом помоћу алата Буцкет.
6. Такође можете користити алатку за одабир пре креирања другог слоја.
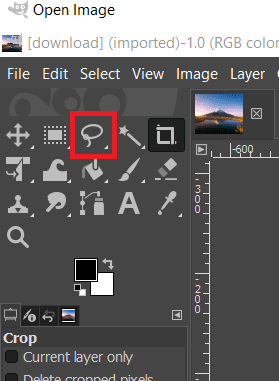
Ово ће променити боју ваше слике; ово увек можете поништити тако што ћете истовремено притиснути тастере ЦТРЛ + Кс.
Дакле, овако можете да промените боје у ГИМП-у помоћу алата Буцкет филл.
Метод 2: Користите баланс боја и колоризујте
Алат за балансирање боја се користи за промену баланса боја на слици одређеног региона или слоја. Цолоризе је још једна упоредива алатка која може помоћи при подешавању нијансе/засићености и осветљености слике. Ова два алата се користе за брзу промену боја слике у неколико фаза. Да бисте променили боју слике, пратите упутства у наставку да бисте заменили боју у ГИМП-у:
1. Отворите своју ГИМП апликацију и кликните на опцију Отвори из менија Датотека.
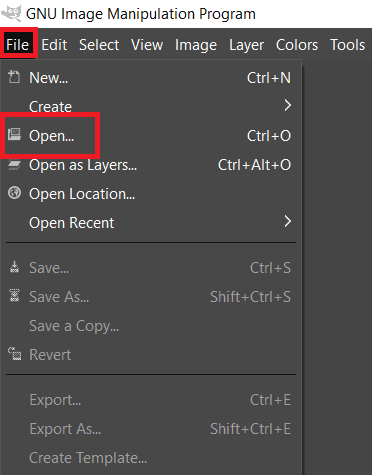
2. Пронађите датотеку слике и кликните на отвори да бисте отворили датотеку слике.
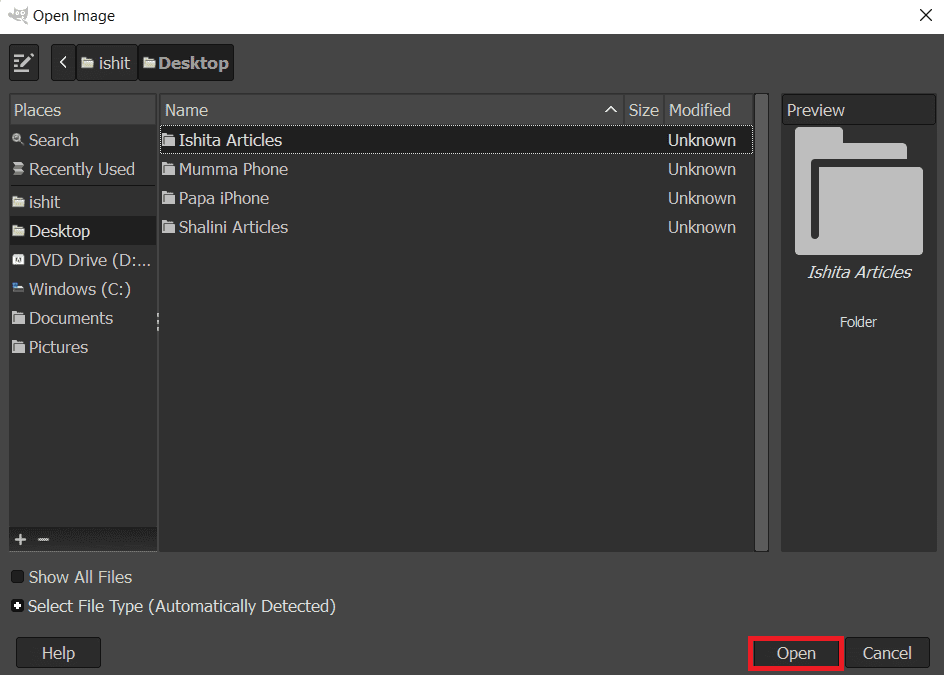
3. Изаберите мени Боје са траке менија, а затим опцију Баланс боја са листе.
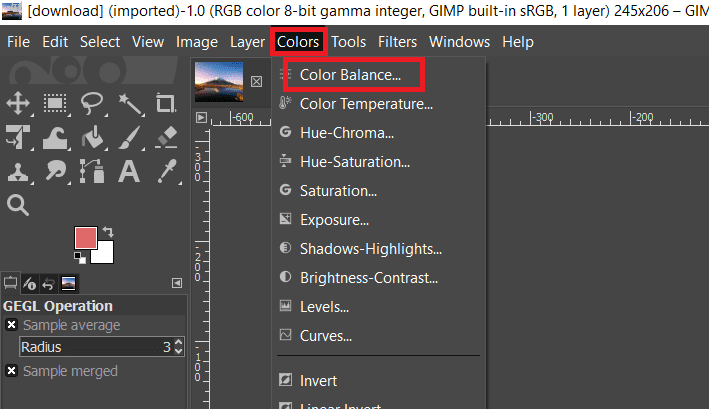
4. Можете да измените боју слике подешавањем трака за подешавање нивоа боја.
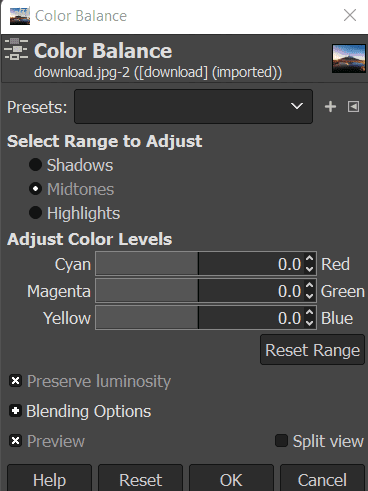
5. Идите на картицу Боје на траци менија и изаберите опцију Цолоризе… да промените шему боја. Можете одабрати боју, а затим подесити траке да бисте применили ту боју са много могућности.
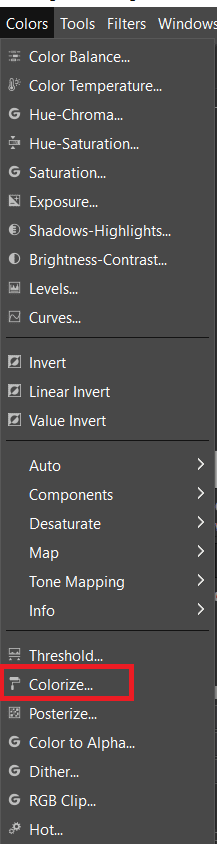
6. Такође, користите један од алата Селецт да бисте изабрали регион који мења боју да бисте применили ове изборе боја на једну ставку.
Напомена: Пре него што покушате да изаберете област/објекат, можете алтернативно да направите нови слој оригиналне слике.
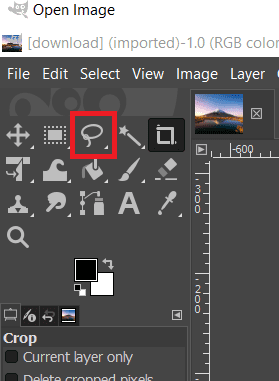
7. Изаберите један од горе приказаних избора да бисте променили боју одређеног региона.
8. Када завршите, можете или да наставите са радом на слици или да је сачувате тако што ћете отићи у мени Датотека и изабрати опцију Извоз.
Метод 3: Користите опцију размене боја
Овај приступ се користи за промену боје једнобојних пиксела из једног у други. Углавном ће трансформисати све пикселе једне боје у другу. Ако слика садржи пикселе који се разликују од боје коју изаберете, она неће променити те пикселе у другу боју. Да бисте га испробали, пратите упутства у наставку да бисте заменили ГИМП у боји:
Напомена: Уверите се да су сви пиксели које мењате исте боје. Ово је прикладније за чврсте боје слике.
1. Отворите своју ГИМП апликацију и изаберите опцију Отвори из менија Датотека.
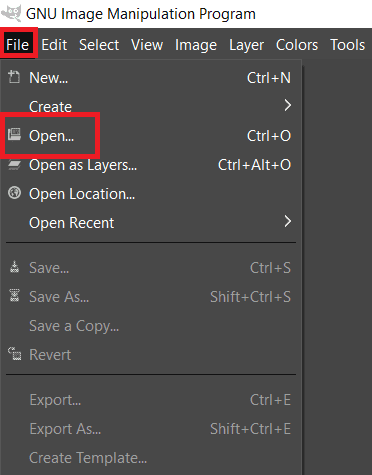
2. Пронађите датотеку слике и кликните на отвори да бисте отворили датотеку слике.
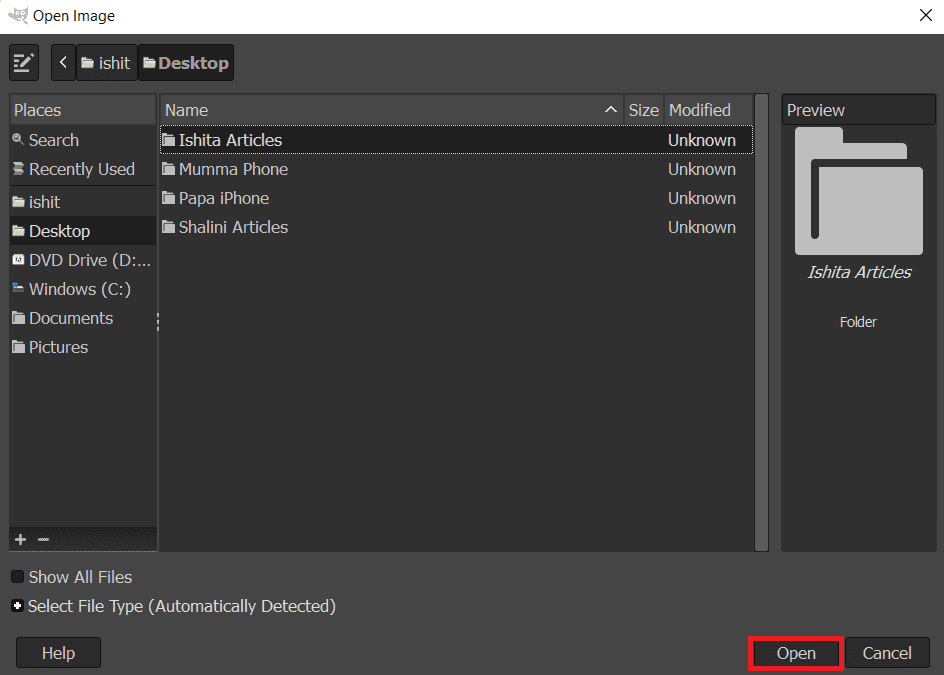
3. Изаберите Боје на траци менија, затим Мапа и на крају Размена боја на траци менија.
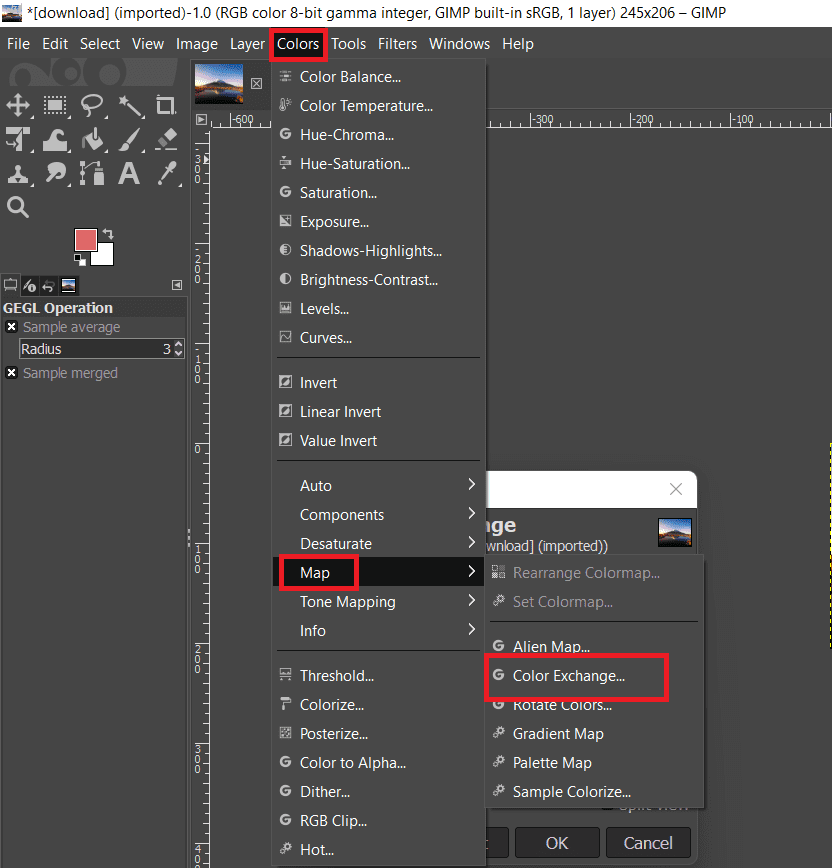
Напомена: Уверите се да је РГБ опција изабрана у менију Имаге Избор режима.
4. Промените боје у пољима Од боје и До боје у боје које желите да замените. Такође можете користити алат Пицк Цолор да изаберете одређену боју на слици.
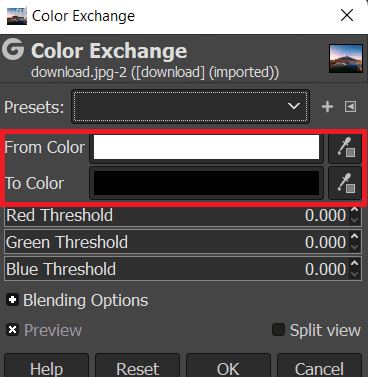
5. Када завршите са заменом боја, кликните на дугме ОК да бисте сачували промене.
Метод 4: Користите Хуе-Цхрома филтер
Ово није увек најбоља техника за сваку слику да промени боје у ГИМП-у, али ево најбржег начина у ГИМП-у да трансформишете једну нијансу у другу:
1. Помоћу алата Селецт би Цолор, изаберите све пикселе који имају боју коју желите да промените.
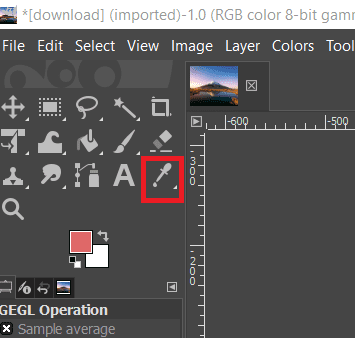
2. Из менија Боје изаберите филтер Хуе/Цхрома.
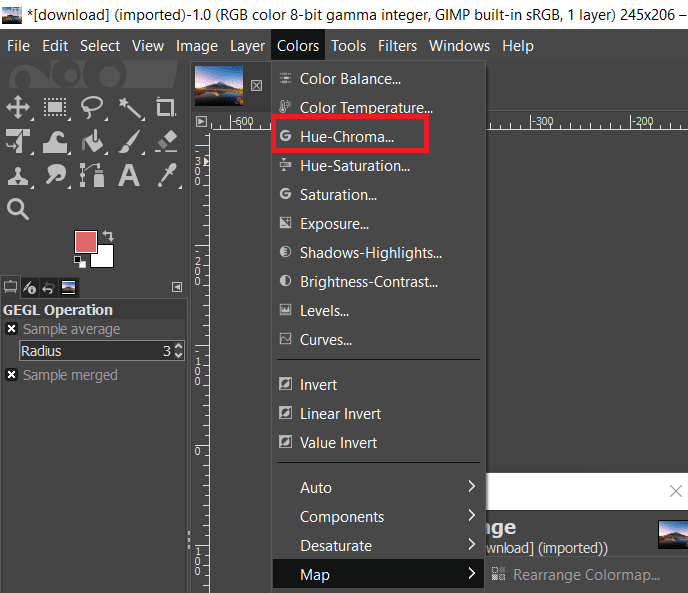
3. Подесите клизач Хуе док не будете задовољни резултатима, а затим кликните на ОК.
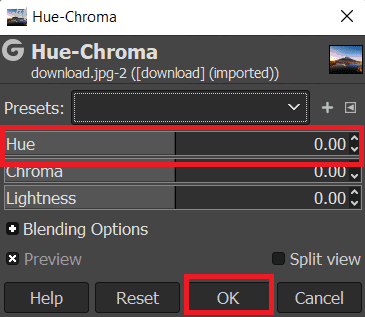
***
Надамо се да су вам ове информације биле корисне и да сте успели да замените ГИМП у боји. Реците нам која техника вам је била најкориснија. Молимо користите образац испод ако имате питања или коментаре.