MS Word već dugo vremena poseduje izuzetno korisnu mogućnost koja korisnicima omogućava da efikasnije upravljaju obimnim dokumentima i njihovim delovima na kojima rade timski. Ova funkcija se postiže odvajanjem sekcija u zasebne datoteke. Poddokumenti, kako se često nazivaju, pojednostavljuju proces ažuriranja i eksportovanja delova velikog dokumenta. Ova funkcionalnost nije samo prednost za velike dokumente, već je takođe korisna i za manje dokumente sa mnogo naizgled nepovezanih odeljaka. Glavni dokument u MS Word-u 2016 možete formirati u bilo kom trenutku, odnosno, to nije obavezan korak prilikom prvog kreiranja dokumenta. Dovoljno je da označite dokument kao glavni, a zatim da odredite poddokumente unutar njega. Poddokumenti se mogu deliti ili spajati sa drugim poddokumentima, a mi ćemo objasniti kako se to radi. Takođe, možete dodati i drugi dokument kao poddokument postojećem glavnom dokumentu, što ćemo takođe obraditi. U nastavku sledi vodič za kreiranje glavnog dokumenta i dodavanje poddokumenata u MS Word 2016.
Da biste formirali glavni dokument, otvorite novu ili postojeću MS Word datoteku. U kartici „Prikaz”, odaberite opciju „Outline”. Ukoliko radite sa postojećim dokumentom, svi stilovi teksta i naslova koje ste već koristili će biti prikazani u prikazu „Outline”. Naslovi su ti koji definišu delove dokumenta koji se mogu pretvoriti u poddokumente. Ukoliko imate odeljak koji želite da pretvorite u poddokument, idite na karticu „Početna”, dodelite mu naziv i primenite stil naslova. Nove naslove možete dodavati po potrebi.
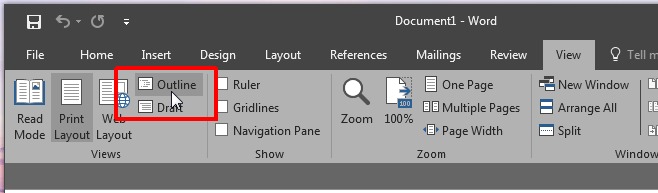
U prikazu „Outline”, primetićete okvir sa alatkama pod imenom „Glavni dokument”. Kada ste u prikazu „Outline”, pronađite okvir sa alatkama „Glavni dokument” i odaberite „Prikaži dokument”.
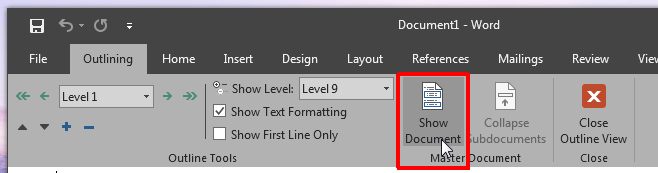
Okvir sa alatkama će se proširiti i prikazati dodatne opcije. Vaš dokument sada postaje glavni dokument i možete krenuti sa dodavanjem poddokumenata. Svi naslovi i tekst će biti uredno prikazani. Odaberite naslov klikom na dugme minus (za proširen prikaz naslova) ili dugme plus (za skupljen prikaz naslova) pored njega. Kada ste odabrali naslov, kliknite na dugme „Kreiraj”.
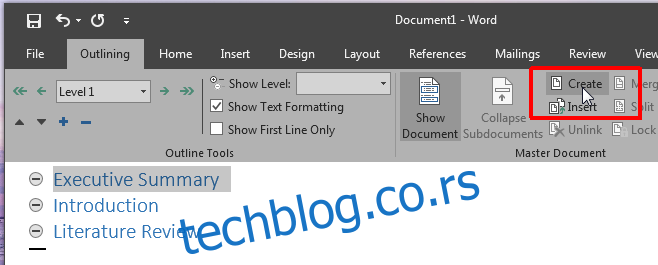
Naslov i sav sadržaj ispod njega će sada biti tretirani kao poddokument, i oko njega će se pojaviti obris koji to naglašava. Alternativno, možete koristiti dugme „Ubaci” da dodate drugu Word datoteku kao poddokument u vaš glavni dokument. Slobodno kreirajte najmanje dva poddokumenta.
Da biste razdvojili poddokument, odaberite ga i kliknite na dugme „Razdeli” u okviru sa alatkama glavnog dokumenta. Razdvajanjem dokumenta se kreira zasebna Word datoteka od odabranog dela dokumenta i čuva se u istoj fascikli/lokaciji kao i glavni dokument. Naziv datoteke će biti identičan naslovu koji je dodeljen u glavnom dokumentu.
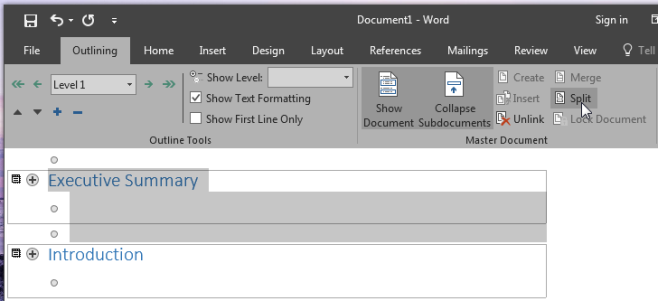
Da biste spojili dva poddokumenta, odaberite ih (držite pritisnut taster Shift da biste odabrali više dokumenata) i pritisnite dugme „Spoji”.
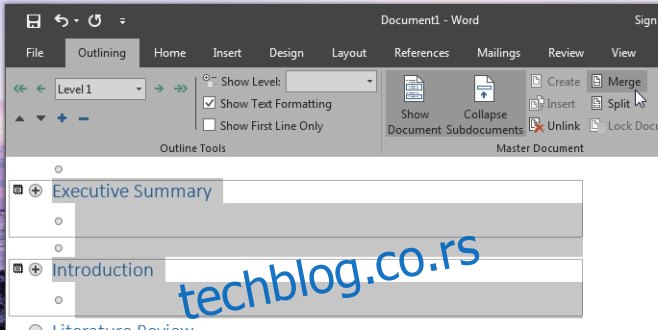
To je sve što je potrebno. Možete se vratiti u „Prikaz rasporeda štampe” i nastaviti sa pisanjem. Vratite se na prikaz „Outline” kad god je potrebno da dodate novi poddokument ili da ga eksportujete. Ova funkcija je dostupna u MS Word-u 2007 i 2010.