Ne dovodite svoje podatke u opasnost. Kreirajte rezervne kopije svojih dragocenih podataka iz Linux komandne linije. Za to ćemo koristiti komandu rsync, a pronašli smo i neke vrlo korisne grafičke interfejse za nju.
Postoji mnogo načina da se napravi sigurnosna kopija datoteka. Želeli smo da vam pokažemo snažan, prilagodljiv i pouzdan način zaštite podataka. Izabrali smo rsync zbog njegovih cenjenih algoritama koji računaju razlike između datoteka u izvornom i odredišnom direktorijumu. Prenose se samo izmene između dve verzije datoteke, a ne cela datoteka ako je to moguće izbeći.
Kada se ova efikasnost upari sa bogatim iskustvom u izvršavanju kopiranja datoteka i sinhronizaciji direktorijuma još od sredine devedesetih godina, rsync postaje savršen kandidat za pravljenje rezervnih kopija iz Linux komandne linije.
Pored toga, postoje i nezavisni softverski programi koji funkcionišu kao prednji interfejs za rsync. Oni omogućavaju grafičke korisničke interfejse (GUI) za rsync, što će nekim korisnicima olakšati rad.
Što je lakše i brže napraviti rezervnu kopiju, veća je verovatnoća da ćete to i učiniti.
Korišćenje rsync-a sa spoljnim čvrstim diskom
Da biste napravili rezervnu kopiju svojih podataka na eksterni čvrsti disk, taj disk mora biti montiran i dostupan. Ako možete da pišete na njega, može i rsync. U ovom primeru, eksterni USB čvrsti disk nazvan SILVERXHD (što je skraćenica od „Silver eXternal Hard Drive“) je priključen na Linux računar. Operativni sistem ga je automatski montirao.
Moraćete da znate putanju do diska. U GNOME-u otvorite pregledač datoteka Nautilus i potražite naziv disk jedinice na bočnoj traci.
Zadržite pokazivač miša iznad imena eksternog diska i opis će vam prikazati putanju do disk jedinice.
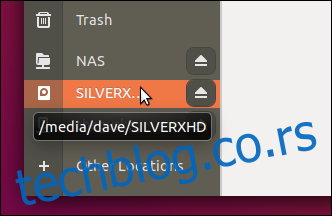
U ovom primeru, objašnjenje nam govori da je tačka montiranja za sistem datoteka na spoljnom disku „/media/dave/SILVERXHD“.
Ako vaš pregledač datoteka to ne radi, idite do spoljne disk jedinice i otvorite prozor terminala na toj lokaciji. Koristite komandu pwd da odštampate putanju do prozora terminala.
Kopiranje sadržaja iz izvornog direktorijuma
Da biste koristili rsync za kopiranje sadržaja direktorijuma na odredište rezervne kopije, koristite sledeću komandu:
Opcija -r (rekurzivna) čini da rsync kopira sve ugnježdene poddirektorijume i njihov sadržaj. Imajte na umu da se na kraju reči „SILVERXHD“ nalazi kosa crta „/“, ali je prebačena u sledeći red na snimku ekrana.
rsync -r /home/dave/Documents/ /media/dave/SILVERXHD/

Datoteka se kopira i bićete vraćeni na prompt komandne linije.
Ako pogledamo eksterni USB disk, videćemo da su direktorijumi koji se nalaze u direktorijumu „Dokumenti“ kopirani u koren eksterne disk jedinice.
ls

Kopiranje izvornog direktorijuma i njegovog sadržaja
Ako ste želeli da se direktorijum „Dokumenti“ i njegov sadržaj kopiraju na eksterni disk, uklonite „/“ sa kraja „/home/dave/Documents“ u komandnoj liniji, ovako:
rsync -r /home/dave/Documents /media/dave/SILVERXHD/

Da bih izbegao zabunu, uklonio sam dva prethodno kopirana direktorijuma sa spoljne disk jedinice pre nego što je ova druga komanda izvršena.
Ako pustimo da se drugo kopiranje završi i još jednom pogledamo spoljni disk, videćemo da je direktorijum „Dokumenti“ kopiran. Njegov sadržaj je u tom direktorijumu. Oni nisu u korenu eksternog diska.

Kopiranje u određeni ciljni direktorijum
Da biste kopirali u određeni direktorijum na ciljnom čvrstom disku, dodajte ime direktorijuma ciljnoj putanji. Pretpostavimo da želimo da kopiramo sadržaj direktorijuma „/home/dave/Documents“ u direktorijum koji se zove „rezervne kopije“ na spoljnom disku.
Ovo bismo uradili sledećom komandom:
rsync -r /home/dave/Documents/ /media/dave/SILVERXHD/backups/

Proverom eksternog diska možemo videti da je direktorijum „rezervne kopije“ kreiran, a u okviru tog direktorijuma se nalazi sadržaj direktorijuma „/home/dave/Documents“.
ls
ls backups
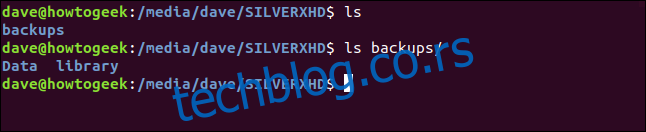
Očuvanje vlasništva nad datotekama i dozvola
Koristite opciju -a (arhiva) da biste sačuvali atribute datoteke kao što su datumi izmene, vlasništvo nad datotekom, dozvole pristupa i mnogo toga, za kopirane datoteke, simbolične veze i posebne blok datoteke.
rsync -ra /home/dave/Documents/ /media/dave/SILVERXHD/backups/

Korišćenje opširnog režima
Opcija -v (verbose) prisiljava rsync da navede datoteke dok se kopiraju.
rsync -rav /home/dave/Documents/ /media/dave/SILVERXHD/backups/

Sažetak rezervne kopije se prikazuje kada se kopiranje završi.
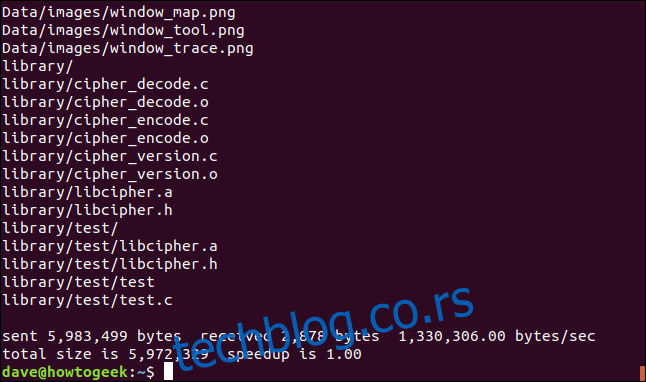
Poslato: bajtovi preneti na cilj.
Primljeno: bajtovi primljeni na hostu.
Bite/sek: je efektivna brzina prenosa.
Ukupna veličina: Predstavlja veličinu podataka koji bi bili poslati da ne koristite rsync. Prilikom narednih pokretanja rsync prenosiće se samo razlike u datotekama. Ova cifra će predstavljati podatke koji nisu morali da se prenesu.
Ubrzanje: Ovo je odnos između količine podataka koji je trebalo poslati i ukupne količine podataka koja postoji. Ako rsync treba da kopira sve datoteke u celini (na primer, kada se pokrene prvi put), ubrzanje će biti 1.0. Kada se sledeći put upotrebi rsync, optimizovaće se transferi. On će poslati samo razlike između datoteka, a ne cele datoteke. Datoteke bez izmena će biti zanemarene. Broj ubrzanja predstavljaće odnos između male količine podataka koja je bila potrebna za prenos u odnosu na ukupnu veličinu datoteka.
Korišćenje opcije Progress
Opcija -P (progress) uzrokuje da rsync generiše mali izveštaj o napretku nakon kopiranja svake datoteke.
rsync -raP /home/dave/Documents/ /media/dave/SILVERXHD/backups/

Dostavljene informacije se mogu videti između svake kopirane datoteke.
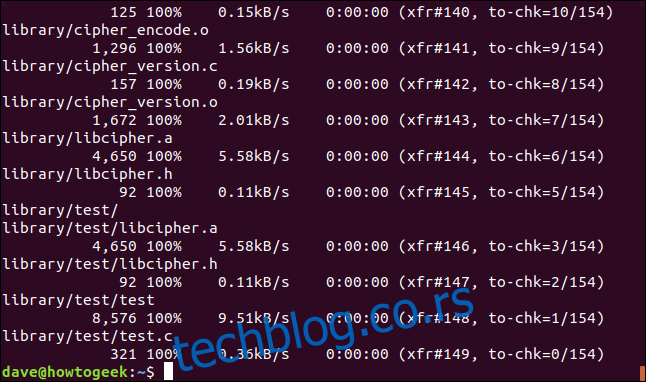
Dostavljene informacije su:
Veličina bajta: Podaci preneti za ovu datoteku.
Procenat: Procenat prenete datoteke.
B/s: Brzina prenosa podataka.
Preostalo vreme: Procenjeno vreme preostalo za prenos ove datoteke.
kfr#: Broj do sada prenetih datoteka.
to-chk: Broj preostalih datoteka za proveru i verifikaciju od strane algoritama optimizacije.
Dodavanje veće brzine
Da biste ubrzali prenos, koristite opciju -z (kompresija). Ovo komprimuje datoteku u prenosu, ali datoteka se čuva nekomprimovana u ciljnom direktorijumu.
Opcija kompresije neće doneti značajne prednosti za transfere koji uključuju mnogo malih datoteka. Za kolekcije većih datoteka, može značajno smanjiti vreme prenosa.
Ovde takođe koristimo opciju –partial. rsync će izbrisati delimično prenete datoteke uzrokovane greškama u mreži ili drugim prekidima. Opcija –partial primorava rsync da ostavi delimično prenete datoteke na cilju. Naredno vreme koje pokreće rsync neće morati ponovo da prenosi delove delimično prenetih datoteka.
Imajte na umu da možda nećete želeti da koristite ovu opciju ako postoji rizik da neko pogrešno uzme delimično prenete datoteke za potpuno prenete datoteke.
rsync -ravz --partial /home/dave/Documents/ /media/dave/SILVERXHD/backups/

U našem primeru, koristi su marginalne.
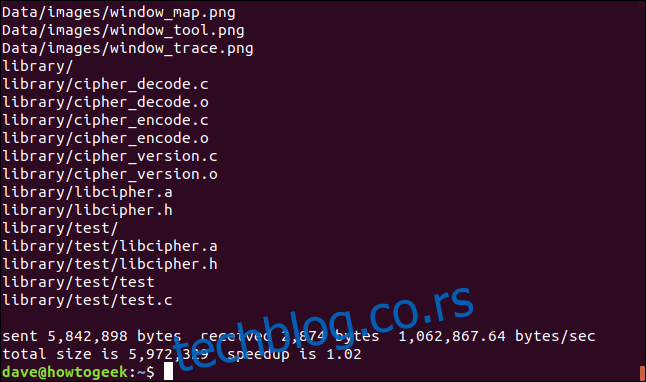
Odnos ubrzanja je poboljšan, ali za dve stotine procenta! U realnom scenariju, vaša poboljšanja brzine će biti impresivnija.
Korišćenje rsync preko mreže
Do sada smo ciljali na eksterni USB disk. Da biste koristili mrežnu lokaciju kao cilj za rezervnu kopiju, koristite putanju do te lokacije u komandnoj liniji. Postoji mrežni uređaj za skladištenje podataka (NAS) na mreži na kojoj je ovaj članak istraživan.
Možemo da koristimo isti trik koji smo ranije koristili da identifikujemo putanju do NAS-a, tako što ćemo preći mišem preko veze sa tim uređajem u Nautilusu.
Ne postoje posebne opcije za pravljenje rezervnih kopija preko mreže; ovo su sve opcije koje smo već koristili.
rsync -ravz --partial /home/dave/Documents/ /media/dave/NAS/dave/backups/

Nema razlike u formatu izlaza.
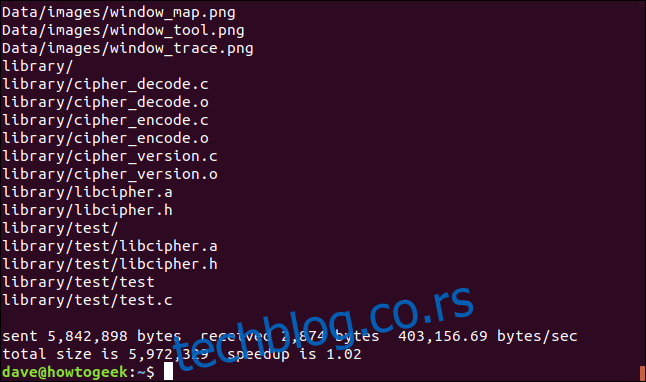
Nije iznenađujuće da postoji značajno poboljšanje u broju bajtova u sekundi.
Ako još jednom pokrenemo rsync, možemo videti da nema datoteka za prenos jer nije bilo promena, ali još uvek ima nekih bajtova koji se prenose napred-nazad. Ovo je količina podataka koju treba preneti da bi se uporedila lista datoteka na ciljnoj grupi sa listom datoteka na izvoru.
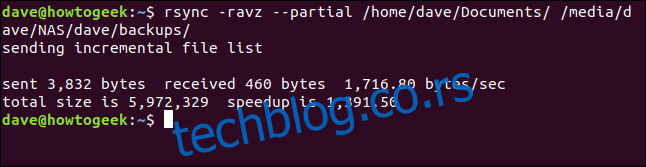
Odnos ubrzanja je za red veličine bolji u ovom slučaju. U praksi, vaši odnosi performansi će biti negde između naša dva pseudo-veštačka očitavanja.
Korišćenje rsync preko SSH-a
rsync podržava pravljenje rezervnih kopija preko SSH veze. Moramo da navedemo ime korisničkog naloga i SSH lokaciju na komandnoj liniji. Ovde koristimo naziv mreže, ali možete koristiti i IP adresu.
Obratite pažnju na „:“ između detalja SSH veze i početka mrežne putanje na udaljenom cilju.
rsync -ravz --partial /home/dave/Documents/ [email protected]:/home/dave/Backups/

Od vas će se tražiti lozinka korisničkog naloga na udaljenoj mašini. Ovo nije vaša lozinka na izvornoj mašini.
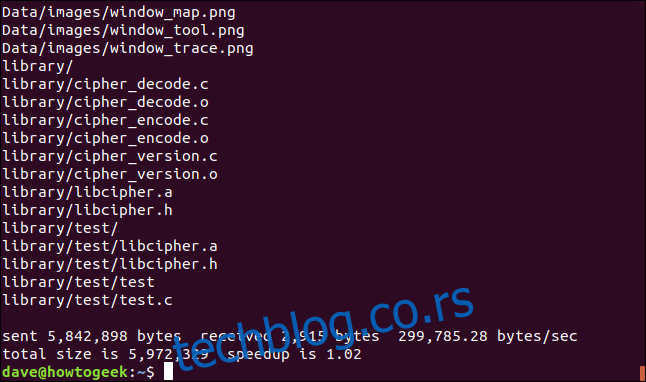
Pravljenje rezervne kopije će se završiti kao i obično. Propusnost nije tako brza kao obična mrežna veza, zbog šifrovanja i dešifrovanja koji se odvijaju u bezbednoj vezi ljuske.
Automatizacija vaših rezervnih kopija
Lako možemo da kreiramo automatizovane rezervne kopije dodavanjem unosa u vašu crontab datoteku.
crontab -e

Postavićemo automatizovanu rezervnu kopiju koja će se pokretati svakog dana u 04:30 (naravno, ako je računar uključen u to vreme). Sintaksa za komandu rsync se uopšte ne menja.
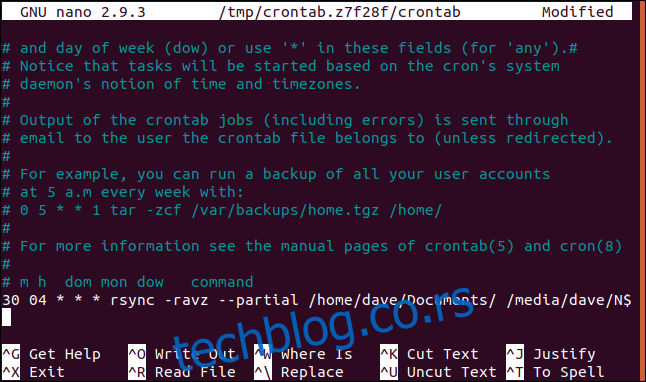
Ctrl+O će upisati vaše izmene u datoteku, a Ctrl+X će zatvoriti nano editor.
Postavljanje prijateljskog lica na Rsync
Ljudi koji nisu zadovoljni komandnom linijom mogu da koriste jedan od brojnih programa koji postavljaju grafički korisnički interfejs (GUI) na rsync. Dva dobra primera su luckyBackup i Grsync. Oba ova programa omogućavaju odabir mnogih opcija rsync preko korisničkog interfejsa.
Program Grsync se koncentriše na to da bude vizuelni omotač za rsync. Omogućava lak pristup opcijama rsync i dodaje samo ograničen skup novih funkcionalnosti.
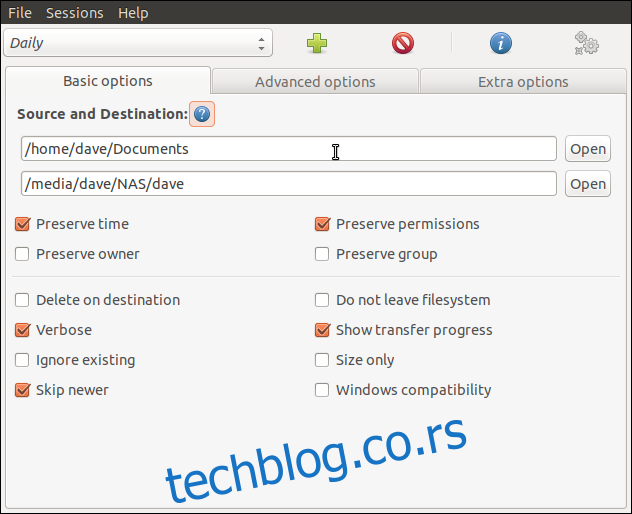
Jedan od dijaloga Grsync podešavanja.
Program luckyBackup je mnogo više od jednostavnog omotača za rsync. To je program za pravljenje rezervnih kopija koji koristi rsync iza scene. Na primer, luckyBackup može napraviti više „snimaka“ vaše rezervne kopije. Zatim se možete „vratiti“ na verzije datoteka u bilo kom od snimaka.
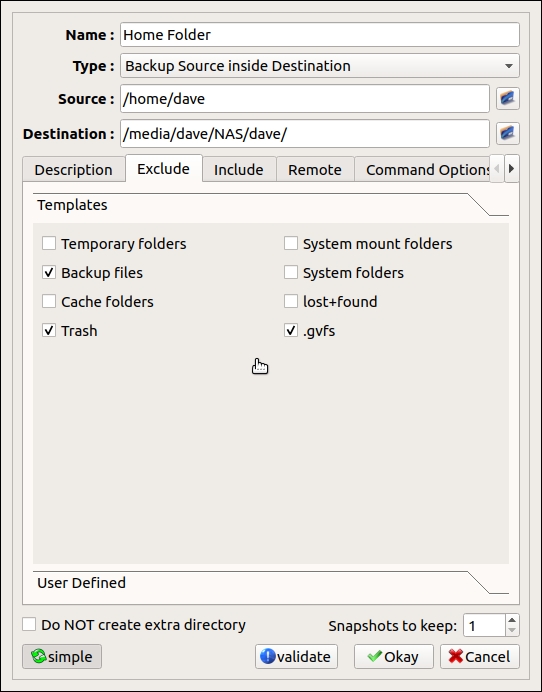
Jedan od dijaloga podešavanja luckyBackup.
Da biste instalirali Grsync
Da biste instalirali Grsync u Ubuntu, koristite ovu komandu:
sudo apt-get install grsync

Da biste instalirali Grsync u Fedori, koristite ovu komandu:
sudo dnf install grsync

Da biste instalirali Grsync u Manjaro, koristite ovu komandu:
sudo pacman -Syu grsync

Da instalirate luckyBackup
Da biste instalirali luckyBackup u Ubuntu, koristite sledeću komandu:
sudo apt-get install luckybackup

Da biste instalirali luckyBackup u Fedora, koristite sledeću komandu:
sudo dnf install luckybackup

U Manjaro morate instalirati luckyBackup iz Arch User Repository (AUR). To možete da uradite sa pamac menadžerom paketa.
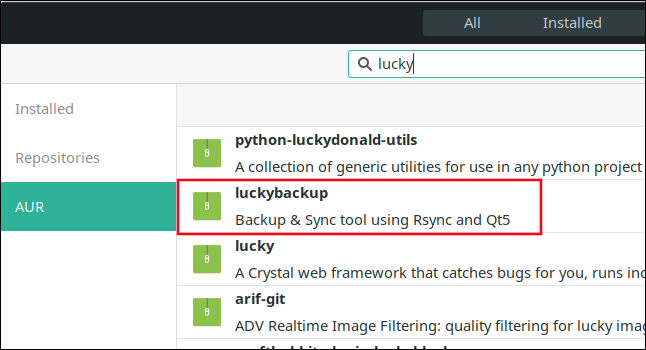
Ne rizikujte, često pravite rezervne kopije podataka
Rezervne kopije su apsolutno vitalne. Često pravite rezervne kopije, pravite rezervne kopije na više lokacija i pravite rezervne kopije na različitim medijima. Kada se podesi, rsync može sve to da uradi umesto vas.