Histogrami su moćan alat u analizi podataka o frekvenciji, omogućavajući korisnicima da organizuju podatke u grupe (poznate kao „kante“) na vizuelnom grafikonu, sličnom stubičastom grafikonu. U ovom tekstu, objasnićemo kako kreirati histogram u Microsoft Excel-u.
Da biste kreirali histogram u Excel-u, neophodno je da koristite Excel 2016 ili noviju verziju. Starije verzije Office-a, kao što su Excel 2013 i ranije, nemaju ugrađenu ovu funkciju.
Postupak izrade histograma u Excelu
Pojednostavljeno rečeno, analiza podataka o frekvenciji podrazumeva uzimanje skupa podataka i određivanje koliko često se ti podaci pojavljuju. Na primer, možete analizirati rezultate testova učenika i utvrditi koliko puta se određeni rezultati pojavljuju ili koliko često rezultati padaju u određene intervale ocena.
Histogrami vam omogućavaju da ovu vrstu podataka lako vizualizujete u grafikonu Excel-a.
Za početak, otvorite Microsoft Excel i selektujte podatke koje želite analizirati. Podatke možete izabrati ručno ili selektovanjem bilo koje ćelije u opsegu podataka i pritiskom na taster Ctrl+A na tastaturi.
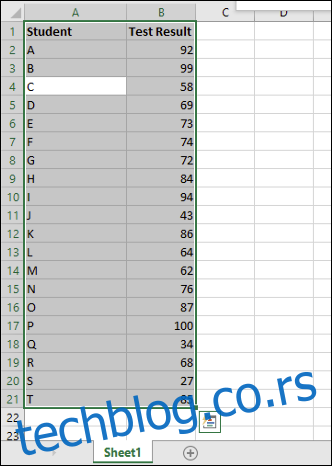
Nakon selekcije podataka, pređite na karticu „Umetni“ na traci sa alatkama. U središnjem delu, u okviru „Grafikoni“, pronaći ćete različite opcije za grafikone.
Kliknite na dugme „Umetni statistički grafikon“ kako biste otvorili listu dostupnih grafikona.
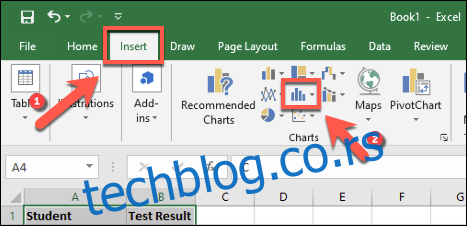
U okviru „Histogram“ u padajućem meniju, kliknite na prvu opciju grafikona sa leve strane.
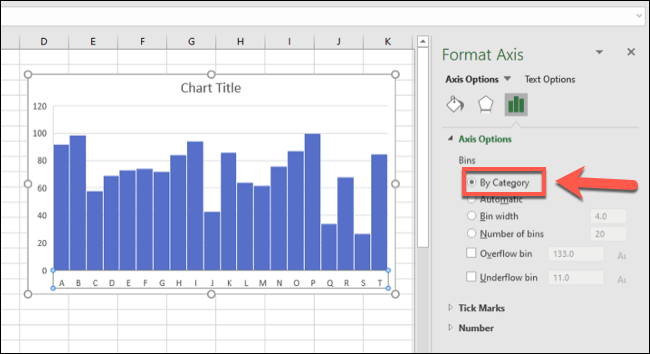
Na ovaj način, histogram će biti ubačen u vašu Excel tabelu. Excel će automatski pokušati da formatira grafikon, ali ćete možda morati da izvršite dodatne izmene ručno nakon ubacivanja grafikona.
Prilagođavanje izgleda histograma
Nakon što ubacite histogram u radni list Microsoft Excel-a, možete ga dodatno modifikovati tako što ćete desnim klikom miša pritisnuti na oznake ose grafikona i izabrati opciju „Formatiraj osu“.
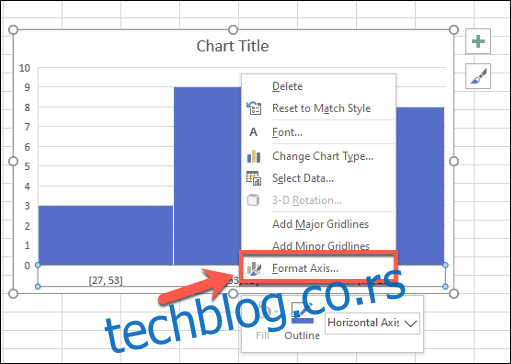
Excel će automatski pokušati da odredi intervale (grupe) koje će koristiti za grafikon, ali ćete možda želeti sami da ih promenite. Na primer, za listu rezultata testova učenika od 100, možete želeti da grupišete rezultate u intervale ocena koji se pojavljuju u grupama od 10.
Možete zadržati Excel-ov odabir grupisanja intervala ostavljanjem opcije „Po kategoriji“ neizmenjenom u meniju „Format ose“ koji se pojavljuje na desnoj strani. Međutim, ukoliko želite da promenite ova podešavanja, pređite na drugu opciju.
Na primer, opcija „Po kategoriji“ će koristiti prvu kategoriju u vašem opsegu podataka za grupisanje. Za listu rezultata testova učenika, ovo bi razdvojilo svaki rezultat po učeniku, što ne bi bilo korisno za ovu vrstu analize.
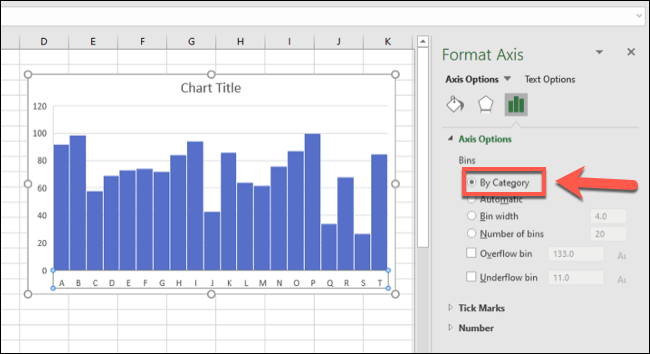
Korišćenjem opcije „Širina intervala“, možete kombinovati podatke u različite grupe.
Vraćajući se na naš primer rezultata testova učenika, mogli biste ih grupisati u grupe od 10 tako što ćete podesiti vrednost „Širina intervala“ na 10.
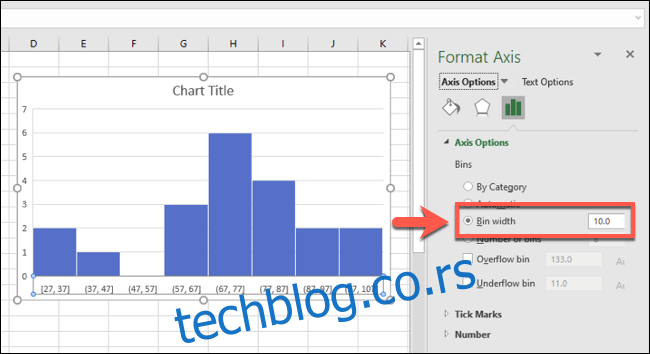
Opsezi donje ose počinju najmanjim brojem. Prvo grupisanje intervala, na primer, prikazuje se kao „[27, 37]“ dok se najveći opseg završava sa „[97, 107]“, uprkos tome što je maksimalni rezultat testa bio 100.
Opcija „Broj intervala“ funkcioniše na sličan način postavljanjem tačnog broja intervala koji će se prikazati na grafikonu. Postavljanjem 10 intervala ovde, na primer, takođe bi se rezultati grupisali u grupe od 10.
U našem primeru, najniži rezultat je 27, tako da prvi interval počinje sa 27. Najveći broj u tom opsegu je 34, te se oznaka ose za taj interval prikazuje kao „27, 34“. Ovo obezbeđuje što je moguće ravnomerniju distribuciju grupisanja intervala.
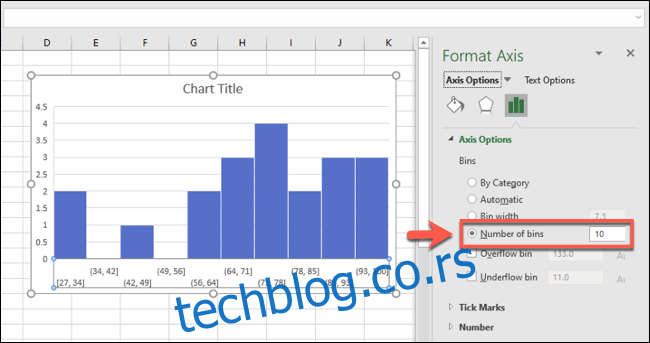
Za primer rezultata učenika, ovo možda nije najbolja opcija. Međutim, ukoliko želite da osigurate da se uvek prikazuje određen broj grupisanja intervala, ovo je opcija koju biste koristili.
Takođe možete podeliti podatke na dva dela, koristeći takozvane „prelivne“ i „donje“ intervale. Na primer, ukoliko želite detaljnije da analizirate podatke ispod ili iznad određenog broja, možete označiti i omogućiti opciju „Prelivni interval“ i podesiti cifru u skladu sa tim.
Na primer, ukoliko želite da analizirate stopu prolaznosti učenika ispod 50, možete da omogućite i podesite cifru „Prelivni interval“ na 50. Opsezi intervala ispod 50 bi i dalje bili prikazani, ali podaci iznad 50 bi bili grupisani u odgovarajući prelivni interval.
Ovo funkcioniše u kombinaciji sa drugim formatima grupisanja intervala, kao što je širina intervala.
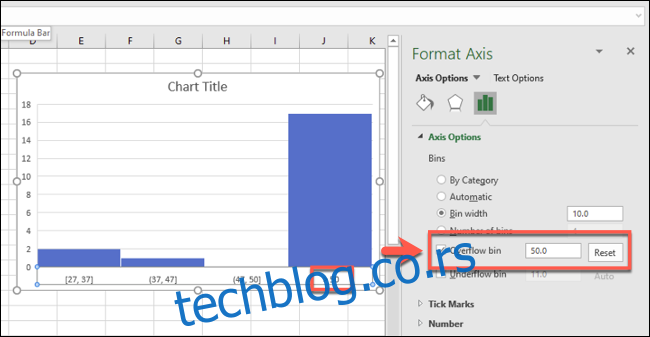
Ista logika funkcioniše i za donje intervale.
Na primer, ako je stopa neuspeha 50, možete da podesite opciju „Donji interval“ na 50. Ostala grupisanja intervala bi se prikazivala normalno, ali podaci ispod 50 bi bili grupisani u odgovarajući odeljak za donji interval.
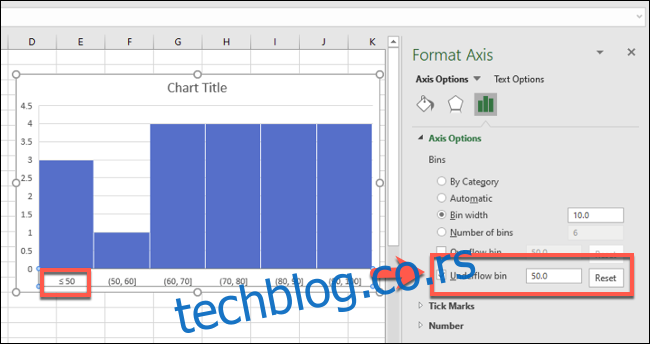
Takođe možete izvršiti kozmetičke promene na histogramu, uključujući zamenu naslova i oznaka ose, tako što ćete dva puta kliknuti na te oblasti. Dodatne promene u boji, tekstu i opcijama trake se mogu izvršiti desnim klikom na sam grafikon i izborom opcije „Formatiraj područje grafikona“.
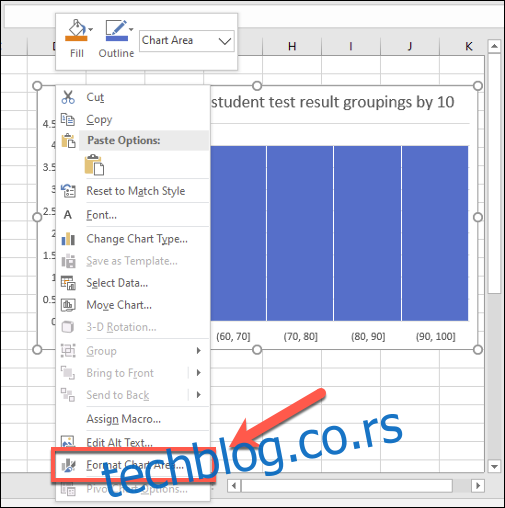
Standardne opcije za formatiranje vašeg grafikona, uključujući promenu opcija za ivice i trake, pojaviće se u meniju „Formatiraj područje grafikona“ sa desne strane.