Jedno od najčešćih pitanja među korisnicima Teams-a jeste kako podesiti automatski odgovor kada ste na odmoru ili duže vreme odsutni. Kada odlazite na odmor, često isključujete obaveštenja aplikacija za ćaskanje. Međutim, oni koji ne znaju da ste odsutni, mogu vam slati poruke, čak i kada ste van mreže. Za razliku od drugih aplikacija, Microsoft Teams nudi funkciju „Odsutan iz kancelarije” (OOK), koja je izuzetno korisna u takvim situacijama. Ova funkcija omogućava podešavanje poruke i vremenskog perioda u kojem će se automatski odgovor slati svima koji vas kontaktiraju. Ako niste sigurni kako da podesite „Odsutan iz kancelarije“ u Teams-u ili šta da napišete u automatskom odgovoru, nastavite da čitate ovaj vodič.
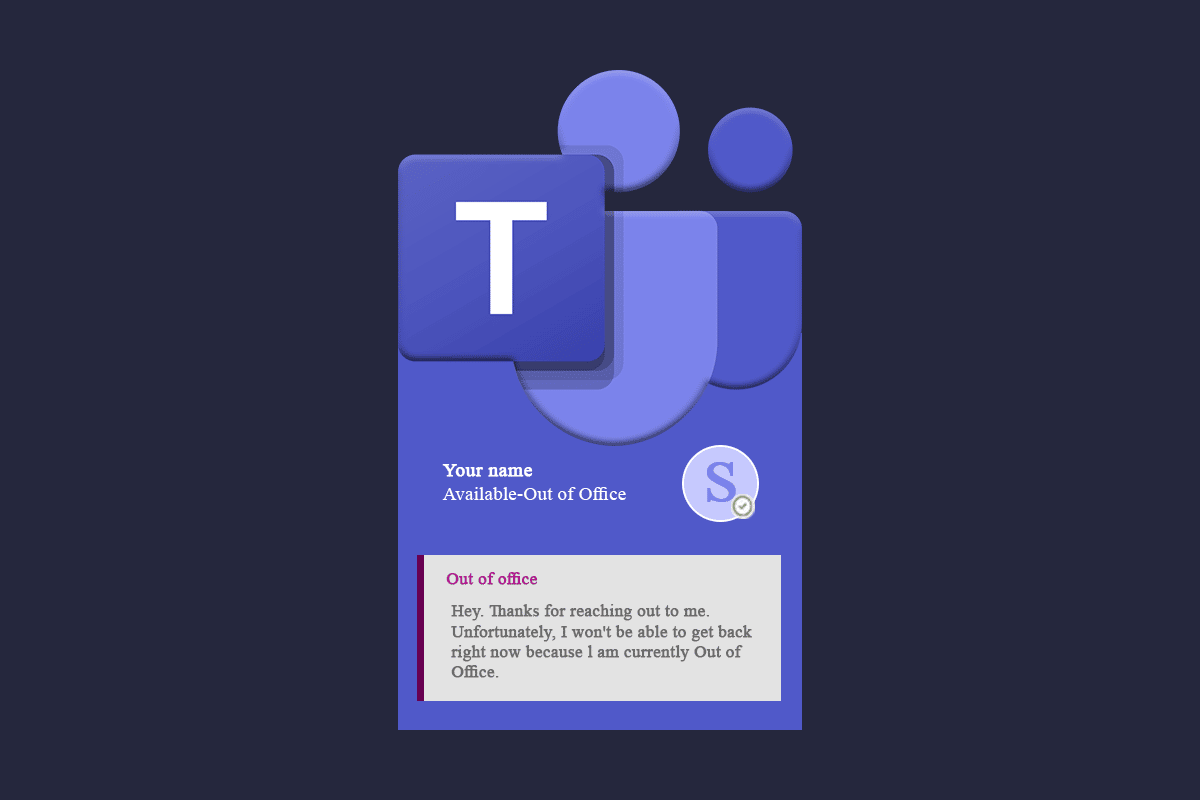
Podešavanje automatskog odgovora u Teams-u
Postoji mnogo razloga zašto biste možda želeli da koristite funkciju „Odsutan iz kancelarije“. Evo nekih od njih:
- Odlazak na konferencije, sastanke sa klijentima ili radionice.
- Višednevno porodiljsko ili bolovanje.
- Korišćenje slobodnog dana.
- Višednevni godišnji odmor.
U nastavku su opisane metode za podešavanje automatskog odgovora u Teams-u. Pažljivo pratite uputstva.
Metod 1: Kroz opciju podešavanja statusne poruke
Automatski odgovor možete postaviti preko slike profila. Ovaj metod je jednostavan i lak za praćenje:
1. Pritisnite taster Windows, ukucajte Microsoft Teams, a zatim kliknite na dugme „Otvori“.
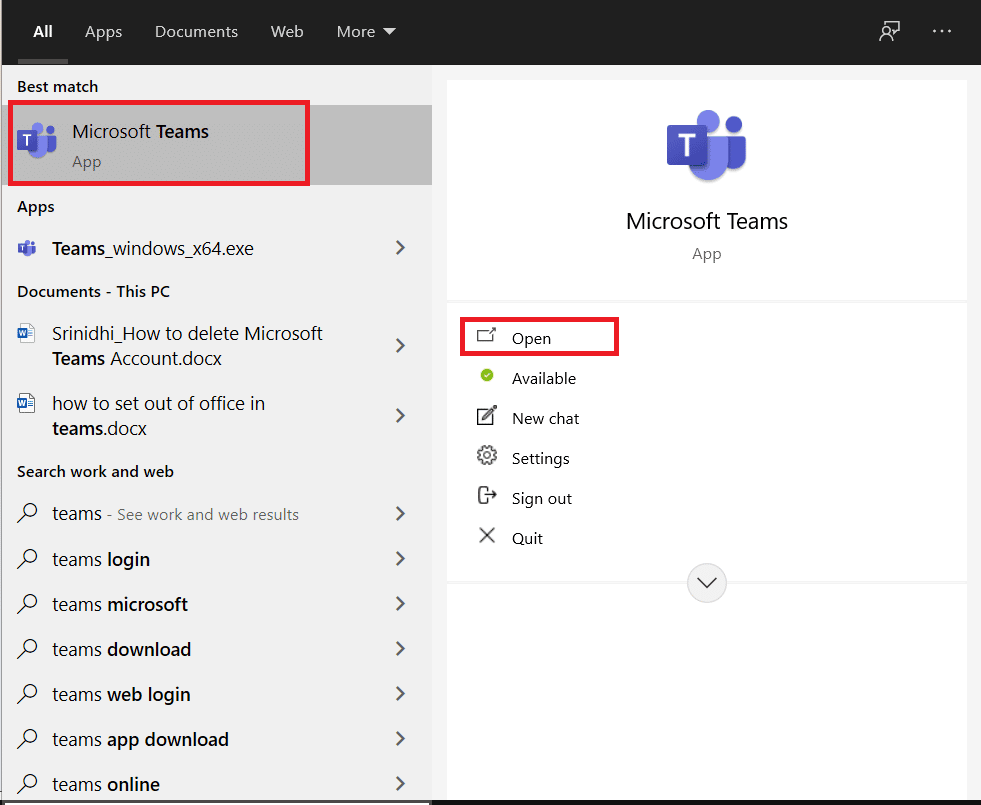
2. Kliknite na vašu profilnu sliku.
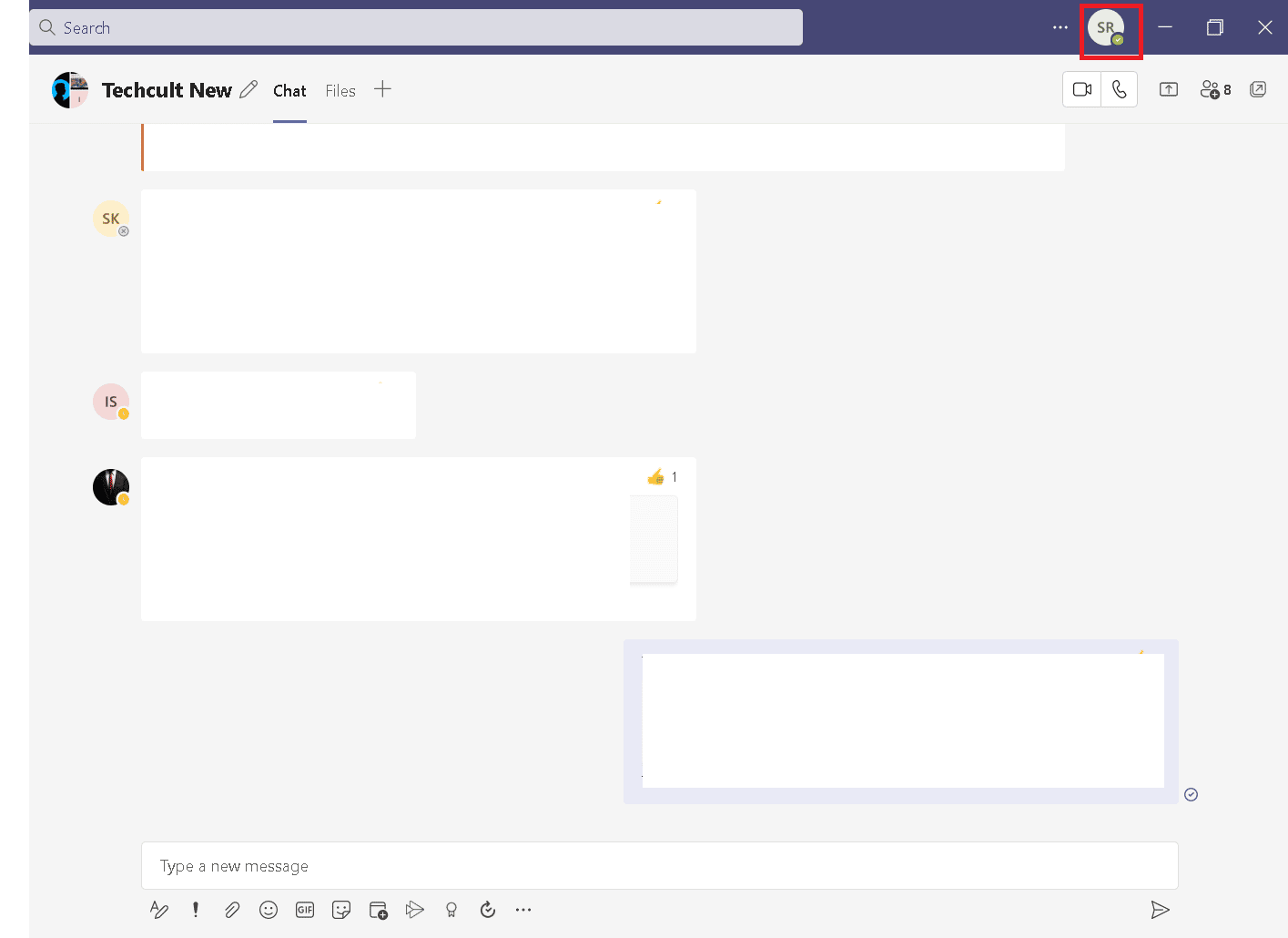
3. Zatim kliknite na opciju „Postavi statusnu poruku“, kao što je prikazano.
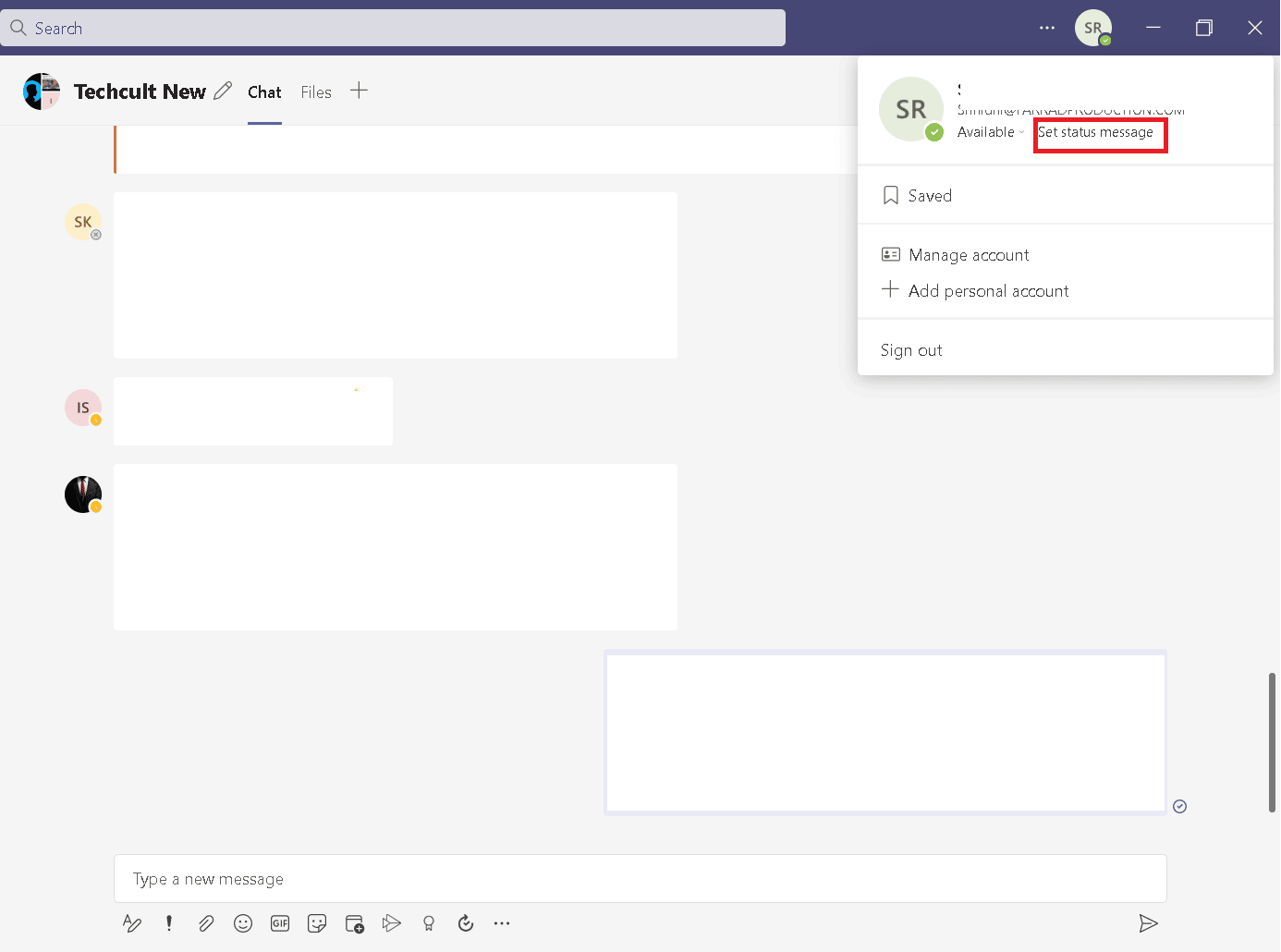
4. Izaberite opciju „Zakaži odsustvo“.
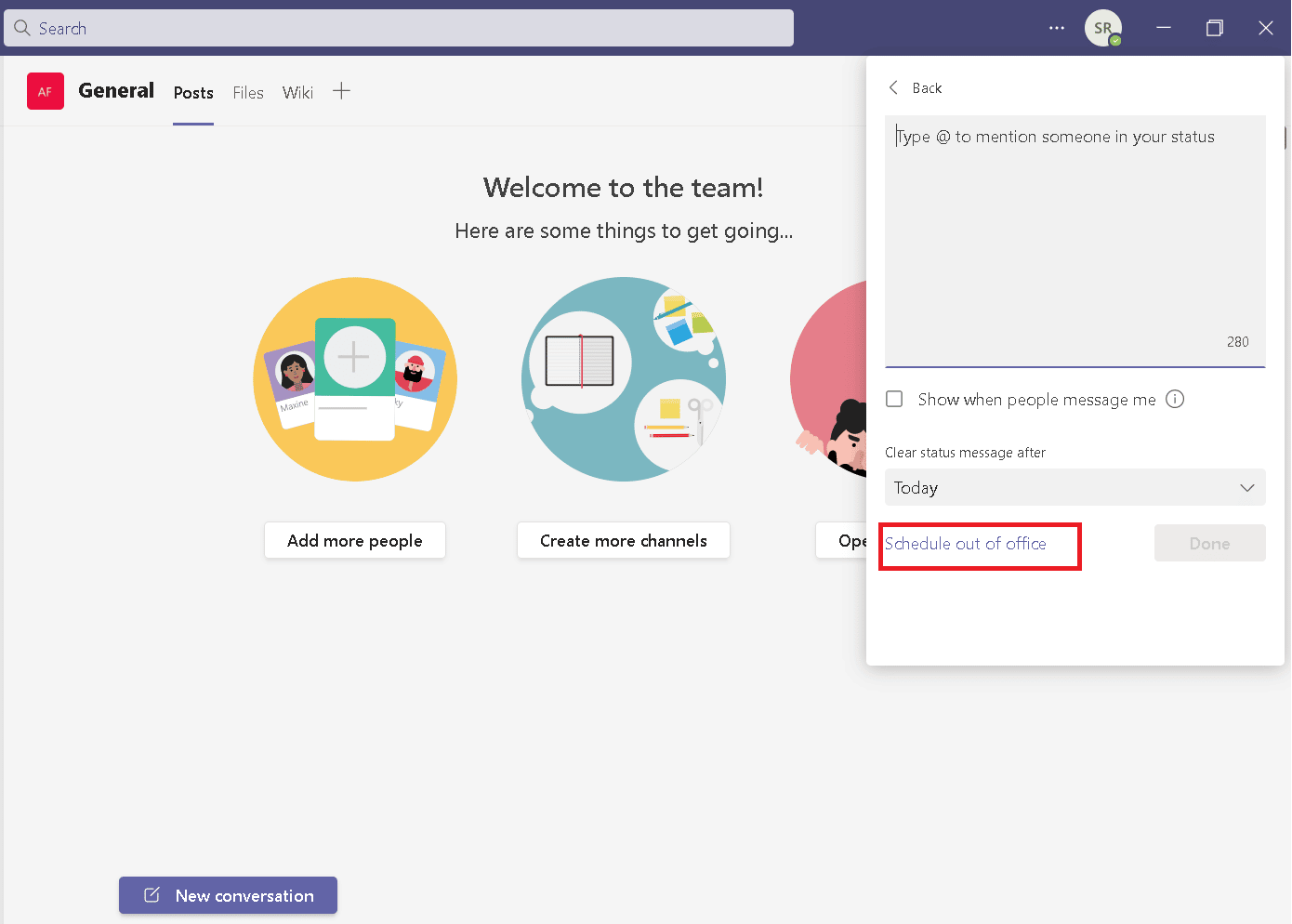
5. Uključite opciju „Uključi automatske odgovore“.
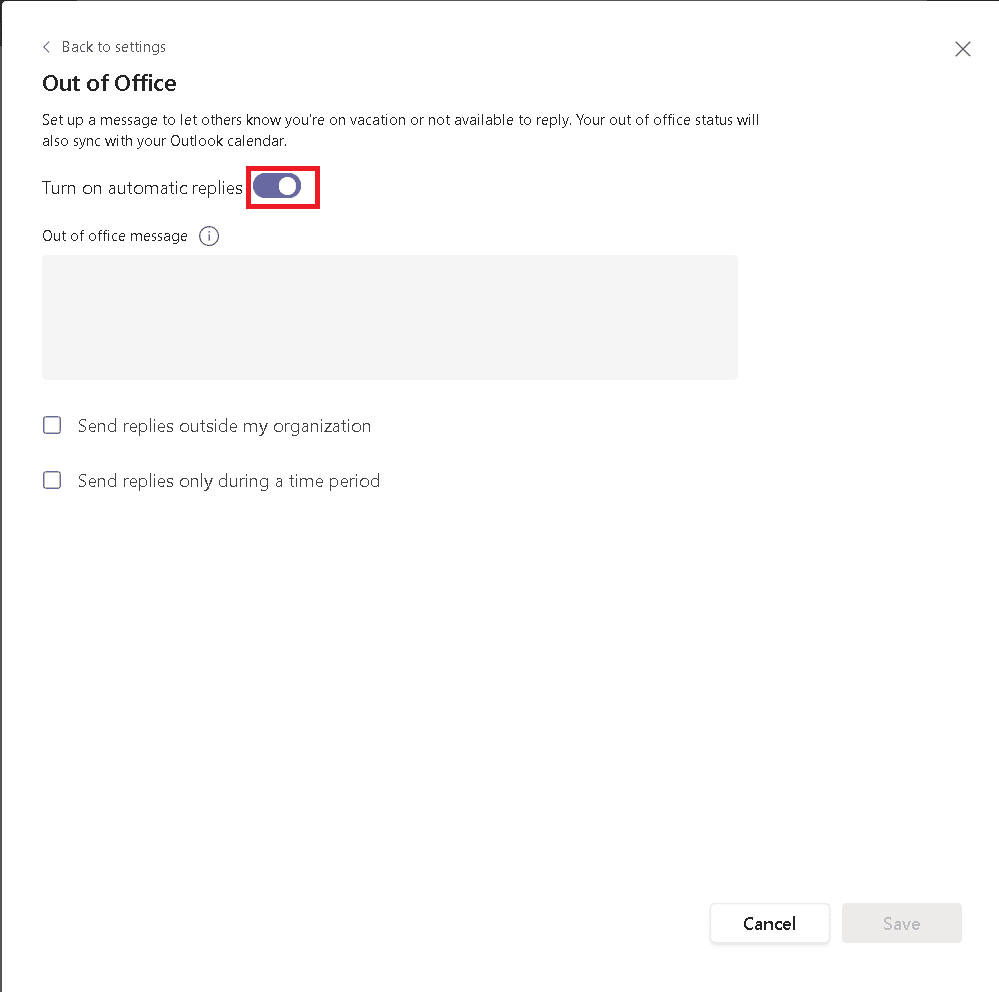
6. U polje ispod opcije „Poruka van kancelarije“ unesite željenu poruku.
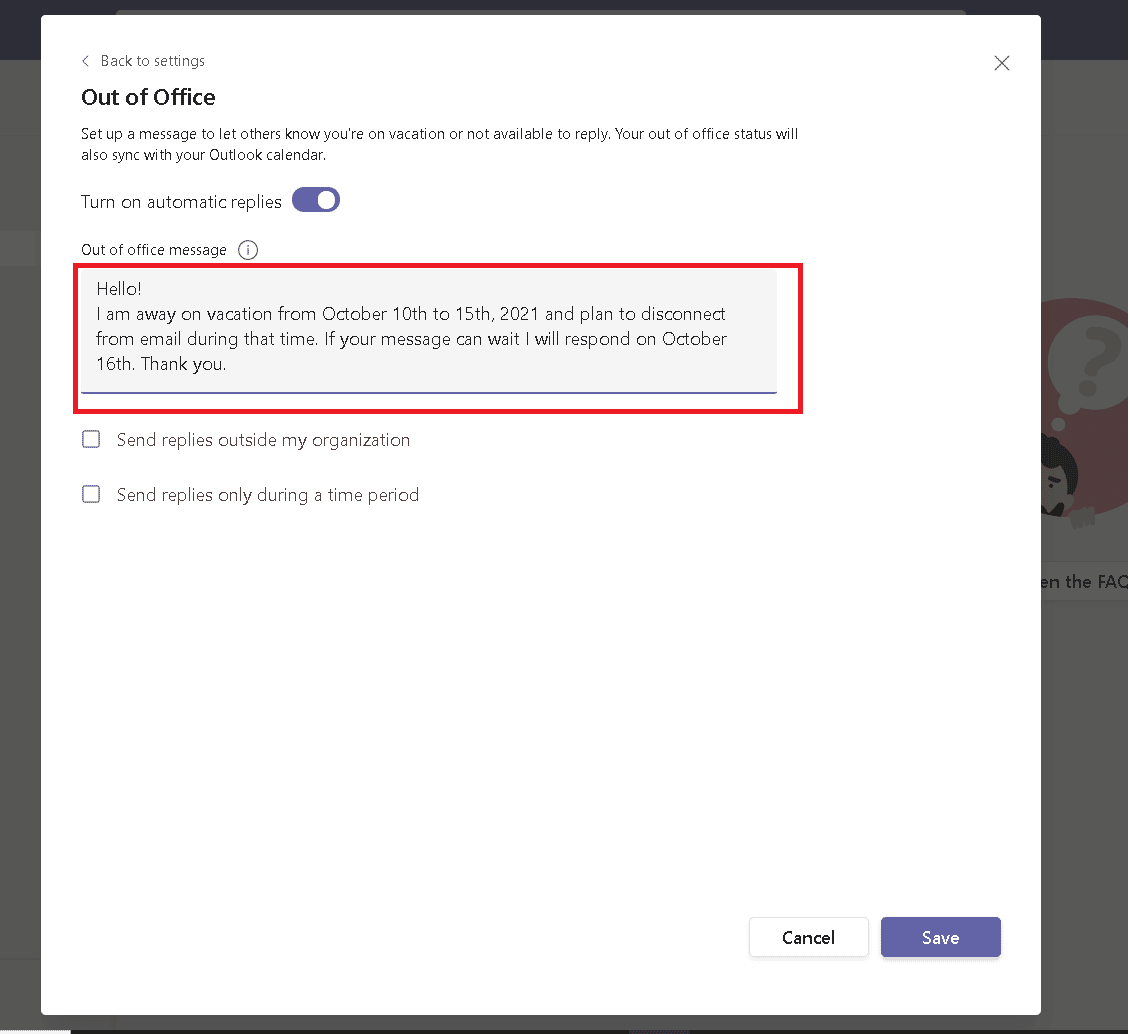
7. Označite opciju „Pošalji odgovore izvan moje organizacije“, a zatim izaberite „Svi spoljni pošiljaoci“.
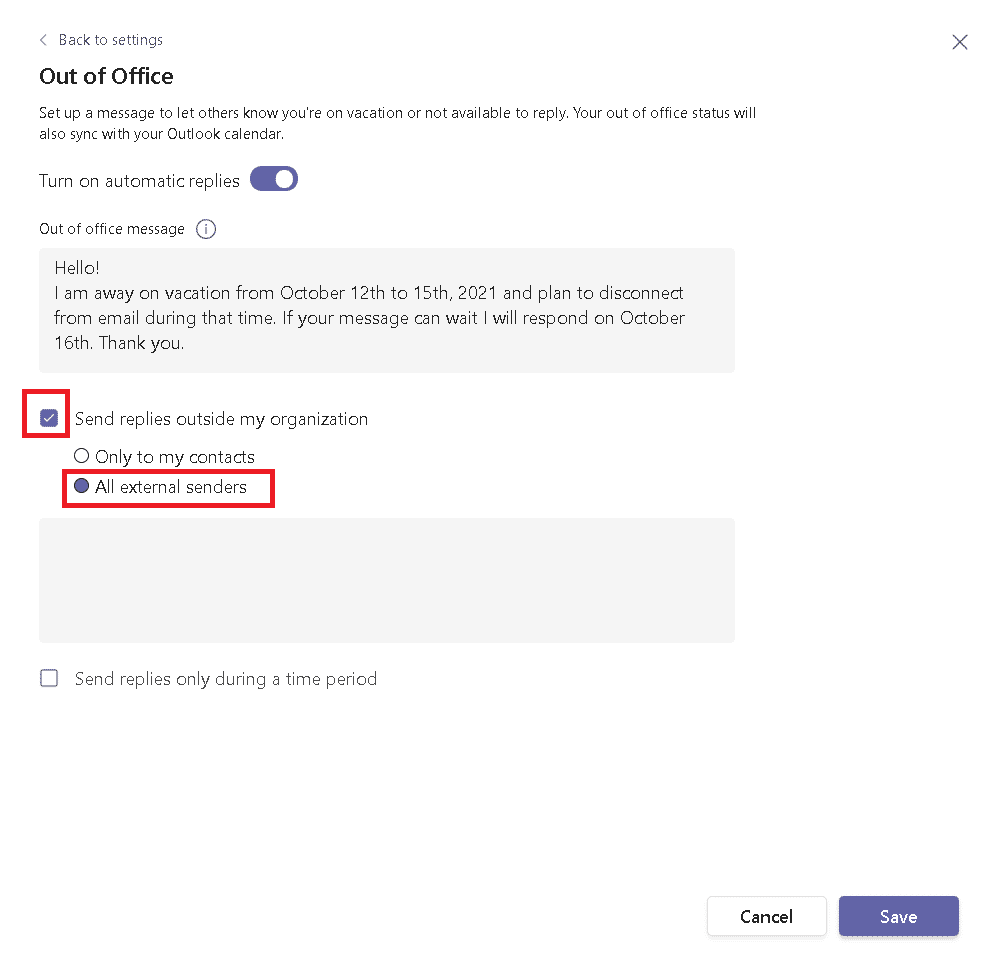
8. Označite opciju „Pošalji odgovore samo tokom određenog vremenskog perioda“, a zatim podesite datum i vreme.
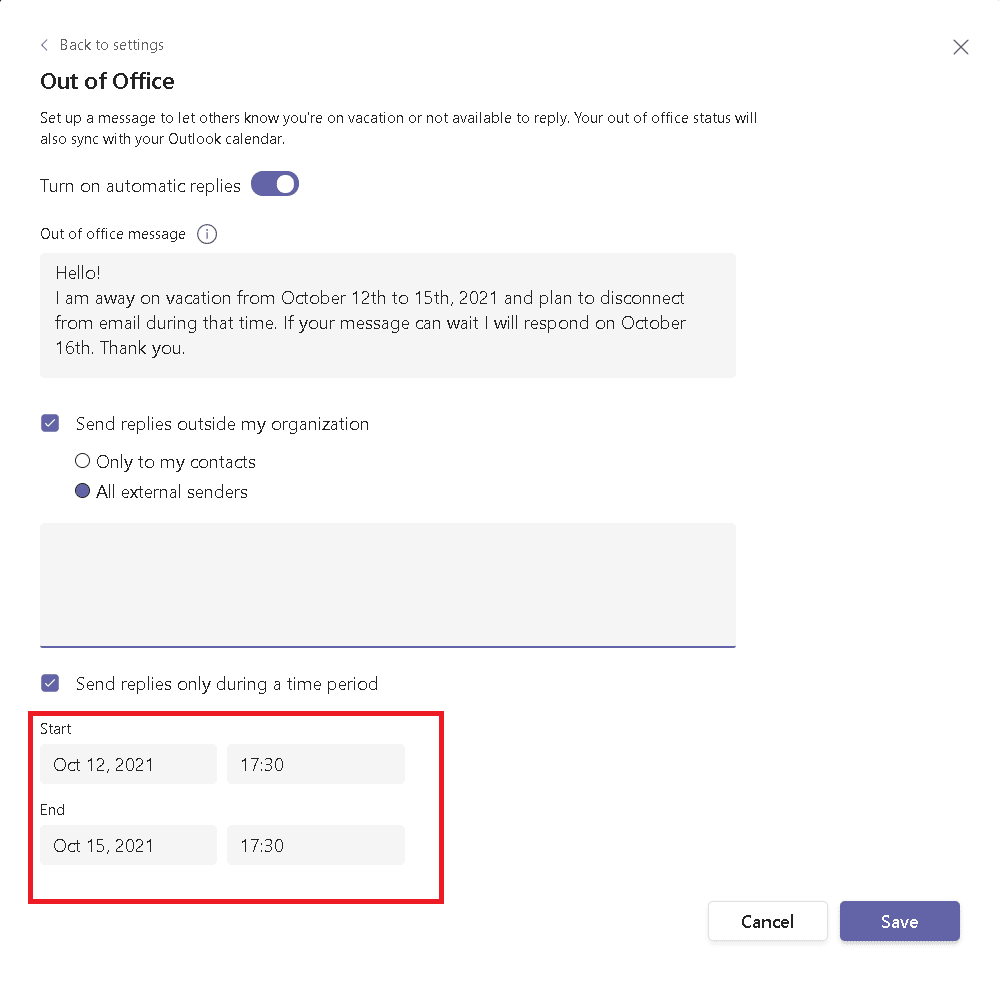
9. Kliknite na dugme „Sačuvaj“.
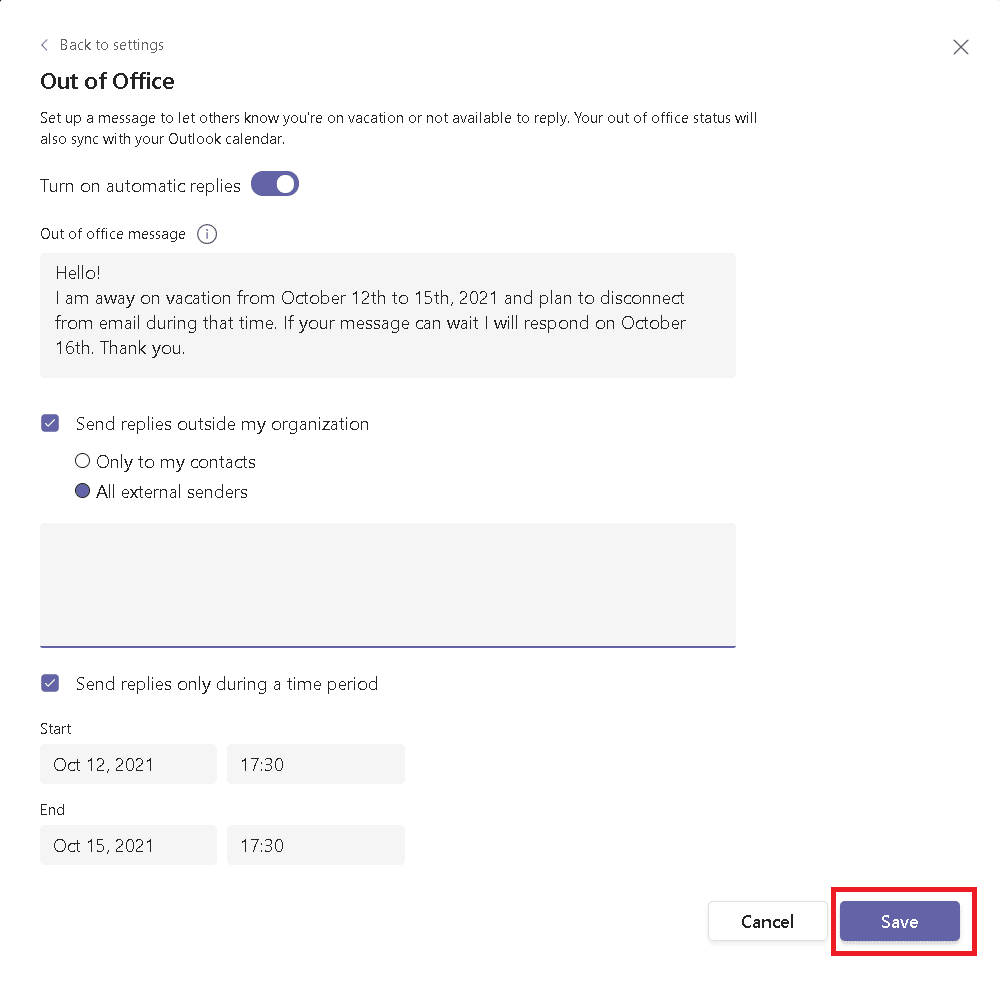
Metod 2: Kroz podešavanja Microsoft Teams-a
Takođe, možete podesiti poruke „Odsutan iz kancelarije“ preko podešavanja. Evo kako da podesite ovu funkciju u podešavanjima Teams-a.
1. Otvorite Teams aplikaciju i kliknite na ikonicu sa tri tačke, kao što je prikazano.
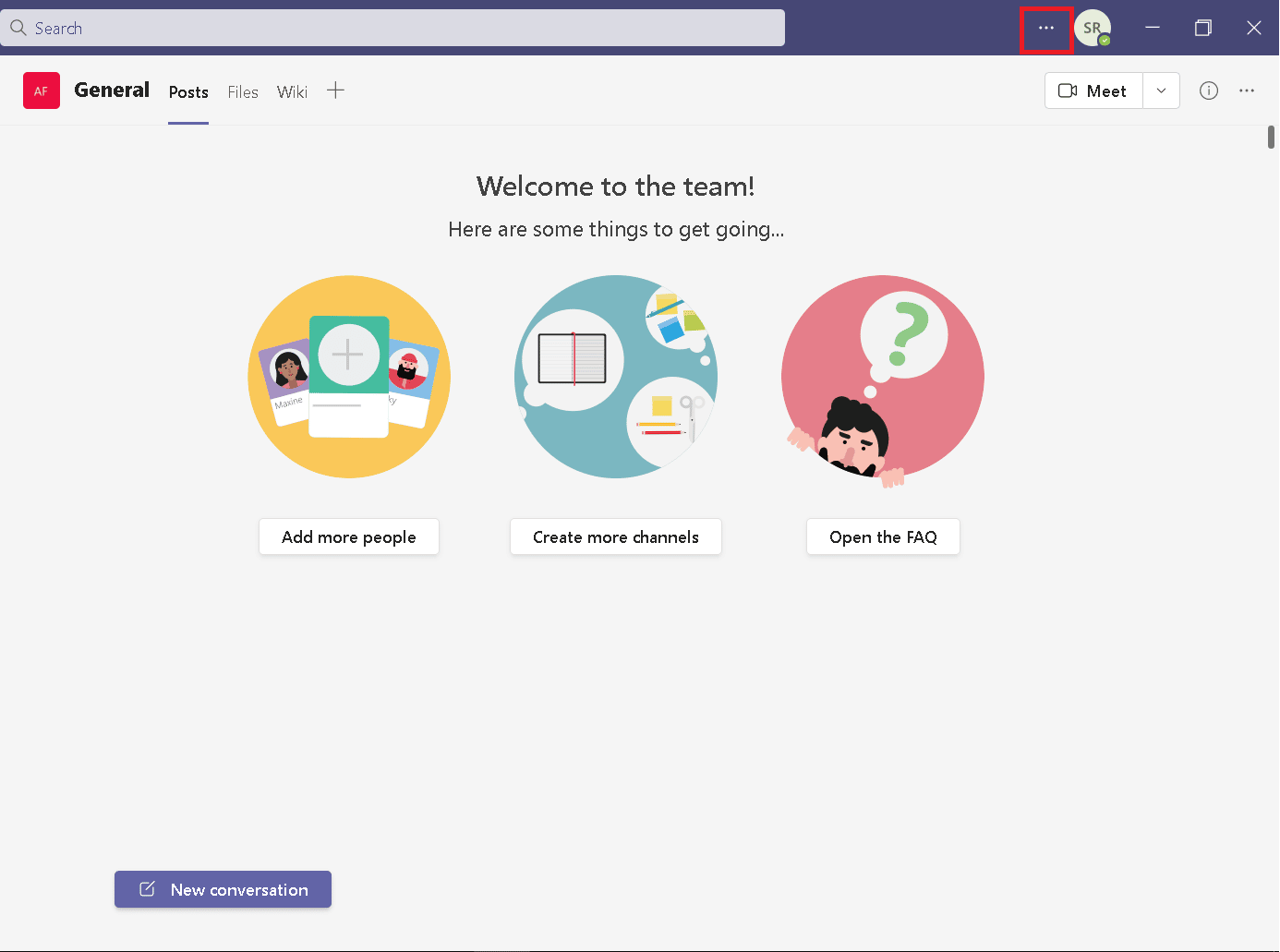
2. Sa liste izaberite „Podešavanja“.
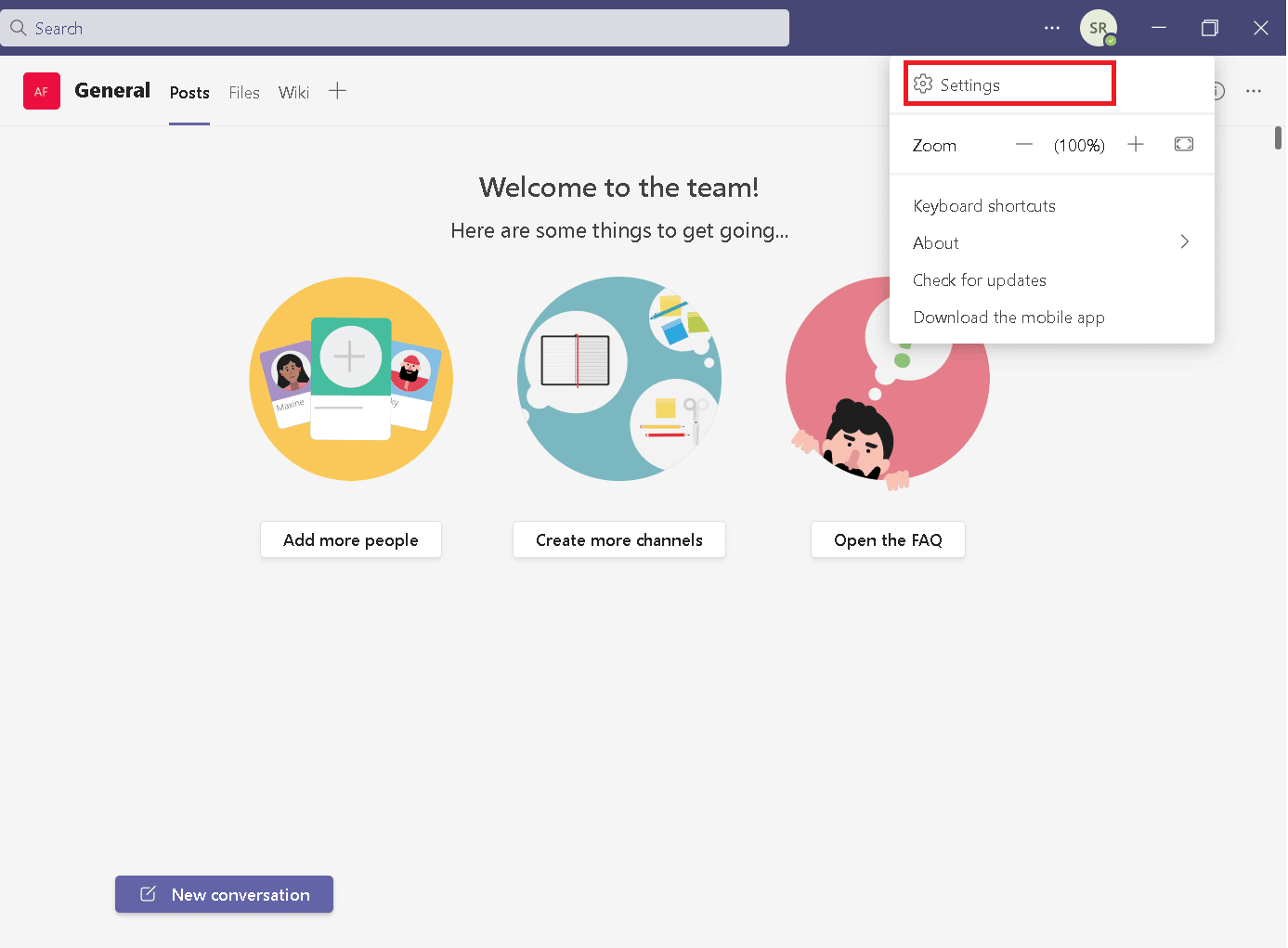
3. Skrolujte nadole do opcije „Odsutan iz kancelarije“ i kliknite na dugme „Zakaži“.
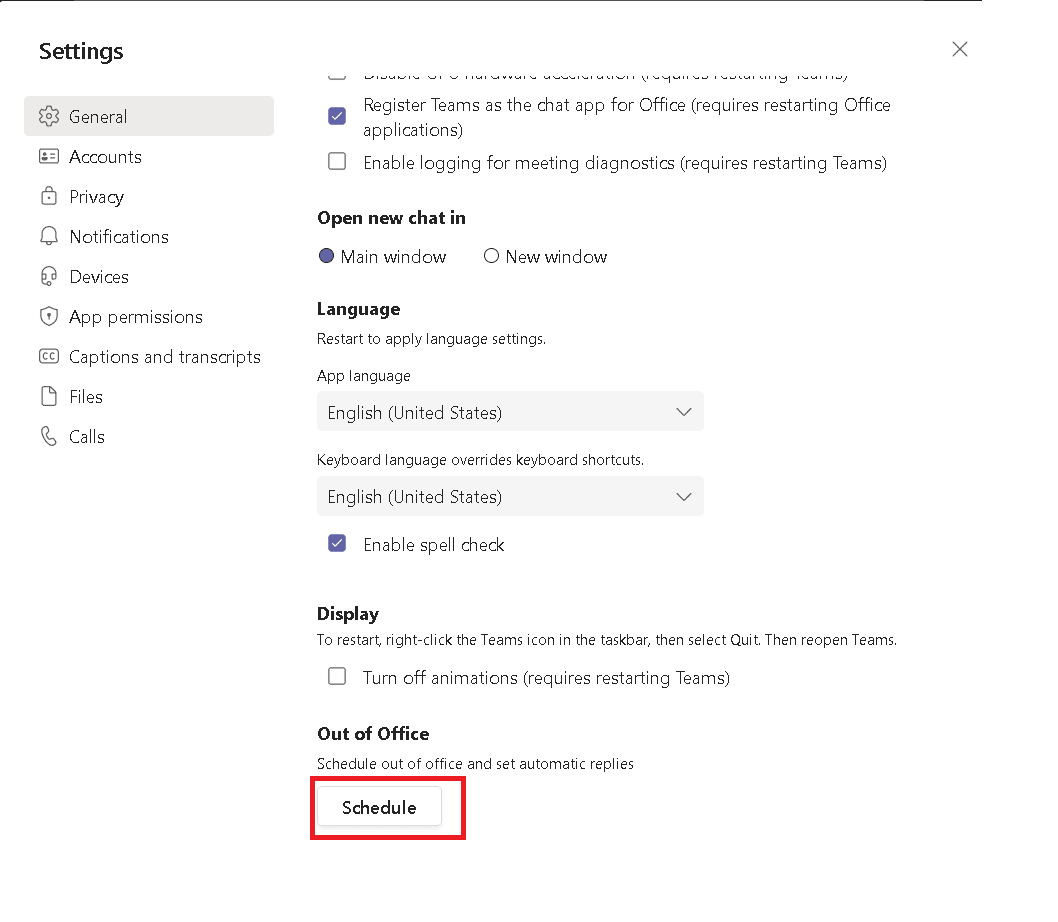
4. Pratite korake 5-8 iz Metoda 1.
Metod 3: Kroz aplikaciju Microsoft Outlook
Ako koristite isti nalog za Microsoft Teams i Outlook, podešavanje poruke „Odsutan iz kancelarije“ u Outlook-u će se automatski sinhronizovati sa Microsoft Teams-om. Pratite ove korake da podesite „Odsutan iz kancelarije“ u Teams-u na ovaj način.
Napomena: Poruka se neće sinhronizovati istog trenutka, već nakon nekog vremena. Pored toga, poruku „Odsutan iz kancelarije“ možete podesiti u Outlook-u samo ako koristite Outlook email ili Microsoft nalog.
1. U pretraživaču otvorite Outlook web lokaciju.
2. Kliknite na ikonicu „Podešavanja“, kao što je prikazano.
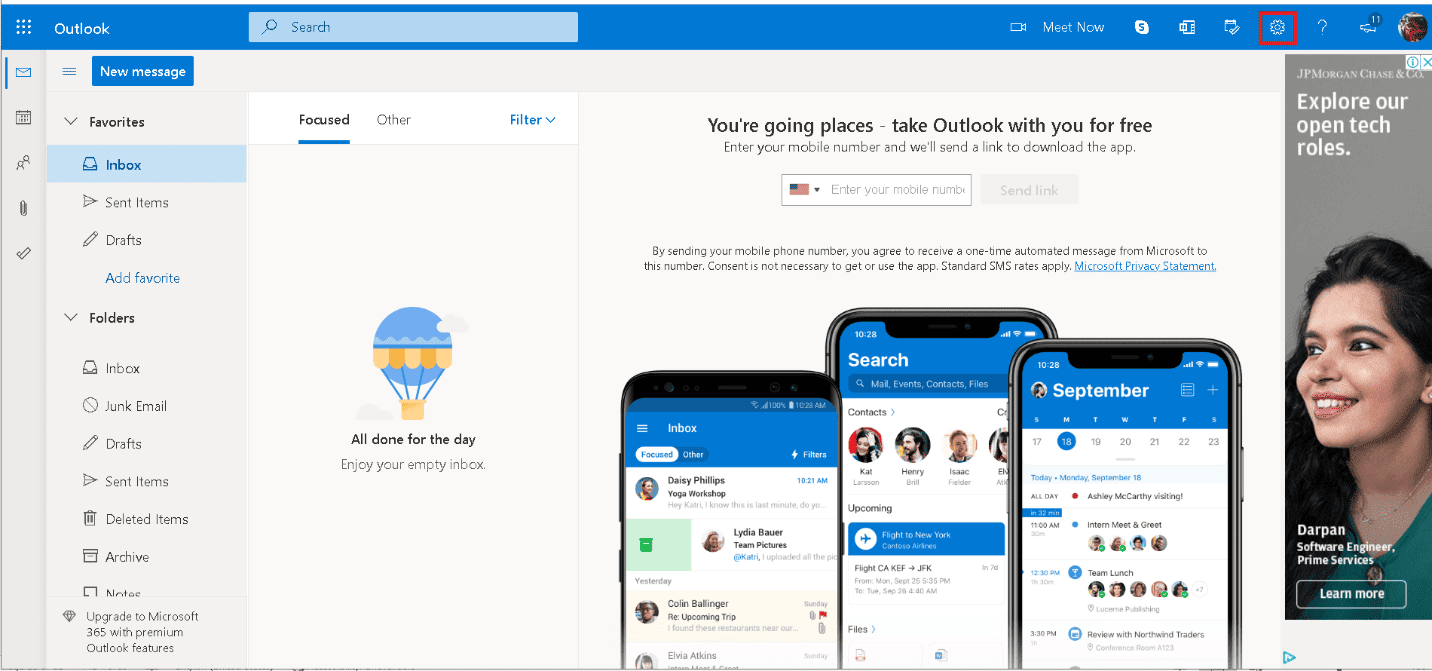
3. U podešavanjima izaberite opciju „Pošta“.
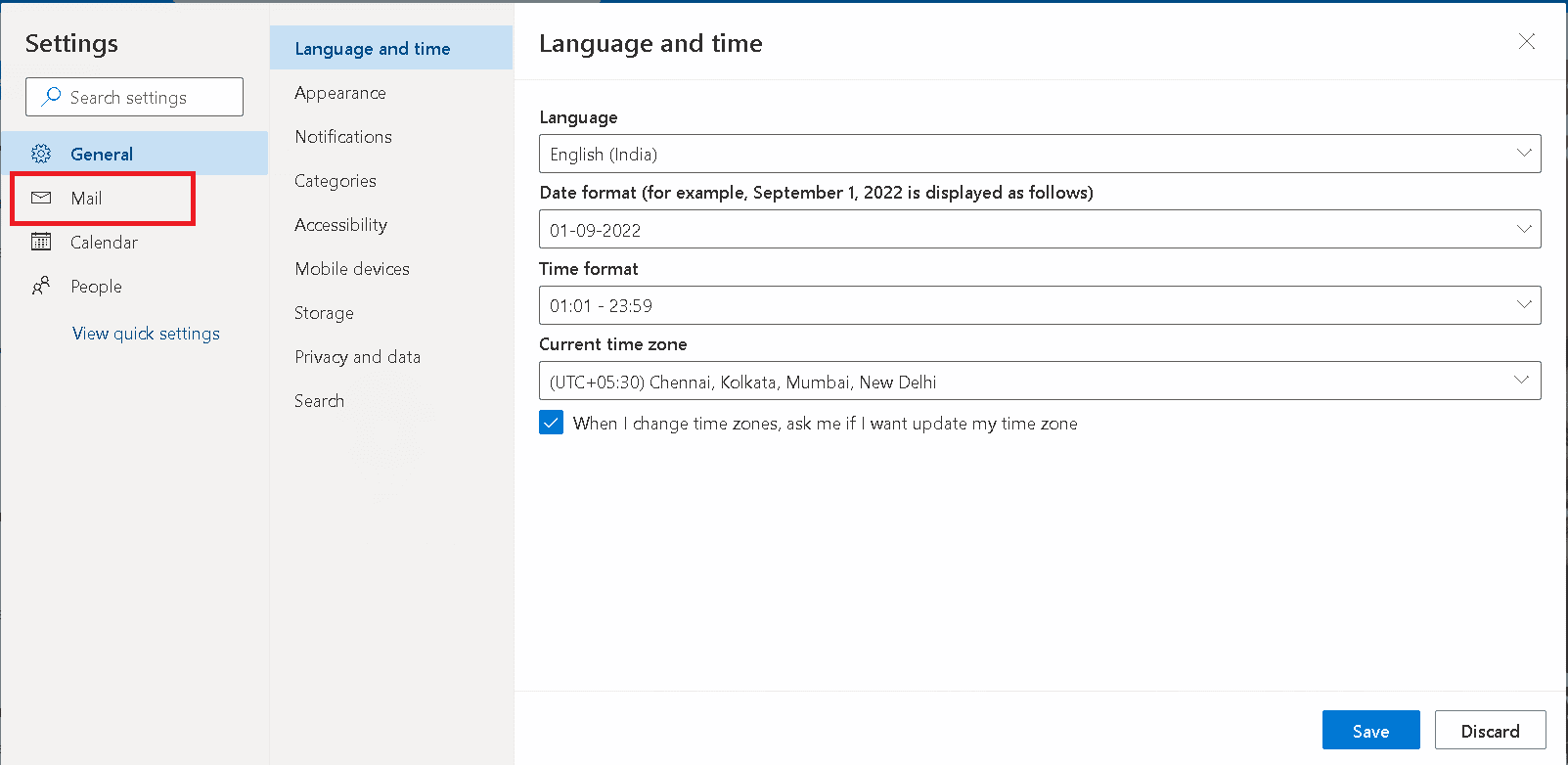
4. Kliknite na opciju „Automatski odgovori“, kao što je prikazano.
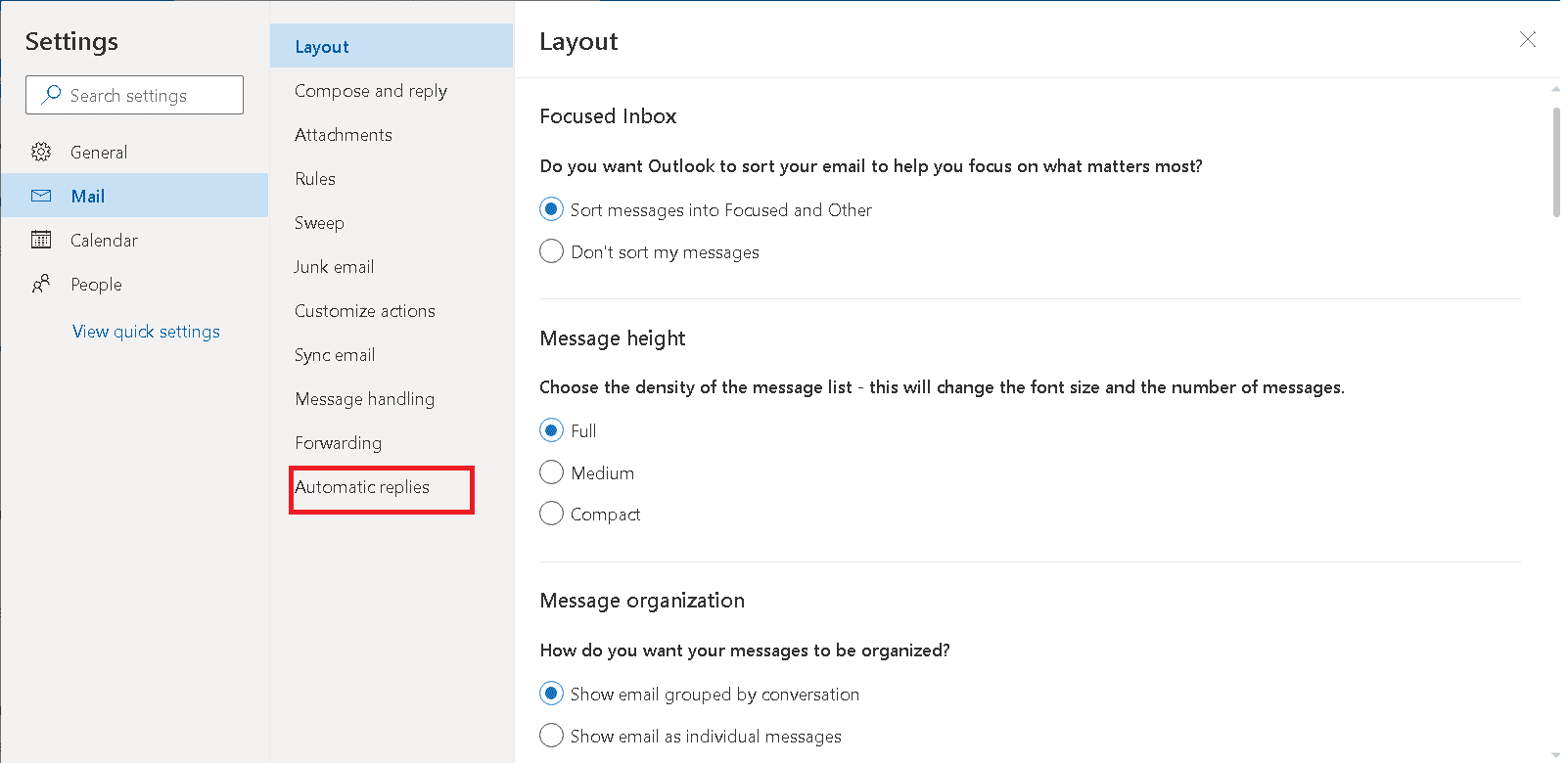
5. Uključite opciju „Automatski odgovori“.
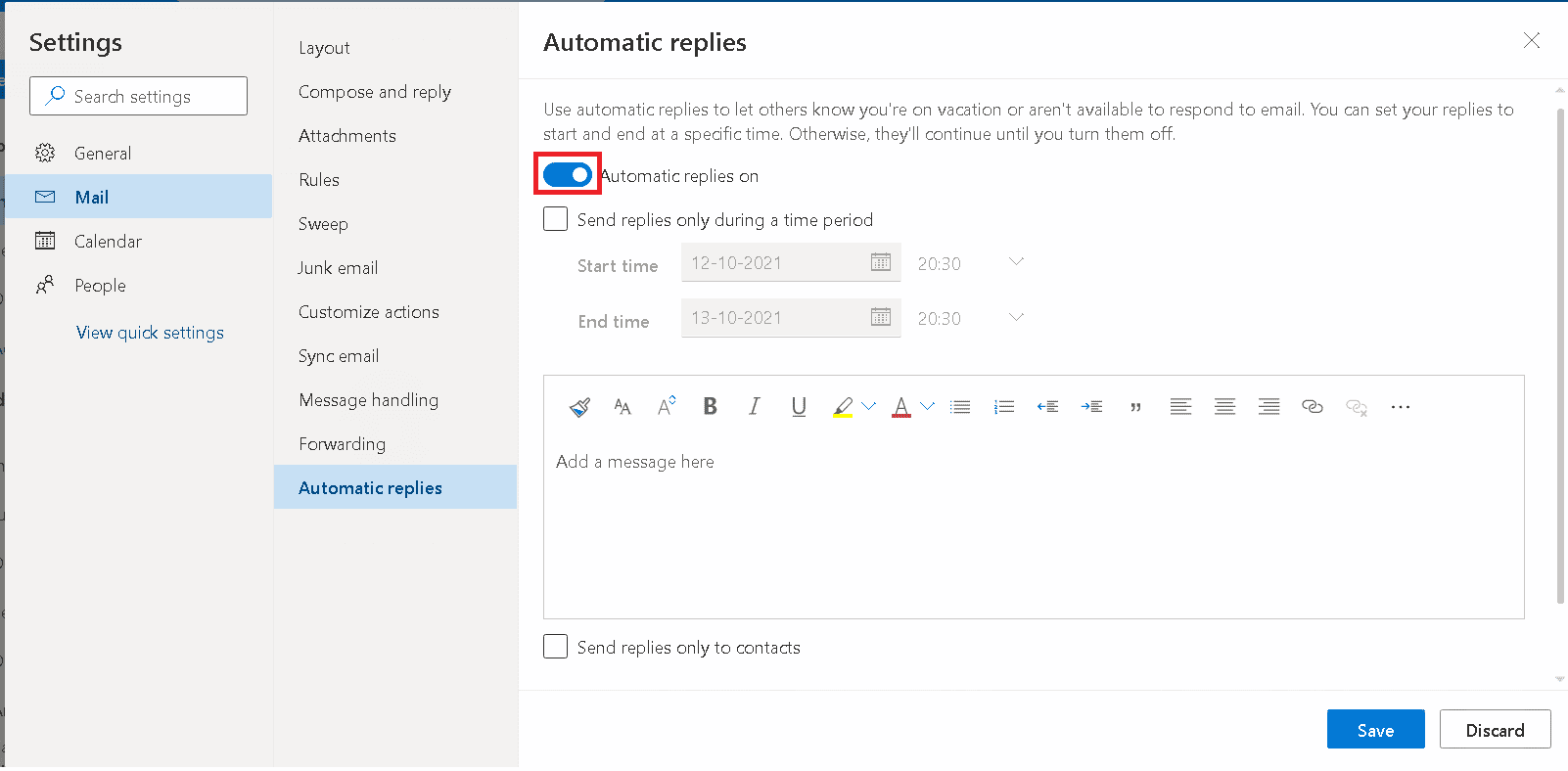
6. Označite opciju „Pošalji odgovore samo tokom određenog vremenskog perioda“ i podesite vreme, kao što je prikazano.
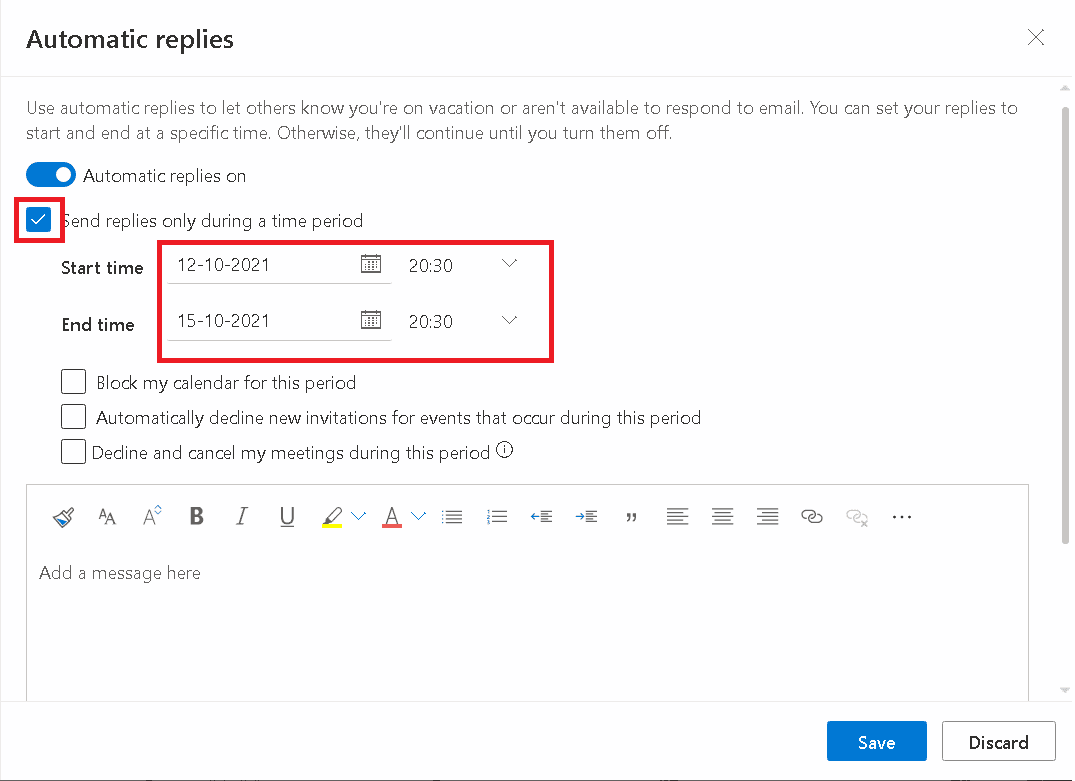
7. Označite opcije ispod prema vašim potrebama:
- Blokiraj moj kalendar za ovaj period
- Automatski odbij nove pozive za događaje koji se dešavaju tokom ovog perioda
- Odbij i otkaži moje sastanke tokom ovog perioda
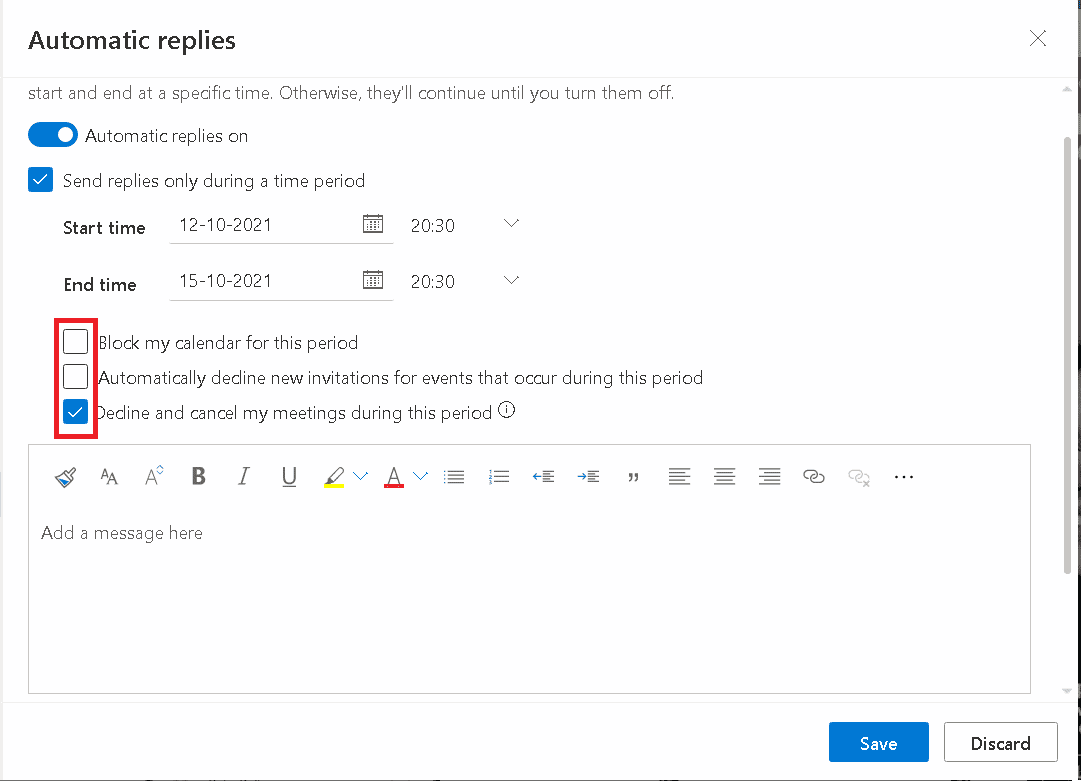
8. Unesite poruku u polje ispod i kliknite na dugme „Sačuvaj“.
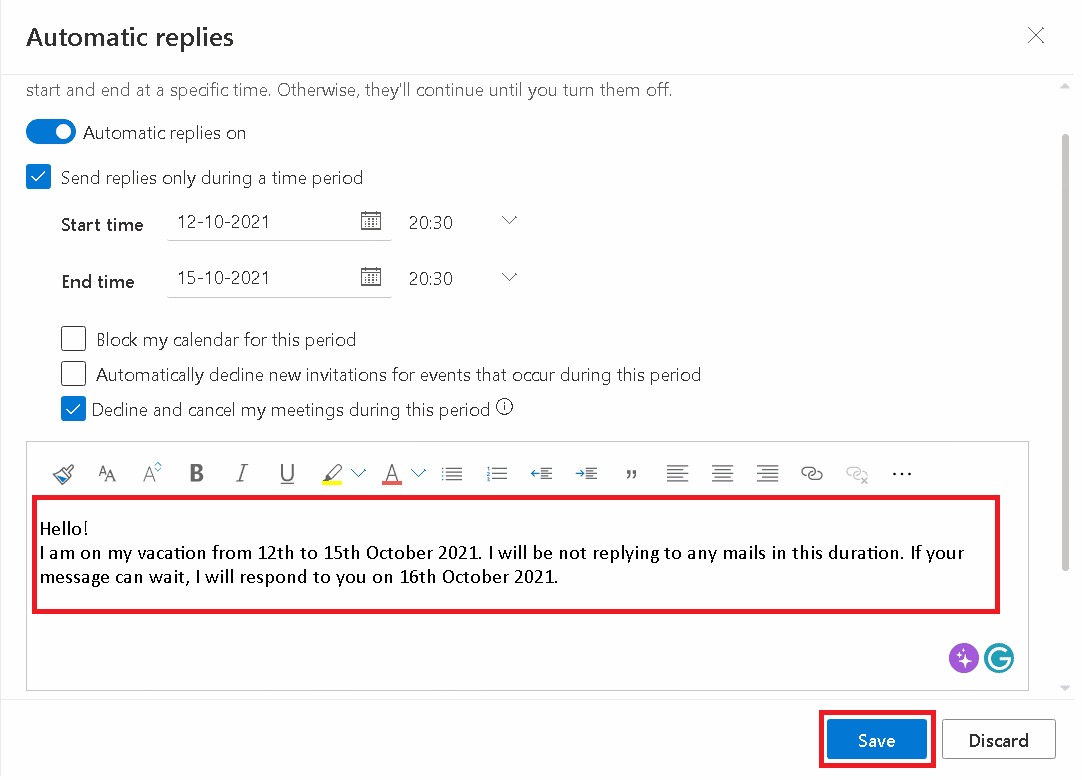
Dakle, ovo su metode za podešavanje automatskog odgovora u Teams-u.
Kako isključiti „Odsutan iz kancelarije“
U nastavku su date dve metode za isključivanje funkcije „Odsutan iz kancelarije“ u Teams-u.
Metod 1: U Microsoft Teams-u
Možete isključiti automatski odgovor pre unapred podešenog datuma kako se poruka ne bi prikazivala. Nakon podešenog datuma, Teams automatski prestaje da prikazuje poruku.
1. Pokrenite aplikaciju Microsoft Teams sa Windows trake za pretragu.
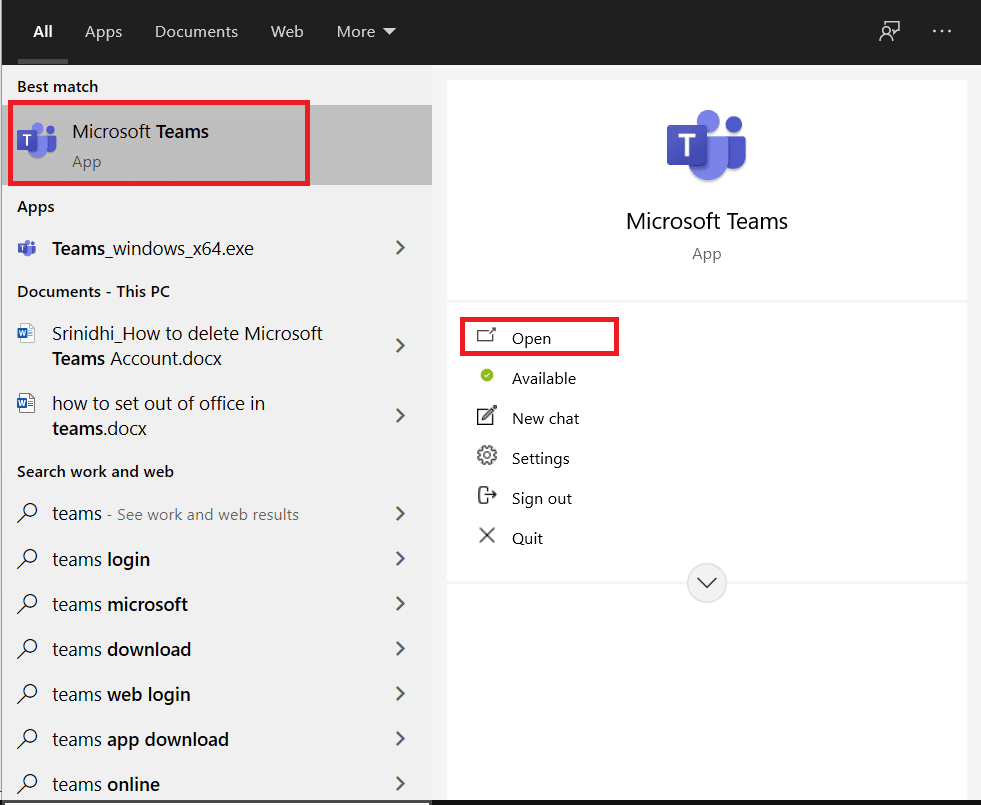
2. Kliknite na ikonicu sa tri tačke, kao što je prikazano.
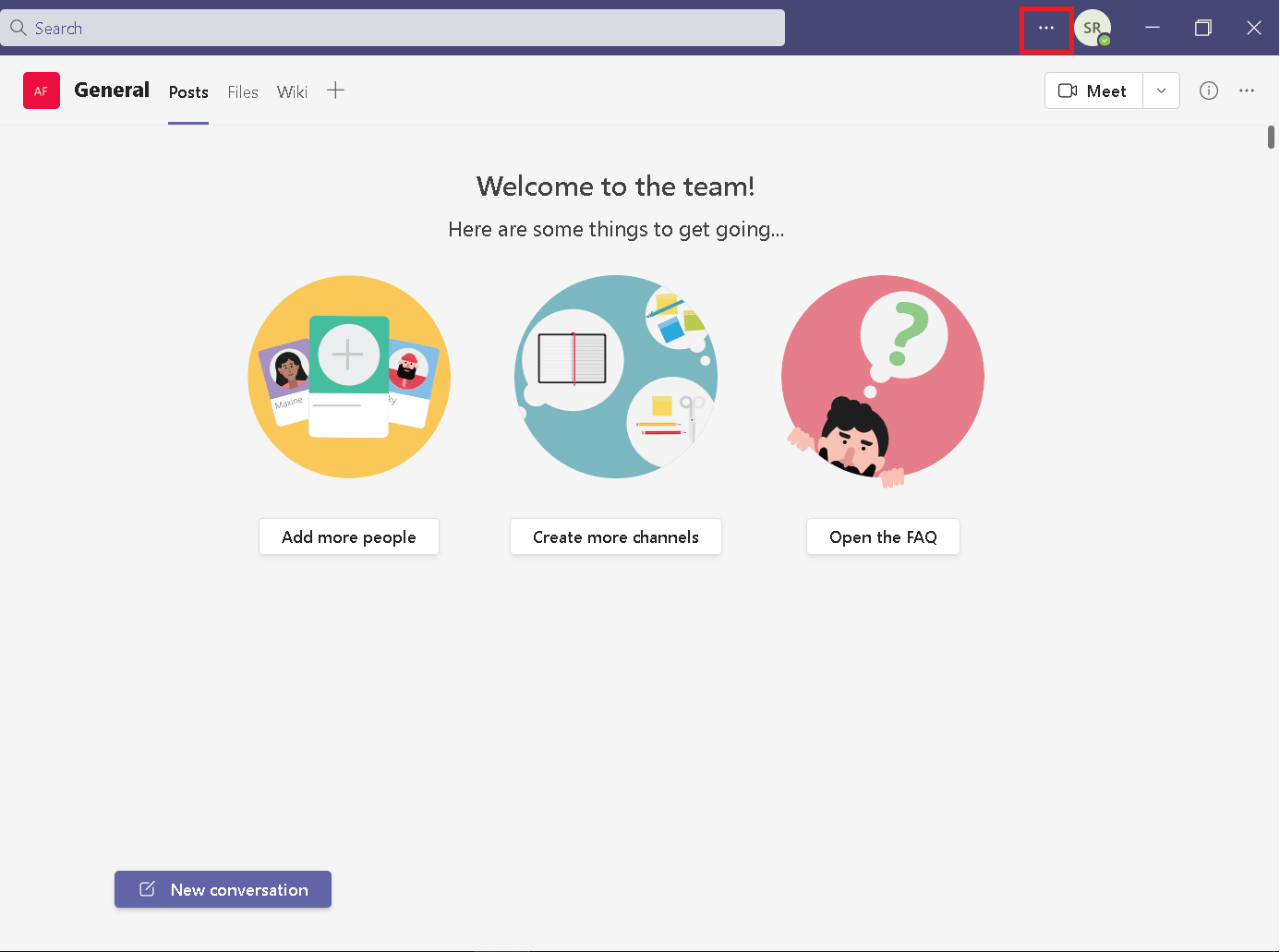
3. Sa liste kliknite na opciju „Podešavanja“.
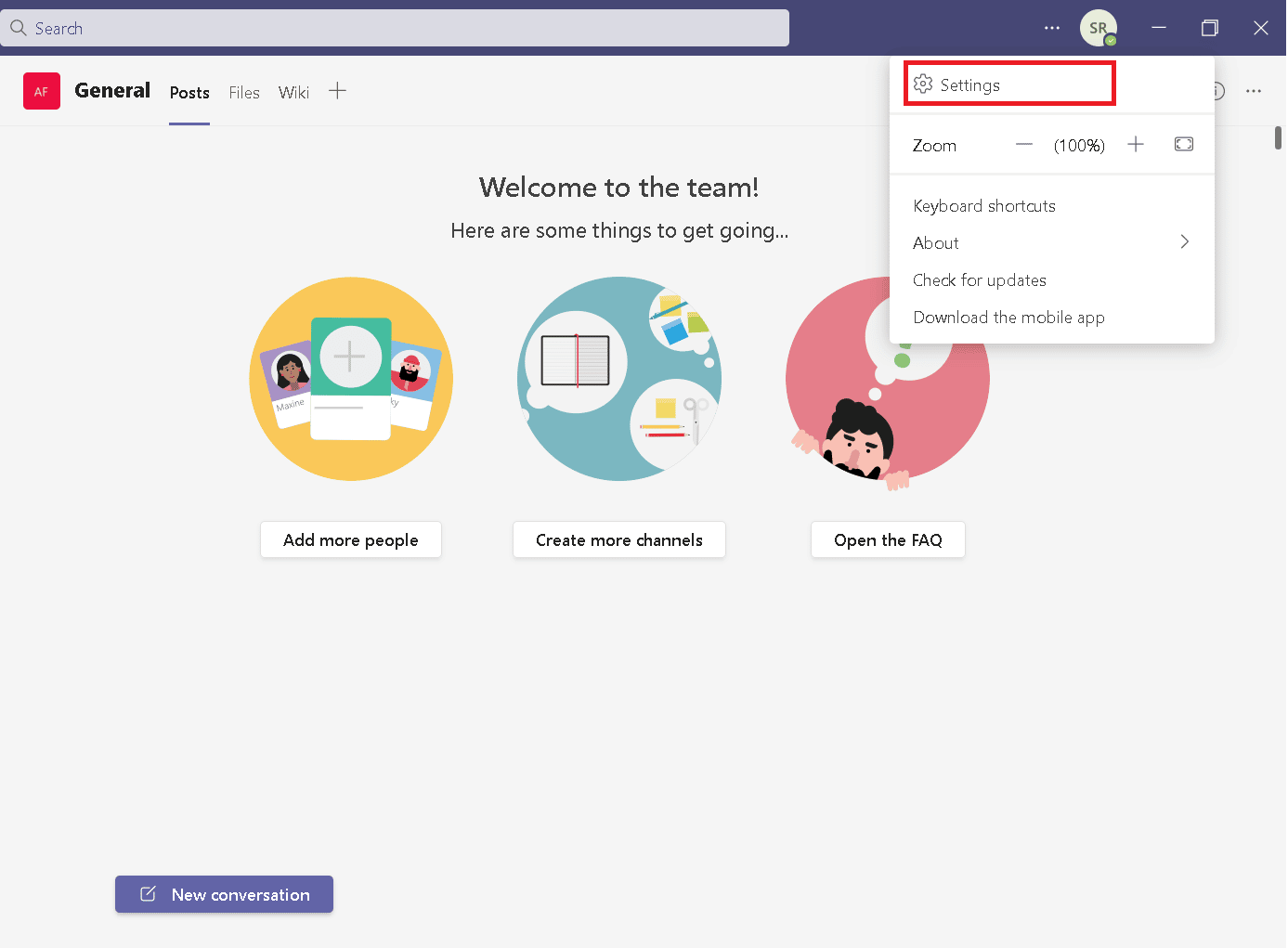
4. Skrolujte nadole do opcije „Odsutan iz kancelarije“, a zatim kliknite na dugme „Pogled“.
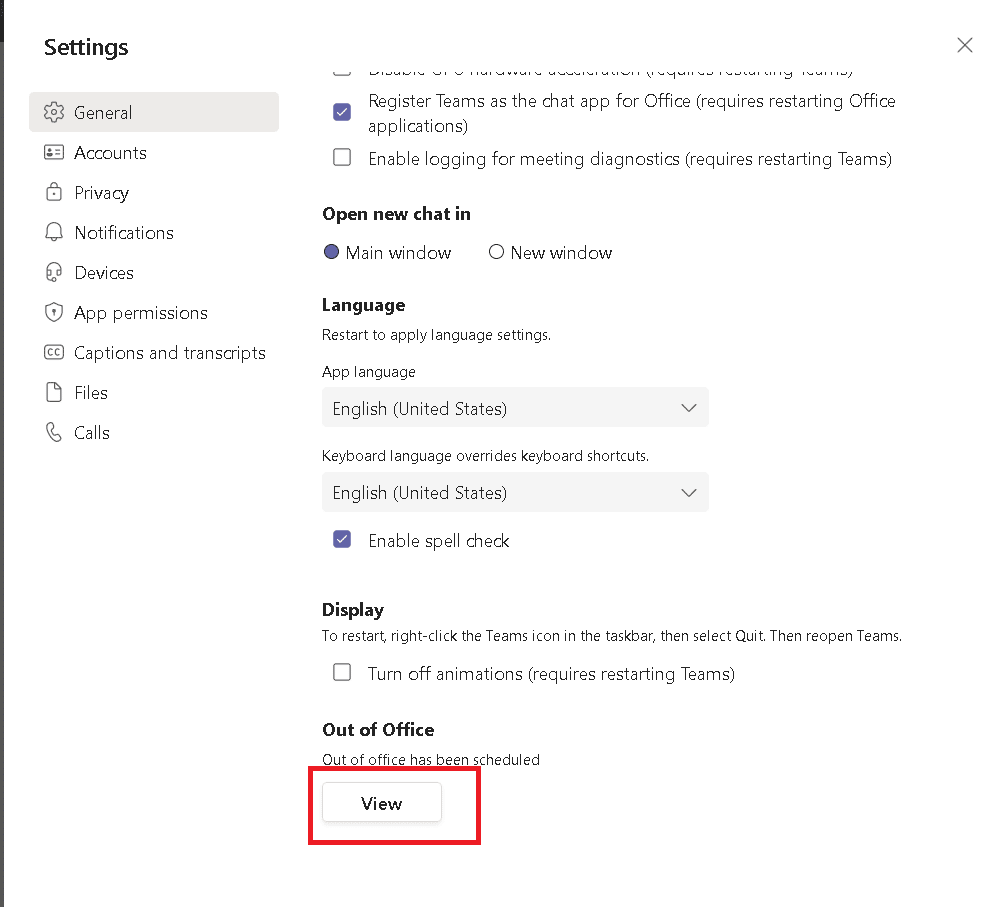
5. Isključite opciju „Uključi automatske odgovore“.
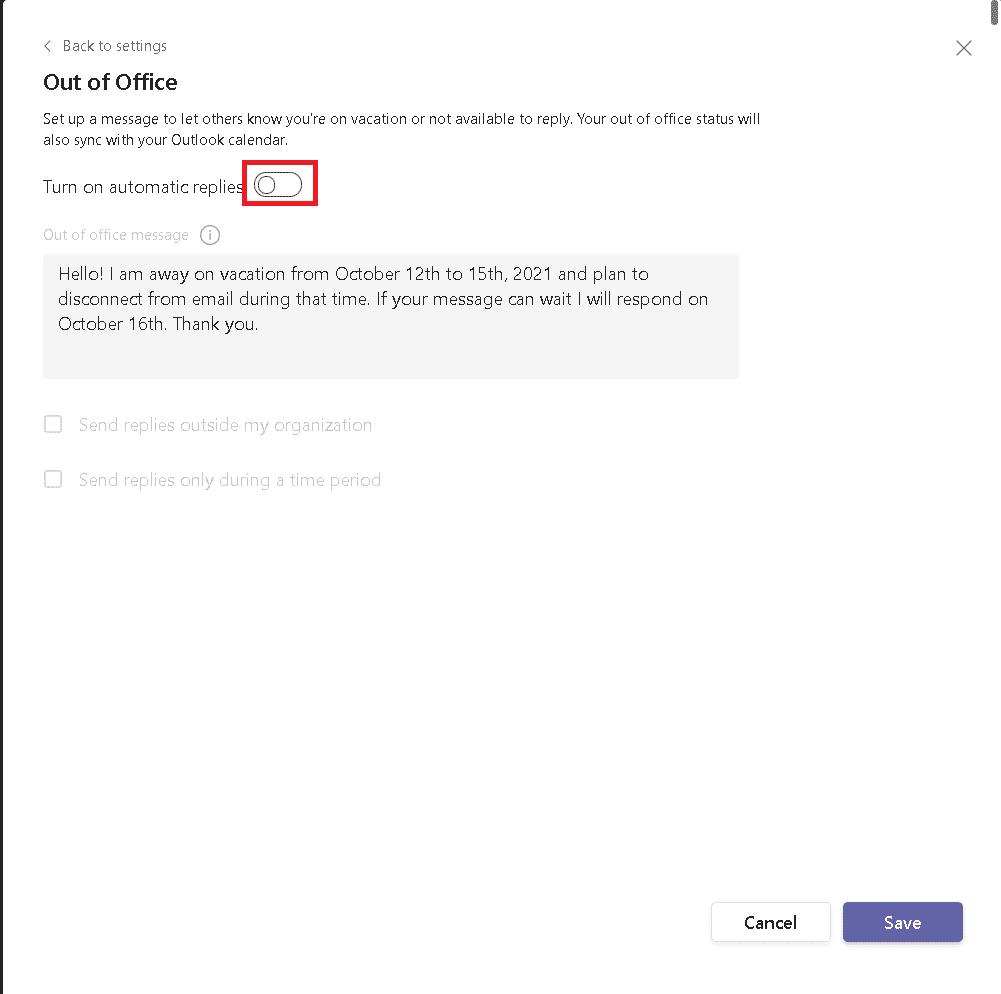
6. Kliknite na dugme „Sačuvaj“.
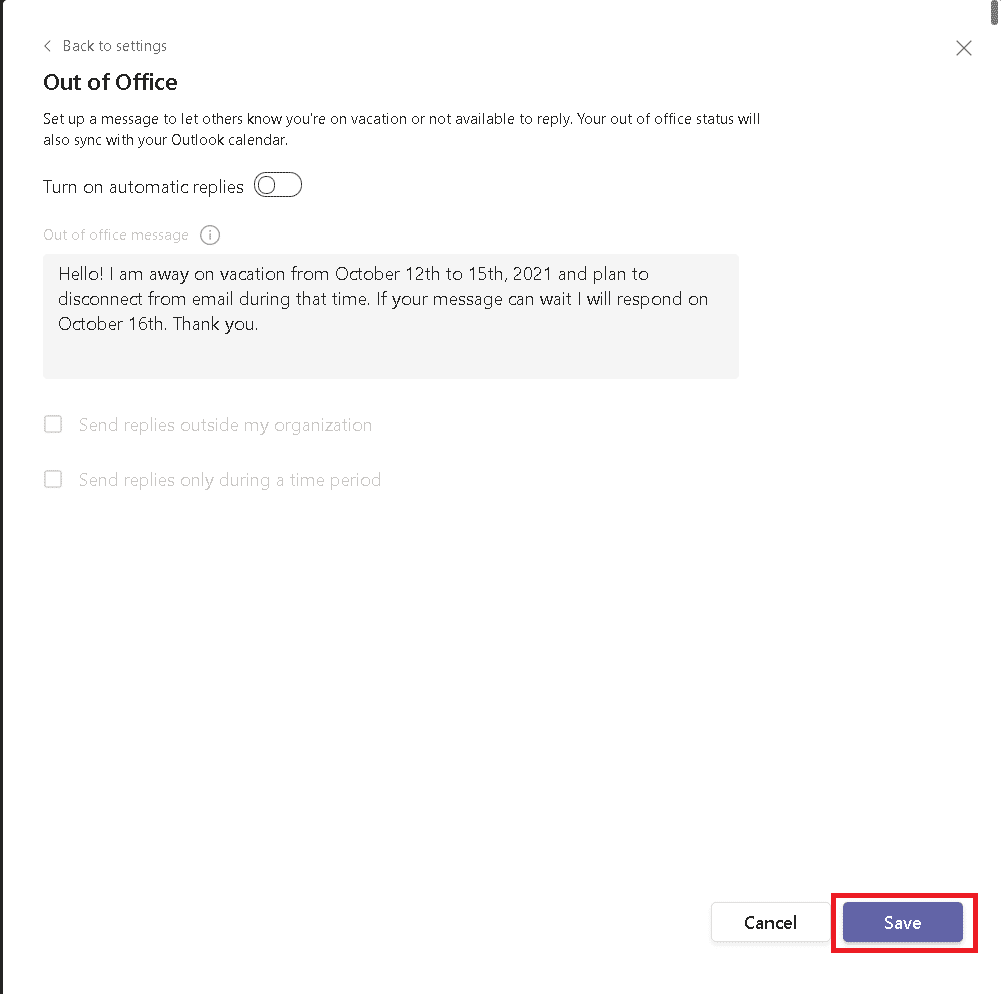
Opcija II: U Microsoft Outlook-u
Kao što smo pomenuli, ako ste podesili „Odsutan iz kancelarije“ u Outlook-u, sinhronizacija će se izvršiti u Microsoft Teams-u. Dakle, morate da isključite podešavanje „Odsutan iz kancelarije“ u Outlook-u.
1. Otvorite verziju Outlook-a u pretraživaču.
2. Kliknite na ikonicu „Podešavanja“, kao što je prikazano.
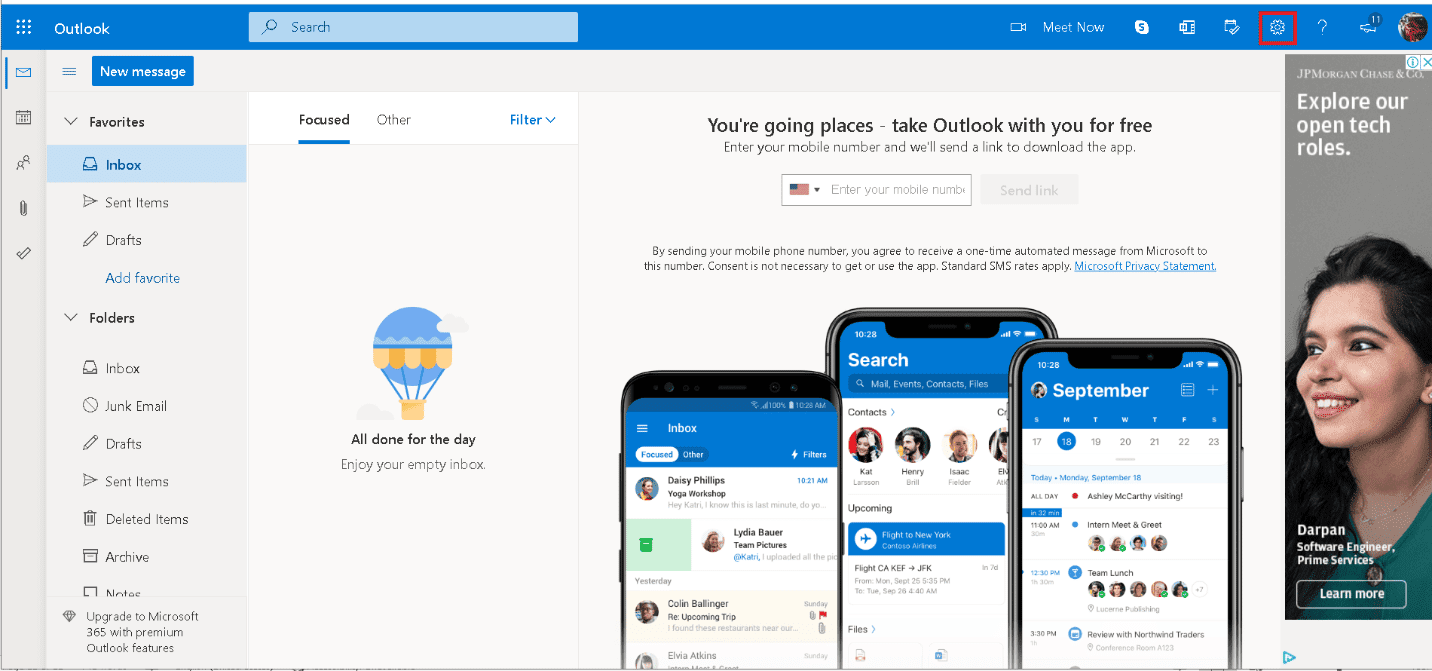
3. U podešavanjima izaberite opciju „Pošta“.
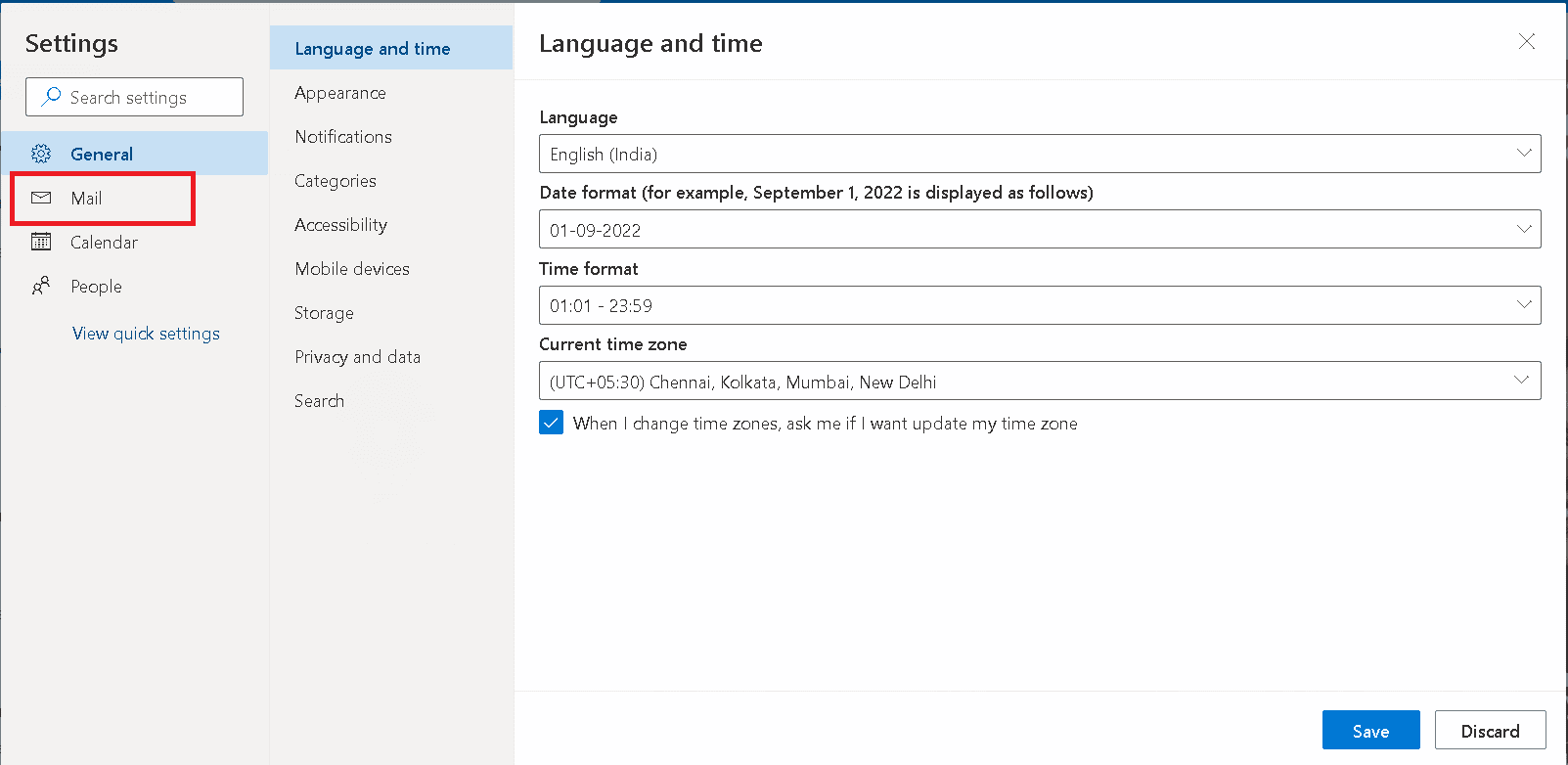
4. Kliknite na opciju „Automatski odgovori“, kao što je prikazano.
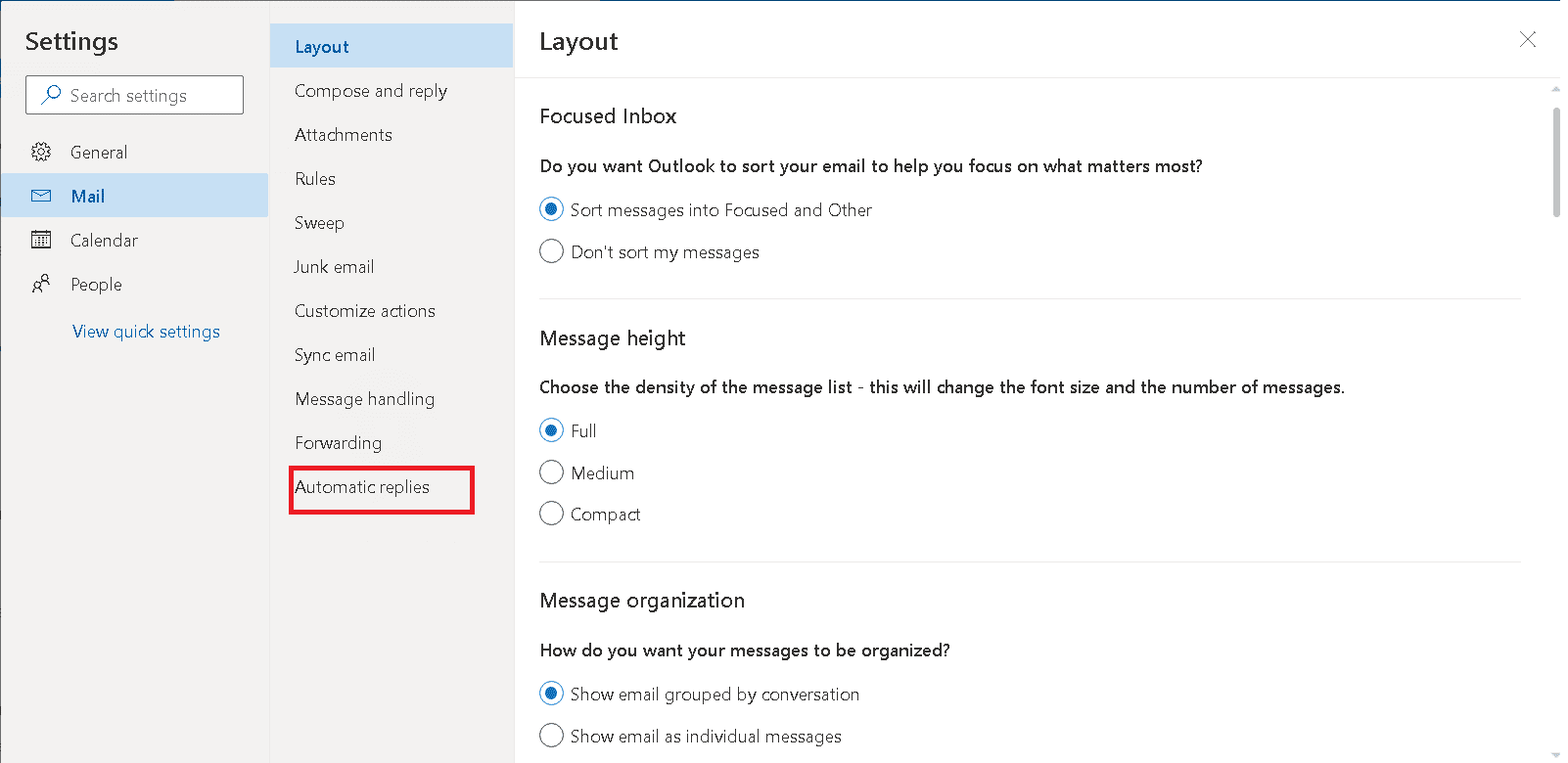
5. Isključite opciju „Automatski odgovori uključeni“.
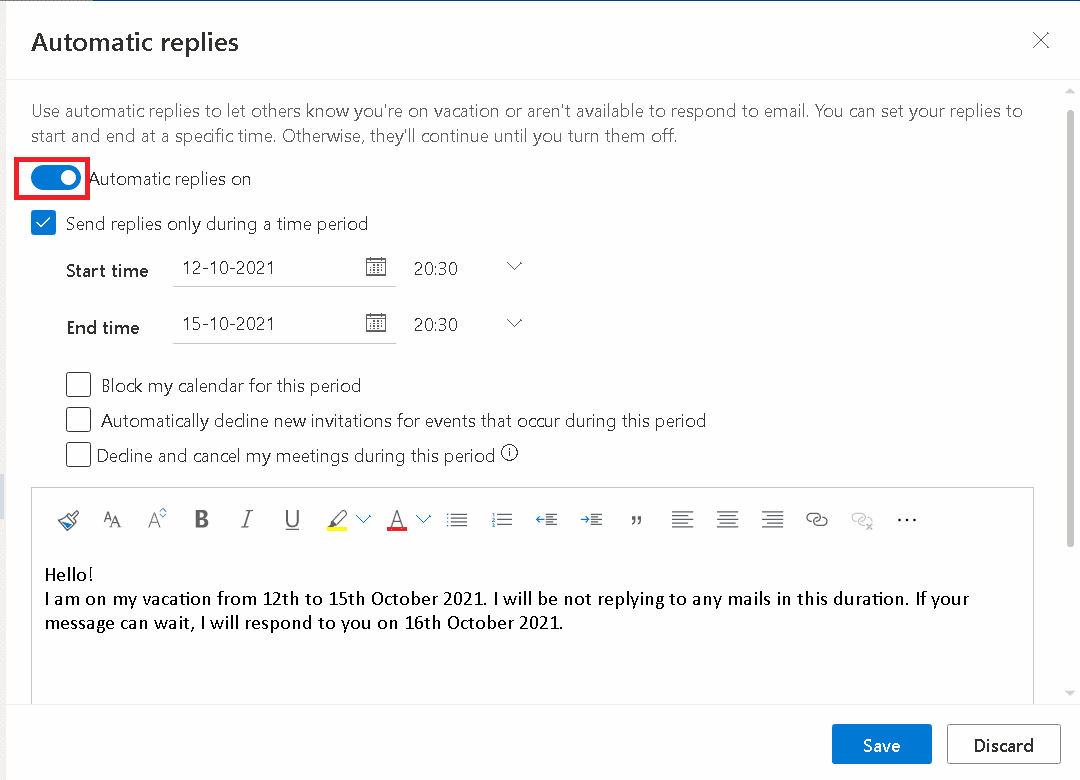
6. Kliknite na dugme „Sačuvaj“.
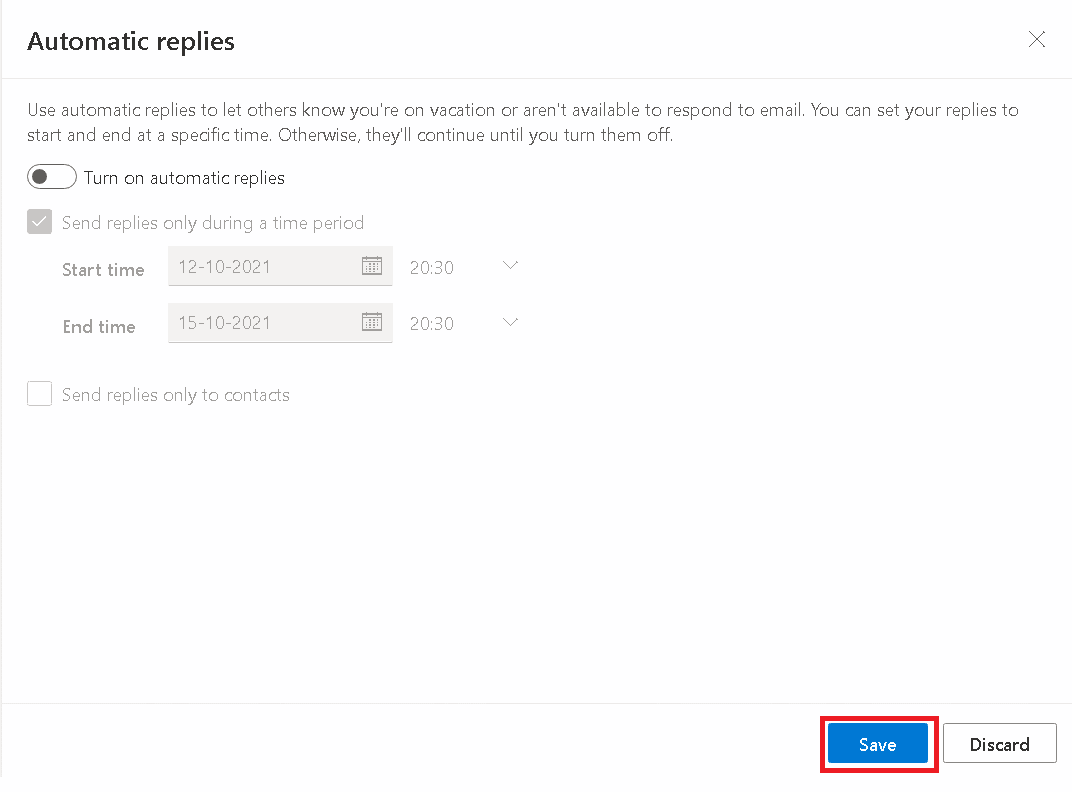
Kako napisati poruku za automatski odgovor
Evo kratkog pregleda onoga što treba imati na umu kada pišete poruku za automatski odgovor:
- Uverite se da je poruka aktuelna – Nije dobro ako vaša poruka nije tačna. Redovno ažurirajte svoju poruku.
- Navedite dodatne kontakt informacije – Obavezno navedite kontakt informacije kolega u slučaju hitnog slučaja.
- Navedite datum povratka.
- Pridržavajte se politike kompanije i uzmite u obzir korporativnu kulturu – Nemojte pisati neozbiljne poruke koje ostavljaju loš utisak.
- Budite zahvalni na kraju poruke.
Često postavljana pitanja
P1: Kako podesiti „Odsutan iz kancelarije“ sa telefona?
Odgovor: U Android aplikaciji Teams nemate preciznu opciju „Odsutan“, ali možete pronaći opciju „Postavi statusnu poruku“ koja će pokazati vaš status osobama koje vam šalju poruku ili vas pominju.
P2: Da li poruka za automatski odgovor ima ograničenje broja reči?
Odgovor: Da, ograničenje je 280 reči.
***
Gore navedene metode bi trebalo da vam pomognu da saznate kako da bez poteškoća podesite „Odsutan iz kancelarije“ u Teams-u. Nadamo se da je ovaj vodič o tome kako napisati poruku za automatski odgovor bio od pomoći. Obavestite nas koji metod vam je najbolji. Ukoliko imate pitanja ili predloge, slobodno ih ostavite u odeljku za komentare.