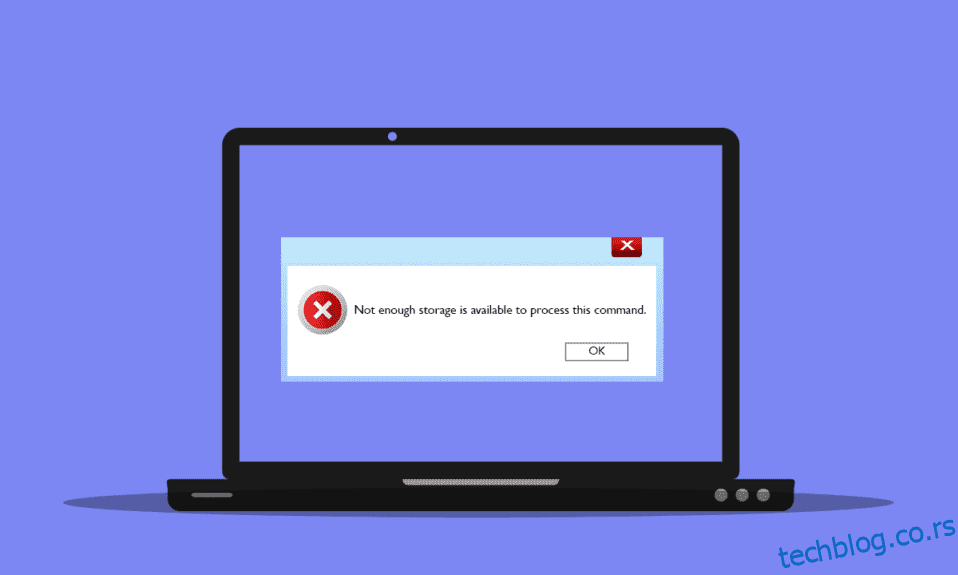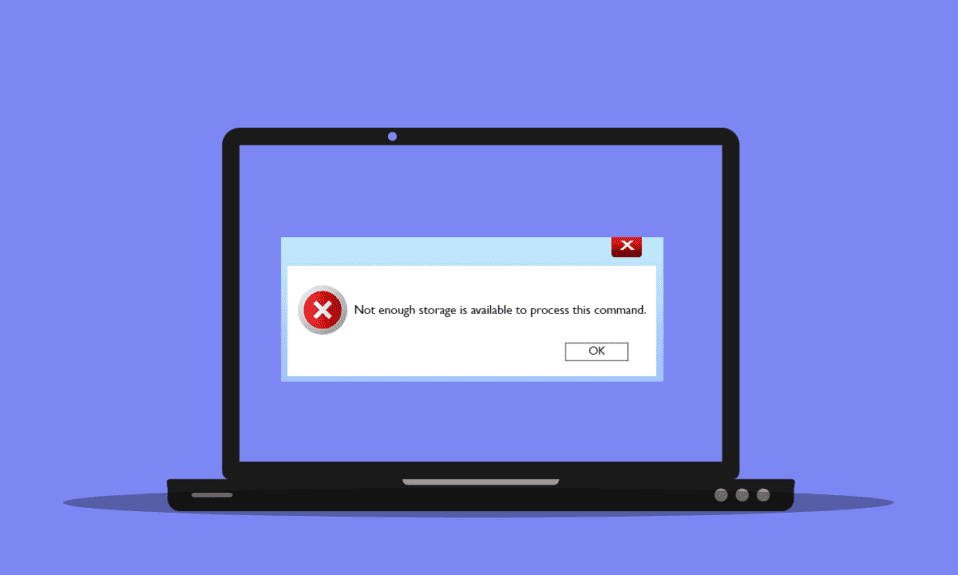
Многи корисници Виндовс-а суочавају се са недостатком простора за складиштење за обраду ове командне линије за грешку због неких грешака у регистратору, проблема са меморијом и сукоба управљачких програма. Ако се и ви суочавате са истим проблемом, овај водич ће вам помоћи да га решите ефикасним методама за решавање проблема. Дакле, наставите са читањем да бисте поправили недовољно меморијских ресурса за обраду ове командне грешке у оперативном систему Виндовс 10.

Преглед садржаја
Како да поправите да нема довољно простора за складиштење је доступно за обраду ове команде
Постоји толико много разлога који доприносе грешци да нема довољно меморије за обраду ове команде. Неки од њих су наведени у наставку.
- Проблеми са складиштењем на вашем диску.
- Било која апликација или услуга на вашем рачунару има било какав конфликт.
- Привремене датотеке су некомпатибилне и масовне.
- Застарели графички драјвери.
- Проблеми високих перформанси.
- Конфликтан системски ОС.
Срећом, постоји толико много идеја за решавање проблема које ће вам помоћи да решите проблем о коме се расправља. Пратите их истим редоследом према упутствима.
Метод 1: Ослободите мало простора на Ц диску
Ако на вашем рачунару нема адекватне меморије, можда ћете се суочити са грешком да нема довољно меморије за обраду ове команде. Ево неколико упутстава за брисање нежељених датотека на Ц диску.
1. Притисните тастере Виндовс + Е заједно да бисте отворили Филе Екплорер.
2. Сада кликните на Овај рачунар у левом окну и двапут кликните на Локални диск (Ц:) као што је приказано.
3А. Ако је простор на диску мањи од 10 ГБ, ослободите мало простора. Кликните десним тастером миша на било коју нежељену фасциклу и изаберите опцију Избриши. Обавезно избришите датотеке и из корпе за отпатке.

3Б. Ако имате адекватан простор, али и даље немате довољно простора за складиштење да бисте довршили ову операцију грешка на удаљеној радној површини, пређите на следећи метод.
Метод 2: Затворите позадинске процесе
Ако се неке апликације на вашем Виндовс 10 рачунару ометају једна у другу, можда ћете се суочити са недостатком меморијских ресурса за обраду ове командне грешке. Да бисте решили проблем, саветујемо вам да затворите све остале програме или апликације које раде у позадини један по један или да их присилите да се искључе помоћу Таск Манагер-а. Да бисте то урадили, пратите наш водич о томе како да завршите задатак у оперативном систему Виндовс 10.

Метод 3: Затворите старе сесије
Неколико дељених фасцикли и сесија на серверима датотека можда неће бити затворено и тиме створити велико заостајање на вашем рачунару. Саветујемо вам да затворите старе сесије на свом рачунару према упутствима у наставку да бисте поправили да нема довољно простора за складиштење за обраду ове командне грешке.
1. Притисните тастер Виндовс и откуцајте Управљање рачунаром, а затим кликните на Покрени као администратор.

2. Сада двапут кликните на Схаред Фолдерс, а затим двапут кликните на Сессионс као што је приказано.

3. Сада затворите активне сесије и проверите да ли сте успели да приступите својој дељеној локацији без грешке, нема довољно простора за обраду ове команде.

Метод 4: Обришите привремене датотеке
Ако на вашем рачунару постоји минимални расположиви простор, овај фактор може допринети да нема довољно простора за складиштење за обраду ове командне грешке. У овом сценарију, пратите наш водич 10 начина да ослободите простор на чврстом диску на Виндовс-у који вам помаже да обришете све непотребне датотеке на рачунару.

Када обришете нежељене привремене датотеке на рачунару, проверите да ли сте поправили да нема довољно простора за складиштење да бисте довршили ову операцију грешку на удаљеној радној површини.
Метод 5: Поправи системске датотеке
Проверите да ли су ваше системске датотеке оштећене од стране апликација трећих страна на вашем рачунару. Ако је тако, саветујемо вам да покренете услужне програме СФЦ (Систем Филе Цхецкер) и ДИСМ (Деплоимент Имаге Сервицинг анд Манагемент) након покретања рачунара у безбедном режиму.
1. Притисните тастере Виндовс + Р истовремено да бисте покренули дијалог Покрени
2. Затим откуцајте мсцонфиг и притисните тастер Ентер да отворите Конфигурацију система.

3. Сада, у новом прозору који се отвори, пређите на картицу Боот.
4. Овде означите поље Безбедно покретање у оквиру Опције покретања и кликните на ОК.

5. Сада ће се на екрану појавити промпт који ће приказати, Можда ћете морати да рестартујете рачунар да бисте применили ове промене. Пре поновног покретања, сачувајте све отворене датотеке и затворите све програме.

6. Потврдите свој избор и кликните на Поново покрени или Изађи без поновног покретања. Сада ће ваш рачунар бити покренут у безбедном режиму.
7. Прочитајте наш водич о томе како да поправите системске датотеке у оперативном систему Виндовс 10 и пратите кораке према упутствима за поправку свих оштећених датотека помоћу СФЦ/ДИСМ команди.

Затим покрените рачунар у нормалном режиму и проверите да ли нисте поправили довољно меморијских ресурса за обраду ове командне грешке.
Метод 6: Ресетујте лозинку конфликтног налога
Још једно могуће решење за недовољно меморијског простора је доступно за довршетак ове операције грешка на удаљеној радној површини је ресетовање лозинке за ваш локални налог који има конфликт. Ево неколико корака за ресетовање лозинке.
1. Пријавите се на неки други налог који се разликује од оног који има конфликт.
2. Сада притисните тастер Виндовс и откуцајте Цонтрол Панел. Затим кликните на Отвори.

3. Подесите Виев би > Смалл иконе, а затим кликните на Усер Аццоунтс.

4. Сада кликните на Управљај другим налогом као што је приказано.

5. Сада изаберите налог који има неусаглашеност.

6. Затим кликните на Промени лозинку.

7. Затим двапут откуцајте нову лозинку.

8. На крају кликните на Промени лозинку. Затим проверите да ли сте поправили да нема довољно простора за складиштење да бисте довршили ову операцију грешку на удаљеној радној површини.
Метод 7: Ажурирајте управљачке програме за графику
Ако су драјвери на вашем рачунару застарели, овај застарели део софтвера неће добро функционисати са вашим ПЦ програмима. Уверите се да сте ажурирали све драјвере на рачунару како се не бисте суочили са грешком да нема довољно простора за складиштење за обраду ове команде. Можете тражити најновија издања драјвера са његових званичних веб локација или их можете ажурирати ручно. Пратите наш водич 4 начина за ажурирање графичких драјвера у оперативном систему Виндовс 10 да бисте ажурирали управљачки програм и проверили да ли сте решили проблем.

Метод 8: Поново инсталирајте графичке драјвере
Ако откријете да су сви управљачки програми ажурирани и да нема ажурирања на чекању, постоји неколико шанси да тренутни управљачки програм није компатибилан са вашим ПЦ програмима. Можете поново да инсталирате драјвер тако што ћете посетити званични сајт произвођача НВИДИА, АМД и ИНТЕЛ и преузети његову најновију верзију. Погледајте наш водич Како да деинсталирате и поново инсталирате драјвере на Виндовс 10 и примените кораке за поновно инсталирање управљачких програма за графику на рачунару.

Након поновног инсталирања управљачких програма за ГПУ, проверите да ли можете да поправите да нема довољно простора за складиштење за обраду ове командне грешке.
Метод 9: Поништите графичке драјвере
Понекад тренутна верзија графичких драјвера може да изазове било какве конфликте приликом покретања и у овом случају морате да вратите претходне верзије инсталираних драјвера. Овај процес се назива враћање управљачких програма и лако можете вратити управљачке програме рачунара у претходно стање пратећи наш водич Како да вратите управљачке програме на Виндовс 10.

Сачувајте промене и проверите да ли немате довољно меморијских ресурса да поново обрадите ову грешку команде.
Метод 10: Ажурирајте МС СКЛ Сервер
Неколико корисника је сугерисало да им је ажурирање Мицрософт СКЛ сервера помогло да поправе недовољно доступног простора за складиштење да би се довршила грешка ове операције на удаљеној радној површини. Обично ово ажурирање долази са самим ажурирањима за Виндовс. Ипак, ако пронађете ажурирање које чека да се инсталира, посетите званичну Мицрософт веб локацију и инсталирајте ажурирања.

Када ажурирате Мицрософт СКЛ Сервер, поново покрените рачунар и проверите да ли се поново суочавате са проблемом.
Метод 11: Покрените скенирање малвера
Неколико Мицрософт стручњака сугерише да ће вам скенирање рачунара помоћи да ваш рачунар буде без грешака, јер није доступно довољно простора за обраду ове команде. Ако постоје вируси или упади малвера на ваш рачунар, не можете користити спољне и унутрашње хардверске уређаје. Дакле, можда ћете се суочити да нема довољно простора за складиштење за обраду ове команде на вашем Виндовс 10 рачунару.
Стога вам се саветује да скенирате свој рачунар према упутствима у нашем водичу Како да покренем скенирање вируса на свом рачунару?

Такође, ако желите да уклоните малвер са свог рачунара, погледајте наш водич Како уклонити злонамерни софтвер са рачунара у оперативном систему Виндовс 10.
Метод 12: Ажурирајте Виндовс
Ако било које нове Мицрософт исправке чекају да се инсталирају на ваш рачунар, неколико грешака и проблема се не могу решити на вашем рачунару. Као што су предложили многи корисници, ажурирање Виндовс 10 рачунара ће вам помоћи да решите грешку нема довољно простора за складиштење за обраду ове команде. Пратите наш водич о томе како да преузмете и инсталирате најновију исправку за Виндовс 10 да бисте ажурирали свој Виндовс 10 рачунар.

Када ажурирате свој рачунар, проверите да ли се поново суочавате са грешком.
Метод 13: Промените опције перформанси
Понекад ће вам промена проблема са перформансама помоћи да исправите грешку о којој се расправља. Ево неколико упутстава за имплементацију истог.
1. Притисните тастер Виндовс и откуцајте Виев адванцед систем сеттингс, а затим кликните на Опен.

2. На картици Напредно, кликните на опцију Подешавања… као што је истакнуто.

3. Затим потврдите избор у пољу за потврду Подешавање за најбоље перформансе у оквиру Визуелни ефекти.
4. На крају, кликните на Примени и ОК да сачувате промене.
Метод 14: Повећајте датотеку за пејџинг
Кад год главна системска меморија премаши ограничење, на вашем рачунару се креира датотека за пејџинг (датотека за замену за допуну главне меморије). Ова датотека страничне меморије такође има ограничења и можете их проширити да поправите да нема довољно простора за складиштење да бисте довршили ову операцију на удаљеној радној површини.
1. Поновите кораке 1-2 према упутствима у горњој методи.

2. Сада, пређите на картицу Адванцед и кликните на Цханге… под Виртуелна меморија као што је приказано.

3. У следећем прозору поништите избор у пољу за потврду Аутоматски управљај величином датотеке страничне меморије за све дискове и кликните на радио дугме Прилагођена величина.

4. Затим упоредите тренутно додељену величину датотеке страничне меморије са расположивим простором на вашем изабраном диску и откуцајте/повећајте почетну величину (МБ) и максималну величину (МБ) као што је приказано.

5. На крају, кликните на ОК да сачувате промене и поново покренете рачунар.
Проверите да ли нисте поправили довољно меморијских ресурса за обраду овог проблема са командом.
Метод 15: Промените параметар ИРПСтацкСизе
Ово је једноставно решење које ће вам помоћи да поправите да нема довољно простора за складиштење за обраду ове команде у неколико једноставних кликова. Ово укључује додатну пажњу пошто имате посла са уређивачем регистра.
1. Притисните тастер Виндовс и откуцајте Регистри едитор, а затим кликните на Покрени као администратор.

2. Затим идите на следећу путању.
ComputerHKEY_LOCAL_MACHINESYSTEMCurrentControlSetServicesLanmanServerParameters

4. Потражите параметар ИРПСтацкСизе и ако постоји, пређите на 6. корак.
5. Ако не постоји, кликните десним тастером миша на екран и кликните на Ново, а затим на ДВОРД (32-битна) вредност. Именујте унос као ИРПСтацкСизе.

6. Двапут кликните на овај унос и кликните на Децимално.
7. Сада поставите податке о вредности као 1 и кликните на ОК.

Метод 12: Ресетујте рачунар
Ако вам ниједна од метода није помогла да поправите да нема довољно простора за складиштење да бисте довршили ову грешку на удаљеној радној површини, онда морате да очистите и инсталирате свој Виндовс оперативни систем. Да бисте очистили покретање рачунара, примените кораке према упутствима у нашем водичу Како да извршите чисту инсталацију оперативног система Виндовс 10

***
Надамо се да је овај водич био од помоћи и да сте могли да поправите да нема довољно простора за складиштење за обраду ове командне грешке у оперативном систему Виндовс 10. Обавестите нас који метод вам је најбољи. Такође, ако имате било каква питања/сугестије у вези са овим чланком, слободно их оставите у одељку за коментаре.