Ransomware predstavlja ozbiljan i sve prisutniji oblik kompjuterskog zlonamernog softvera. Njegova osnovna funkcija, kao što i samo ime sugeriše, jeste da od vas zahteva novac kako biste povratili pristup svojim fajlovima. U praksi, ransomware zaključava vaše podatke i traži otkupninu za njihovo oslobađanje. Ako postanete žrtva ransomware-a, suočavate se sa dve neprijatne opcije: ili ćete platiti traženi iznos, ili ćete unajmiti stručnjaka da se izbori sa infekcijom. Nažalost, nijedna od ovih opcija ne garantuje stopostotan povratak vaših podataka, a obe podrazumevaju finansijski izdatak. Upravo iz tog razloga, ključno je zauzeti proaktivan stav u zaštiti od ove pretnje. Windows Defender poseduje ugrađenu funkcionalnost koja, kada je pravilno konfigurisan, nudi zaštitu od ransomware-a. U nastavku teksta, objasnićemo kako ova funkcija radi.
Da bi ova zaštita bila efikasna, neophodno je da Windows Defender bude aktivan. Nije moguće selektivno koristiti određene opcije unutar Windows Defender-a, a izostaviti druge. Iako se zaštita od ransomware-a ne naziva direktno tim imenom u Windows Defender-u, njena funkcionalnost pruža efikasnu barijeru od ove pretnje. Windows Defender vam omogućava da „zaključate“ određene foldere, čime se sprečava da neautorizovane aplikacije vrše izmene na njima. Da biste aktivirali zaštitu od ransomware-a u operativnom sistemu Windows 10, neophodne su vam administratorske privilegije.
Zaštita od Ransomware-a u Windows 10 Operativnom Sistemu
Otvorite aplikaciju „Podešavanja“ (Settings) i zatim pređite na grupu podešavanja pod nazivom „Ažuriranje i bezbednost“ (Update & Security). Zatim, odaberite karticu „Windows Defender“ i kliknite na dugme „Otvori bezbednosni centar Windows Defender-a“ (Open Windows Defender Security Center). Alternativno, možete jednostavno ukucati „Windows Defender“ u Windows pretragu.
Na početnom ekranu, odaberite opciju „Zaštita od virusa i pretnji“ (Virus & threat protection). Zatim se spustite niže i kliknite na „Podešavanja zaštite od virusa i pretnji“ (Virus & threat protection settings).
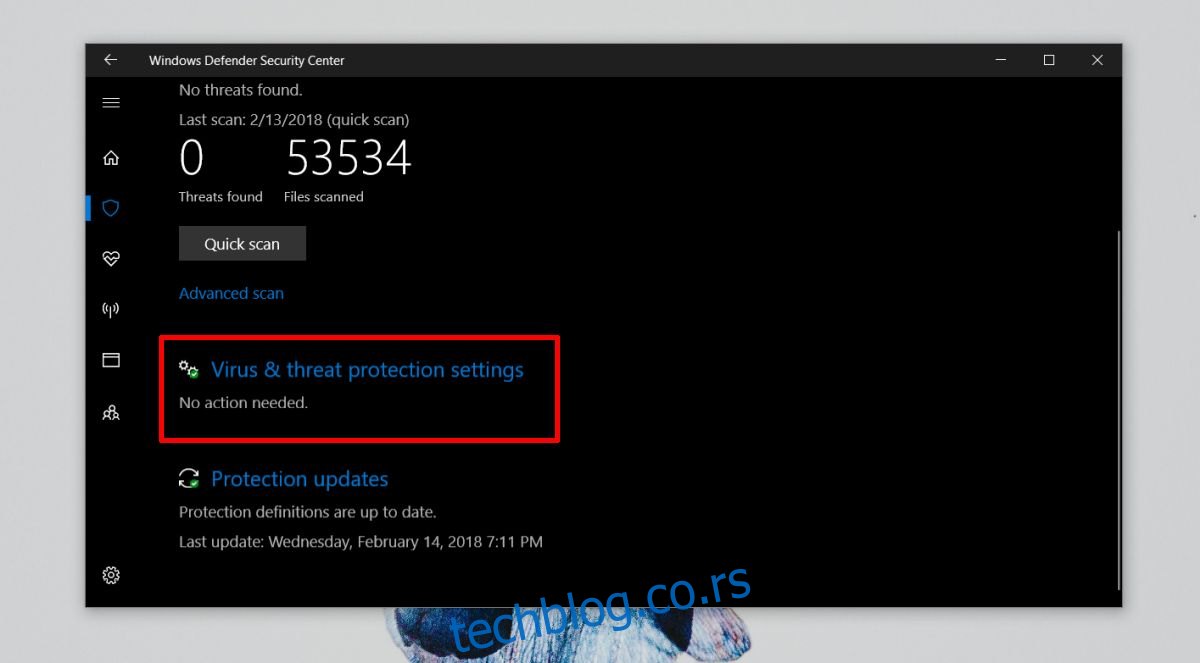
U okviru „Podešavanja zaštite od virusa i pretnji“, aktivirajte opciju „Kontrolisani pristup folderu“ (Controlled folder access). Kada je ova opcija uključena, biće potrebno da dodate željene zaštićene foldere klikom na dugme „Zaštićeni folderi“ (Protected folders).
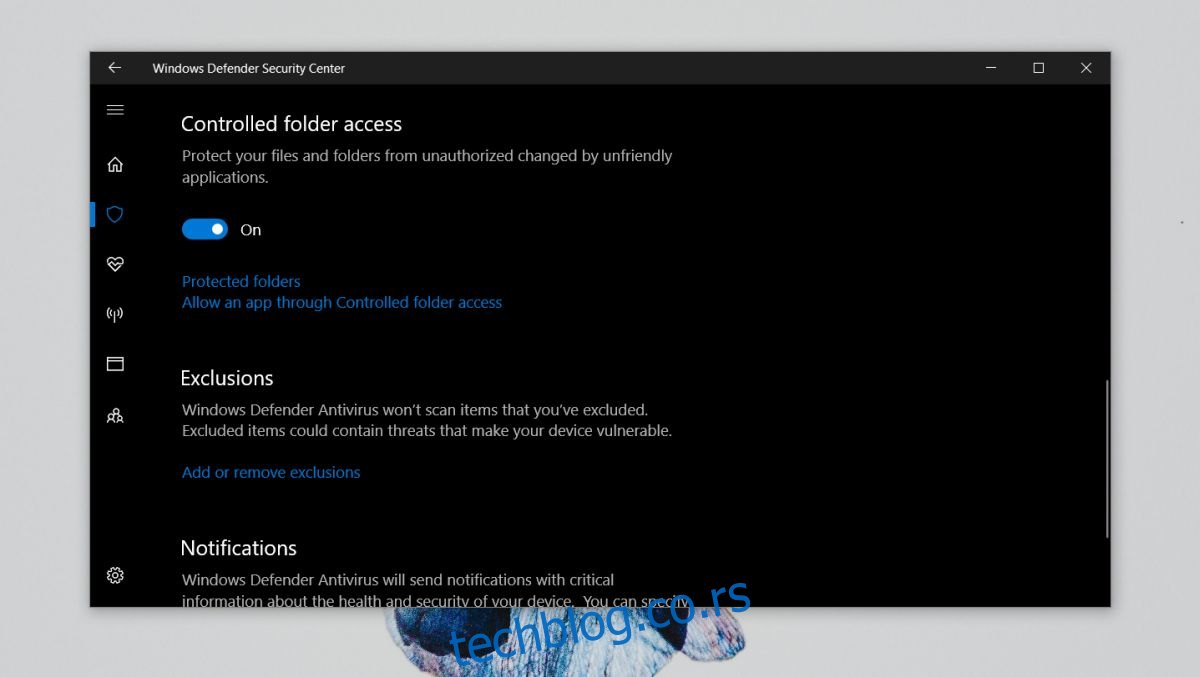
Možete dodati bilo koji folder koji želite da zaštitite. Važno je napomenuti da će svi podfolderi unutar izabranog foldera takođe biti zaštićeni.
Kako Ova Funkcija Zapravo Radi?
Kada je „Kontrolisani pristup folderu“ aktiviran, Windows Defender sprečava aplikacije da upisuju fajlove na lokacije kojima ne bi trebalo da imaju pristup. Jednostavan primer je da me je Windows Defender sprečio da sačuvam datoteku koristeći IrfanView na mojoj radnoj površini. Razlog za to je što IrfanView zapravo treba pristup samo folderu sa slikama.
Ovakva funkcionalnost može da vas navede da se zapitate da li će vaš sistem ostati upotrebljiv ako čak i pouzdane aplikacije ne mogu slobodno da pristupaju fajlovima. Srećom, „Kontrolisani pristup folderu“ ima funkciju „bele liste“ koja omogućava da se dodaju sigurne aplikacije. Te aplikacije će moći da pristupaju svim folderima koje žele/moraju.
Da biste dodali aplikaciju na belu listu, kliknite na opciju „Dozvoli aplikaciji putem kontrolisanog pristupa folderu“ (Allow an app through Controlled folder access) koja se nalazi ispod opcije „Zaštićeni folderi“. Zatim kliknite na „Dodaj aplikaciju“ i odaberite izvršnu (EXE) datoteku aplikacije kojoj želite da dodelite pun pristup.
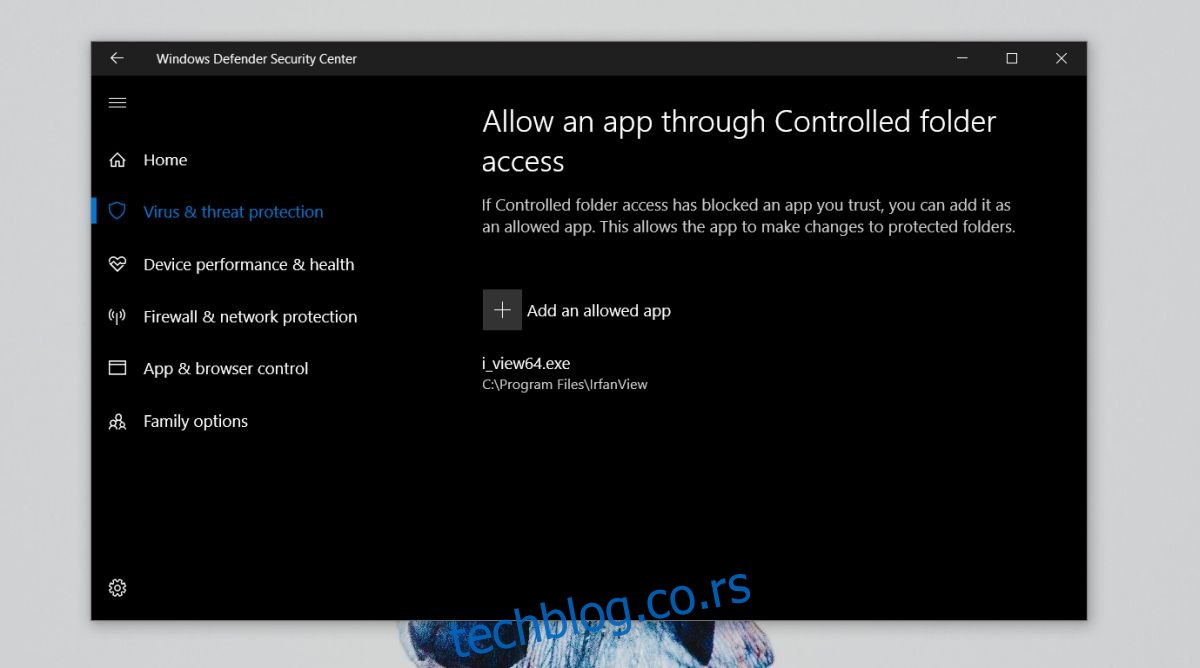
Vredi odvojiti vreme da dodate svoje pouzdane aplikacije i da omogućite da „Kontrolisani pristup folderu“ ostane aktivan.