Epl je uveo opciju Brza Beleška kao jednu od ključnih novina iPadOS-a 15 prošle godine. Ono što ovu opciju čini posebno korisnom je njena mogućnost da omogući korisniku da kreira beleške sa bilo kog dela uređaja. Dakle, kada god se pojavi neka zanimljiva ideja ili ako treba brzo zabeležiti važne tačke sa sastanka, više nije potrebno otvarati aplikaciju Apple Notes, već se može koristiti opcija Brza Beleška. Sada, sa izlaskom iOS 16, Epl je proširio ovu funkciju orijentisanu ka produktivnosti, omogućivši brzo i jednostavno iskustvo kreiranja beleški i na iPhone uređajima. Ukoliko ste instalirali iOS 16 na svoj iPhone i želite isprobati ovu opciju, pokazaćemo vam kako da aktivirate i koristite Brzu Belešku na svom uređaju.
Aktivacija i Korišćenje Brze Beleške na iPhone-u (2022)
iOS 16 ne samo da omogućava dodavanje ikone Brze Beleške u kontrolni centar vašeg iPhone-a, već i njeno korišćenje na razne praktične načine. Brza Beleška je takođe integrisana u listu za deljenje na iPhone-u, što omogućava pristup iz više aplikacija, kao što su Safari, Pages, Glasovne Beleške i druge. U nastavku ćemo detaljnije istražiti ovu opciju.
Dodavanje ikone Brze Beleške u Kontrolni Centar iPhone-a
1. Prvo, otvorite aplikaciju Podešavanja na vašem iPhone-u, a zatim izaberite opciju „Kontrolni Centar“.
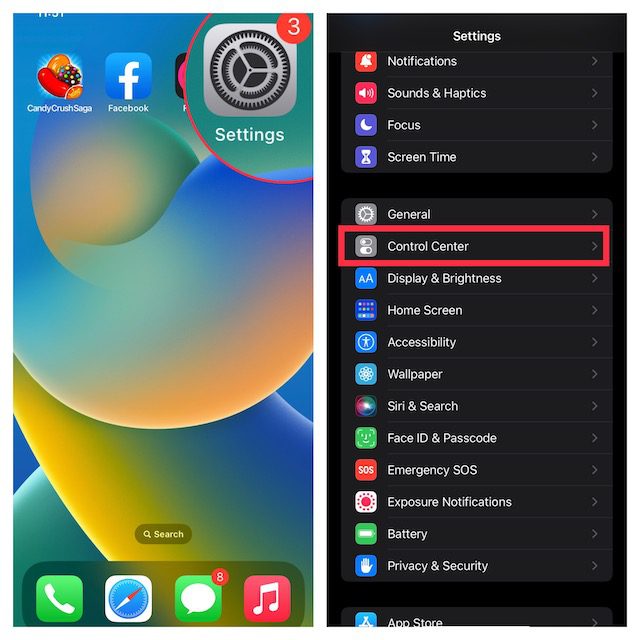
2. U odeljku „Više Kontrola“, pronađite „Brza Beleška“ i kliknite na zeleno dugme „+“ pored nje. To je sve! Ikona Brze Beleške će se sada pojaviti u vašem Kontrolnom Centru.
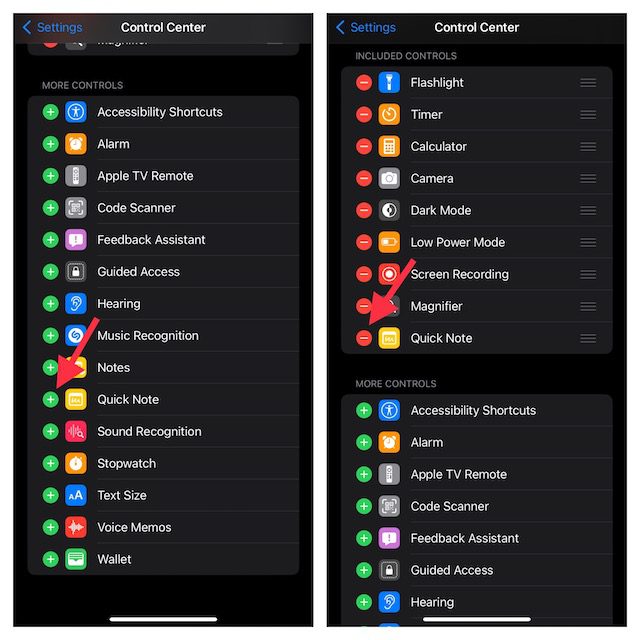
Napomena: Ako želite da se ikona Brze Beleške pojavi na istaknutijem mestu u Kontrolnom Centru, pritisnite i zadržite tri horizontalne linije pored Brze Beleške i prevucite ikonu na željenu poziciju u Kontrolnom Centru.
Korišćenje Brze Beleške na vašem iPhone-u
Kada je ikona Brze Beleške dostupna u Kontrolnom Centru vašeg uređaja, pravljenje brze beleške je zaista jednostavno. Evo kako to funkcioniše:
1. Prvo, otvorite Kontrolni Centar na vašem iPhone-u.
- Na iPhone/iPad uređajima sa Face ID-om: Prevucite nadole iz gornjeg desnog ugla ekrana.
- Na iPhone/iPad uređajima sa Touch ID-om: Prevucite nagore sa donje ivice ekrana.
2. Zatim kliknite na ikonu Brze Beleške (nalepnica sa vijugavom linijom).
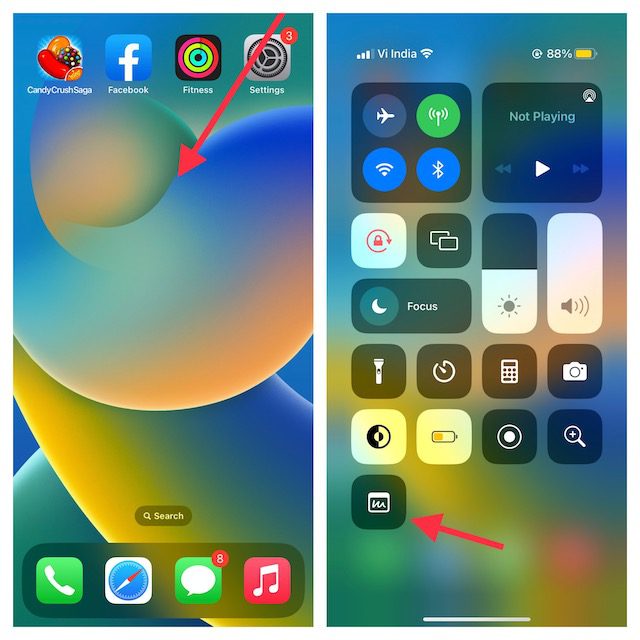
3. Sada će se na ekranu iPhone-a pojaviti prozor za Brze Beleške, gde možete zapisati svoje misli ili sve ono što želite da zabeležite. Budući da nudi sve poznate alate i opcije za formatiranje, uključujući skener dokumenata i obeležavanje, možete praviti beleške sa željenom efikasnošću. Ne zaboravite da kliknete na „Sačuvaj“ u gornjem desnom uglu kako biste sačuvali belešku.
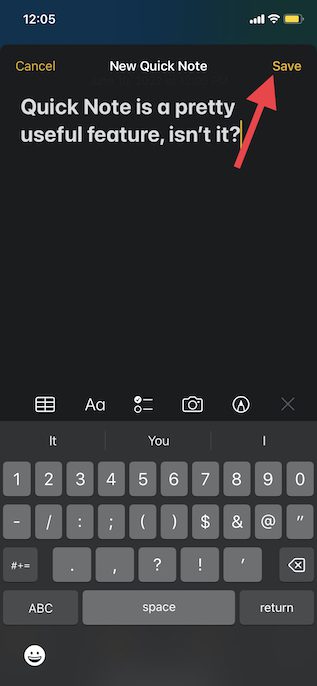
Čuvanje linka Safari Web Sajta u Brzu Belešku na iPhone-u
Dok pretražujete internet, ukoliko naiđete na neku interesantnu vest, možete je sačuvati u Brzu Belešku na vašem iPhone-u. Da biste to učinili, prvo treba da dodate opciju Brze Beleške u Safari.
Dodavanje akcije Brze Beleške u Safari na iPhone-u
1. Otvorite „Safari“ i idite na željenu web stranicu. Zatim, kliknite na dugme „Podeli“ i izaberite „Uredi Akcije“ koje se pojavi na dnu liste za deljenje.
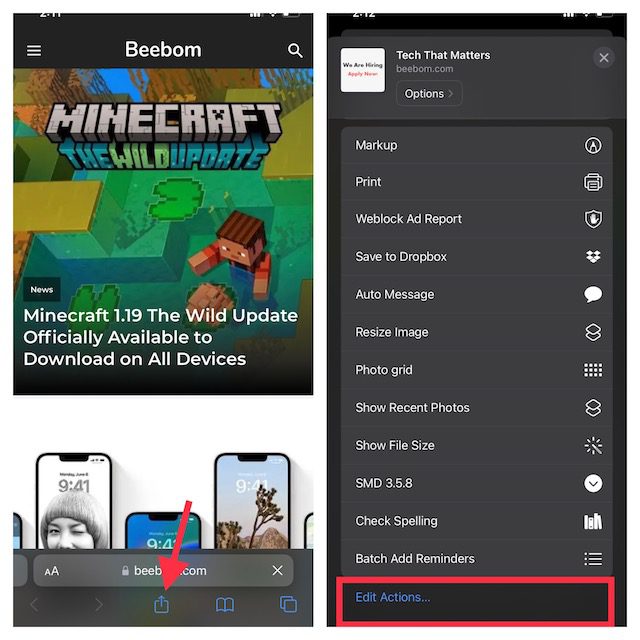
2. U Safariju, kliknite na dugme „+“ sa leve strane opcije „Dodaj u Brzu Belešku“.
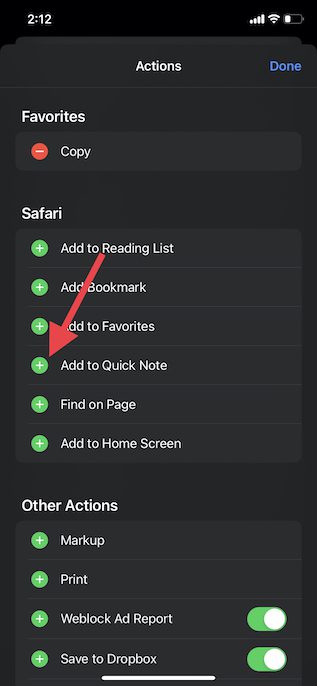
3. Ukoliko želite da lako pristupite opciji Brze Beleške, pritisnite i držite tri horizontalne linije pored opcije, pa je pomerite na željeno mesto na listi. Na kraju, kliknite na „Gotovo“ da završite.
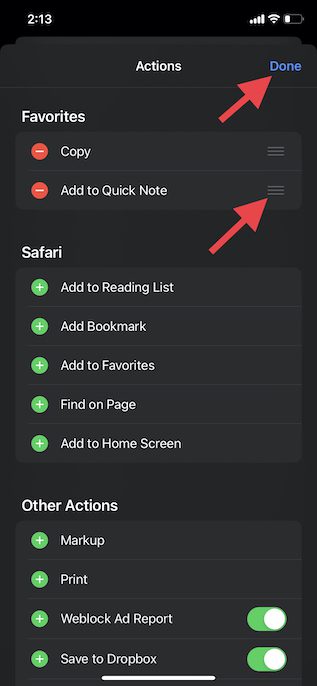
Čuvanje linka Web Sajta u Brzu Belešku na iPhone-u
Kada dodate opciju Brze Beleške u Safari, čuvanje linka do web sajta za kasnije čitanje je izuzetno jednostavno. Evo kako to da uradite:
1. Pokrenite Safari, idite na web stranicu koju želite da sačuvate i kliknite na dugme „Podeli“ na dnu ekrana.
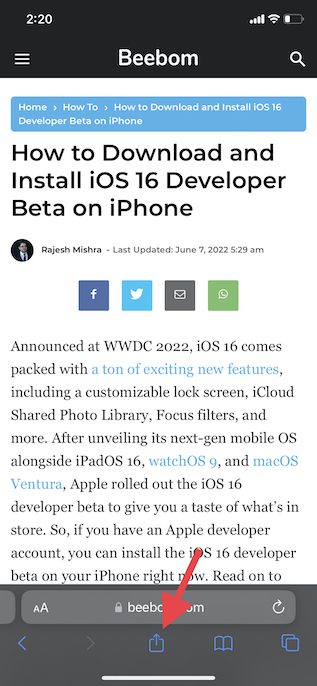
2. Sada, kliknite na „Dodaj u Brzu Belešku“ u meniju za deljenje, kako biste videli preklapanje Brze Beleške na ekranu. Ovde možete dodati važnu napomenu (opciono), a zatim kliknite na „Sačuvaj“ u gornjem desnom uglu, kako biste sačuvali belešku.
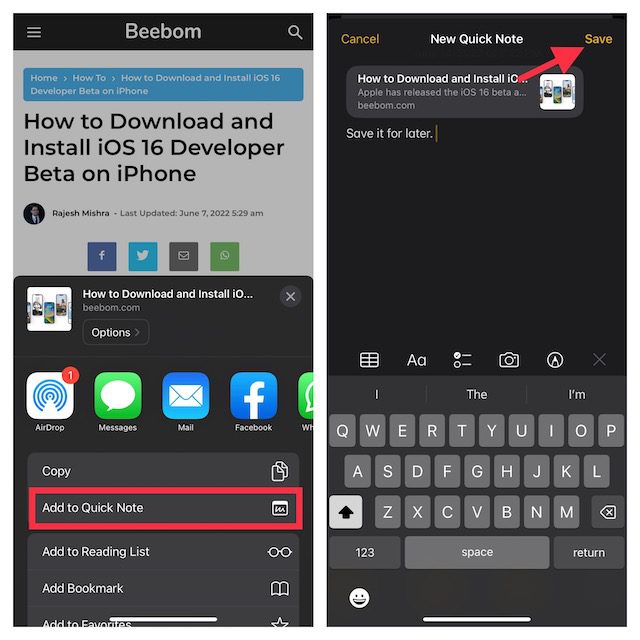
Korišćenje Brze Beleške za Čuvanje Teksta na vašem iPhone-u
Ponekad možda poželite da sačuvate isečak teksta umesto celog članka. U takvoj situaciji, možete koristiti Brzu Belešku da sačuvate izabrani tekst na vašem iPhone-u.
1. Pronađite tekst koji želite da sačuvate. Zatim, pritisnite i držite određenu reč kako biste prikazali alatku za selekciju teksta. Potom prevucite ručicu kako biste izabrali tekst i kliknite na strelicu napred (>) u iskačućem meniju za formatiranje teksta.
Napomena: Možda ćete morati dva puta da kliknete na strelicu napred „>“ kako biste otkrili opciju Nova Brza Beleška.
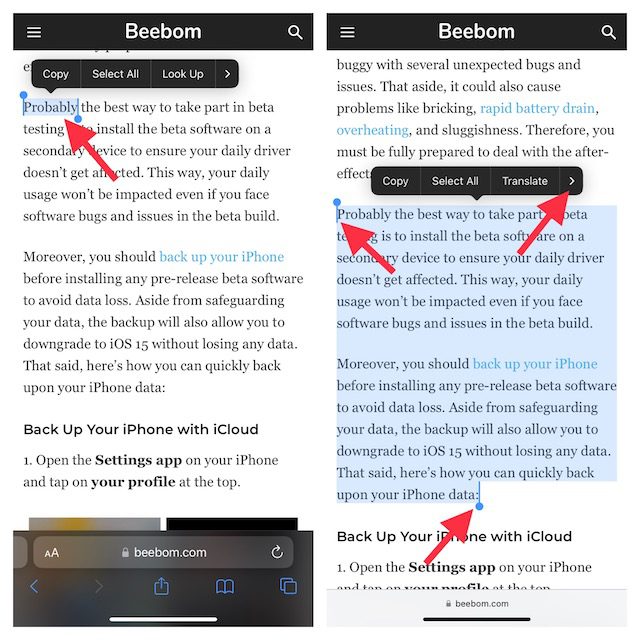
3. Zatim, kliknite na opciju „Nova Brza Beleška“ u prozoru za formatiranje teksta. Sada možete da upišete nešto u belešku (opciono) i da kliknete na „Sačuvaj“ u gornjem desnom uglu kako biste završili.
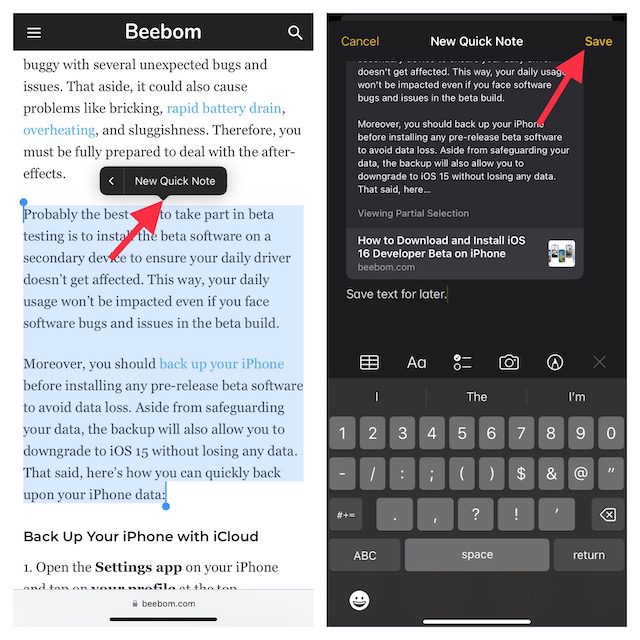
Kreiranje Brze Beleške iz Aplikacije Glasovne Beleške na iPhone-u
Takođe, možete kreirati brzu belešku iz aplikacije Glasovne Beleške. Kada snimate zvuk na vašem iPhone-u, možete brzo zapisivati ideje bez napuštanja aplikacije Glasovne Beleške.
1. Otvorite aplikaciju Glasovne Beleške i kliknite na ikonu sa tri tačke pored vašeg snimka.
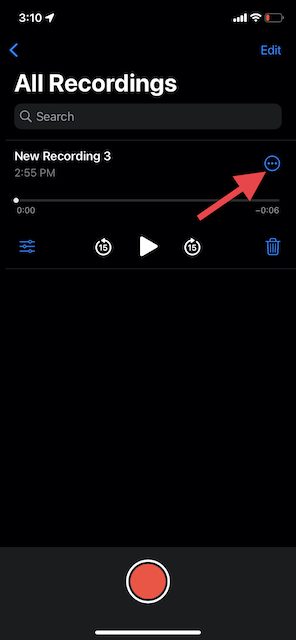
2. Sada kliknite na Nova Brza Beleška -> zabeležite nešto (opciono), a zatim pritisnite Sačuvaj.
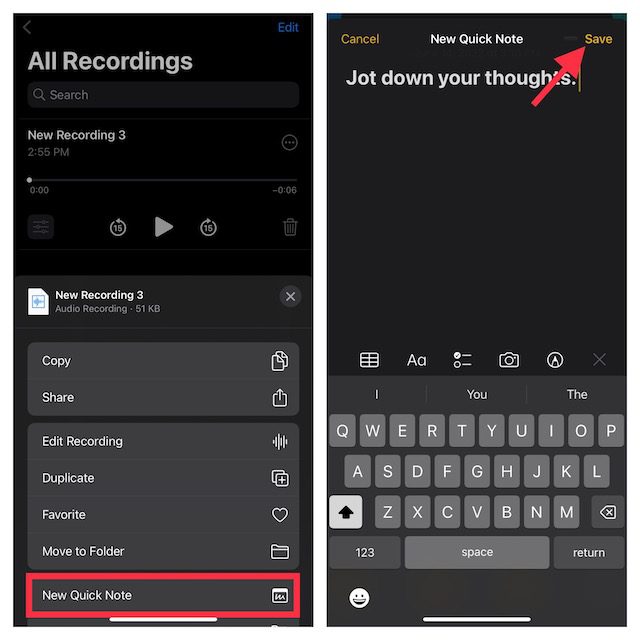
Napomena: Kao što je gore navedeno, Brza Beleška je integrisana u listu za deljenje na iPhone-u. Ako želite da pristupite prozoru Brze Beleške iz bilo koje podržane aplikacije, kliknite na ikonu Podeli, a zatim potražite opciju „Nova Brza Beleška“.
Kako Pristupiti i Pogledati Sve Svoje Brze Beleške na iPhone-u
Sada se sigurno pitate gde se Brze Beleške čuvaju na iPhone-u? Možete pristupiti svim svojim brzim beleškama direktno iz aplikacije za pravljenje beleški u iOS-u 16. Ona uključuje posebnu fasciklu Brze Beleške, što omogućava jednostavno pronalaženje i upravljanje beleškama. Ukoliko imate uključene iCloud rezervne kopije za Beleške, one će se čak sinhronizovati sa svim vašim uređajima povezanim sa istim Apple ID-om. U nastavku sledi objašnjenje kako da pročitate sve svoje brze beleške na iPhone-u u iOS-u 16.
1. Otvorite aplikaciju Apple Notes na vašem iPhone-u.
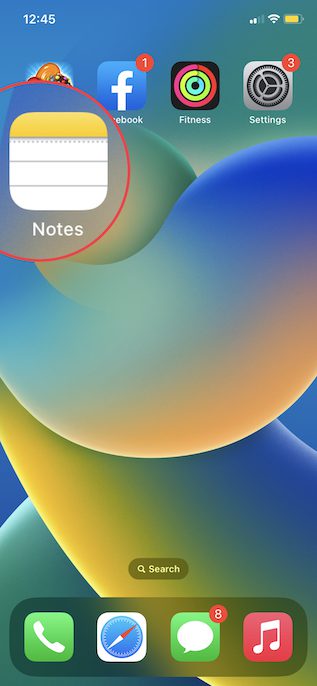
2. Sada kliknite na fasciklu Brze Beleške i pogledajte sve svoje brze beleške. Takođe možete upravljati njima kao i bilo kojom drugom beleškom.
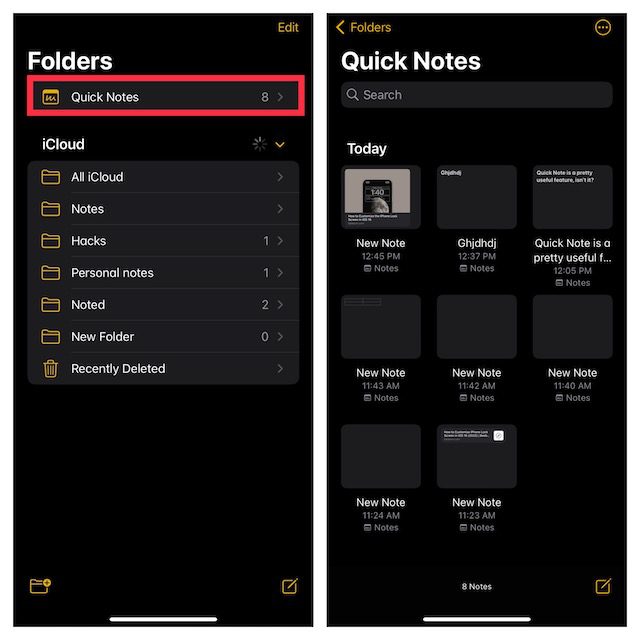
Iskoristite Brzu Belešku za Brzo Zapisivanje Ideja na iPhone-u
Dakle, možete maksimalno iskoristiti Brzu Belešku kako biste unapredili svoje iskustvo pravljenja beleški na vašem iPhone-u koji koristi iOS 16. Polako ali sigurno, aplikacija Apple Notes postala je zaista bogata funkcijama. Dodavanje alata poput skeniranja teksta sa fotografija, obeležavanja i pametnih fascikli odigralo je ključnu ulogu u tome da se to isplati. Šta mislite o osnovnoj aplikaciji Apple Beleške? Koje je vaše mišljenje o aplikaciji i funkciji Brze Beleške? Obavestite nas u komentarima ispod.