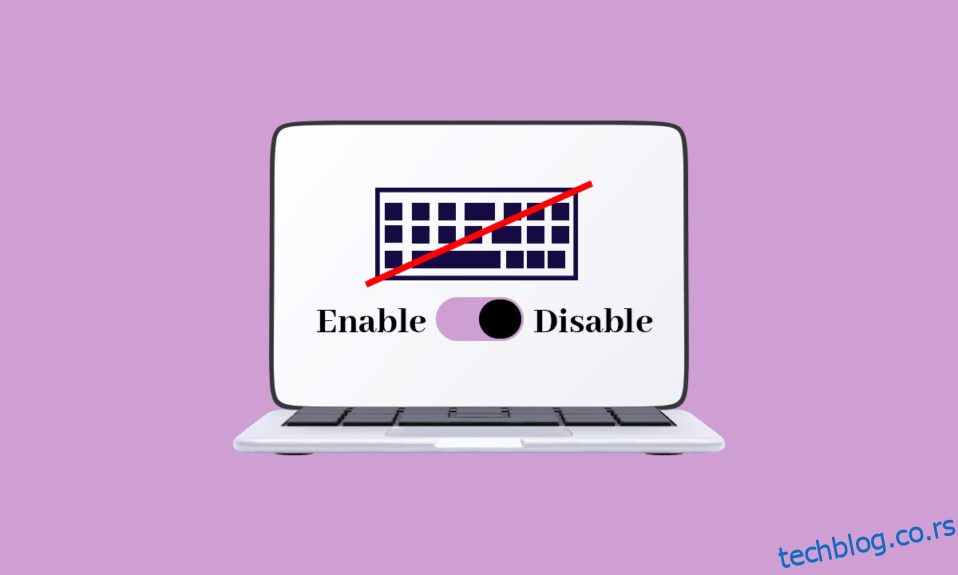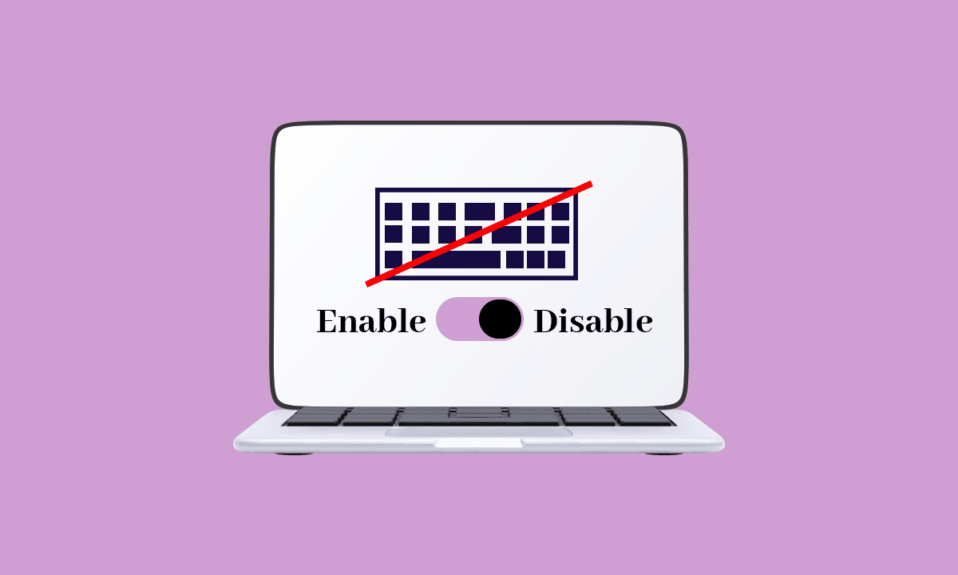
У већини лаптопова не можете лако да замените периферни уређај и сваки периферни уређај се не може лако искључити. У том случају, ако тастатура лаптопа престане да функционише, што може бити потпуно или делимично, можете је једноставно искључити и заменити новом. У неким случајевима, куцање је тешко на лаптоповима у поређењу са десктоп тастатурама. Да бисте то поправили, мораћете да отворите хаубу лаптопа и да замените целокупно подешавање уграђеном тастатуром. Овај процес је скуп и зато многи корисници више воле да додају спољну тастатуру на лаптоп и да је користе уместо тога. У таквим случајевима, у већини лаптопова од корисника се тражи да онемогући уграђену тастатуру, а ево како то учинити. Ако желите да онемогућите тастатуру на лаптопу након што набавите спољну тастатуру на рачунару са оперативним системом Виндовс 10/11, то можете да урадите пратећи кораке дате у овом чланку.

Преглед садржаја
Како онемогућити тастатуру за лаптоп на Виндовс 10
Фрустрирани сте како да онемогућите тастатуру на лаптопу Виндовс 10? Не брините, на правом сте месту! Произвођачи су смањили тастатуре у лаптоп рачунарима како би биле лакше и лаке за ношење. Да бисте управљали рачунаром, потребни су вам неки периферни уређаји као што су миш, тастатура, монитор итд., али лаптоп има комбинацију сва три. Виндовс има неколико метода које омогућавају корисницима да онемогуће тастатуру у оперативном систему Виндовс 10 ако ствара проблеме. У овом чланку можемо видети како да применимо исто.
Метод 1: Онемогућите управљачки програм тастатуре
Главна предност Виндовс оперативног система је та што је потпуно могуће онемогућити тастатуру на лаптопу. Да бисте онемогућили уграђену тастатуру, следите доле наведене кораке.
Напомена: Ниједан рачунар се не може користити без тастатуре, због чега морате да се уверите да је спољна тастатура повезана са вашим лаптопом пре него што онемогућите уграђену тастатуру.
1. Притисните тастер Виндовс, откуцајте менаџер уређаја и кликните на Отвори.

2. У прозору Управљача уређајима пронађите опцију Тастатуре.

3. Двапут кликните на Тастатуре да бисте је отворили. Приказује све тастатуре које су повезане са вашим лаптопом.

4. Пронађите уграђену тастатуру и кликните десним тастером миша на њу.
5. Затим кликните на Онемогући.
Напомена: Ако не видите опцију Онемогући, кликните на опцију Деинсталирај да бисте деинсталирали управљачки програм уместо да га онемогућите.

6. Кликните на Деинсталирај да бисте га деинсталирали.

Чак и ако деинсталирате драјвер за уграђену тастатуру вашег лаптопа, Виндовс 10 може аутоматски ажурирати драјвер након што га открије, ако се то догоди, мораћете поново да урадите овај процес од почетка док се драјвер у потпуности не деинсталира. Ако сте збуњени око тога како да избришете или деинсталирате драјвере уређаја са свог рачунара, погледајте наш водич о томе како да деинсталирате и поново инсталирате управљачке програме на Виндовс 10.
Метод 2: Онемогућите услугу која контролише ПС/2 порт
Ако вам прва метода није помогла да разумете како да онемогућите тастатуру лаптоп рачунара Виндовс 10, то можете учинити и са овом алтернативном методом. Можете да онемогућите порт који контролише улаз и податке ПС/2 портова јер је већина лаптопова интерно повезана. Пратите доле наведене кораке да бисте онемогућили тастатуру лаптопа помоћу командне линије.
1. Притисните тастер Виндовс и откуцајте цмд. Кликните на Покрени као администратор као што је приказано.

2. У командном прозору откуцајте команду сц цонфиг и8042прт старт= дисаблед као што је приказано и притисните тастер Ентер да бисте извршили команду.

3. Сачекајте док се команда не изврши и поново покрените рачунар.
4. Тастатура вашег лаптопа ће престати да ради.
На овај начин можете да онемогућите тастатуру лаптопа помоћу командне линије.
Напомена: У случају да желите да поново користите своју тастатуру у будућности, користите следећу команду сц цонфиг и8042прт старт= ауто
Метод 3: Преко уредника локалних групних политика
Ако вам горња два метода не помогну да научите како да онемогућите тастатуру за лаптоп Виндовс 10, можете да користите уређивач смерница групе да ограничите инсталацију уређаја. Овај метод ће спречити да се тастатура за лаптоп поново инсталира када покренете уређај. Пратите доле наведене кораке да бисте онемогућили тастатуру Виндовс 10.
Напомена: Пре него што уђете у овај процес, имајте на уму да је овај метод применљив само на уређајима који раде на Виндовс 10 Про и Ентерприсе издању.
1. Покрените Управљач уређајима преко Виндовс траке за претрагу.

2. Пронађите тастатуре са листе и проширите свој драјвер тако што ћете двапут кликнути на њих.

3. Кликните десним тастером миша на драјвер и изаберите опцију Пропертиес.

4. Сада пређите на картицу Детаљи и проширите мени Својства кликом на падајући мени.

5. Изаберите ИД-ови хардвера из падајућег менија Опис уређаја.

6. У одељку Вредност изаберите прву опцију [HIDConvertedDevice&Col01] и кликните десним тастером миша на њега. Кликните на Копирај да бисте копирали текст.

7. Притисните истовремено тастере Виндовс + Р да бисте отворили оквир за дијалог Покрени.
8. Откуцајте гпедит.мсц и притисните тастер Ентер да бисте отворили уређивач смерница локалне групе.
Напомена: Такође можете да унесете Едитор локалних групних политика у траку за претрагу и отворите га.

9. Проширите Конфигурација рачунара > Административни шаблони тако што ћете двапут кликнути на њих.
10. Сада двапут кликните на Систем.
11. Затим двапут кликните на Инсталација уређаја да бисте је отворили.

12. Двапут кликните на Ограничења инсталације уређаја.
13. Након тога, потражите Спречи инсталацију уређаја који одговарају било ком од ових ИД-ова инстанце уређаја у десном окну.

14. Након што га пронађете, двапут кликните на њега, а затим га поставите на Енаблед.

15. Затим, у одељку Опције, кликните на дугме Прикажи које отвара прозор Прикажи садржај.

16. На колони вредности, двапут кликните на размакницу и налепите ИД који сте копирали (корак 7) у Својства интерне тастатуре.

17. Кликните на дугме ОК и поново кликните на ОК.
18. Сада можете затворити прозор Лоцал Гроуп Полици Едитор.
Следећи корак је деинсталирање унутрашњег уређаја са тастатуром.
19. Отворите Управљач уређајима и пратите кораке 1-3 према упутствима у 1. методу.
20. Пронађите свој уграђени драјвер за тастатуру и кликните десним тастером миша на њега. Затим изаберите опцију Деинсталирај уређај као што сте раније радили.

21. У следећем упиту кликните на Деинсталирај.

Када поново покренете рачунар, видећете да је уграђена тастатура на вашем рачунару престала да ради. Сада можете да онемогућите тастатуру на лаптопу.
Метод 4: Преко алата треће стране
Горе описане методе помажу вам да разумете како да онемогућите тастатуру за лаптоп Виндовс 10 са уграђеним подешавањима. Ако нисте постигли никакво решење овим методама, још увек можете да се ослоните на алате треће стране који ће вам помоћи да онемогућите тастатуру на лаптопу.
1. БлуеЛифе КеиФреезе
БлуеЛифе КеиФреезе је једноставан и лак алат који вам помаже да лако онемогућите тастатуру на вашем Виндовс 10 лаптопу или рачунару. Имајте на уму да можете користити БлуеЛифе КеиФреезе да онемогућите миш. Ову апликацију можете да користите (за закључавање или откључавање тастера) једноставним притиском на Цтрл +Алт + Ф тастере заједно, али можете променити ову комбинацију ако желите. Закључава тастатуру и миша одвојено или заједно, без закључавања екрана, што је додатна предност. Након што преузмете алатку са званичне странице, извуците зип датотеку и покрените датотеку за подешавање двоструким кликом на њу. Одбројавање се покреће на траци задатака и када се одбројавање заврши, миш и тастатура се могу закључати или откључати. Такође можете да прилагодите неколико подешавања као што су промена тастерских пречица, онемогућавање искачућих прозора, омогућавање кретања миша и још много тога.

Подржани оперативни системи: Виндовс 11, Виндовс 10, Виндовс 8.1, Виндовс 8, Виндовс 7, Виндовс Виста, Виндовс КСП – (и к86 и к64)
Подржани језици: енглески, арапски, чешки, кинески (поједностављени), кинески (традиционални), француски, фински, немачки, грчки, мађарски, италијански, индонежански, јапански, корејски, пољски, португалски, руски, шпански, словеначки, турски, украјински , вијетнамски, холандски, персијски, бугарски, хебрејски, румунски.
2. КеибоардЛоцк
КеибоардЛоцк је безбеднија бочна апликација која закључава вашу тастатуру и миша коришћењем мање системских ресурса. Има компактан интерфејс са приступачним функцијама. Једноставан је и може остати непримећен у системској палети све док не затребате да миш или тастатура буду закључани на вашем Виндовс рачунару. Све што треба да урадите је да поставите лозинку и кликнете на икону Старт да бисте закључали тастатуру. Ако желите да закључате миша, морате још једном унети лозинку. Не брините, ово неће створити никакву забуну чак ни када је закључавање тастатуре омогућено. Овај алат неће ометати ваше отворене апликације на вашем рачунару и ако желите да откључате тастатуру, поново унесите лозинку. Интересантан део алата је да ради чак и за спољне тастатуре.

Подржани оперативни системи
Виндовс 7 32/64 бит, Виндовс Виста 32/64 бит, Виндовс 2003, Виндовс КСП
3. Анти-Шаја
Анти-Схаиа је једноставан алат којим могу да управљају све верзије оперативног система Виндовс. Има једноставан и ефикасан кориснички интерфејс који има дугме за закључавање заједно са пољем за унос ваше лозинке. Када кликнете на кључ за закључавање, сви тастери ће бити онемогућени, па се сада морате ослањати на миша за своје рутинске задатке. Ако желите да откључате тастатуру, кликните на икону Анти-Схаиа на системској палети. Затим унесите лозинку и сада ће ваша тастатура бити откључана. Пошто овај алат не укључује ниједан процес у Виндовс регистру, не захтева инсталацију и можете директно да покренете извршну датотеку. Чак и корисник који не познаје никаква системска знања може да користи ову алатку и она добро ради са оперативним системима без изазивања кварова, виси проблема или упита о грешци. Овај алат подржава све верзије оперативног система Виндовс.

Сада знате како да онемогућите тастатуру на лаптопу помоћу командне линије и како да онемогућите тастатуру за лаптоп Виндовс 10. Ако сте заглавили у средњем процесу решавања проблема, обавестите нас о њима у одељку за коментаре. Слободно нас контактирајте за више упита.
Често постављана питања
1. Како привремено онемогућити тастатуру лаптопа Виндовс 10?
Анс. Најједноставнији начин да онемогућите тастатуру лаптопа на вашем Виндовс 10 рачунару је да је онемогућите из Управљача уређајима. Управљач уређајима је место где ће се поставити комплетна листа драјвера. Дакле, отворите Управљач уређајима и двапут кликните на одељак Тастатуре. Сада кликните десним тастером миша на уграђени драјвер тастатуре и кликните на Онемогући у контекстуалном менију. Такође можете да кликнете на Деинсталирај да бисте привремено онемогућили тастатуру за лаптоп Виндовс 10.
2. Како онемогућити тастатуру лаптопа без деинсталирања?
Анс. Ако не желите да деинсталирате драјвер тастатуре за лаптоп на свом Виндовс 10 рачунару, а ипак желите да га привремено онемогућите, затим отворите Управљач уређајима, затим двапут кликните на одељак Тастатуре и десним тастером миша кликните на уграђени драјвер тастатуре и изаберите Онемогући .
3. Зашто не могу да деинсталирам тастатуру за лаптоп?
Анс. Када не можете трајно да деинсталирате тастатуру лаптопа, морате знати чињеницу да ваш рачунар аутоматски поново инсталира избрисани драјвер сваки пут када поново покренете рачунар. Да бисте решили овај проблем, можете користити уређивач смерница групе да ограничите инсталацију уређаја. Морате да идентификујете хардверски ИД ваше тастатуре да бисте решили овај проблем.
4. Како деинсталирати тастатуру лаптопа у Виндовс 11?
Анс. Постоји најлакши начин да деинсталирате тастатуру лаптопа на рачунару са оперативним системом Виндовс 11 на исти начин, тако што ћете је онемогућити из Управљача уређајима. Управљач уређајима је место где ће се поставити комплетна листа драјвера. Дакле, отворите Управљач уређајима и двапут кликните на одељак Тастатуре. Сада кликните десним тастером миша на име вашег уграђеног драјвера за тастатуру и кликните на Деинсталирај у контекстуалном менију.
5. Како да деинсталирам тастатуру за лаптоп 2022?
Анс. Прво покрените Управљач уређајима и пронађите опцију Тастатуре, а затим двапут кликните на Тастатуре да бисте проширили управљачки програм. Пронађите уграђену тастатуру и кликните десним тастером миша на њу, а затим кликните на Деинсталирај.
***
Надамо се да сте научили како да онемогућите тастатуру за лаптоп на Виндовс 10. Слободно нам се обратите са својим упитима и предлозима преко одељка за коментаре у наставку. Реците нам о којој теми желите да научите у нашем следећем чланку.