S obzirom da je funkcija virtuelnih radnih površina sada standardna opcija u stabilnoj verziji Chrome OS-a, konačno imamo mogućnost da se krećemo između radnih površina korišćenjem pokreta na dodirnoj tabli. Međutim, da biste koristili ove pokrete, neophodno je aktivirati skrivenu opciju.
Pre nego što aktivirate bilo koju od ovih opcija, važno je imati na umu da mnoge od njih nisu u potpunosti razvijene i da su još u fazi testiranja. Zbog toga, aktiviranje ovih opcija može dovesti do nestabilnosti ili čak nefunkcionalnosti vašeg pretraživača ili celog računara. Što više opcija aktivirate, to je veća šansa da dođe do problema.
Takođe, važno je znati da Google može u bilo kom trenutku ukloniti ili izmeniti bilo koju od ovih funkcija, tako da se ne treba previše oslanjati na njih. Konkretno, ova opcija je već prešla sa pokreta sa tri prsta na prevlačenje sa četiri prsta, kako ne bi ometala druge pokrete prevlačenja tabulatorom.
Da biste aktivirali virtuelne radne površine, prvo morate ažurirati svoj Chromebook na najnoviju verziju Chrome OS-a. Nakon toga, sve što treba da uradite jeste da pritisnete taster „Pregled“ ([]) da biste u gornjem desnom uglu videli opciju „+Nova radna površina“ i počeli da koristite ovu funkciju.
Ako ne vidite ovu funkciju nakon ažuriranja uređaja, pogledajte naš vodič o tome kako da aktivirate virtuelne radne površine pomoću odgovarajuće opcije.
Otvorite novu karticu u Chrome pretraživaču i u adresnu traku (Omnibox) unesite sledeće:
chrome://flags
Pritisnite taster Enter da otvorite stranicu sa opcijama gde ćete pronaći različite mogućnosti za prilagođavanje.
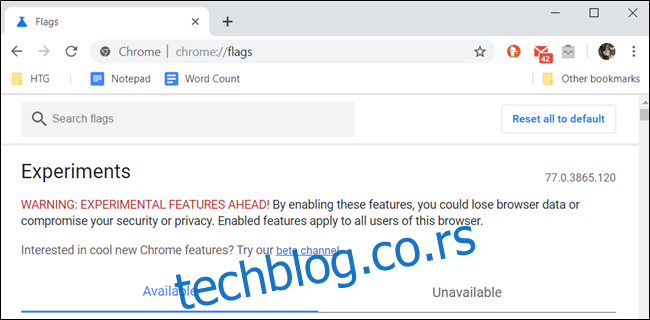
U polje za pretragu upišite „Gestovi virtuelnih radnih površina“. Zatim kliknite na padajući meni pored te opcije i izaberite „Omogućeno“ sa liste ponuđenih opcija.
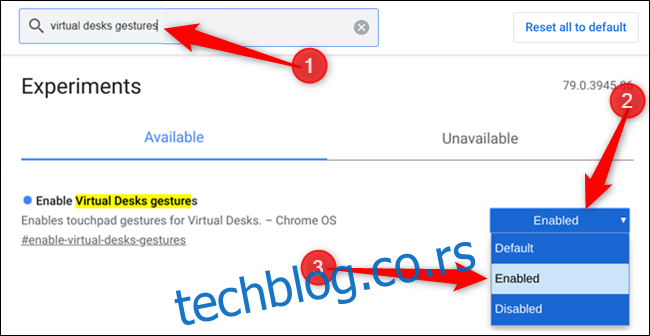
Alternativno, možete kopirati `chrome://flags/#enable-virtual-desks-gestures` u adresnu traku (Omnibox) i pritisnuti Enter da biste direktno došli do željene opcije.
Da bi promene stupile na snagu, potrebno je da ponovo pokrenete uređaj. Kliknite na plavo dugme „Ponovo pokreni“ koje se nalazi na dnu stranice.
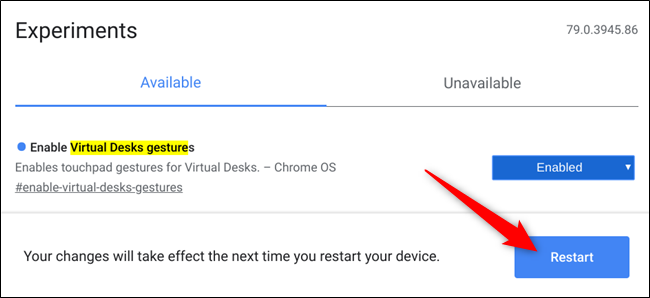
To je sve. Sada, kada stavite četiri prsta na dodirnu tablu i prevučete levo ili desno, Chrome OS će se prebaciti na radnu površinu koja se nalazi levo ili desno od trenutne – ukoliko ona postoji.
Ako želite da eksperimentišete sa još više opcija, pogledajte naš vodič o najboljim Chrome opcijama za još bolje korisničko iskustvo.