Microsoft postepeno radi na tome da ukloni postavke sa kontrolne table i prebaci ih u Windows podešavanja. Neke od ključnih konfiguracija su već premeštene, uključujući programe i funkcije, čišćenje diska, mrežne konfiguracije (DNS preko HTTPS-a) i još mnogo toga. Ipak, kontrolna tabla ostaje prisutna i dostupna u operativnom sistemu Windows 11, i možete joj pristupiti bez problema. Ona sadrži sve zastarele postavke, kao što su pravljenje rezervnih kopija i vraćanje sistema, centar za mrežu i deljenje, i slično. Dakle, hajde da bez odlaganja saznamo kako da pronađemo i otvorimo kontrolnu tablu u operativnom sistemu Windows 11.
Otvaranje kontrolne table u operativnom sistemu Windows 11 (2022)
U ovom članku smo naveli 9 različitih načina za pristup kontrolnoj tabli u operativnom sistemu Windows 11. Možete pogledati tabelu ispod kako biste naučili kako da pristupite kontrolnoj tabli koristeći Start meni, prečice na radnoj površini, komandnu liniju i druge jednostavne metode.
1. Prvo pritisnite taster Windows i otkucajte „control“. Kontrolna tabla će se prikazati kao prvi rezultat pretrage, i možete kliknuti na nju da biste je otvorili.
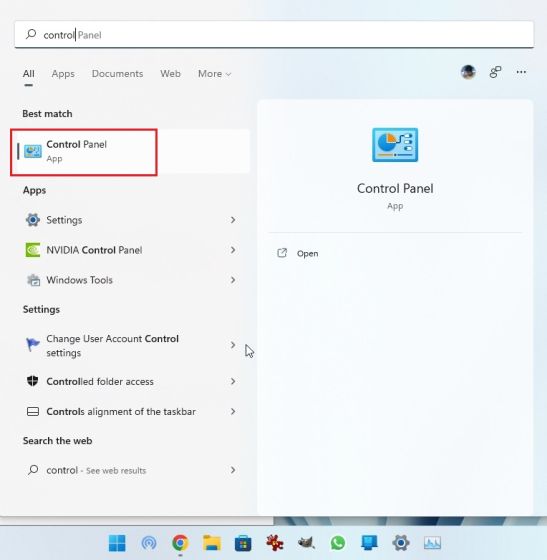
2. Kontrolna tabla će se otvoriti na vašem Windows 11 računaru. Sada možete deinstalirati programe u Windows 11, pristupiti Centru za mrežu i deljenje i uraditi još mnogo toga.

3. Možete kliknuti na opciju „Prikaz po“ u gornjem desnom uglu i promeniti prikaz u „Velike ikone“. Na taj način će kontrolna tabla više ličiti na onu u operativnom sistemu Windows 10.

Otvorite kontrolnu tablu u operativnom sistemu Windows 11 pomoću dijaloga Pokreni
1. Takođe možete koristiti komandu Pokreni da brzo otvorite kontrolnu tablu u operativnom sistemu Windows 11. Koristite prečicu na tastaturi „Win + R“ da biste otvorili prozor Pokreni. Ovde otkucajte control i pritisnite Enter.

2. Ovo će odmah otvoriti kontrolnu tablu u operativnom sistemu Windows 11.

Pronađite kontrolnu tablu u operativnom sistemu Windows 11 iz Windows alatki
1. Otvorite Start meni u operativnom sistemu Windows 11 i kliknite na „Sve aplikacije“ u gornjem desnom uglu.

2. Zatim se spustite dole i potražite „Windows Tools“. Kliknite da ga otvorite.

3. U prozoru Windows Tools, pronađite i otvorite „Control Panel“ na svom računaru.

4. I tako možete pristupiti kontrolnoj tabli iz Windows alata u operativnom sistemu Windows 11.

Otvorite kontrolnu tablu u operativnom sistemu Windows 11 iz komandne linije ili PowerShell-a
Takođe možete otvoriti kontrolnu tablu u operativnom sistemu Windows 11 iz komandne linije ili PowerShell-a, u zavisnosti od toga koji terminal više volite. Ja volim da koristim Windows Terminal jer nudi opcije prilagođavanja i omogućava otvaranje više instanci različitih okruženja. U ovom vodiču ću koristiti komandnu liniju za otvaranje kontrolne table, ali možete koristiti i PowerShell ili Windows Terminal.
1. Pritisnite taster Windows, pretražite „cmd“ i otvorite „Command Prompt“. Ne morate otvarati CMD sa administratorskim privilegijama, ali ako želite da uvek otvarate aplikacije sa administratorskim pristupom u operativnom sistemu Windows 11, pogledajte povezane upute.

2. Kada ste u CMD prozoru, otkucajte control i pritisnite Enter.

3. Ovo će odmah otvoriti kontrolnu tablu u operativnom sistemu Windows 11.

Otvorite kontrolnu tablu u operativnom sistemu Windows 11 pomoću aplikacije Settings
1. Koristite prečicu na tastaturi „Win + I“ da biste brzo otvorili Windows podešavanja. Takođe možete otvoriti Windows podešavanja iz Start menija.

2. U aplikaciji Podešavanja unesite „kontrolna tabla“ u polje za pretragu. Odmah ćete dobiti predlog „Kontrolna tabla“ i možete kliknuti na njega da biste pristupili zastarelim Windows podešavanjima.

3. I tako možete pronaći kontrolnu tablu koristeći aplikaciju Podešavanja u operativnom sistemu Windows 11.

Otvorite kontrolnu tablu u operativnom sistemu Windows 11 iz File Explorer-a
1. Koristite prečicu na tastaturi „Win + E“ da otvorite File Explorer u operativnom sistemu Windows 11. Ovde, ispod adresne trake, kliknite na strelicu okrenutu nadole i izaberite „Kontrolna tabla“ iz padajućeg menija. To možete uraditi sa bilo koje lokacije u File Explorer-u.

2. Odmah će se otvoriti prozor kontrolne table.

Otvorite kontrolnu tablu u operativnom sistemu Windows 11 iz menadžera zadataka
Da biste pristupili kontrolnoj tabli u operativnom sistemu Windows 11 iz menadžera zadataka, sledite dole navedene korake:
1. Prvo koristite prečicu na tastaturi „Ctrl + Shift + Esc“ da otvorite Task Manager. U meniju u gornjem redu kliknite na „Datoteka“ i izaberite „Pokreni novi zadatak“.

2. Zatim otkucajte control i pritisnite Enter.

3. Ovo će automatski otvoriti kontrolnu tablu na vašem računaru.

Napravite prečicu na radnoj površini za kontrolnu tablu u operativnom sistemu Windows 11
Iako vam gore navedene metode omogućavaju pristup kontrolnoj tabli u operativnom sistemu Windows 11, pratite uputstva u nastavku ako želite da kreirate prečicu na radnoj površini za kontrolnu tablu na radnoj površini ili bilo kojoj drugoj lokaciji.
1. Pritisnite taster Windows i otkucajte „tema“. Sada kliknite na „Teme i povezana podešavanja“ da biste otvorili aplikaciju Podešavanja.

2. Ovde se spustite nadole i kliknite na „Podešavanja ikone na radnoj površini“.

3. Otvoriće se iskačući prozor. Ovde uključite polje za potvrdu za „Kontrolna tabla“ i kliknite na „OK“.

4. Sada će prečica kontrolne table biti dodata na vašu radnu površinu. Dvaput kliknite na nju da biste otvorili kontrolnu tablu.

5. U slučaju da želite da kreirate prilagođenu prečicu sa komandom, kliknite desnim tasterom miša na radnu površinu i izaberite Novo -> Prečica.

6. Ispod polja za tekst unesite putanju ispod i kliknite na „Dalje“.
%windir%System32control.exe

7. Na sledećoj stranici postavite ime za prečicu. Ja sam upisao „Kontrolna tabla“. Sada kliknite na „Završi“.

8. Prečica će biti dodata na radnu površinu ili gde god da kreirate prilagođenu prečicu.

9. Sada kliknite na prečicu i Control Panel će se pojaviti na ekranu.

Otvorite alatke kontrolne table u operativnom sistemu Windows 11 pomoću režima God Mode
Režim God Mode u operativnom sistemu Windows 11 ne otvara direktno kontrolnu tablu, ali sadrži mnoge bitne Windows alatke i postavke koje su obično dostupne na kontrolnoj tabli. Na primer, pomoću ove funkcije možete pristupiti opcijama za pravljenje rezervnih kopija i vraćanje sistema, uređajima i štampačima, internet opcijama, programima i funkcijama i drugim opcijama.
Već smo napisali detaljan vodič o tome kako da omogućite režim God Mode u operativnom sistemu Windows 11, tako da možete pogledati taj članak da biste uključili ovu sjajnu funkciju. Ipak, evo kratkih uputstava koje treba da pratite.
1. Kliknite desnim tasterom miša na radnu površinu i izaberite Novo -> Folder.

2. Zatim ga preimenujte u sledeći niz i pritisnite Enter.
GodMode.{ED7BA470-8E54-465E-825C-99712043E01C}

3. Folder će se pretvoriti u ikonu koja liči na ikonu kontrolne table. Sada ga otvorite i ovde ćete pronaći sve alatke i postavke kontrolne table.

Pronađite kontrolnu tablu u operativnom sistemu Windows 11 sa lakoćom
Dakle, ovo je devet metoda koje možete koristiti da pronađete kontrolnu tablu u operativnom sistemu Windows 11. Izgleda da Microsoft još uvek nije spreman da ukloni kontrolnu tablu iz Windows 11. Naravno, Microsoft radi na prebacivanju mnogih funkcija, ali sam siguran da će biti novih načina za pristup zastarelom meniju. U svakom slučaju, to je sve od nas. Ako želite da pronađete MAC adresu u operativnom sistemu Windows 11, imamo koristan vodič za to. A da biste saznali više o najboljim registar hakovima za Windows 11, pogledajte naš povezani vodič. Na kraju, ako imate bilo kakvih pitanja, obavestite nas u odeljku za komentare ispod.