Pristupanje PowerShell-u na željenoj lokaciji u Windows-u 10
PowerShell je unapred instaliran na Windows 10 operativnom sistemu. Možete mu pristupiti putem menija „Power User“ ili pretragom preko Cortane. Windows 7 i 8 nisu imali PowerShell kao podrazumevanu opciju. Iako je PowerShell dostupan u Windows 10, nije integrisan na isti način kao što je to slučaj sa komandnim promptom. Komandni prozor možete otvoriti bilo gde, u bilo kojoj lokaciji/folderu, držeći pritisnut taster Shift i desnim klikom miša unutar njega. Kontekstualni meni će imati opciju „Otvori komandni prozor ovde“, ali slična opcija ne postoji za PowerShell. U nastavku je objašnjeno kako možete otvoriti PowerShell na određenoj lokaciji u Windows-u 10.
Korišćenje File Explorera
Ovo je najlakši način za otvaranje PowerShell-a na željenoj lokaciji i ne zahteva nikakve posebne izmene. Otvorite File Explorer i navigirajte do foldera/lokacije na kojoj želite da otvorite PowerShell.
U adresnu traku ukucajte „powershell“ i pritisnite taster Enter.
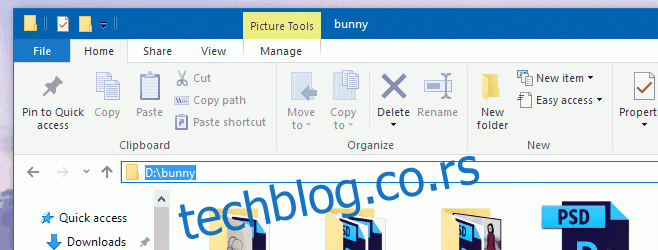
Sačekajte trenutak i prozor PowerShell-a će se otvoriti na odabranoj lokaciji. Isti postupak možete primeniti i za komandni prompt. Jednostavno unesite „cmd“ u adresnu traku i pritisnite Enter.
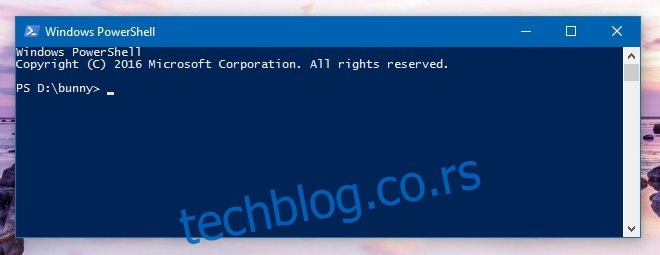
Kontekstni meni desnim klikom miša
Da biste dodali opciju „Otvori PowerShell prozor ovde“ u kontekstni meni desnim klikom, potrebno je da pokrenete PowerShell skriptu. Postupak nije komplikovan, ali ako preferirate jednostavnije rešenje, preporučujemo da isprobate prethodno navedenu metodu.
Skripta koju treba da pokrenete naziva se „StartPSFromWinExplorer“ i možete je preuzeti sa linka koji je naveden u nastavku. Da biste je pokrenuli, prijavite se na sistem sa administratorskim nalogom. Otvorite PowerShell kao administrator i pokrenite skriptu.
StartPSFromWinExplorer.ps1
Potrebno je da PowerShell-u navedete putanju do skripte i pritisnete Enter da biste je pokrenuli. Na primer, komanda koju sam ja koristio izgledala je ovako:
C:UsersFatimaDownloadsStartPSFromWinExplorerStartPSFromWinExplorer.ps1
Dozvolite PowerShell-u da izvrši skriptu.
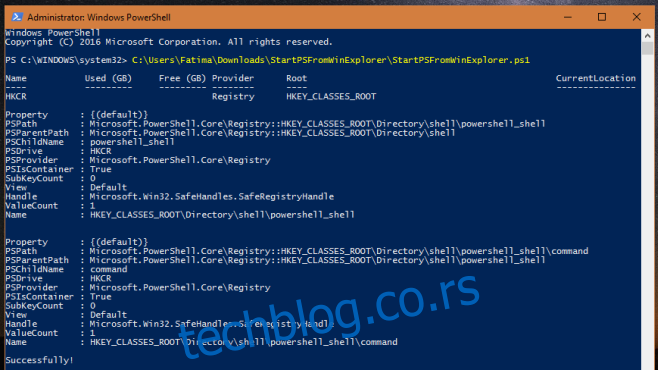
Nakon uspešnog pokretanja, kliknite desnim tasterom miša na folder i u kontekstualnom meniju ćete videti opciju „Otvori PowerShell u ovom folderu“. Ja sam promenio naziv opcije u „Otvori PowerShell ovde“ putem Registra. Ako želite da uradite isto, pročitajte sledeće uputstvo.
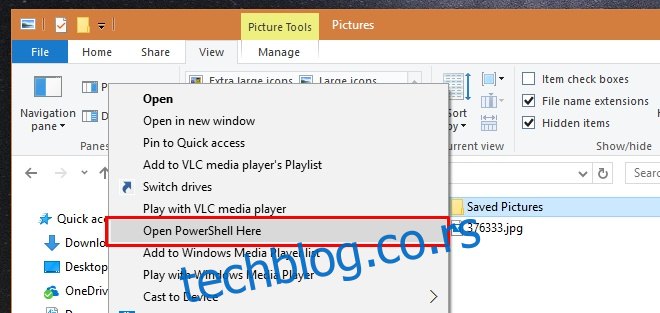
Otvorite Windows Registry Editor i navigirajte do sledeće putanje:
HKEY_CLASSES_ROOT> Directory>shell>powershell_shell>command
Dvaput kliknite na podrazumevani ključ u ovom folderu i zamenite vrednost sa „Otvori PowerShell ovde“.
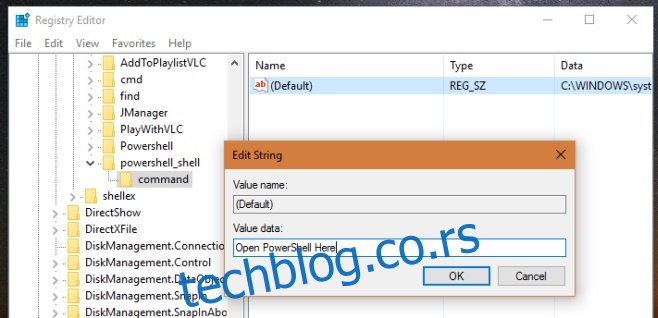
To je sve što je potrebno. Sada možete desnim klikom miša na folder otvoriti PowerShell na željenoj lokaciji putem kontekstnog menija.