Решавање проблема са белим сличицама фотографија у Windows 10 Creator’s Update
Microsoft се није показао најбоље када је реч о ажурирањима која не изазивају проблеме. Ажурирање за креаторе (Creators Update) стигло је са својим сетом недоследности и непотпуних функција. Као што се и очекивало, неке ствари су кренуле наопако. Неки корисници се сусрећу са истим проблемима као приликом преласка на Anniversary Update, док се други боре са новим изазовима. Један од честих проблема су беле сличице фотографија. Када отворите директоријум са сликама, сличица би требало да прикаже преглед фотографије или икону апликације која је са њом повезана. Међутим, ова грешка спречава појављивање сличице и све што видите је бела икона, као да ниједна апликација није повезана са датотеком. Ево неколико начина како можете поправити беле сличице фотографија у Windows 10 Creators Update.
Постоје три методе које можете испробати да бисте решили проблем белих сличица након инсталирања Creators Update. Прво решење је једноставно и брзо, па га испробајте пре него што пређете на друга два.
Враћање подразумеваних вредности апликација
Отворите „Подешавања“ и идите на одељак „Апликације“. Изаберите „Подразумеване апликације“ и скролујте до дна. Кликните на дугме „Ресетуј“ да бисте вратили подразумеване вредности апликација. Након тога, отворите Филе Екплорер и проверите да ли је проблем решен.
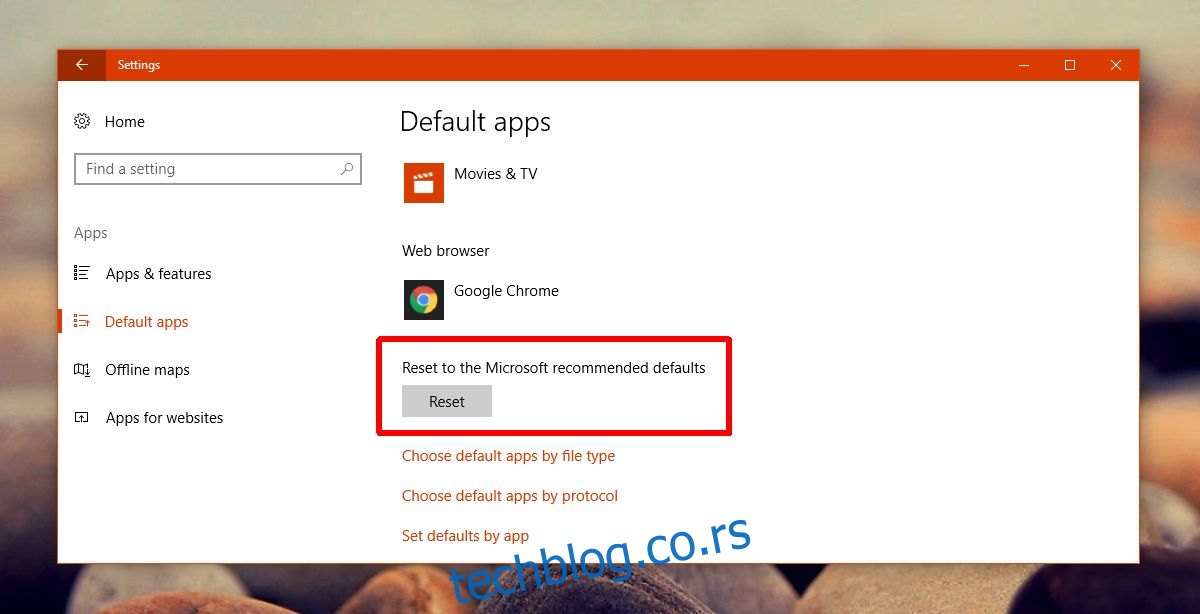
Ако је ово решило проблем, можете подесити подразумеване апликације онако како вама одговара. Проблем се не би требало поново јавити. Приликом ажурирања, Windows 10 ресетује подразумеване апликације, што може изазвати проблеме попут белих сличица, посебно ако користите апликације трећих страна. Ако прво решење не помогне, испробајте следеће.
Постављање подразумеваних апликација појединачно
Уколико враћање подразумеваних вредности не реши проблем, покушајте да подесите подразумеване апликације појединачно. Отворите „Подешавања“, идите на „Апликације“ и изаберите „Подразумеване апликације“. Скролујте до дна и кликните на „Подеси подразумеване вредности према апликацији“.
Отвориће се контролна табла где можете подешавати подразумеване апликације. У левој колони пронађите апликацију „Фотографије“ и кликните на њу. Са десне стране изаберите опцију „Постави овај програм као подразумевани“. Проверите да ли се сада сличице исправно приказују.
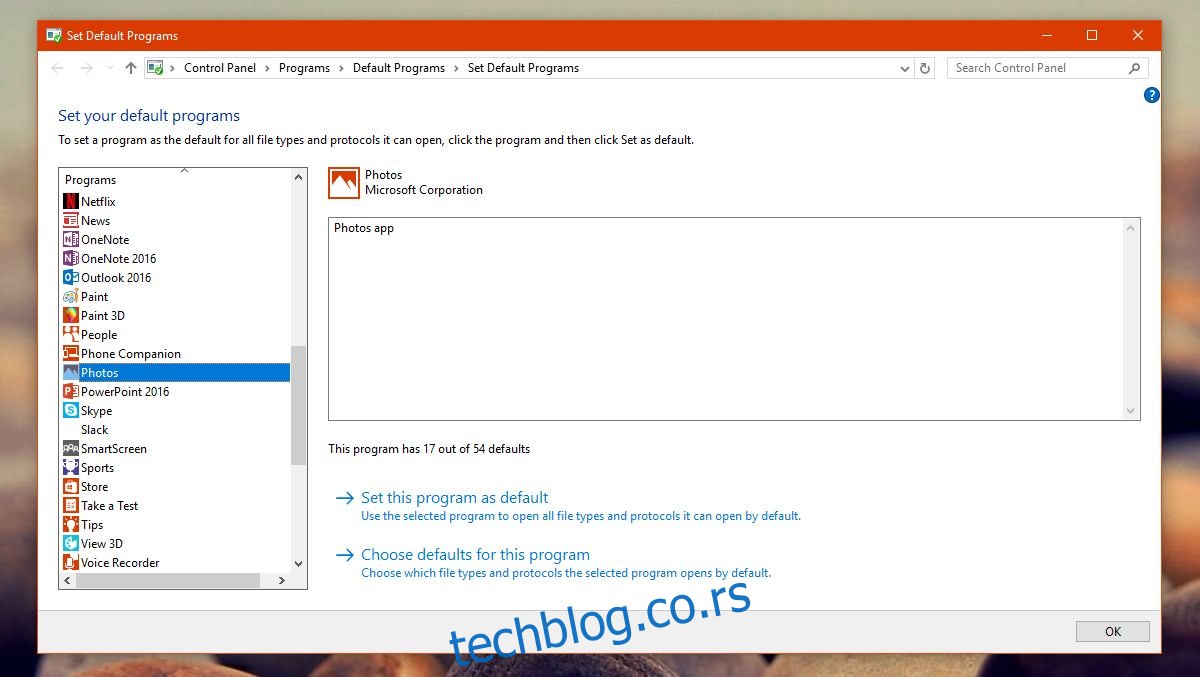
Поновно креирање кеша икона
Притисните Win + R и копирајте следећу путању:
C:Users%username%AppDataLocalMicrosoftWindowsExplorer
Ово ће отворити Филе Екплорер на наведеној локацији. Избришите све фајлове које видите на том месту.
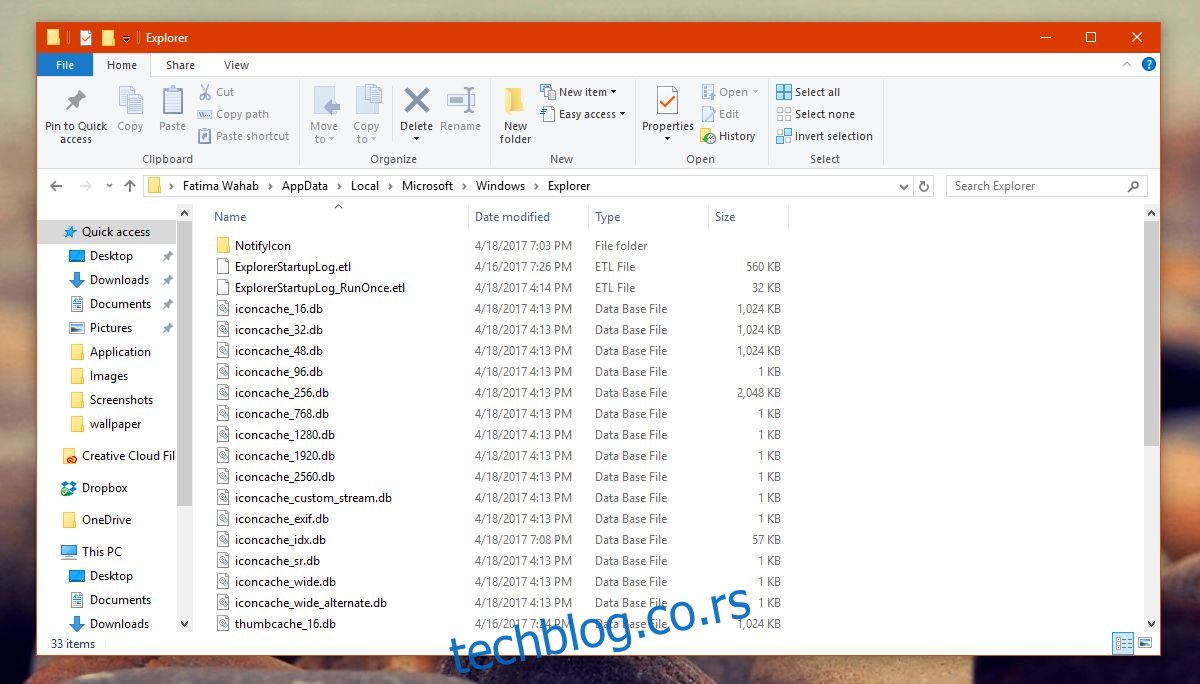
Уколико имате проблема са брисањем датотека, размислите о томе да покренете Windows 10 у безбедном режиму (Safe Mode), па онда избришите фајлове. Када избришете ове фајлове, створиће се нова фасцикла под називом IconcacheToDelete. Она ће нестати приликом следећег покретања система.
Кеш икона је сада избрисан, а Windows ће аутоматски започети његово поновно креирање. Након отварања директоријума са фотографијама, беле сличице фотографија више неће бити проблем.
Коришћење средњих икона
Уколико ништа друго не помогне и немате могућност да се вратите на претходно ажурирање, промените начин приказивања датотека за директоријум у коме се налазе фотографије. Отворите Филе Екплорер, идите у директоријум са фотографијама, а затим у траци са менијима изаберите картицу „Приказ“ (View). У групи алатки „Изглед“ (Layout) изаберите опцију „Средње иконе“ (Medium Icons).
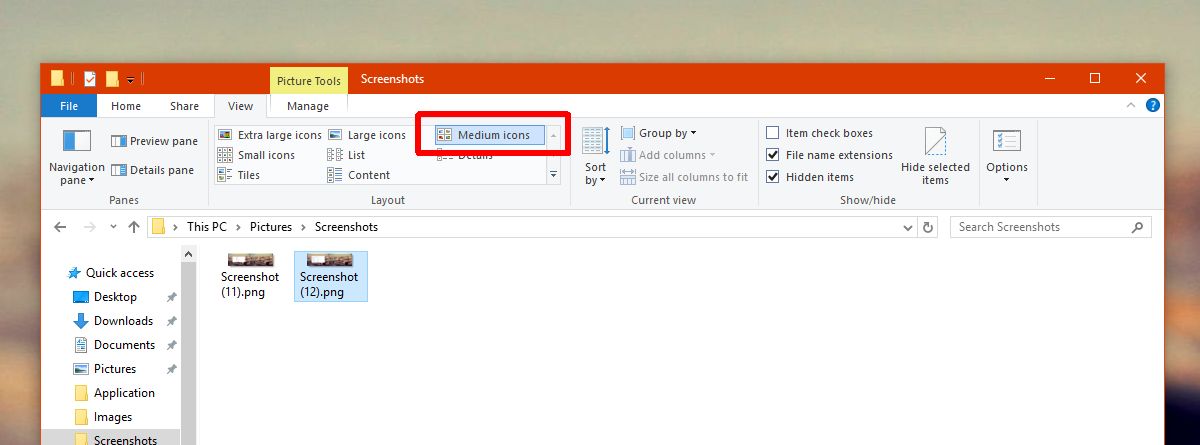
Корисници који су надоградили систем са Anniversary Update на Creators Update најчешће имају овај проблем, док корисници који су извршили чисту инсталацију Creators Update највероватније неће имати овај проблем.