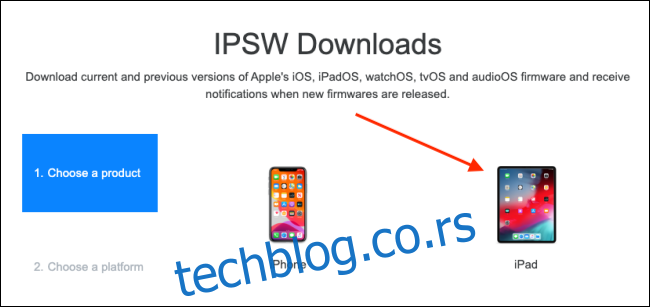Понекад ваш иПхоне или иПад може одбити да се покрене или ажурира преко апликације Финдер. Ако се заглави, можете покушати да ручно вратите свој иПхоне или иПад користећи ИПСВ датотеку на вашем Мац или МацБоок-у.
Враћање вашег иПхоне-а или иПад-а требало би да буде последње средство, јер ће то избрисати све податке на телефону или таблету. Такође ће поново инсталирати иОС или иПадОС са најновијом верзијом. Када се процес враћања оперативног система заврши, можете вратити своје податке из резервне копије.
Пре него што почнете, уверите се да сте направили резервну копију свог иПхоне-а или иПад-а.
Како преузети исправну ИПСВ датотеку за ваш иПхоне или иПад
Када користите Мац да ажурирате свој иПхоне или иПад (преко Финдер-а или иТунес-а, у зависности од верзије мацОС-а), ваш рачунар користи ИПСВ датотеку. Ако све прође глатко и можете да ажурирате или вратите свој телефон или таблет, нећете морати да бринете о овој датотеци.
Међутим, ако је ваш иПхоне или иПад заглављен на одређеној верзији ОС-а (или ако бета верзија не ради добро) и неће се ажурирати, ИПСВ датотека ће вам добро доћи. Можете преузети ову датотеку и натерати свој Мац да је користи за враћање вашег иПхоне-а или иПад-а.
ИПСВ датотеку за свој уређај можете пронаћи и преузети на ИПСВ вебсите. Наводи најновије верзије ИПСВ датотека које је потписао Аппле. Не можете да инсталирате датотеку за ажурирање коју није потписао Аппле, пошто је компанија верификује на својим серверима пре инсталирања фирмвера.
Да бисте започели, идите на ИПСВ вебсите и изаберите свој уређај (иПхоне или иПад). За наш пример, вратићемо иПад Про 11-инчни (Ви-Фи) из 2018. године, али процес је исти за све иПхоне и иПад уређаје.
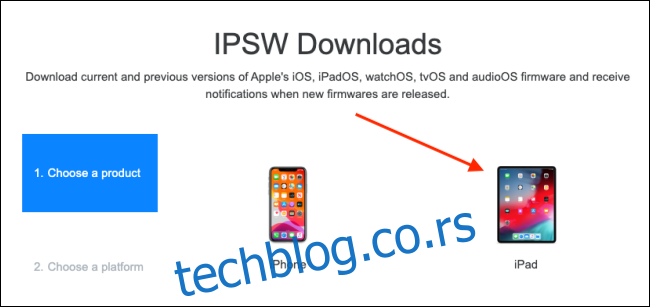
Померите се надоле и изаберите свој модел (наш је иПад Про 3).

Тада ћете видети све доступне ИПСВ датотеке; изаберите најновију потписану верзију.
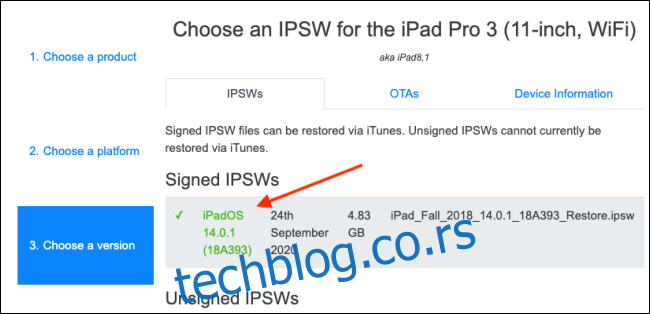
На следећој страници кликните на „Преузми“. Ово је прилично велика датотека (око 5 ГБ), тако да, у зависности од ваше интернет везе, ово може потрајати.
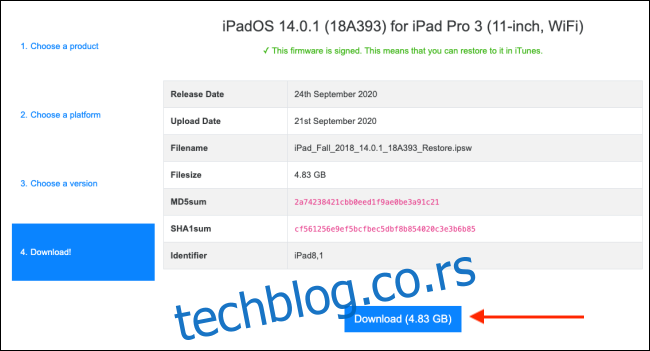
Како да вратите свој иПхоне или иПад путем Финдер-а на Мац
Почевши од мацОС Цаталина, Аппле је избацио иТунес апликацију и преселио одељак за управљање иПхоне и иПад у апликацију Финдер. Све карактеристике су исте, само су на другом месту. Ако користите старију верзију мацОС-а, само пратите доленаведене кораке у иТунес-у.
Опет, желите да се уверите да сте направили резервну копију свог уређаја пре него што наставите, јер ће овај процес избрисати све податке на вашем иПхоне-у или иПад-у.
Након што направите резервну копију уређаја, повежите свој иПхоне или иПад са Мац рачунаром преко УСБ кабла. Ако се ваш иПхоне или иПад не покрене, ставите га у ДФУ (опоравак) режим пре него што започнете овај процес.
Отворите апликацију Финдер на свом Мац-у, а затим изаберите свој иПхоне или иПад са бочне траке. Притисните и држите тастер Оптион, а затим кликните на „Врати иПхоне“ или „Врати иПад“.
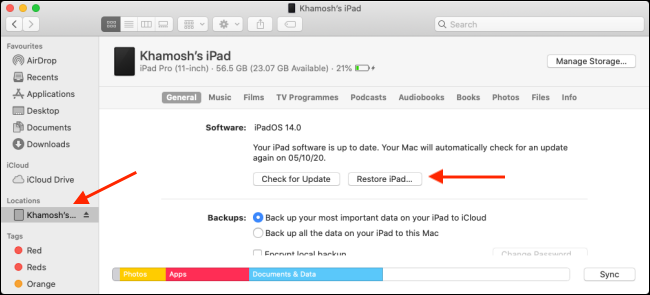
Затим изаберите ИПСВ датотеку коју сте преузели, а затим кликните на „Отвори“.
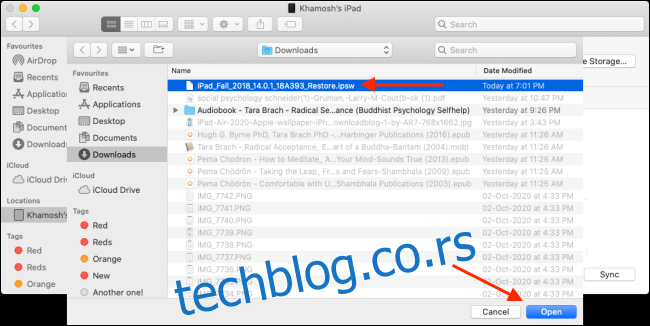
Ако ваш Мац од вас затражи да инсталирате ажурирање уређаја, кликните на „Инсталирај“.
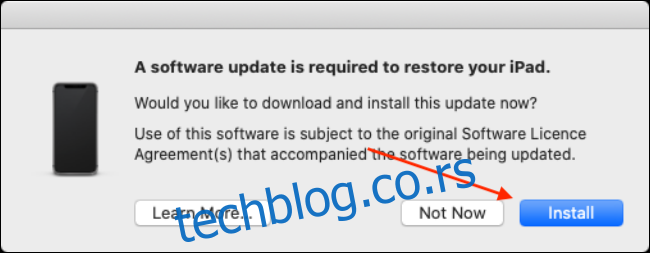
Сачекајте да телефон или таблет преузме и инсталира ажурирање.
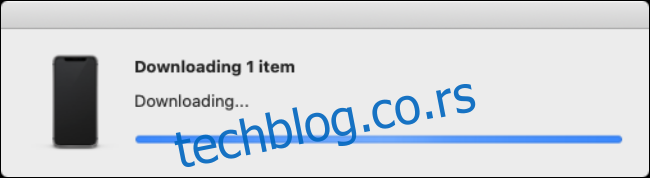
Када се заврши, Финдер ће вас питати да ли сте сигурни да желите да вратите свој иПхоне или иПад; кликните на „Врати“. Ако се овај искачући прозор не појави након ажурирања уређаја, вратите се и поново покрените процес враћања.
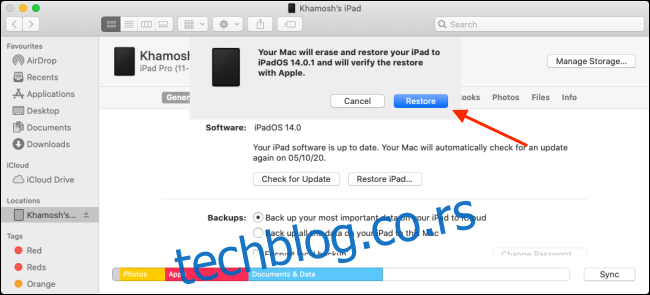
Ваш Мац ће сада покренути процес враћања, што може потрајати. Уверите се да ваш иПхоне или иПад остаје повезан са вашим Мац рачунаром. Ваш уређај ће се покренути са Аппле логотипом неколико пута.
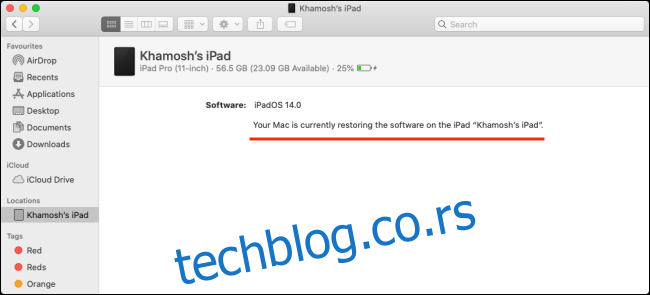
Када се процес заврши, појавиће се искачући прозор који каже да је ваш уређај враћен; кликните на „ОК“.
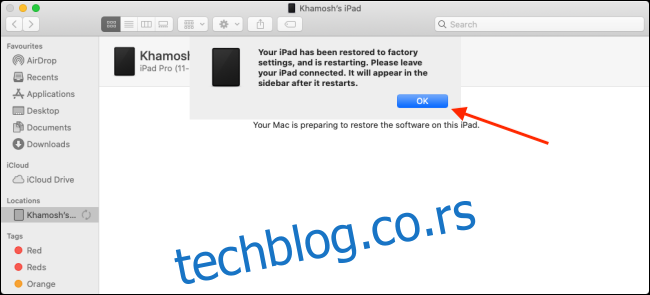
Ваш иПхоне или иПад ће се сада поново покренути и поново ћете га видети на бочној траци. Сада можете или да вратите своје податке из иЦлоуд резервне копије или да искључите телефон или таблет са Мац-а и да га подесите као нов.
Ако имате резервну копију на свом Мац-у (нарочито ако је шифрована), биће много брже да се вратите са ове копије него из иЦлоуд резервне копије. Након што се ваш уређај врати, изаберите га на бочној траци Финдер-а да бисте видели екран за подешавање иПхоне-а или иПад-а.
Овде изаберите резервну копију, а затим кликните на „Настави“ да бисте започели процес.
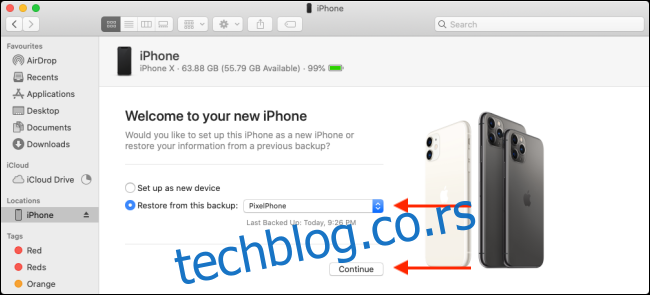
Након што се процес заврши, ваш иПхоне или иПад ће се вратити као што је био – тек сада ће бити функционалан!
Ако желите да будете савеснији у вези са својим резервним копијама, обавезно проверите све податке за које можете да направите резервну копију на иЦлоуд-у.