Svako ažuriranje operativnog sistema Windows 10 može doneti određene probleme, a jedan od čestih je beskonačna petlja prilikom pokretanja. Korisnici se suočavaju sa ovim problemom nakon instalacije novog ažuriranja, što im onemogućava pristup radnoj površini. Petlja pokretanja se često manifestuje kao prazan, crni ekran na kojem se ništa ne učitava. Ova greška vas tera da ponovo pokrećete Windows 10, svaki put dobijajući opciju da birate sa koje instalacije želite da startujete sistem, ali na kraju završavate na nefunkcionalnoj praznoj radnoj površini.
Ako primetite poruku o grešci koja glasi „Lokacija nije dostupna“, a problematična lokacija je C:windowssystem32configsystemprofiledesktop, postoji posebno rešenje za to. Međutim, ako ne dobijate nikakvu poruku, nemate traku zadataka, start meni, ili desni klik ne funkcioniše, onda primenite rešenje opisano u nastavku.
Ovaj problem se najčešće javlja kada korisnici nadograđuju svoju postojeću verziju operativnog sistema Windows 10. Manje je verovatno da će se javiti prilikom čiste instalacije, ali u tom slučaju možete jednostavno ponovo pokrenuti ceo proces. Takođe, ako koristite Avast antivirusni program i niste ažurirali na Windows 10 verziju 1803, preporučuje se da ga isključite ili deinstalirate pre nadogradnje, jer je ovaj problem čest kod korisnika tog antivirusnog softvera. Pročitajte naš članak o koracima koje možete preduzeti pre nego što ažurirate Windows 10.
Rešavanje problema sa praznom crnom radnom površinom
Da biste rešili problem sa praznom crnom radnom površinom, potrebno je da kreirate instalacioni disk za Windows 10. Ovo je jednostavan proces, ali zahtevaće pristup drugom, funkcionalnom računaru, pošto vaš trenutni sistem nije u upotrebi. Pored toga, potreban vam je USB disk kapaciteta najmanje 8 GB. Budite sigurni da na disku nema važnih podataka, jer će biti formatiran.
Posetite zvaničnu Microsoft veb stranicu i preuzmite alatku za kreiranje medija. Upotrebite je da kreirate instalacioni disk sa najnovijom verzijom operativnog sistema Windows 10. Prilikom kreiranja, odaberite opciju koja vam omogućava da napravite disk za ažuriranje ili instalaciju Windows 10 na drugom računaru. Preuzimanje datoteka će potrajati, ali većina vremena će biti potrošena na kreiranje samog diska.
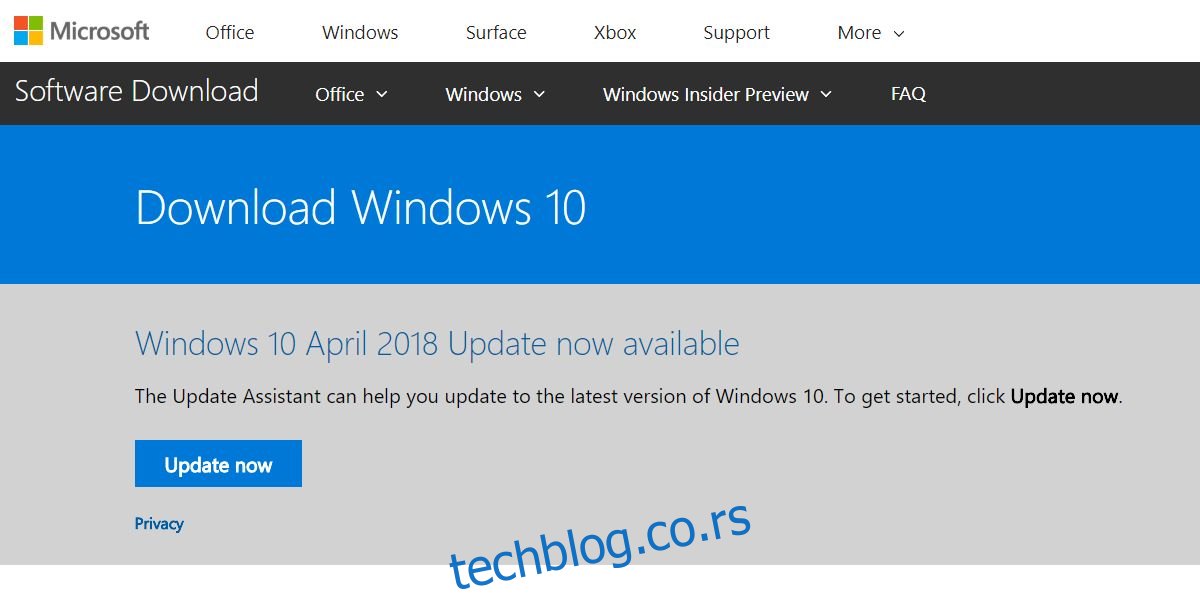
Kada je disk spreman, možete se vratiti na računar sa problematičnom radnom površinom. Uključite računar i boot meni će vam prikazati jednu ili dve instalacije operativnog sistema Windows 10 sa kojih možete pokrenuti sistem. Možete odabrati bilo koju od njih, ali iskustva korisnika govore da je najbolje odabrati prvu navedenu opciju.
Kada se nađete na praznoj crnoj radnoj površini, pritisnite prečicu Win+R na tastaturi. Ovo će otvoriti Run prozor. U njega ukucajte „taskmgr“ i zatim pritisnite Ctrl+Shift+Enter da biste ga otvorili sa administratorskim pravima. Idite na File > Run new task. U novootvorenom dijalogu, kliknite na Browse i pronađite USB disk koji ste ranije kreirali. Na njemu će se nalaziti datoteka pod nazivom setup.exe. Pokrenite je.
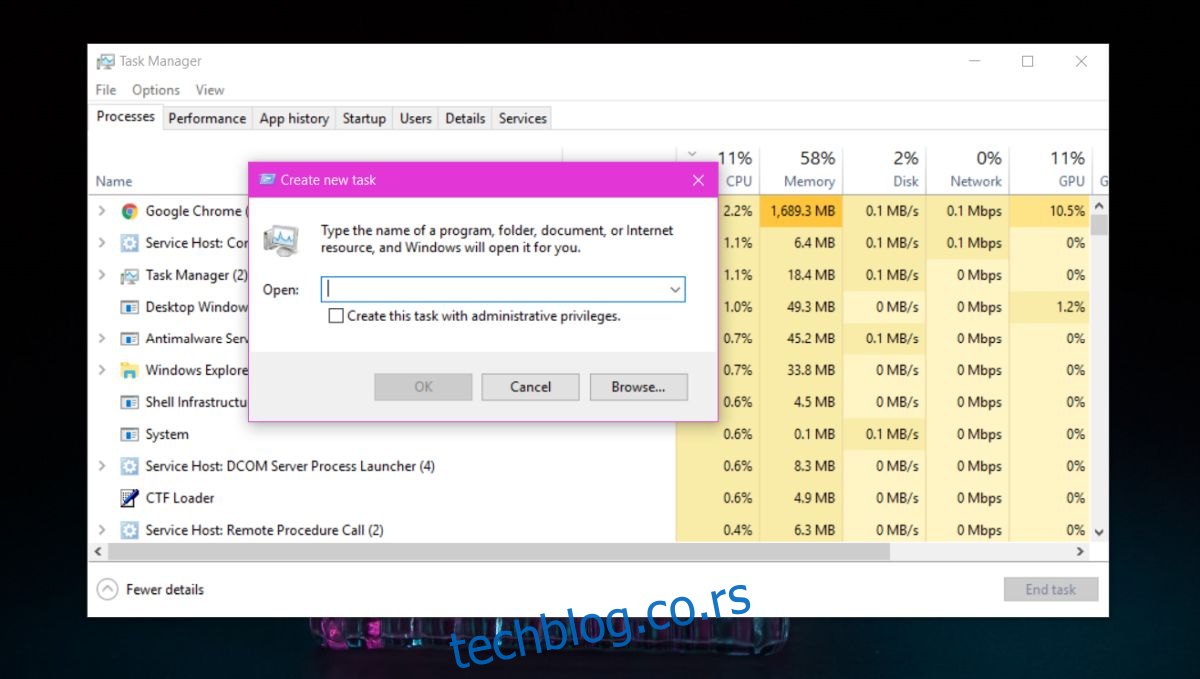
Ovim postupkom ponovo pokrećete proces nadogradnje, i ovoga puta će vam biti ponuđena opcija da odaberete šta želite da sačuvate. Izaberite opciju koja vam omogućava da sačuvate svoje fajlove i aplikacije i dozvolite da se ažuriranje završi. Nakon toga, trebalo bi da se vratite na funkcionalnu radnu površinu, sa svim vašim datotekama i aplikacijama netaknutim.