
Prikazivanje sadržaja sa računara na televizoru predstavlja izvanrednu mogućnost kada se na TV-u ne pronalazi ništa zanimljivo za gledanje, ili kada poželite da igrate video igre na većem ekranu. Amazon Fire TV i Fire Stick su se pokazali kao jedni od najkvalitetnijih uređaja za striming. Njihova brzina, pristupačnost i jednostavnost upotrebe čine ih odličnim izborom. Povezivanje vašeg Windows 10 računara sa Firestick-om može vam pomoći da maksimalno iskoristite prednosti oba uređaja. Iako mnogi nisu sigurni kako da to izvedu, uz nekoliko jednostavnih koraka, moguće je preslikati ekran vašeg Windows 10 računara direktno na televizor. U ovom tekstu, donosimo detaljan vodič koji će vas naučiti kako da uspješno povežete Amazon Fire Stick sa Windows 10 računarom.

Kako povezati Windows 10 računar sa Amazon Fire Stick-om
Fire TV je primarno dizajniran za Fire telefone, Fire tablete i određene Android pametne telefone sa Jelly Bean ili novijim verzijama operativnog sistema. To omogućava replikaciju sadržaja sa različitih izvora koristeći određene alate i jednostavne korake. Da biste uspešno povezali ili preslikali ekran vašeg Windows PC-a na Amazon Fire Stick, biće vam potrebne sledeće stavke:
-
Amazon Fire TV uređaji: Amazon je razvio brojne generacije Fire TV i Fire Stick uređaja, uključujući nove modele koji su optimizovani za HD rezoluciju. Većina generacija Fire hardvera je kompatibilna sa funkcijom preslikavanja, iako su neki korisnici prijavili poteškoće sa uređajima prve i druge generacije.
-
Windows 10 hardver: Windows 10 operativni sistem je dostupan na različitim uređajima kao što su laptopovi, desktop računari i tableti. Microsoft je uložio veliki trud da obezbedi nesmetano funkcionisanje ovog operativnog sistema bez obzira na hardversku konfiguraciju. Možete koristiti identične procedure bez obzira na vrstu uređaja na kojem je instaliran Windows 10.
-
Brza Wi-Fi mreža: Za uspešno preslikavanje između dva uređaja, i vaš Fire TV i Windows 10 uređaj moraju biti povezani na istu Wi-Fi mrežu. Ova funkcija služi samo za prikazivanje sadržaja na TV-u, ali je ipak veoma korisna.
-
Softver i aplikacije: Preslikavanje ne zahteva nikakve dodatne aplikacije ili softver. Potrebno je samo da uređaji imaju instalirane odgovarajuće operativne sisteme i da budu funkcionalni.
Preslikavanje ekrana sa Windows 10 ili 11 na vaš Fire TV Stick je prilično jednostavno. Oba ova operativna sistema poseduju ugrađenu opciju za preslikavanje ekrana. Metod je brz i jednostavan, a sve što je potrebno je da koristite Windows Action Center.
1. Uključite vaš Firestick i pritisnite i zadržite taster Home na daljinskom upravljaču nekoliko sekundi.

2. Otvoriće se meni sa opcijama Sleep, Settings i Mirroring. Izaberite Mirroring. Nakon toga, Fire TV će početi da traži uređaj na koji će se povezati.
3. U donjem desnom uglu ekrana vašeg računara kliknite na ikonicu za obaveštenja. Ona obično liči na mali oblačić ili kvadratić.

4. Kliknite na „Connect“. Ukoliko su Firestick i vaš Windows uređaj povezani na istu mrežu, Fire TV bi trebalo da se pojavi na ekranu za povezivanje.
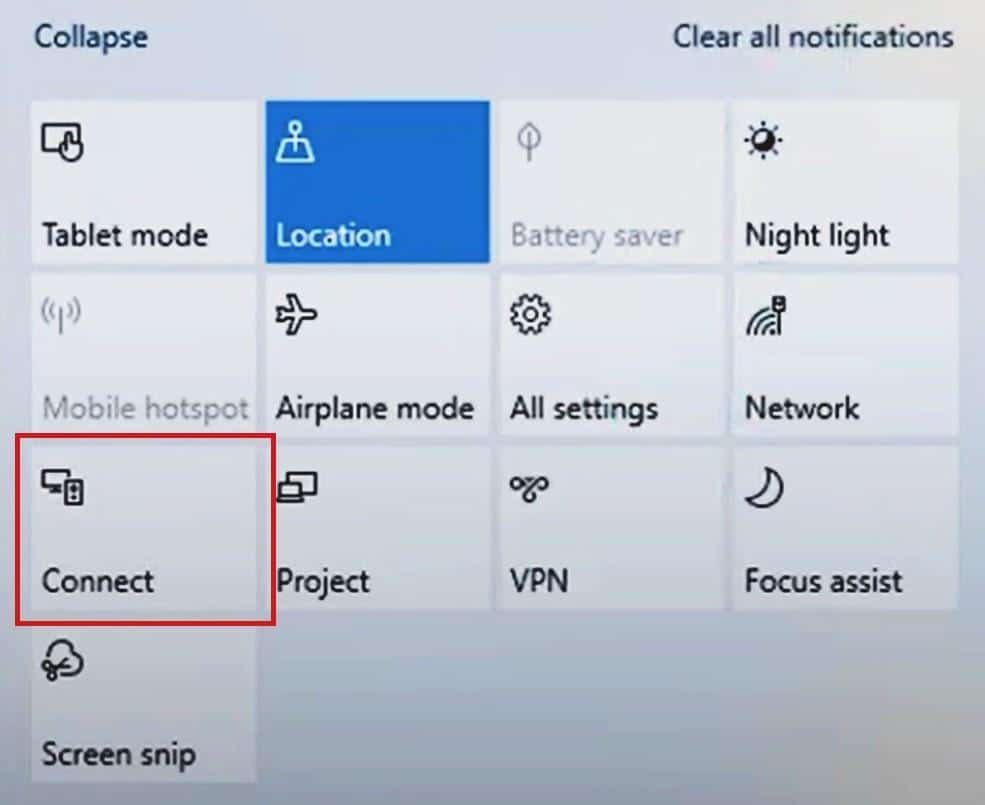
5. Izaberite vaš Fire TV Stick sa liste, i Windows 10 će započeti proces preslikavanja.
Napomena: Ukoliko ne možete da pronađete vaš Fire TV Stick, uverite se da je opcija preslikavanja uključena.
Kako promeniti veličinu ekrana vašeg TV-a putem računara
Možda će se desiti da preslikani ekran na vašem TV-u bude previše mali ili ga je teško videti kada se Windows 10 poveže. Ovo možete ispraviti tako što ćete promeniti rezoluciju na vašem Windows laptopu ili desktop računaru na sledeći način:
1. Istovremeno pritisnite tastere Windows + I da biste otvorili Podešavanja.
2. Kliknite na „Sistem“, kao što je prikazano.
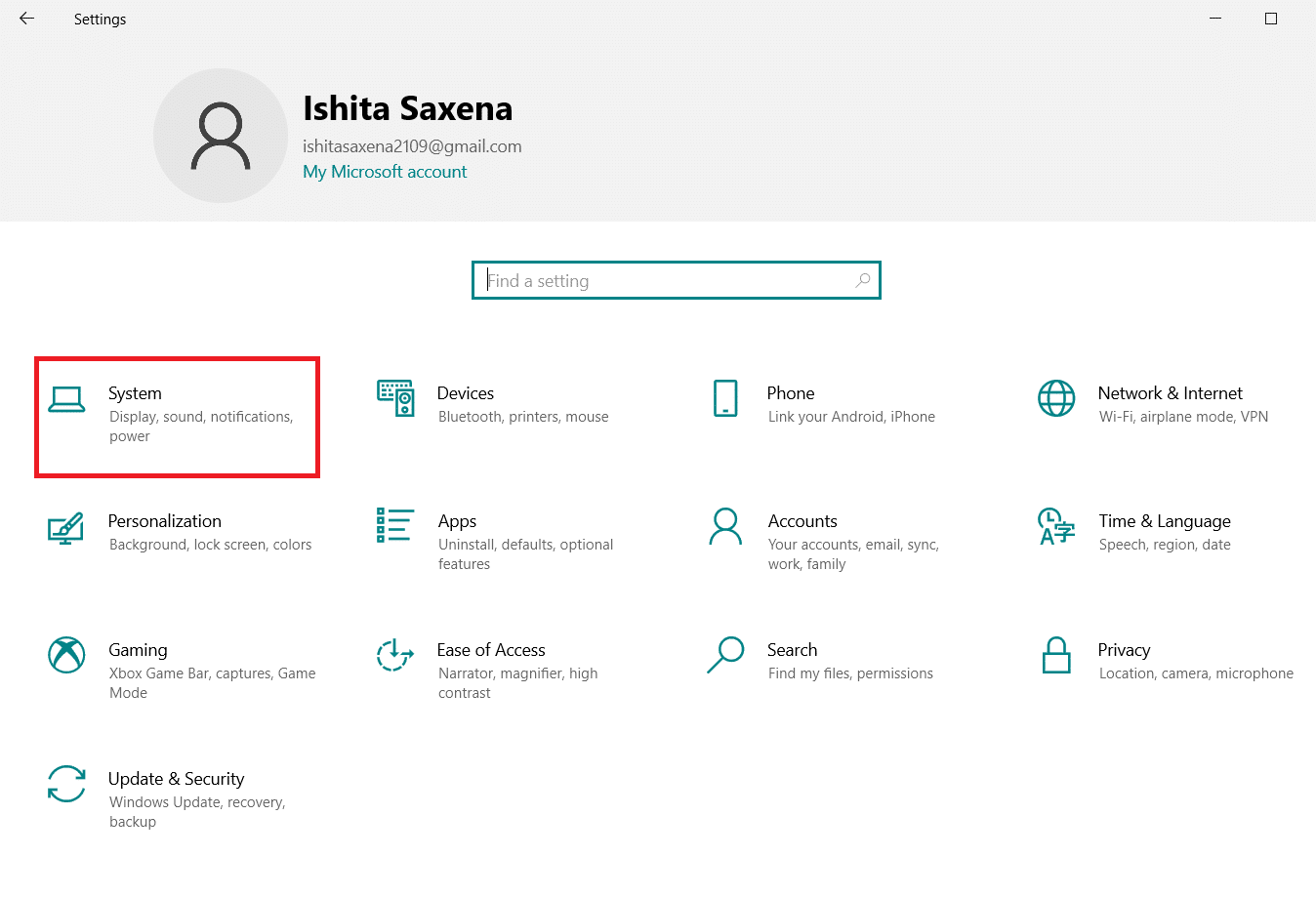
3. U levom panelu izaberite „Display“.
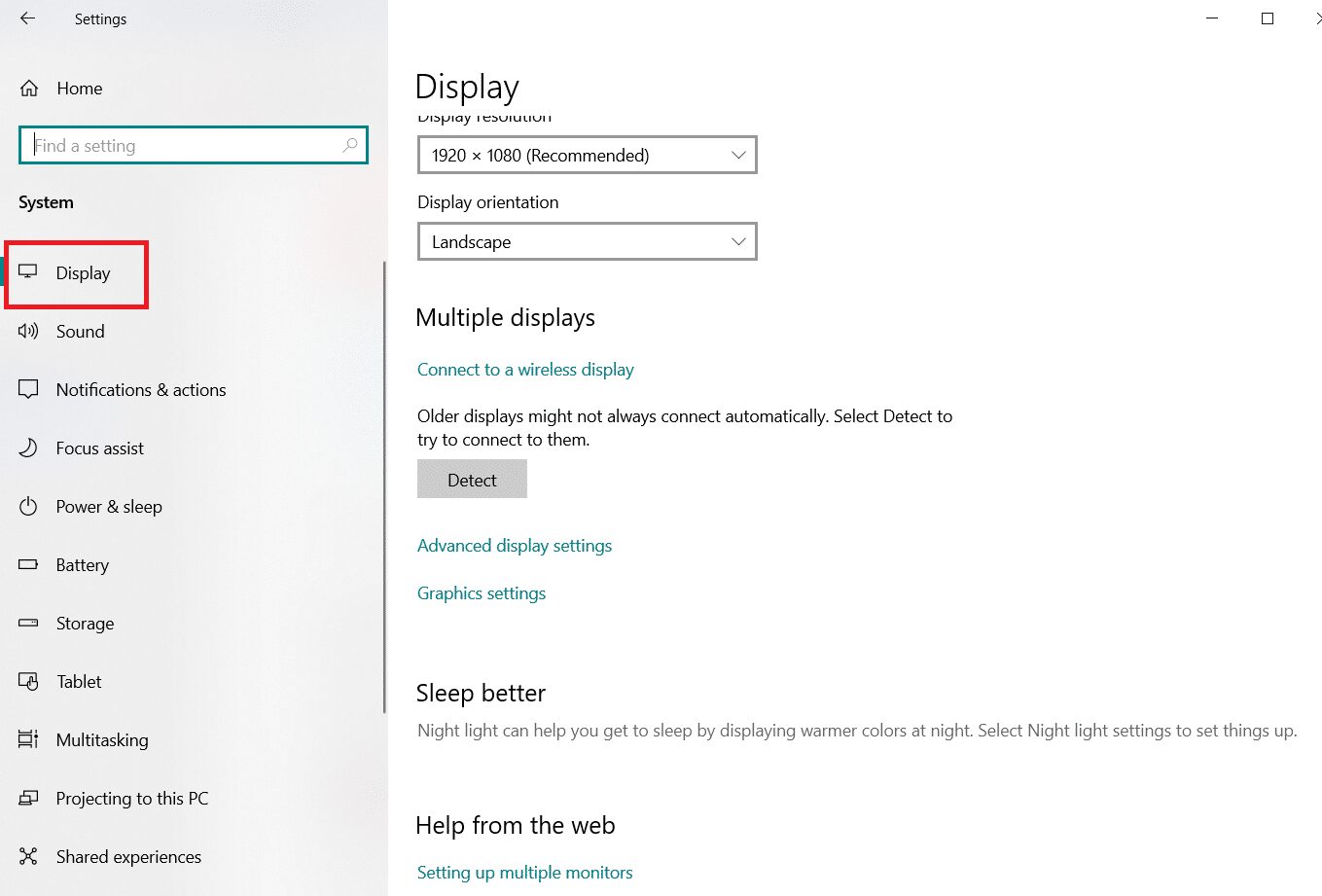
4. Pronađite opciju „Rezolucija ekrana“ i uverite se da nije manja od 1280×720. Započnite sa (preporučeno) opcijom.
Napomena: Ekran može da zatreperi i preslikavanje može biti privremeno onemogućeno, ali kada se podešavanje stabilizuje, ponovo ćete moći da emitujete.
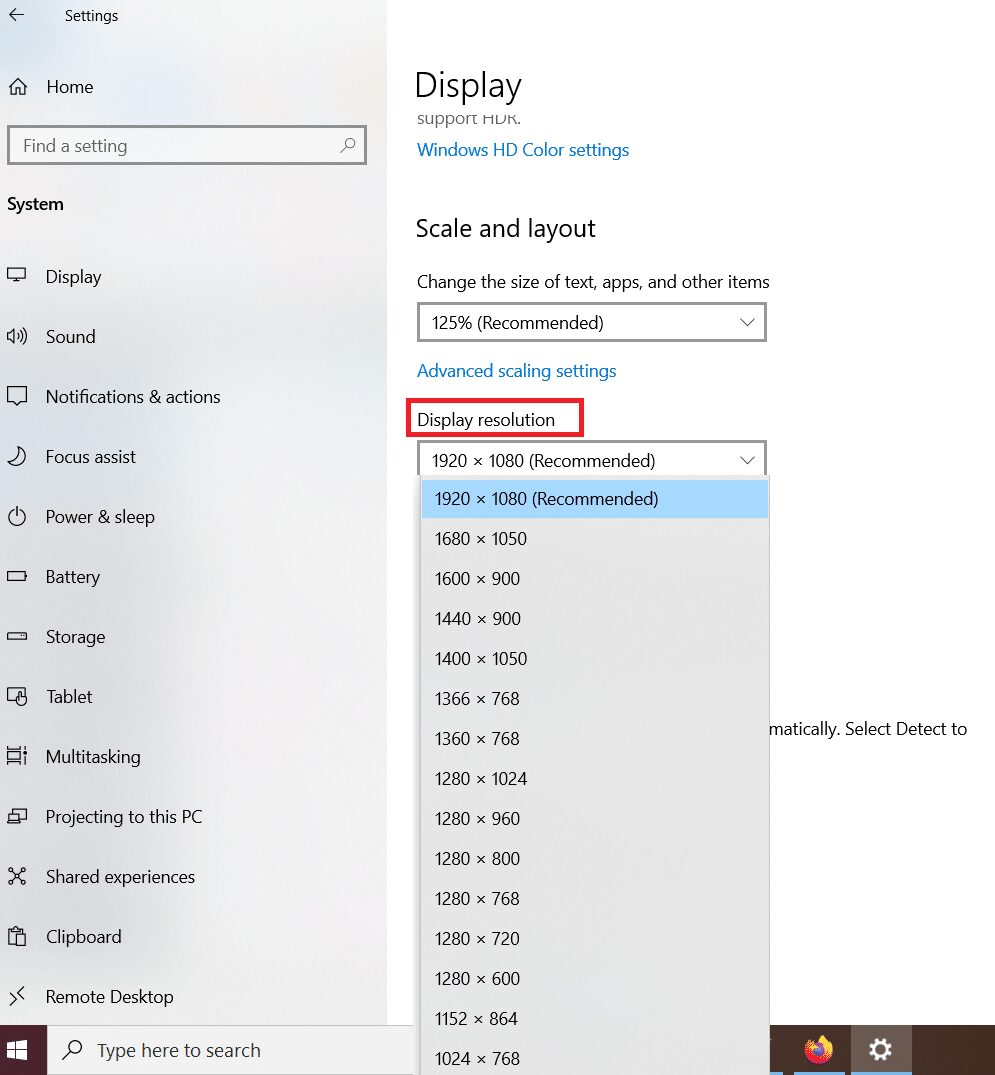
Kako promeniti režim projekcije za Amazon Fire Stick
Kada preslikavate ekran računara na Firestick, videćete isti sadržaj i na računaru i na TV ekranu. Da biste promenili ovu postavku, podesite režim projekcije na „Samo drugi ekran“ kako biste gledali sadržaj isključivo na televizoru.
Da biste promenili režim projekcije:
1. Pronađite ikonicu za Obaveštenja, kao i ranije.

2. Kliknite na „Promeni režim projekcije“.
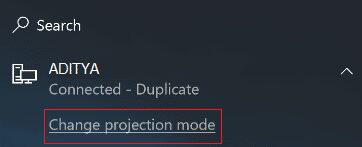
3. U podešavanjima režima projekcije videćete sledeće opcije:
-
Samo ekran računara – Ovaj režim služi samo za prikazivanje sadržaja na računaru i ne podržava projekciju na drugi ekran.
-
Prošireno – TV ekran se koristi kao sekundarni ekran, uporedo sa Amazon Firestick-om.
-
Duplikat – Firestick će prikazivati isti sadržaj koji je trenutno na ekranu vašeg računara.
Odaberite režim koji vam najviše odgovara.
Profesionalni savet: Kako popraviti grešku kada se ne može kliknuti na ikonicu za povezivanje
Funkcija WiDi ili Wireless Display nije dostupna na svim Windows računarima. Ovo će se najverovatnije odnositi na korisnike koji su uradili nadogradnju sa Windows 7 na Windows 8 ili Windows 10. U ovom slučaju, opcije za povezivanje sa drugim uređajima će biti zasivljene i neće biti moguće izabrati ih. Čak i ako imate instaliran Windows 10, preslikavanje opisano u prethodnim koracima možda neće funkcionisati na takvim računarima.
Ovaj problem možete rešiti korišćenjem hardvera treće strane kako biste dodali WiDi mogućnosti na svoj računar. Miracast uređaji su jednostavno i ekonomično rešenje za preslikavanje sadržaja na vaš televizor. U osnovi, oni funkcionišu slično kao Fire Stick, obezbeđujući hardversku opciju za povezivanje sa televizorom i primanje sadržaja sa drugih uređaja.
Jedini nedostatak Miracast-a je manjak dodatnih funkcija. Iz tog razloga, koristite ga samo ako vaš Fire Stick ne radi.
Podešavanje Miracast prijemnika je jednostavno i možete pratiti sledeće korake:
1. Povežite Miracast predajnik i prijemnik sa vašim televizorom, slično kao što povezujete Fire Stick.
2. Potražite njegov signal na vašem Windows 10 računaru i povežite se sa njim.
Često postavljana pitanja (FAQ)
P1. Da li je moguće preslikati ekran iOS uređaja na Fire TV Stick?
Odgovor: Ako koristite Apple uređaj, možete koristiti AirScreen. Ovo je softver treće strane za iOS uređaje. Potpuno je besplatan i funkcioniše kao obična aplikacija za preslikavanje ekrana. Morate ga instalirati i na vaš Fire TV Stick.
P2. Da li je moguće preslikati ekran Android uređaja na Fire TV Stick?
Odgovor: Da, Android ima više verzija, od kojih svaka nudi malo drugačiju opciju za preslikavanje u okviru Podešavanja. Ako dođe do nekih neslaganja, ona će biti manja i lako će se moći ispraviti.
***
Nadamo se da vam je ovaj vodič bio koristan i da ste uspeli da preslikate ekran sa vašeg Windows 10 računara na Amazon Firestick. Obavestite nas koji metod vam je najviše odgovarao. Ako imate dodatna pitanja ili sugestije, slobodno ih ostavite u odeljku za komentare.