Ukoliko često koristite virtuelne radne površine u operativnom sistemu Windows 10 kako biste organizovali svoj radni prostor, možda ste primetili da premeštanje prozora između njih ponekad može biti pomalo komplikovano. Srećom, Windows omogućava jednostavan način za prebacivanje prozora s jedne virtuelne radne površine na drugu. U nastavku teksta objasnićemo kako se to radi.
Prebacivanje prozora prevlačenjem između virtuelnih radnih površina
Koristeći miš ili ekran osetljiv na dodir, možete lako premeštati prozore između virtuelnih radnih površina putem prikaza „Task View“. Da biste aktivirali „Prikaz zadataka“, kliknite na istoimeno dugme na traci zadataka ili jednostavno pritisnite kombinaciju tastera Windows+Tab.
(Ako ne vidite dugme „Prikaz zadataka“ na traci zadataka, kliknite desnim tasterom miša na traku i odaberite opciju „Prikaži dugme za prikaz zadataka“).

U redu sličica virtuelnih radnih površina koji se nalazi na vrhu ekrana „Task View“, kliknite na radnu površinu koja sadrži prozor koji želite da prebacite.
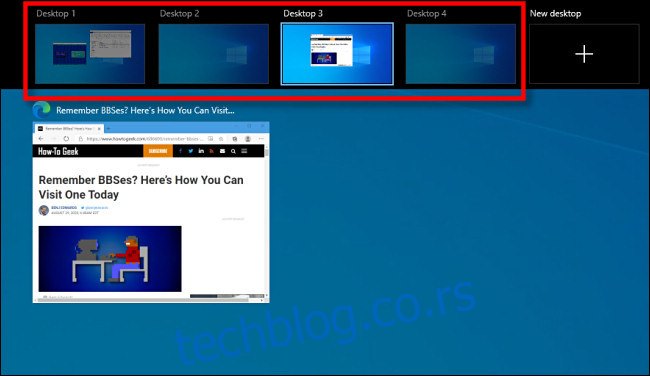
Nakon klika, prikazaće se virtuelna radna površina koju ste odabrali. Ponovo aktivirajte „Prikaz zadataka“, a zatim prevucite sličicu prozora koji želite da prebacite na sličicu virtuelne radne površine na koju želite da ga premestite.
Dok ga prevlačite iznad željene radne površine, sličica će se smanjiti.
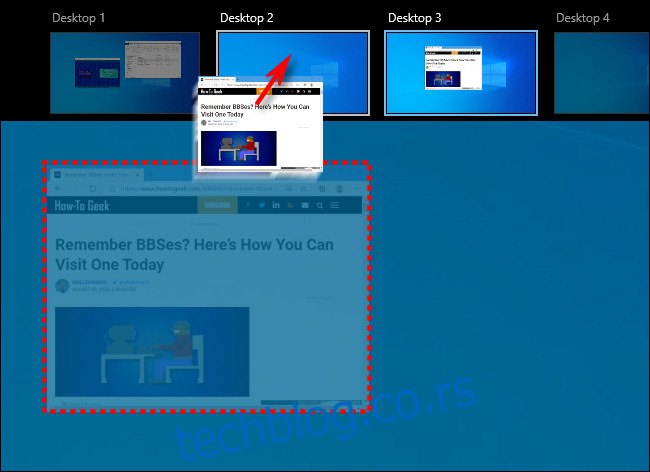
Kada se sličica prozora nađe iznad sličice odredišne virtuelne radne površine, otpustite dugme miša i prozor će biti premešten na tu radnu površinu.
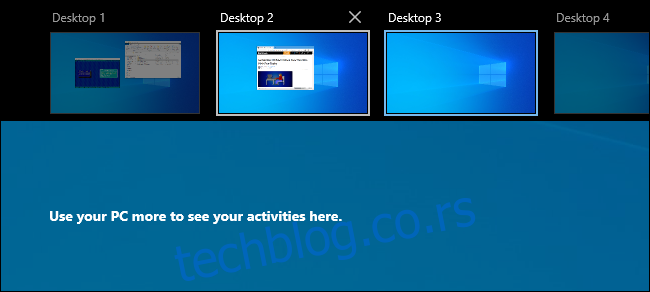
Nakon toga, možete se slobodno prebacivati na bilo koju virtuelnu radnu površinu koju želite, klikom na nju ili pritiskom na taster „Escape“ da biste zatvorili „Task View“.
Prebacivanje prozora desnim klikom u prikazu zadataka
Takođe, možete premeštati prozore između virtuelnih radnih površina koristeći kontekstni meni koji se pojavljuje u „Prikazu zadataka“. Prvo otvorite „Prikaz zadataka“ i fokusirajte se na radnu površinu koja sadrži prozor koji želite da prebacite. U prikazu zadataka, kliknite desnim tasterom miša na sličicu prozora i odaberite opciju „Prebaci na“, a zatim sa liste izaberite željenu odredišnu radnu površinu.
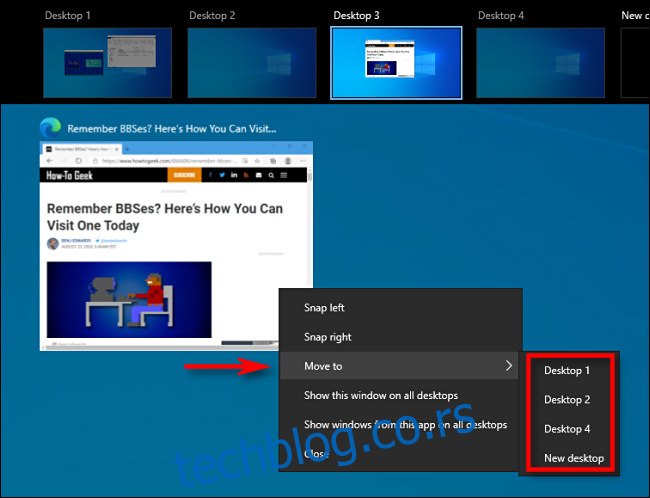
Nakon toga, prozor će se pojaviti na virtuelnoj radnoj površini koju ste odabrali. Takođe možete podesiti da se prozor prikazuje na svim virtuelnim radnim površinama istovremeno, klikom desnim tasterom miša na njegovu sličicu u prikazu zadataka i odabirom opcije „Prikaži ovaj prozor na svim radnim površinama“. Veoma praktično!
Nažalost, Windows 10 ne nudi prečicu na tastaturi za premeštanje prozora između virtuelnih radnih površina.