Kada kreirate grafikone u Google tabelama, ne morate se držati početnih postavki. Google tabele automatski određuju X i Y ose, ali vi imate mogućnost da ih izmenite prema svojim potrebama.
Da biste to učinili, otvorite vašu Google tabelu i odaberite grafikon. Kada je grafikon selektovan, kliknite na ikonu sa tri tačke u gornjem desnom uglu i iz padajućeg menija odaberite „Uredi grafikon“.
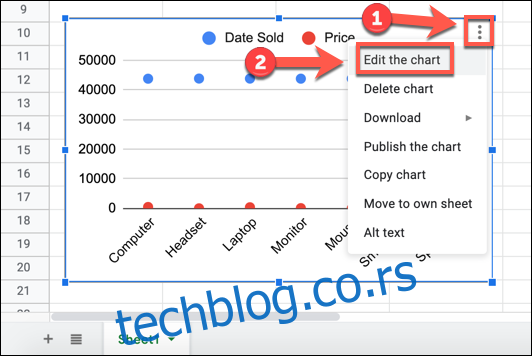
Alternativno, možete desnim klikom miša na grafikon izabrati opciju „Raspon podataka“ iz iskačućeg menija.
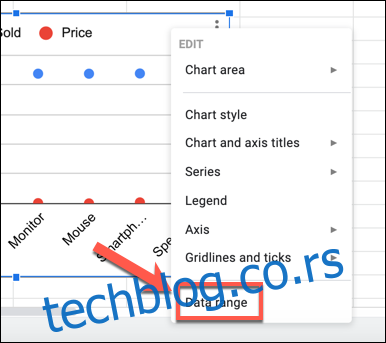
Obe ove opcije otvoriće „Uređivač grafikona“ na desnoj strani, gde možete menjati stil i podešavanja podataka za vaš grafikon.
U kartici „Podešavanje“, videćete kolone koje se trenutno koriste za X i Y ose pod naslovima „X-osa“ i „Serija“. Prva kolona navedena pod „Serija“ koristi se za Y osu.
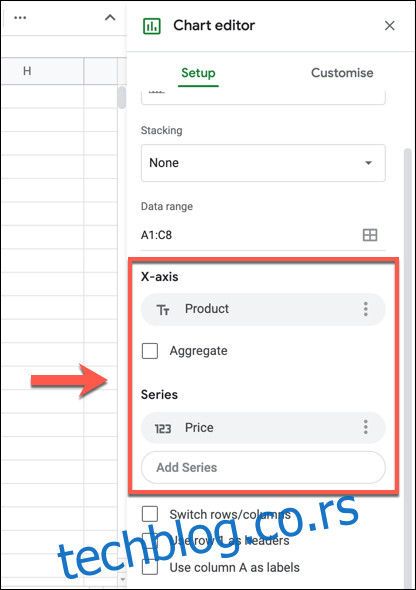
Ako želite da ih zamenite, možete to ručno učiniti menjajući oznake u opcijama „X-osa“ i „Serija“.
Na primer, grafikon ispod prikazuje prodaju računarske opreme sa prikazanim cenama i datumima prodaje. Trenutno su cene korišćene za X osu, dok su datumi prodaje na Y osi.
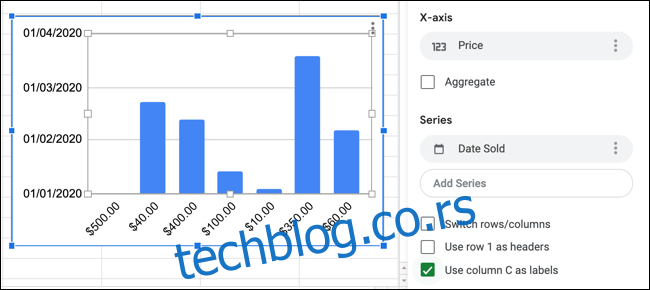
Da biste izmenili ove podatke, kliknite na trenutnu kolonu navedenu kao „X-osa“ u panelu „Uređivač grafikona“. Ovo će prikazati listu dostupnih kolona u vašem setu podataka u padajućem meniju.
Izaberite trenutnu oznaku Y-ose da zamenite postojeću X-osu iz ovog menija. U ovom primeru, „Datum prodaje“ bi zamenio „Cena“ ovde.
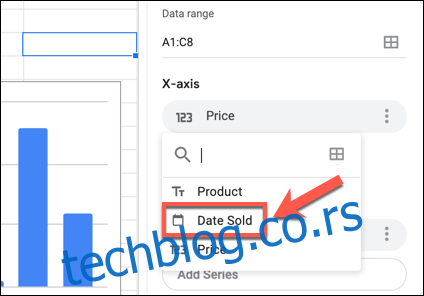
Ako su podaci ispravni, dobićete grafikon koji ima iste podatke prikazane na X i Y osama. Sada treba ponoviti ove korake za prvu kolonu navedenu u kategoriji „Serija“ kako bi se promenila Y osa.
U ovom slučaju, zamenite „Datum prodaje“ (trenutna Y-osa i nova oznaka X-ose) pod „Serija“ kolonom „Cena“ (originalna oznaka X-ose) iz padajućeg menija.
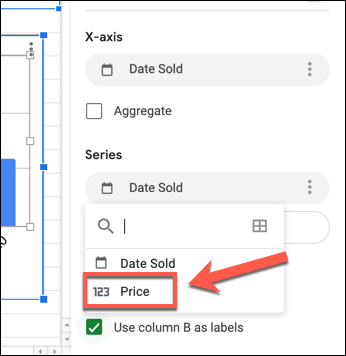
Ako kolone pružaju ispravne podatke za formiranje X i Y osa vašeg grafikona, vaš grafikon će se automatski ažurirati i prikazati zamenjene ose.
U ovom primeru grafikona, kolona „Cena“ se sada nalazi na vertikalnoj Y osi na levoj strani, dok je kolona „Datum prodaje“ (sa datumima prodaje) prikazana na horizontalnoj X osi na dnu.
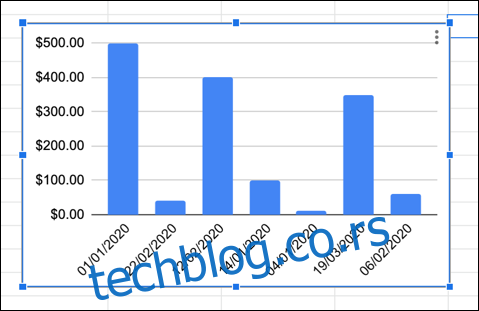
Ukoliko izabrane kolone nisu tačne, možete ih ukloniti sa grafikona klikom na ikonu sa tri tačke pored kolone u kategorijama „X-osa“ ili „Serija“, a zatim klikom na „Ukloni“ iz padajućeg menija.
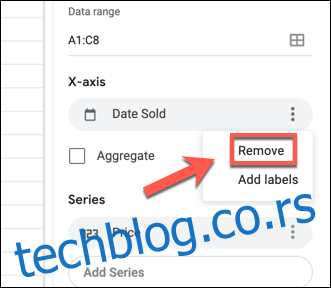
Kada obrišete kolonu sa X ili Y ose, moraćete je ponovo dodati klikom na polje „Dodaj X-osu“ ili „Dodaj seriju“, a zatim izabrati novu kolonu iz padajućeg menija.
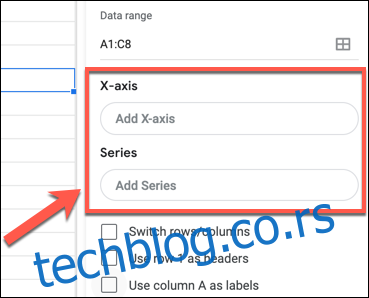
Ovo će ažurirati vaš grafikon i prikazati novu X ili Y osu koristeći odabrane podatke.