„`html
Kamera na iPhone uređajima omogućava snimanje izvanrednih video snimaka bez potrebe za komplikovanim podešavanjima. Međutim, ometajući pozadinski šum i nepoželjni glasovi mogu umanjiti kvalitet vašeg videa.

Srećom, postoje načini da snimite video bez zvuka. Nastavite sa čitanjem kako biste saznali više o stvaranju tihog videa na vašem iPhone-u.
Kako snimiti video bez zvuka na iPhone-u
Kamera na iPhone-u nudi širok spektar funkcija i režima snimanja. Nažalost, to ne uključuje opciju snimanja video zapisa bez zvuka. Iako ne postoji ugrađena funkcija koju možete koristiti, možete biti kreativni ili se osloniti na pomoć aplikacija trećih strana.
Iskoristite priključak za slušalice
Kada Apple nije uspeo da doda opciju snimanja videa bez zvuka, prepustio je korisnike sopstvenoj snalažljivosti. Ako ste u žurbi i potrebno vam je brzo rešenje, možete improvizovati. Odrežite priključak za slušalice koji više ne koristite i uključite ga u svoj iPhone. Ova „uradi sam“ metoda funkcioniše samo na uređajima sa priključkom za slušalice i može samo prigušiti zvuk, ali zahteva minimalan napor.
Snimite video bez zvuka koristeći aplikaciju treće strane
Iako Apple ne nudi ugrađenu opciju za snimanje bez zvuka, App Store vam stoji na raspolaganju. Možete preuzeti aplikaciju treće strane koja ima funkcije koje uključuju utišavanje video zapisa.
Snimite video bez zvuka koristeći FiLMiC Pro
FiLMiC Pro je aplikacija koja će transformisati vašu iPhone kameru u izuzetno napredan video rekorder. Iako je prepuna vrhunskih funkcija, aplikacija takođe nudi jednostavan način snimanja video zapisa bez zvuka.
Evo kako da isključite audio snimanje u tri jednostavna koraka:
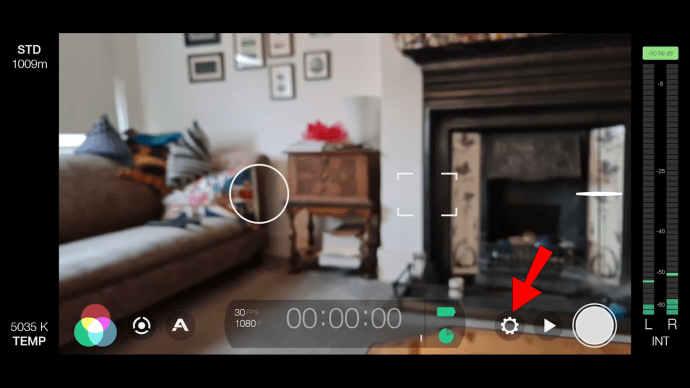
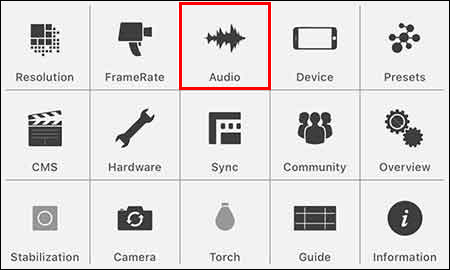
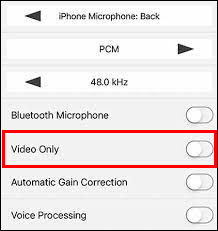
Sada možete koristiti aplikaciju za snimanje video zapisa bez zvuka. Osim uklanjanja pozadinske buke, ovu funkciju možete koristiti za snimanje B-roll snimaka i uštedu prostora za skladištenje na vašem iPhone-u.
Međutim, aplikacija dolazi sa visokom cenom, tako da samo njeno korišćenje za funkciju isključivanja zvuka može biti rasipanje novca. Pokušajte da se upoznate sa svim njenim karakteristikama i podignite svoje video snimanje na viši nivo.
Snimite video bez zvuka koristeći Camera Plus Pro
Camera Plus Pro je aplikacija koja se fokusira na pružanje veće kontrole nad procesom snimanja video zapisa. Možete koristiti jednu od njenih brojnih funkcija da onemogućite snimanje zvuka prilikom snimanja video zapisa. Evo kako:
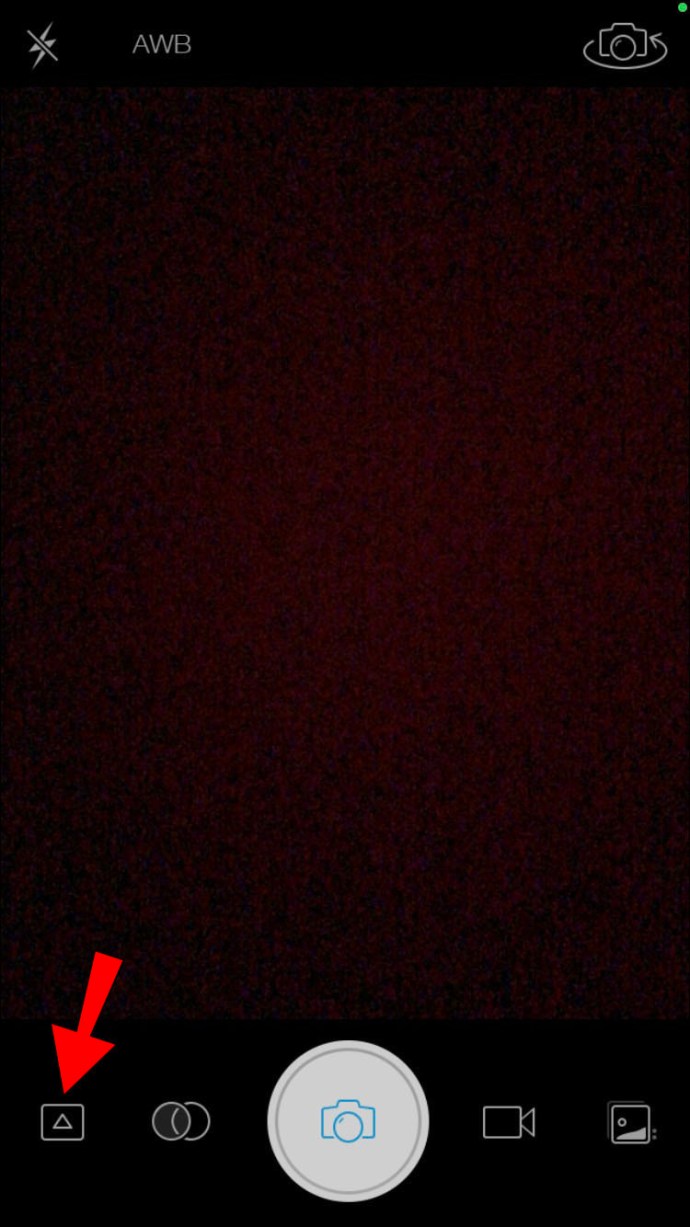
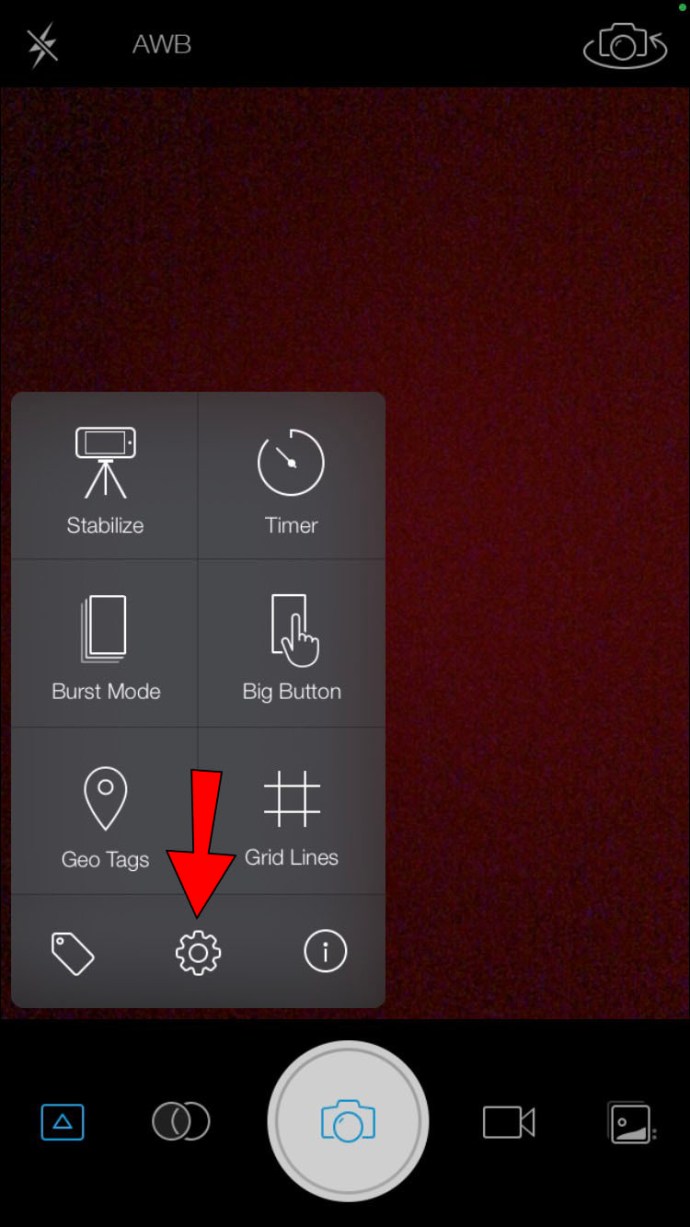
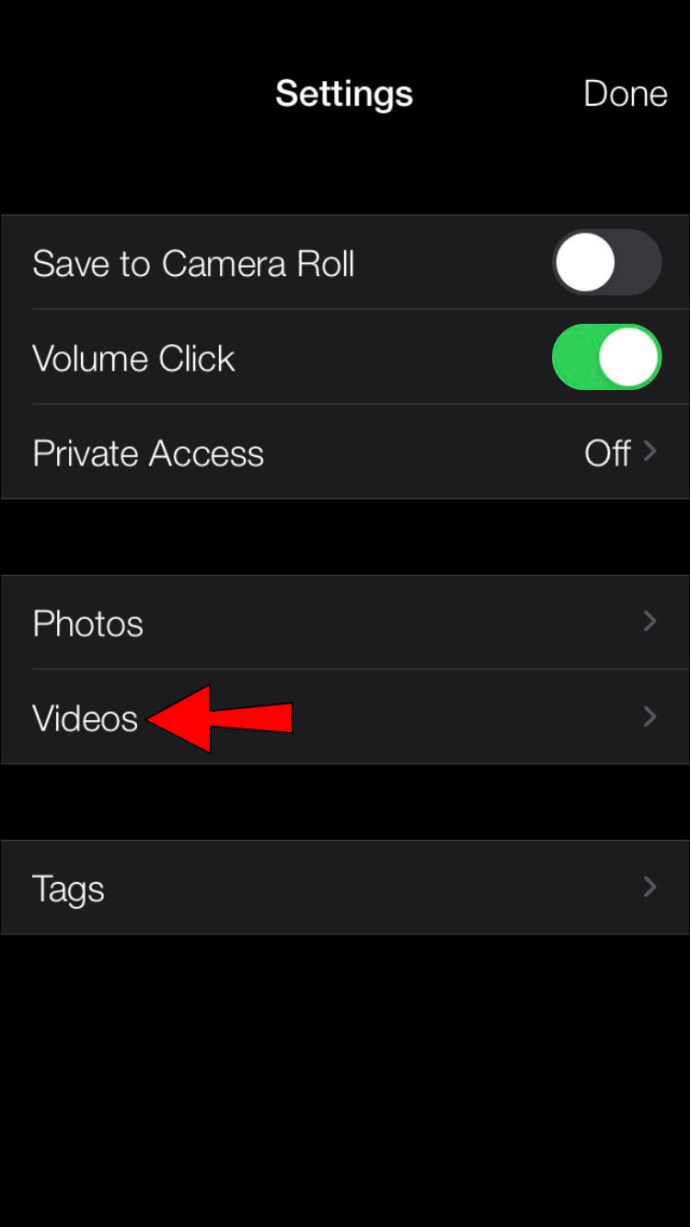
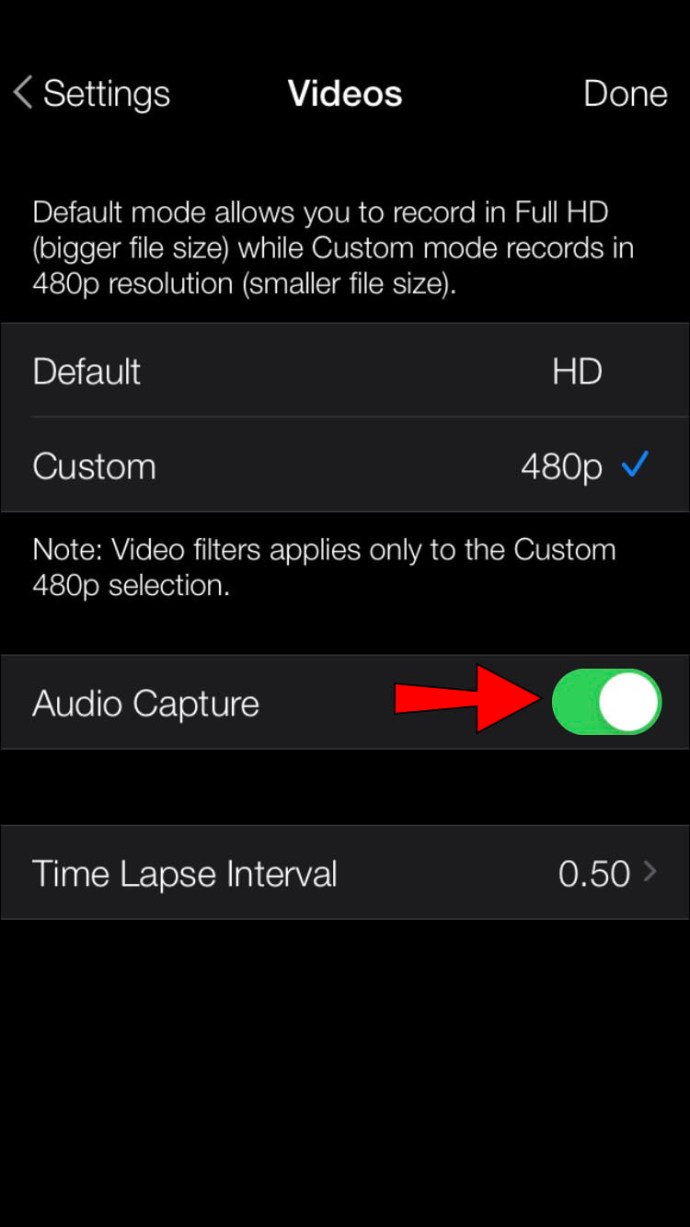
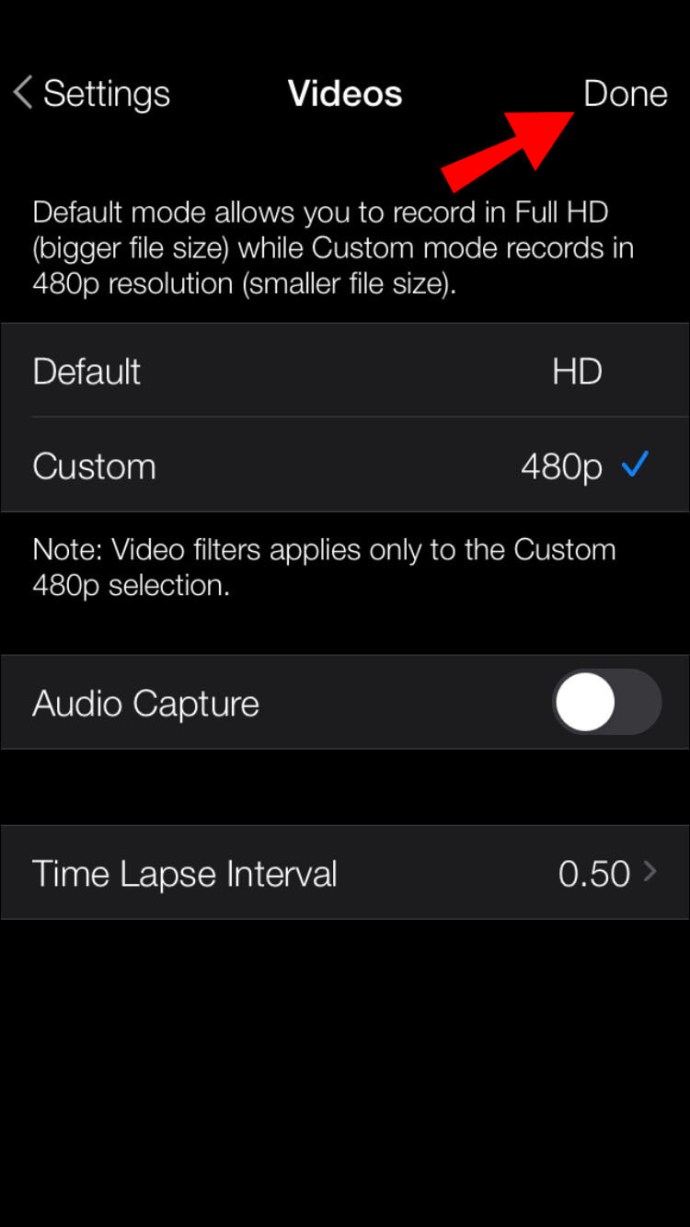
Nakon podešavanja, možete da snimite svoj video pomoću aplikacije. Ne samo da će video biti bez zvuka, već će i datoteka biti znatno manja.
Kako ukloniti zvuk iz video zapisa
Idealna bi bila ugrađena iPhone funkcija za snimanje video zapisa bez zvuka. Dok čekamo da Apple to omogući, možete koristiti aplikacije nezavisnih proizvođača za snimanje svojih tih video zapisa. Alternativno, možete snimiti video sa zvukom i koristiti aplikacije da biste ga uklonili u nekoliko klikova. Apple nudi dobar izbor aplikacija za ovu svrhu, ali rešenja nezavisnih proizvođača takođe mogu biti zgodna.
Uklonite zvuk pomoću aplikacije Fotografije
Apple-ova aplikacija Fotografije omogućava vam da uklonite audio zapis iz video zapisa. Vaš iPhone je opremljen ovom praktičnom aplikacijom za upravljanje i uređivanje fotografija, što je čini najbržim rešenjem.
Evo kako da uklonite zvuk iz video snimka pomoću aplikacije Fotografije:
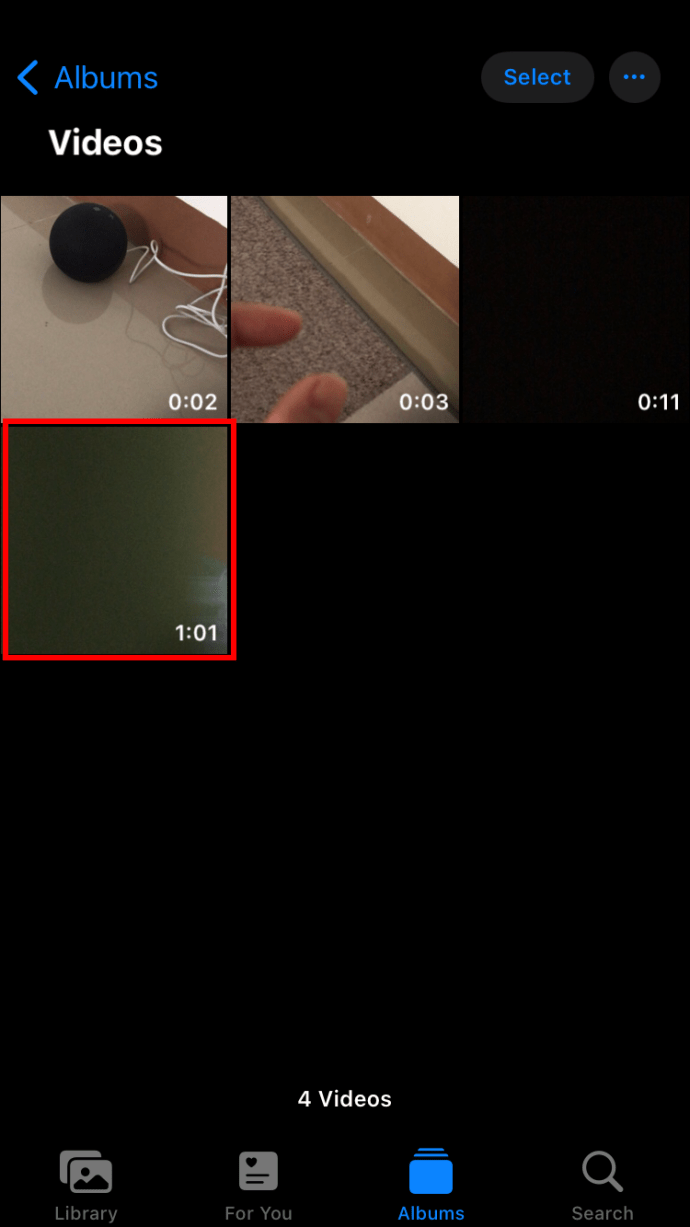
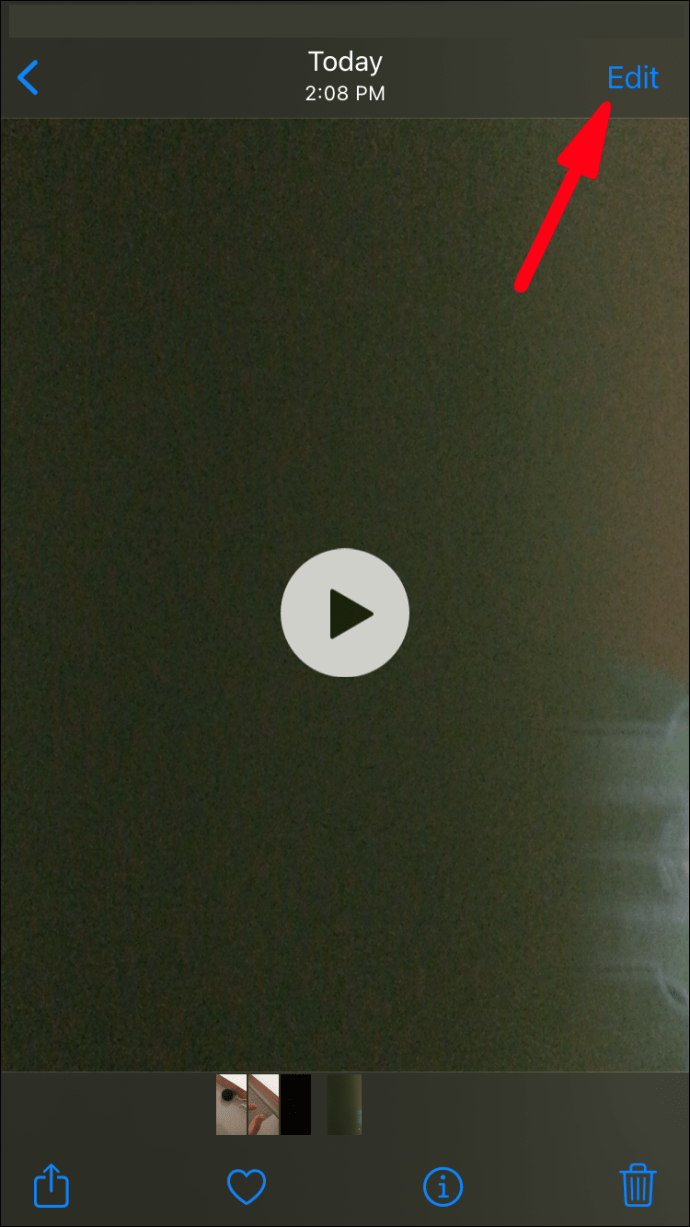
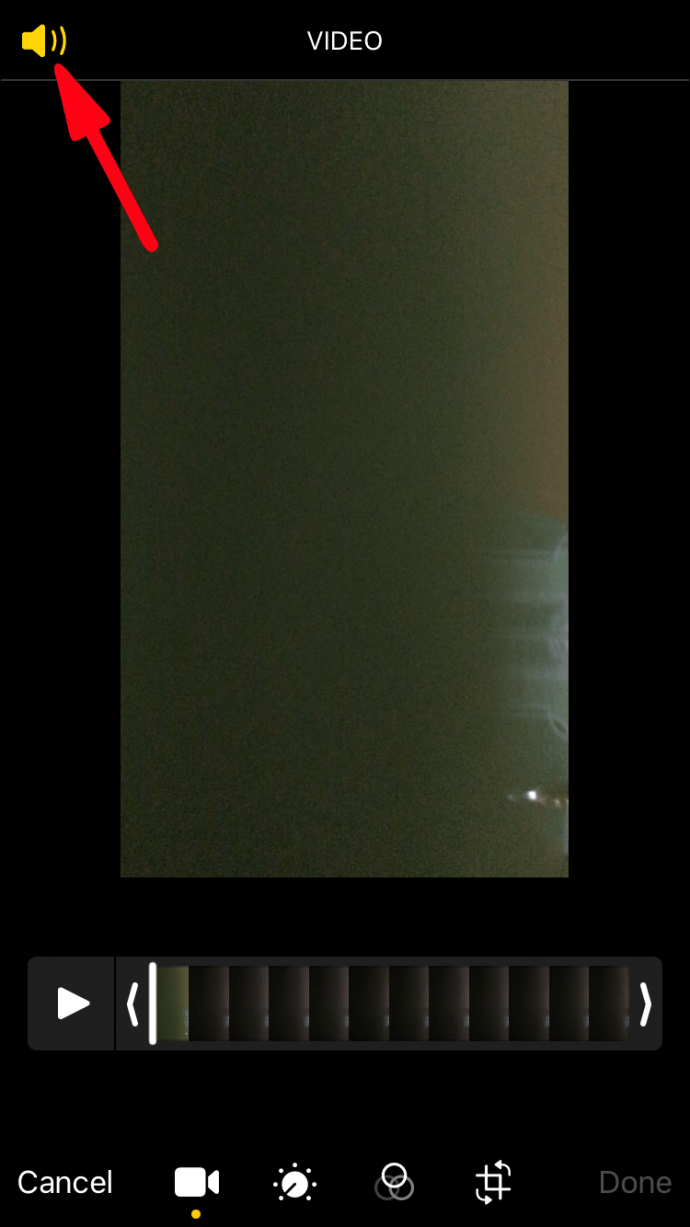
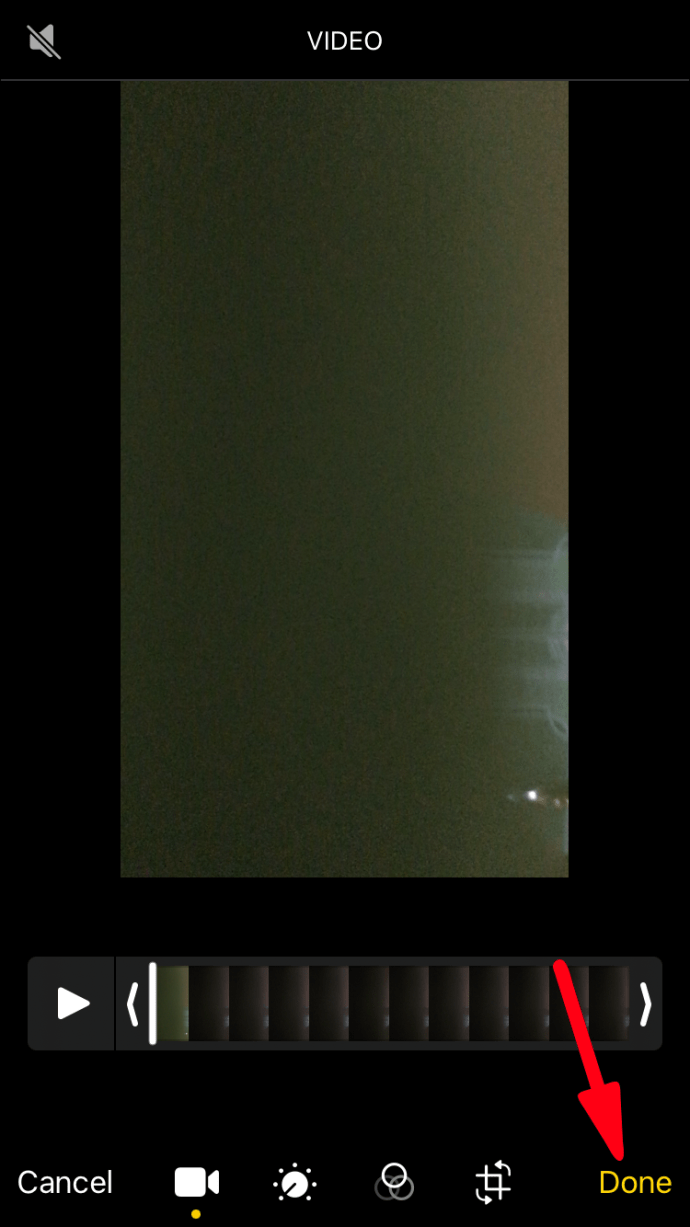
Imajte na umu da ovo ne utišava zvuk, već potpuno uklanja audio zapis iz video zapisa. Video zapise bez audio komponente možete prepoznati po zasivljenoj ikoni zvučnika na njihovoj traci sa alatkama.
Uklonite zvuk koristeći iMovie
Apple-ova aplikacija iMovie je besplatna, prilagođena početnicima i bogata funkcijama. Aplikacija se sinhronizuje na vašem Mac-u i vašem iPad-u, omogućavajući vam da koristite više uređaja za uređivanje video zapisa. Pratite ove korake da biste uklonili zvuk iz video snimka koristeći iMovie:
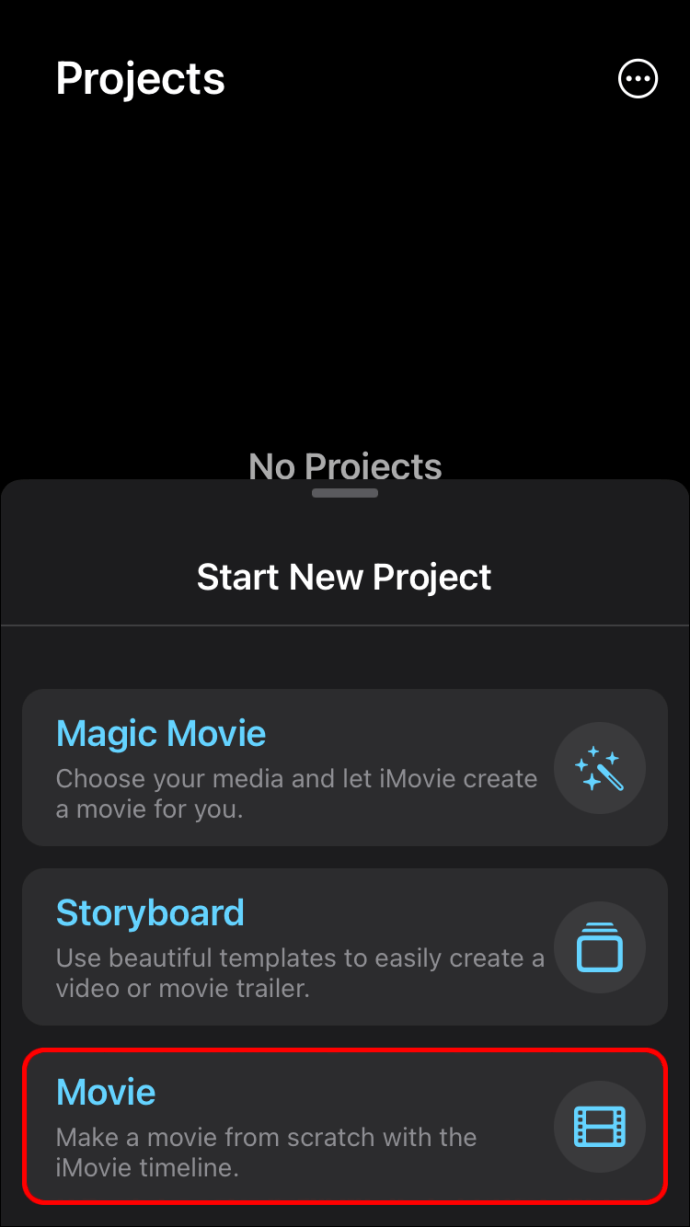
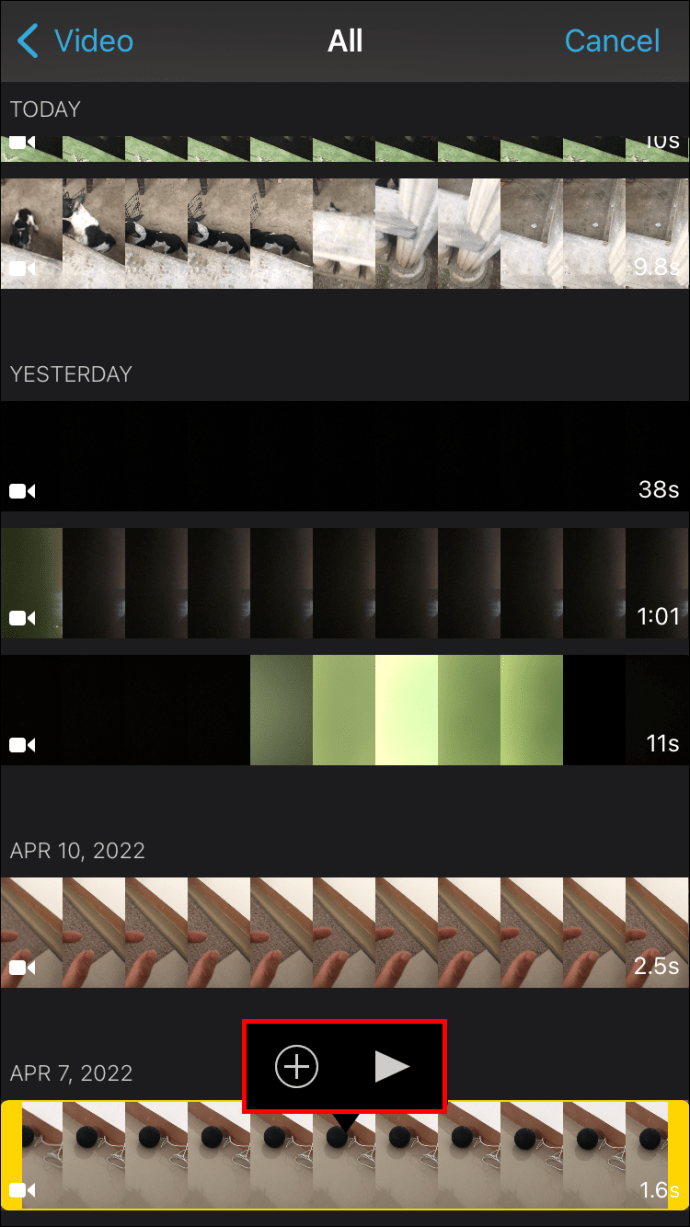
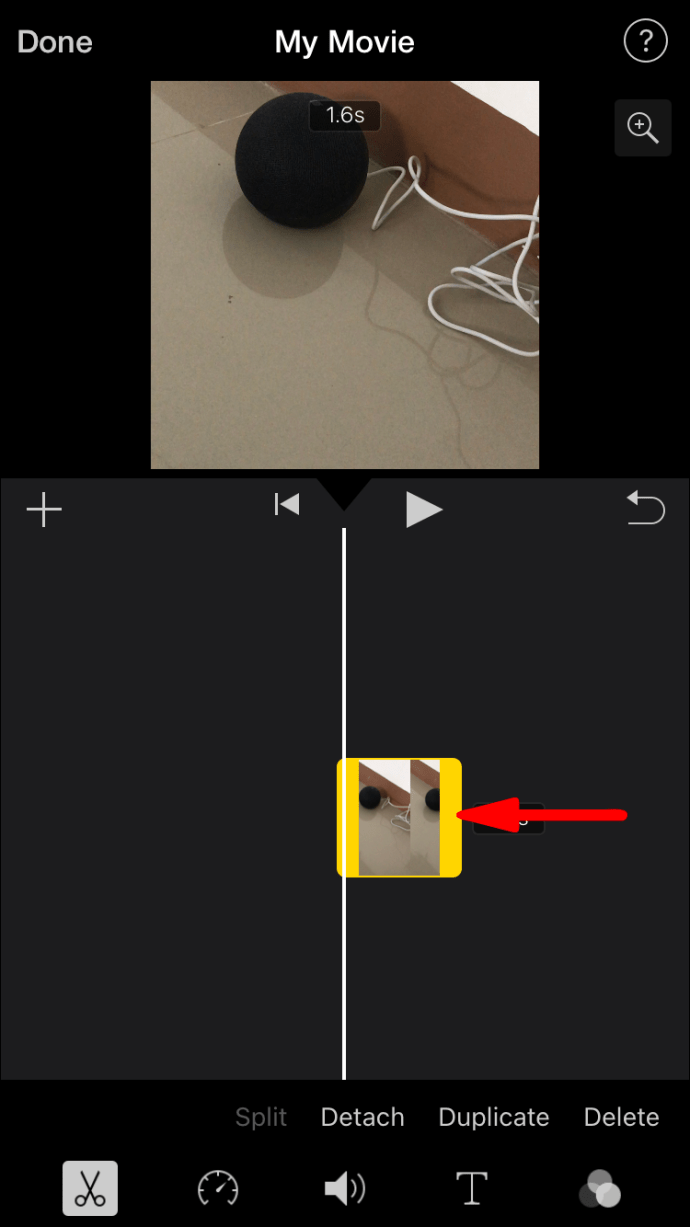
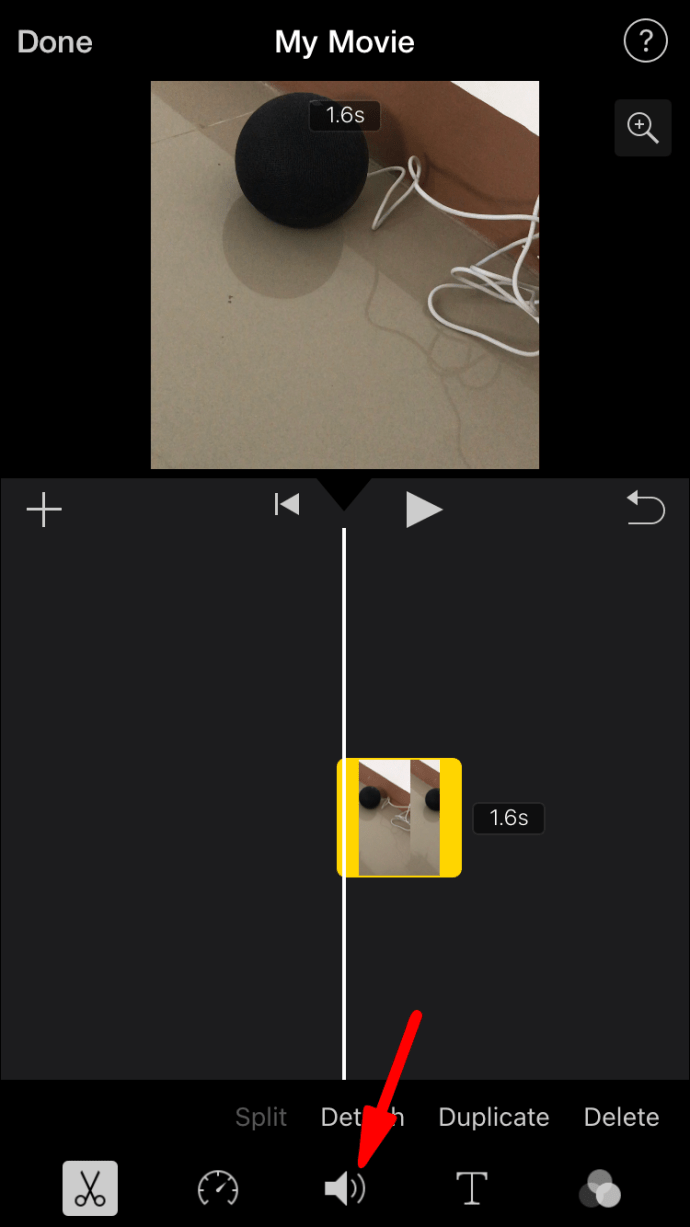
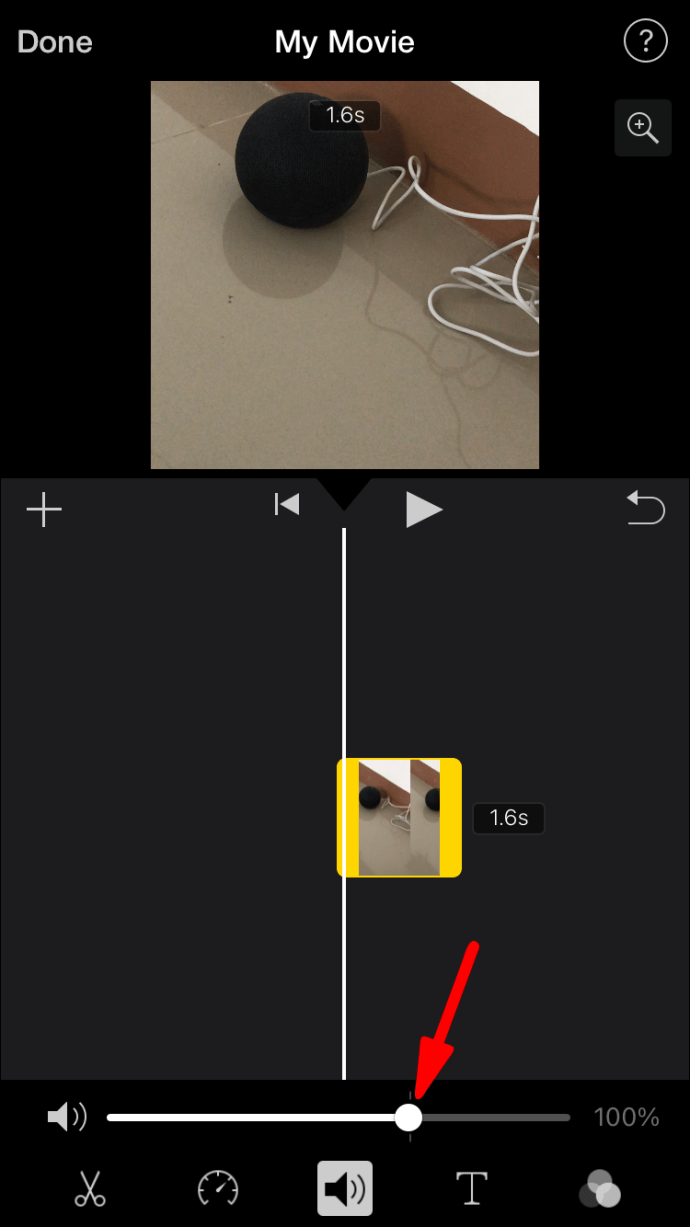
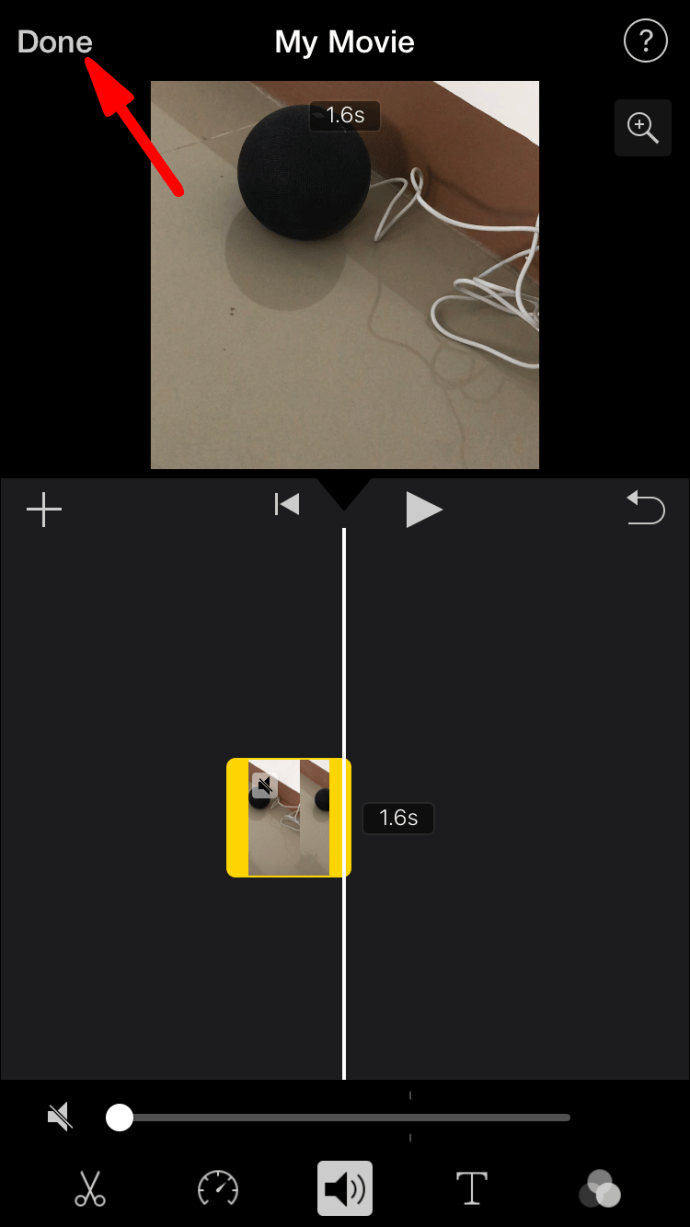
Uklonite zvuk koristeći Filmr
Filmr je jednostavna i besplatna aplikacija za uređivanje videa prepuna funkcija, uključujući utišavanje zvuka iPhone video zapisa. Evo kako se to radi:
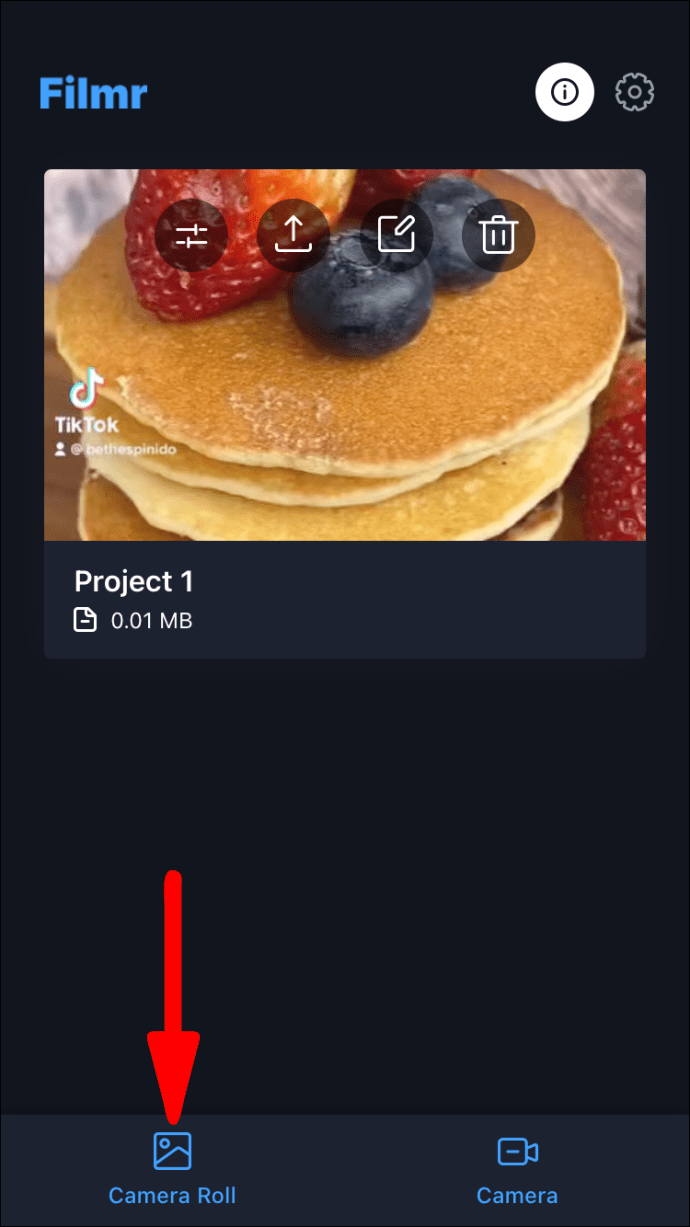
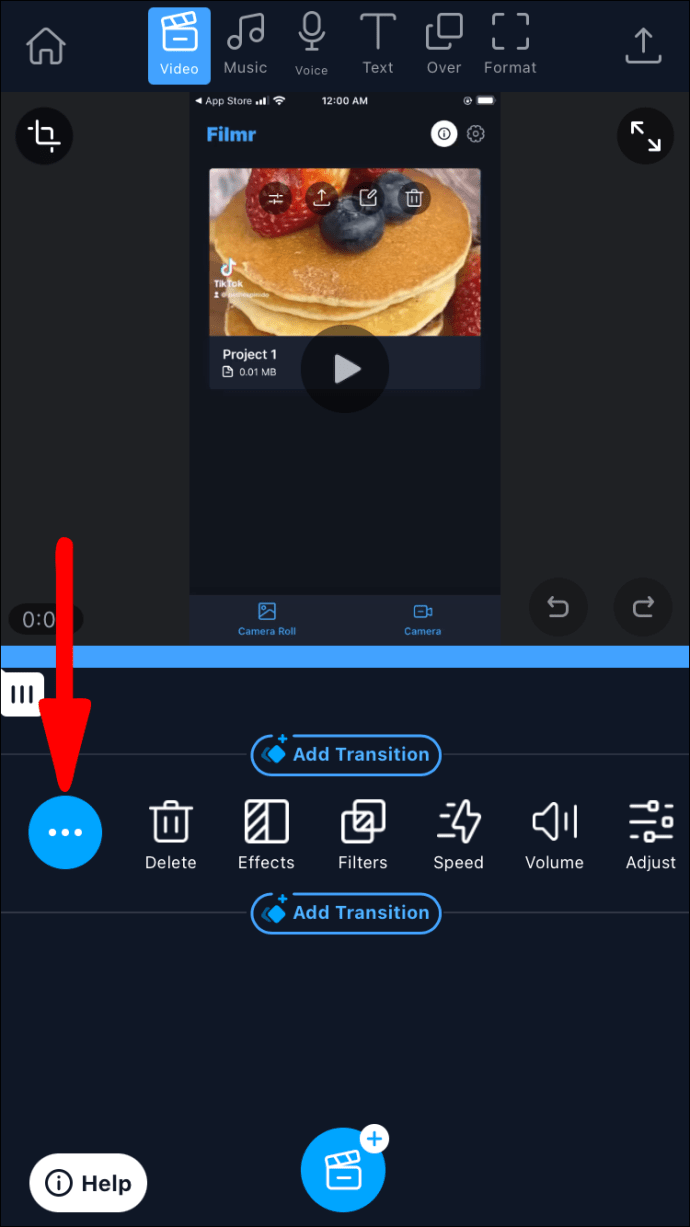
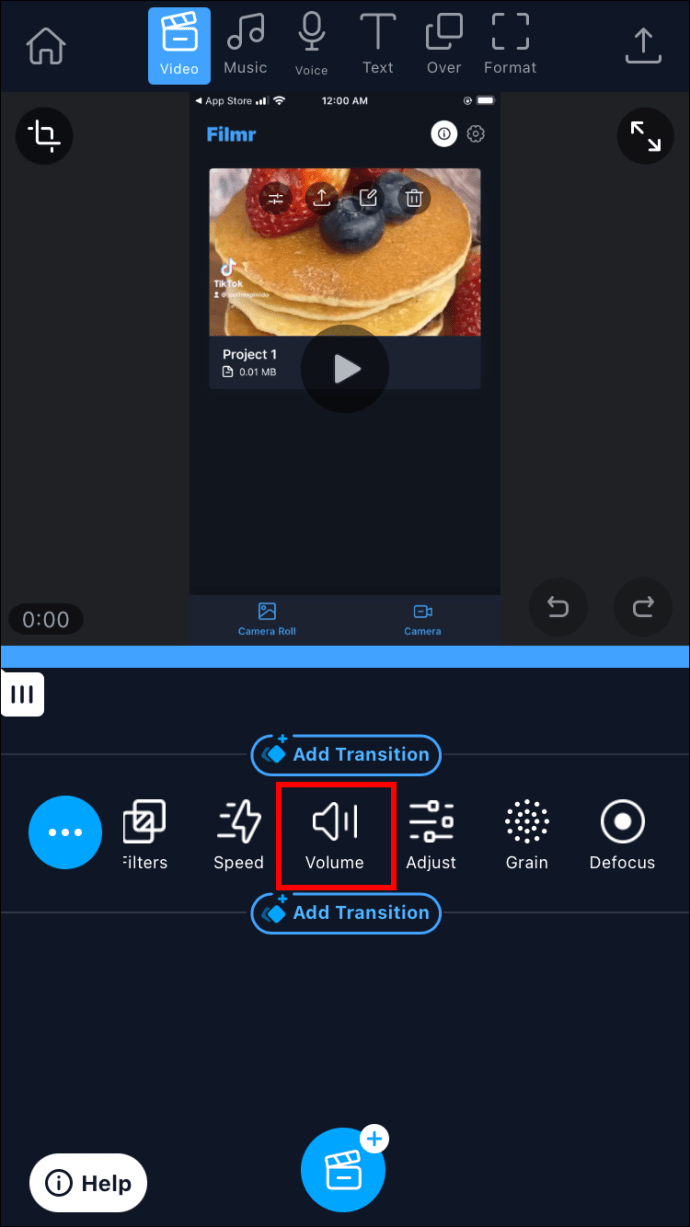
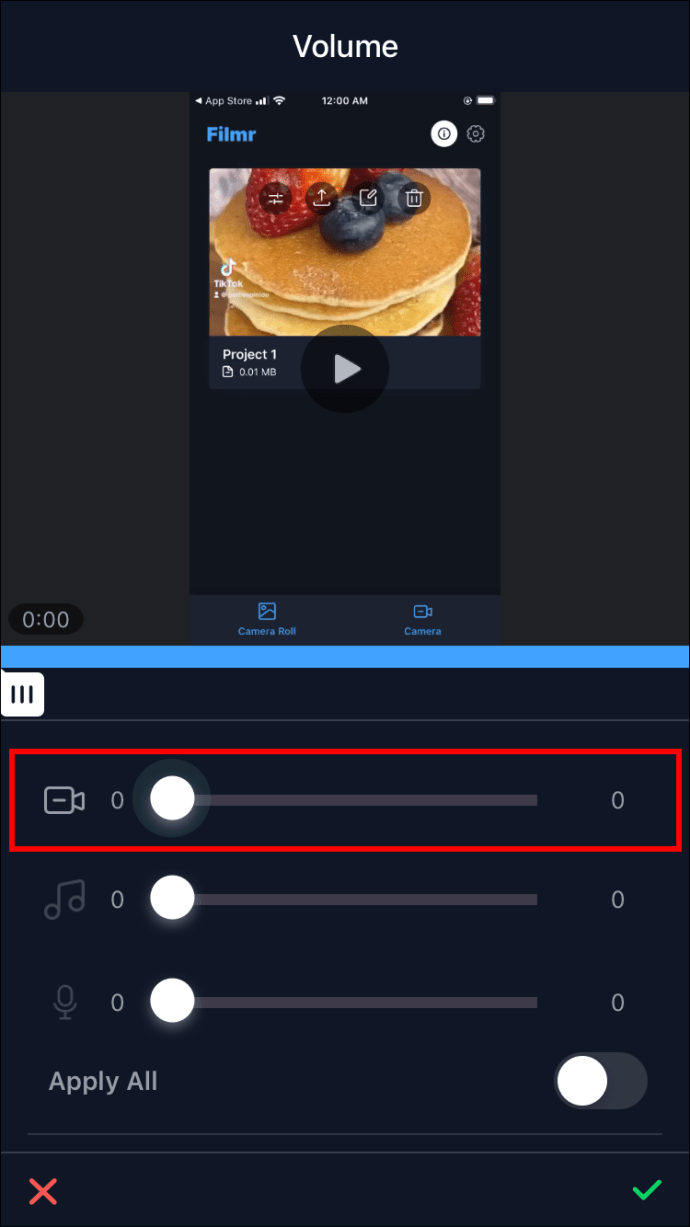
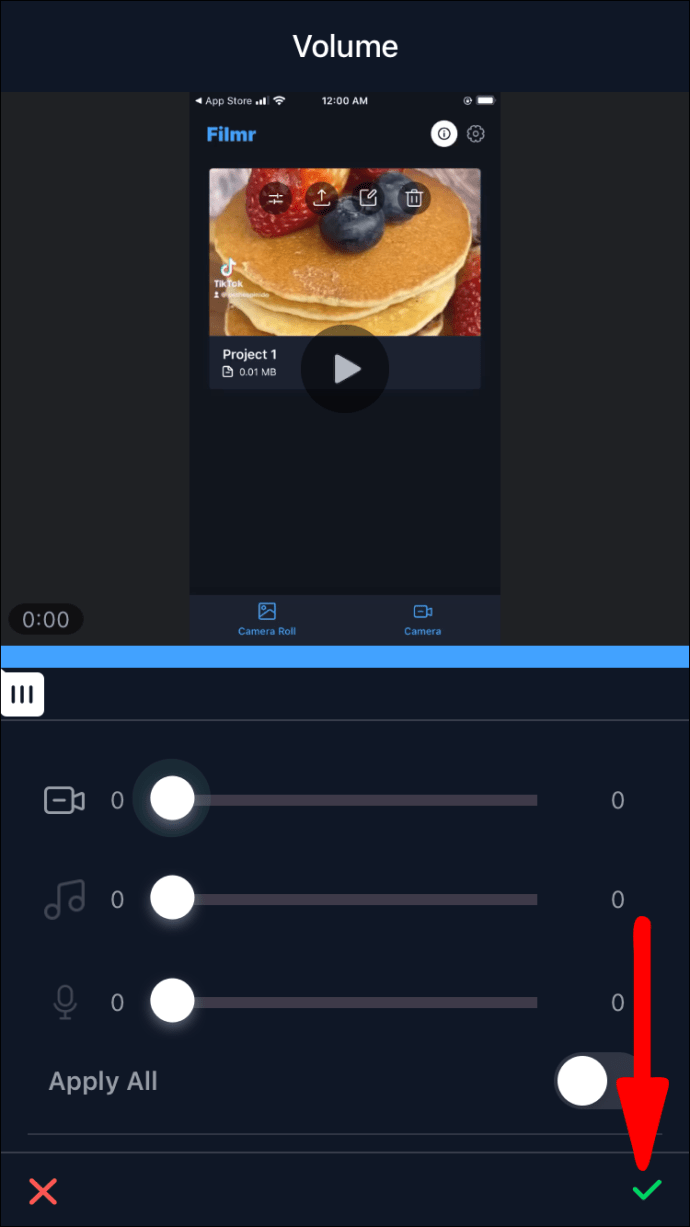
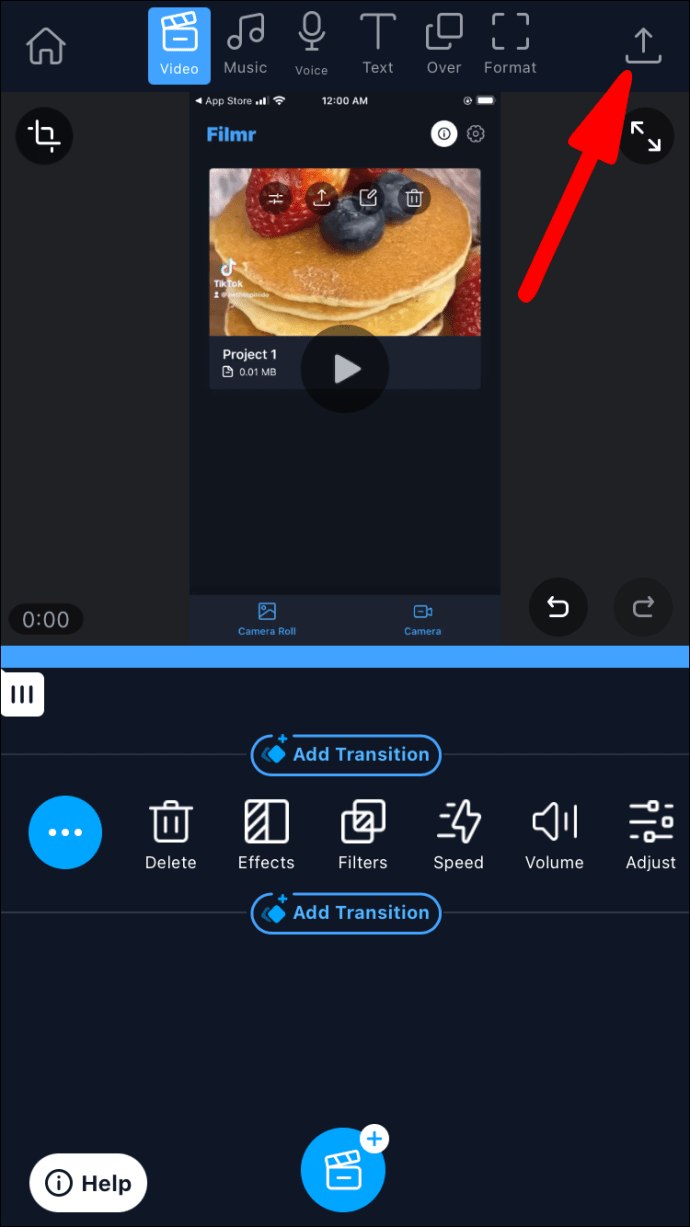
Uklonite zvuk pomoću Clips
Aplikacija Clips je jedno od najjednostavnijih Apple-ovih rešenja za kreiranje i uređivanje zabavnih fotografija i video zapisa. Možete ga koristiti da biste se rešili zvuka video snimka u nekoliko jednostavnih koraka:
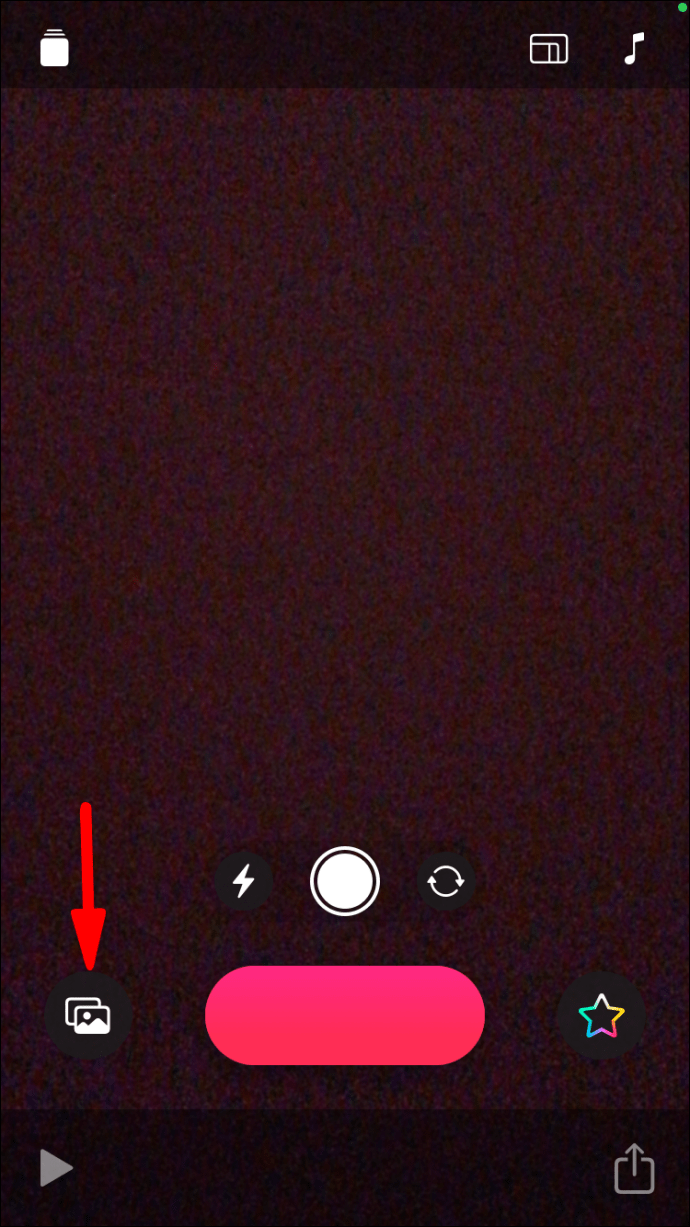
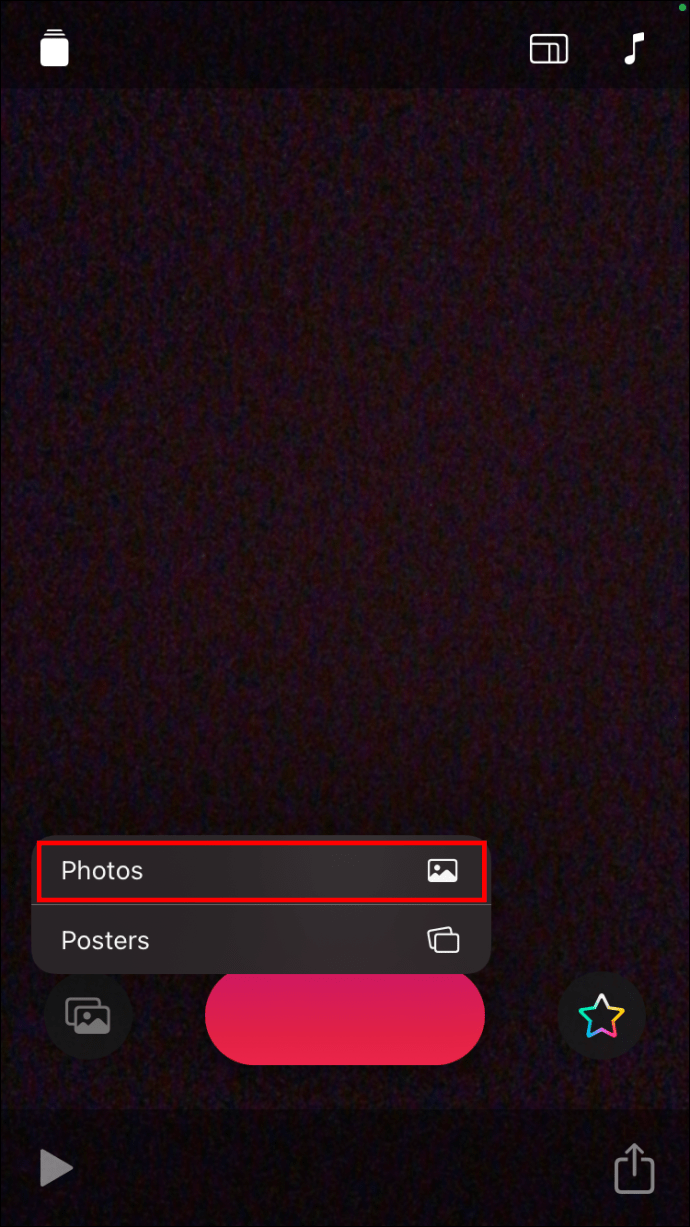
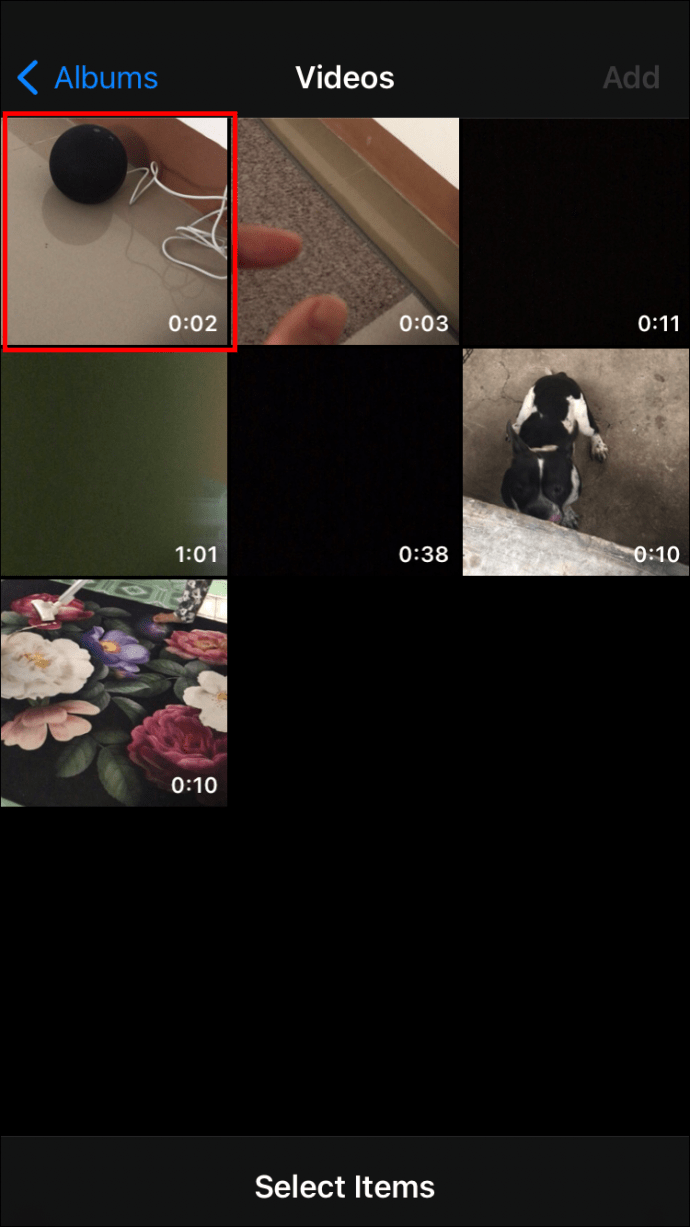
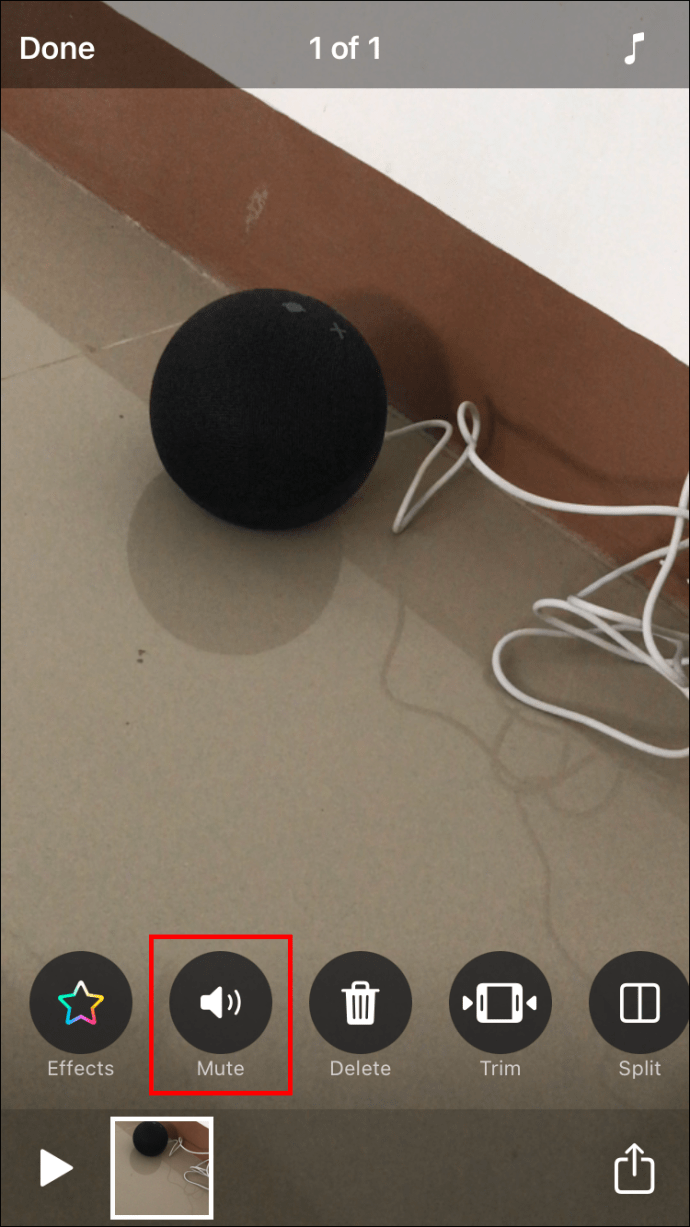
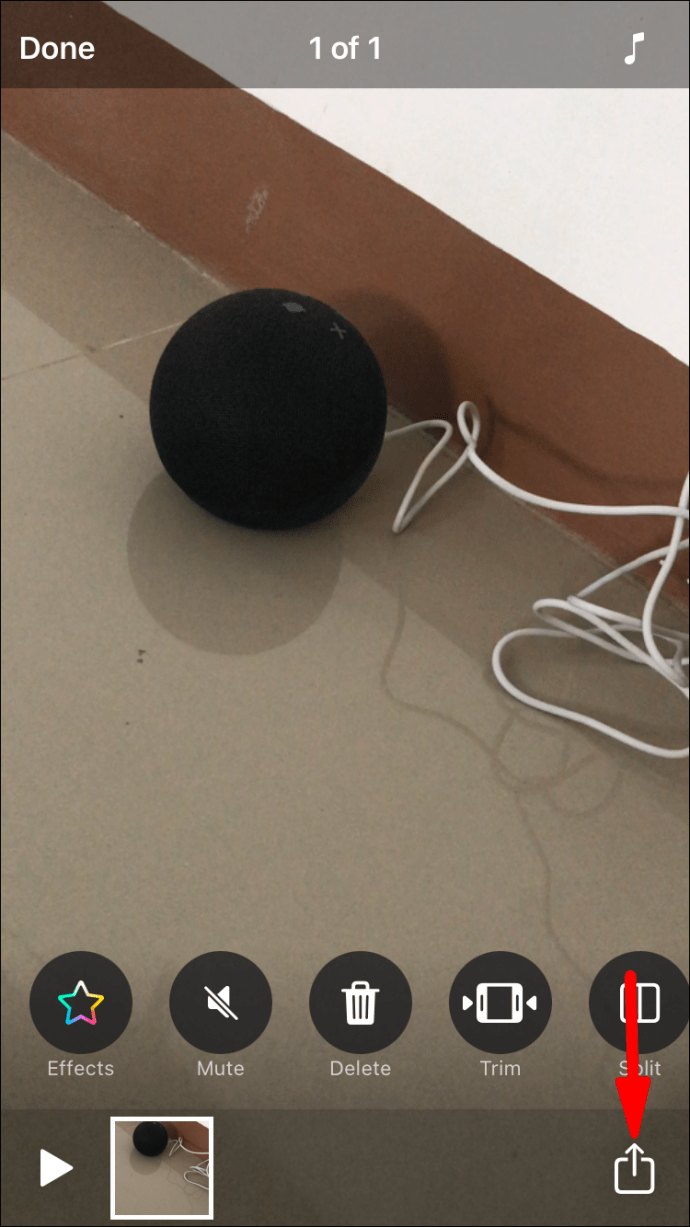
Kako snimiti ekran bez zvuka
Možda ćete biti više zainteresovani za snimanje video zapisa onoga što se dešava unutar vašeg iPhone-a nego izvan njega. Ovi video snimci su odlični za prezentacije, članke i tutorijale. Apple obezbeđuje ugrađeni snimač ekrana i možete odabrati da li će video imati zvuk ili ne.
Pre nego što počnete da snimate, uverite se da je dugme „Screen Recording“ lako dostupno u vašem kontrolnom centru. Evo šta da uradite:
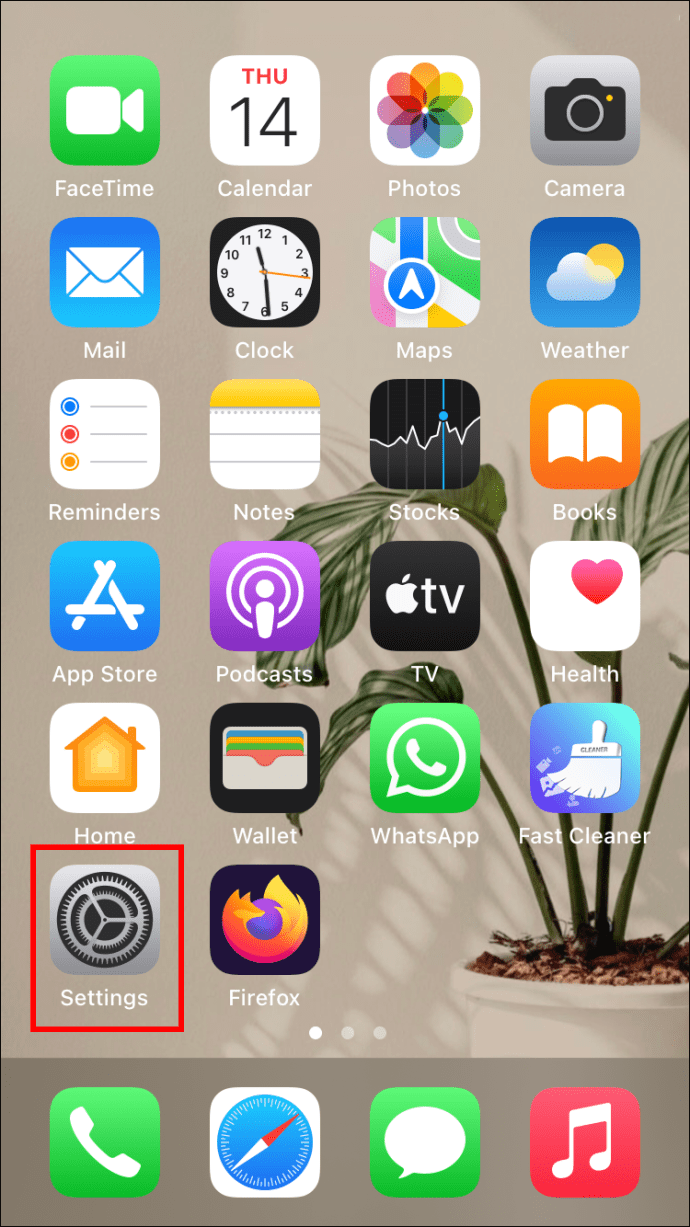
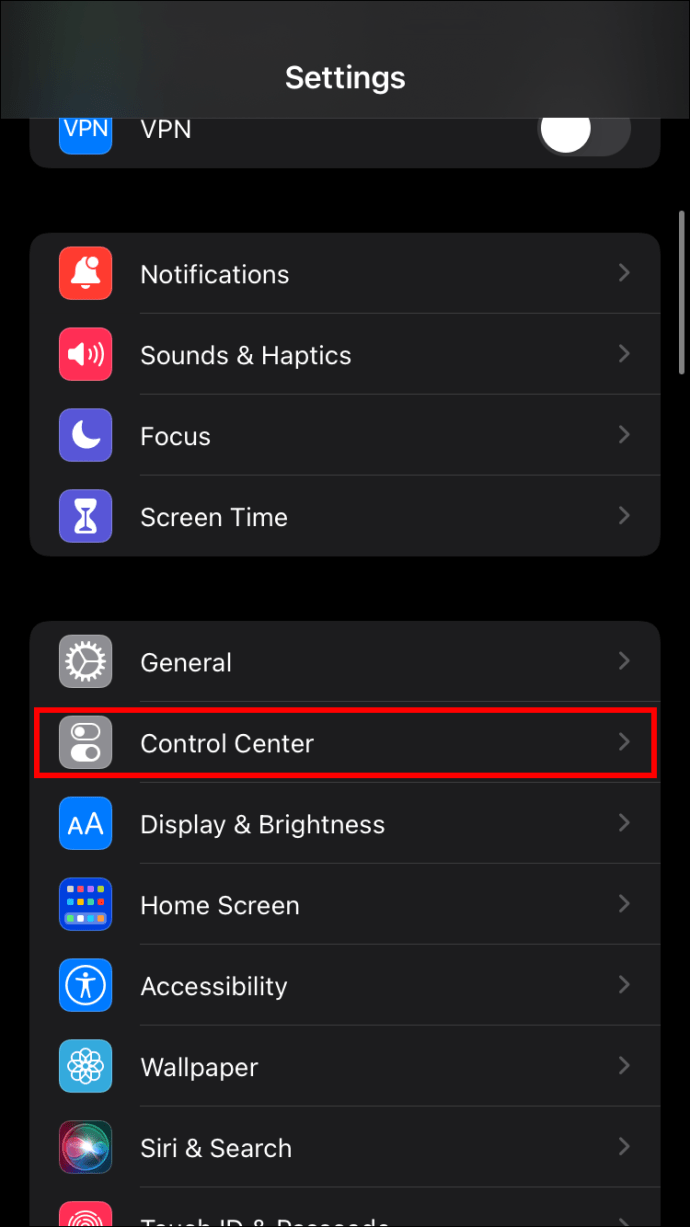
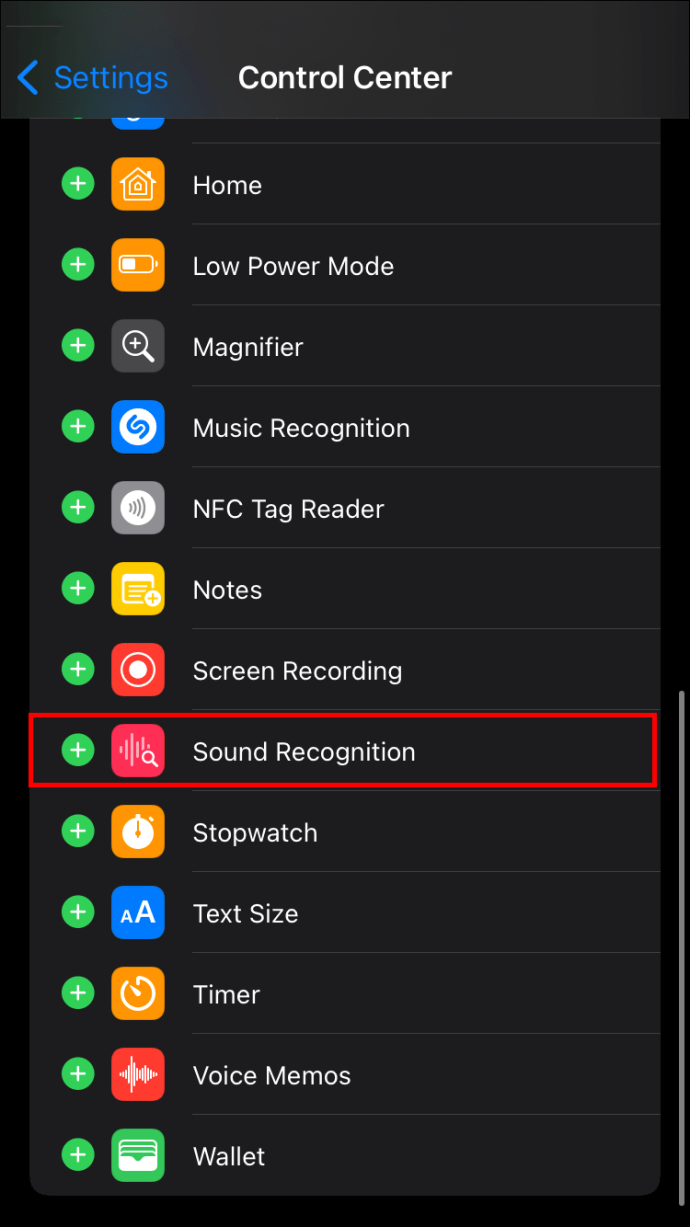
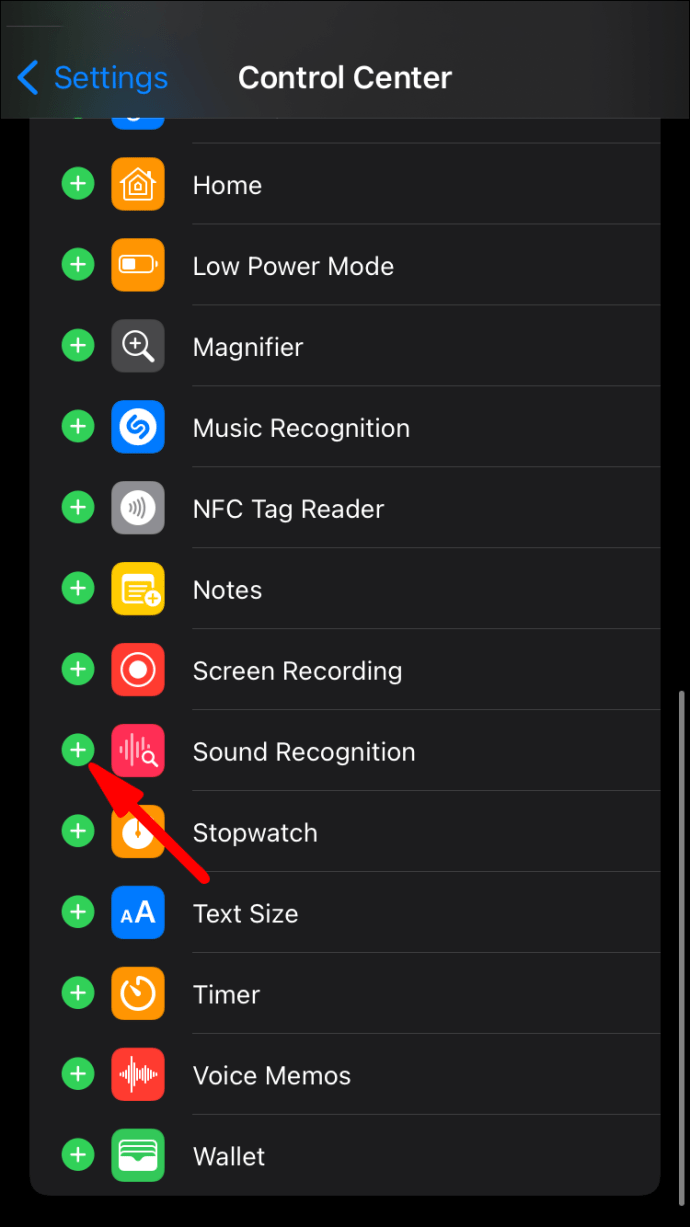
Možete da isključite snimanje zvuka u dva jednostavna koraka:
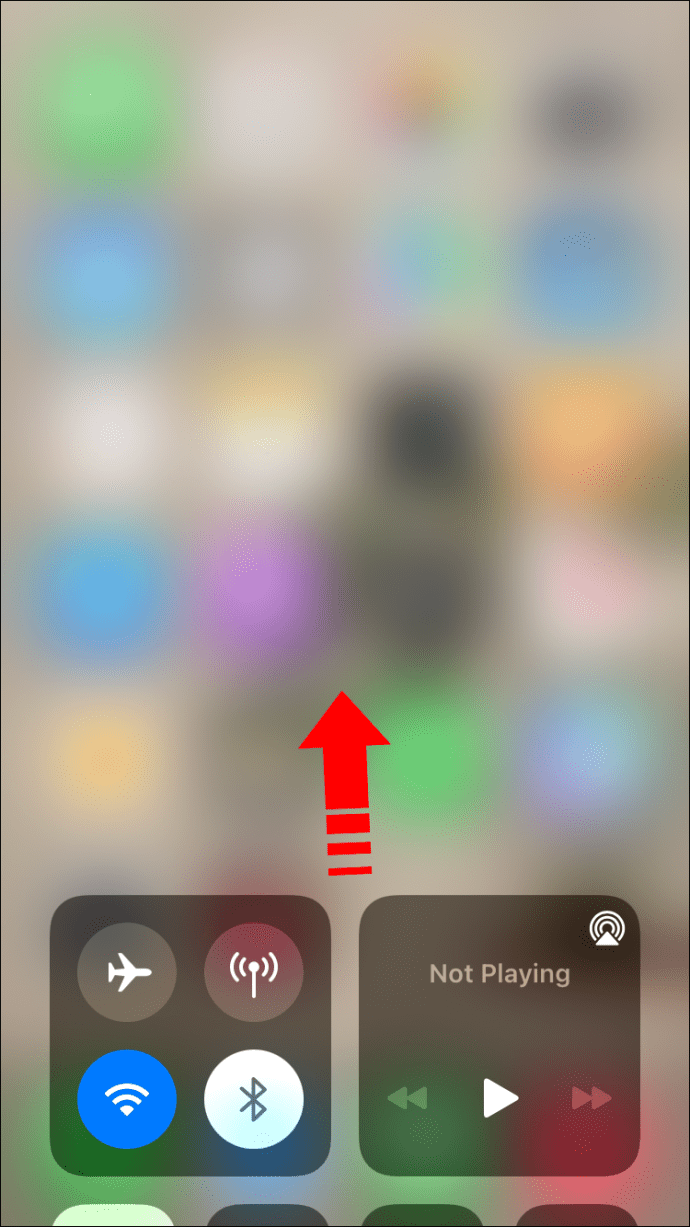
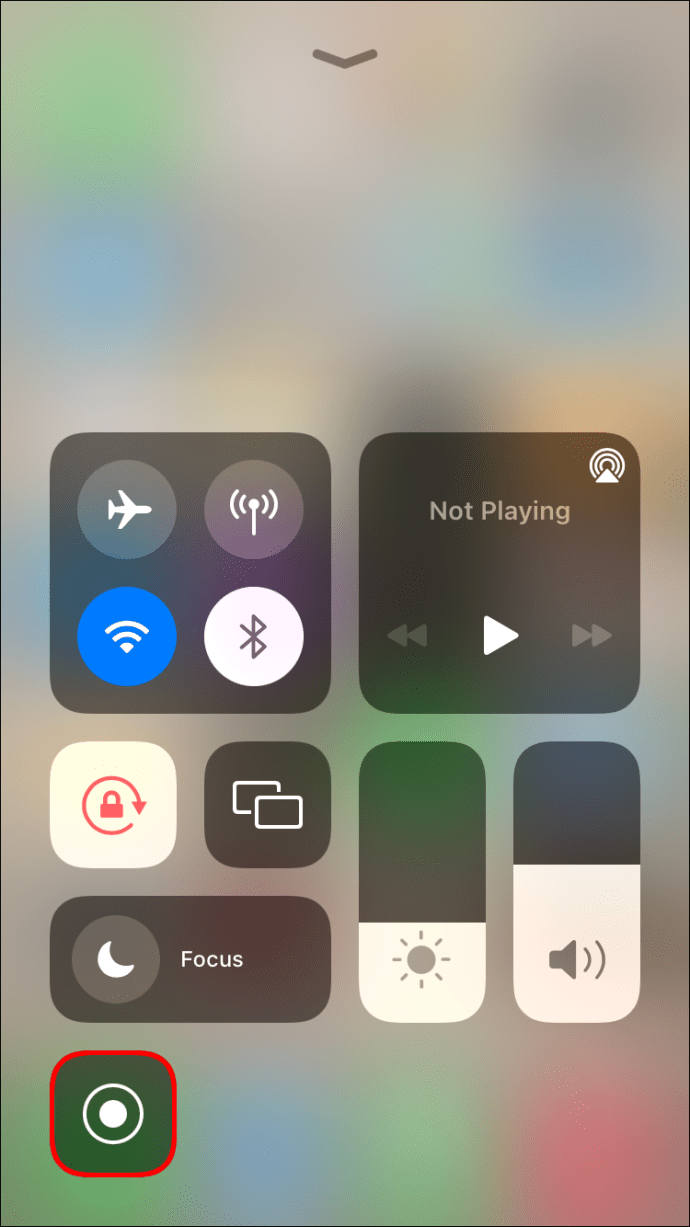
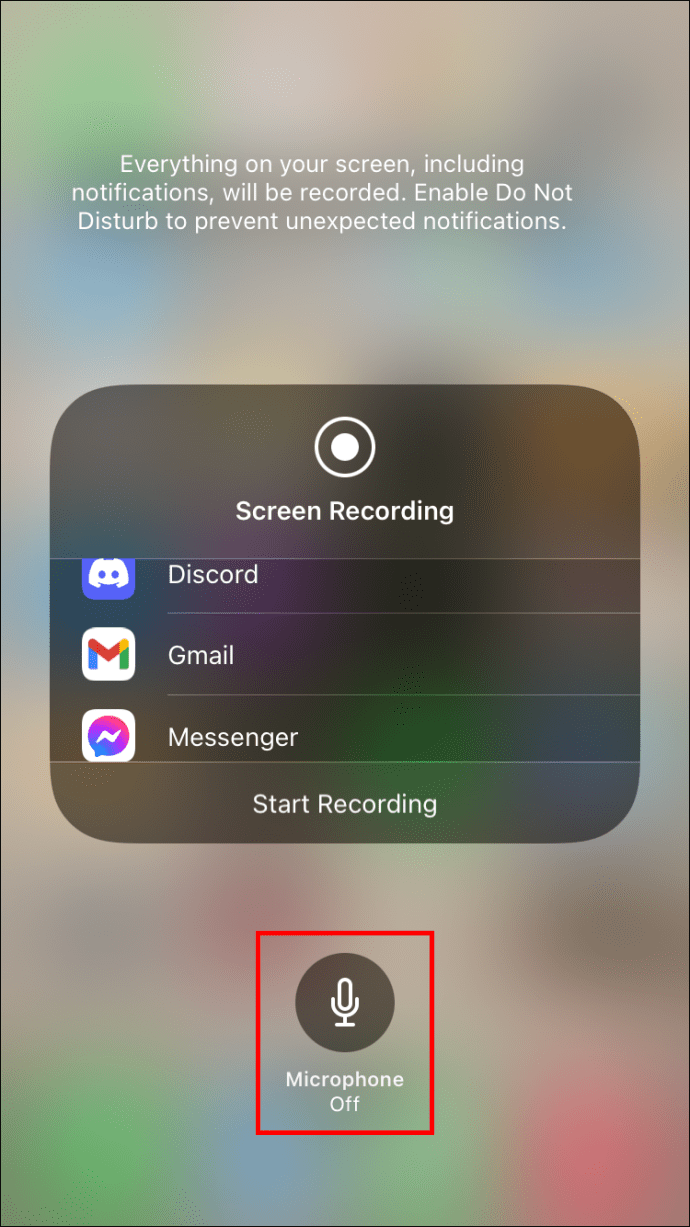
Preostaje vam samo da snimite željeni sadržaj na ekranu. Evo kako:
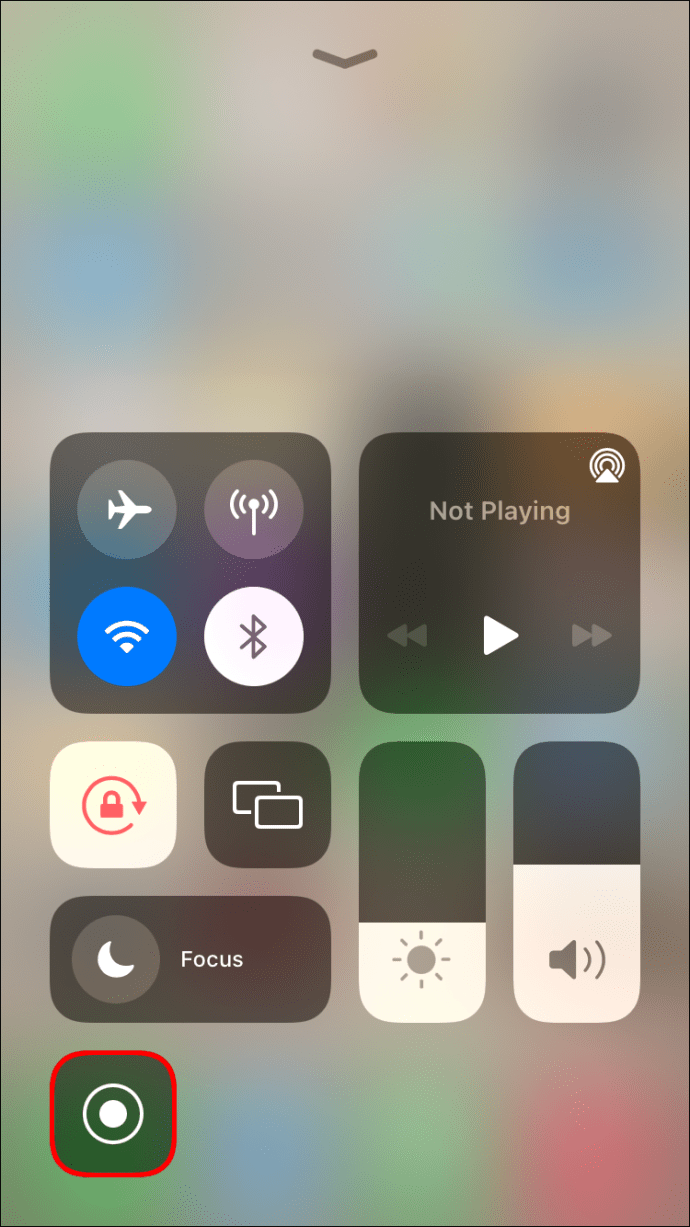
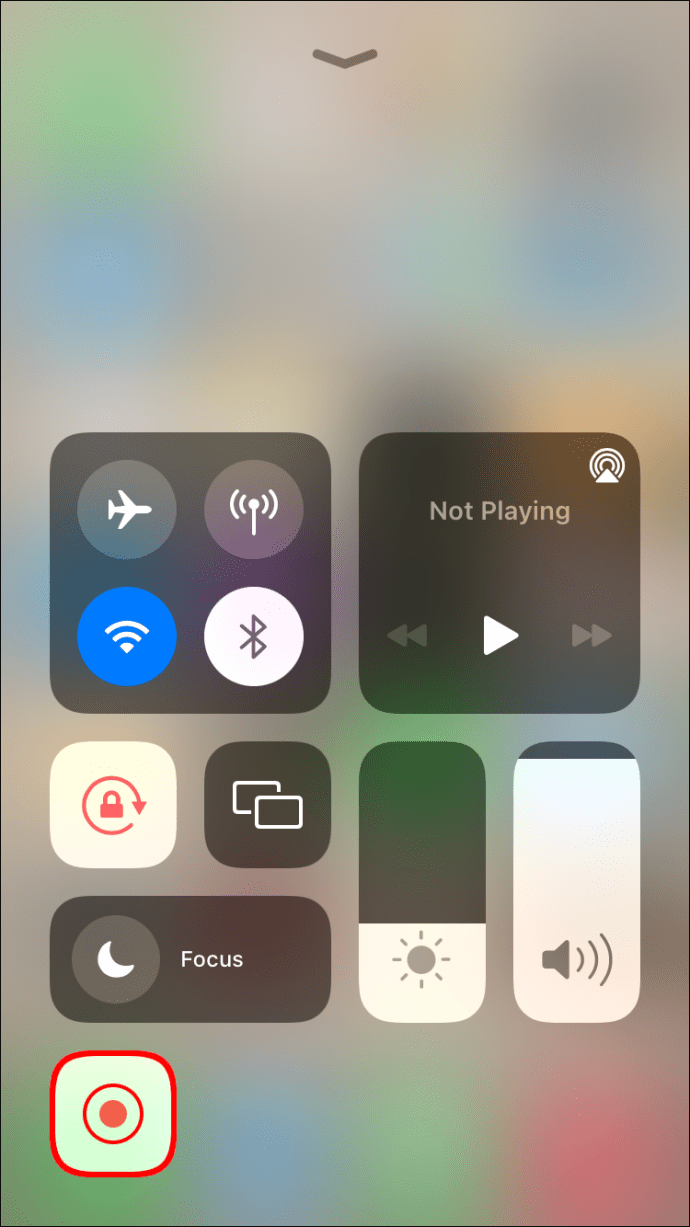
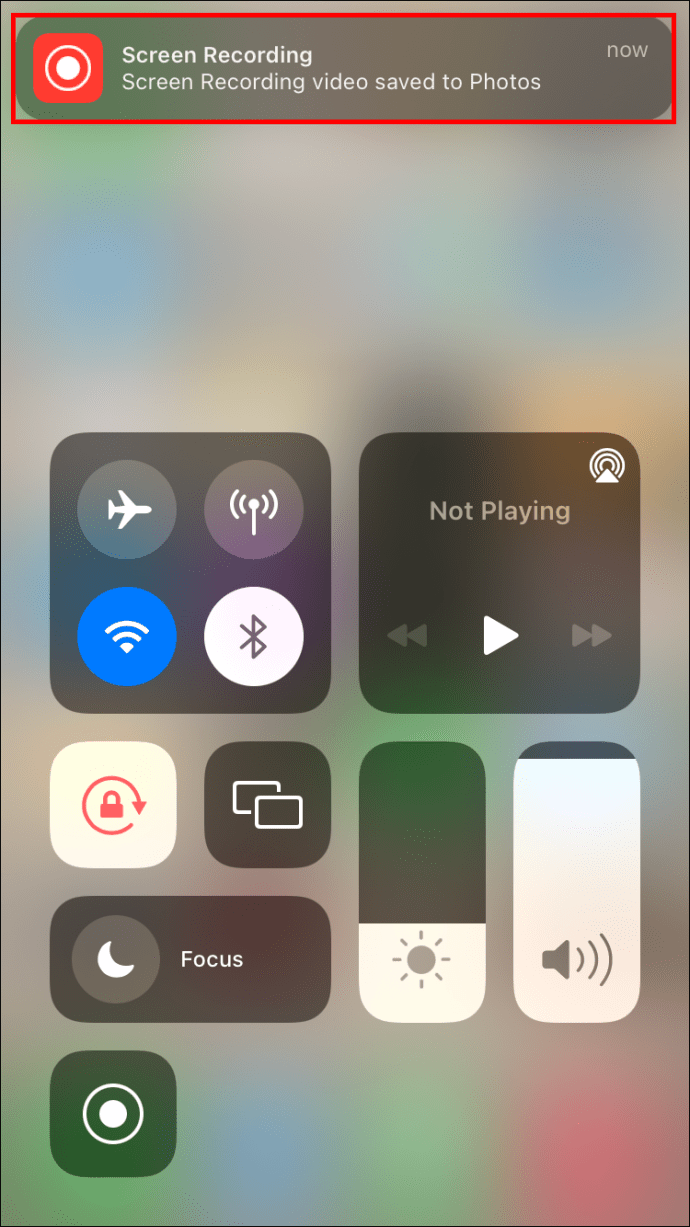
Snimak ekrana će biti sačuvan u fascikli „Photos“.
Možete odabrati podešavanja mikrofona pre ili tokom snimanja. Vaš telefon će zapamtiti izabrana podešavanja za svako sledeće snimanje video zapisa. Ne zaboravite da uključite režim „Do Not Disturb“ da biste izbegli primanje poruka i poziva tokom snimanja.
Tišina na setu
Zvuk ponekad može biti više prepreka nego pomoć pri snimanju video zapisa. Iz tog razloga, snimanje video zapisa bez zvuka može biti pravo rešenje. Iako vašem iPhone-u nedostaje ugrađena funkcija, pokazali smo vam nekoliko sjajnih načina da to nadoknadite korišćenjem aplikacija ili sopstvene inicijative. Izaberite svoj omiljeni metod i pređite na posao – ovi fantastični video snimci se neće sami snimiti.
Da li ste ikada pokušali da snimite video bez zvuka? Koji metod ste koristili? Obavestite nas u odeljku za komentare ispod.
„`