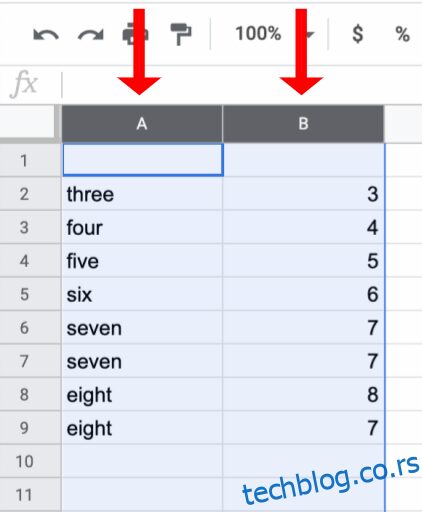Ако сте обичан корисник Гоогле табела, вероватно сте наишли на проблем где сте случајно додали дупле уносе у своју табелу. Ова ситуација може одбацити скуп података на чијем састављању сте толико напорно радили. Можда не знате да је до тог случаја дошло, посебно када се ваш рачунар поквари или када ударите у трацкпад на лаптопу.
Превише је лако нешто пропустити када постоји огромна количина података у вашој табели. Типични резултати укључују грешке у прорачуну и дупле ћелије које је тешко идентификовати када се тражи извор проблема.
На срећу, доступно је неколико различитих метода за истицање дупликата у вашим табелама.
- Користите уграђену функцију уклањања дупликата.
- Користите истицање да бисте пронашли дупликате.
- Копирајте јединствене ћелије и преместите их на нови лист.
- Користите алат за проналажење дупликата треће стране.
- Направите заокретну табелу која броји дупликате на индивидуалној основи.
Горе наведени процеси олакшавају проналажење тих дупликата уноса тако да их можете избрисати или игнорисати ако је потребно. Ево ваших опција.
Преглед садржаја
Користите функцију уклањања дупликата Гоогле табела
Без обзира да ли покушавате да пронађете дупликате у једној колони, две колоне или целом радном листу, функција Уклони дупликате прецизно уклања ћелије са истим подацима. Међутим, имајте на уму да уклања све дупликате, чак и ако нису повезани са истим подацима.
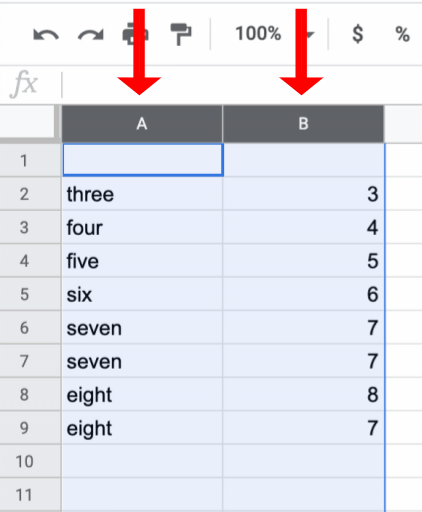
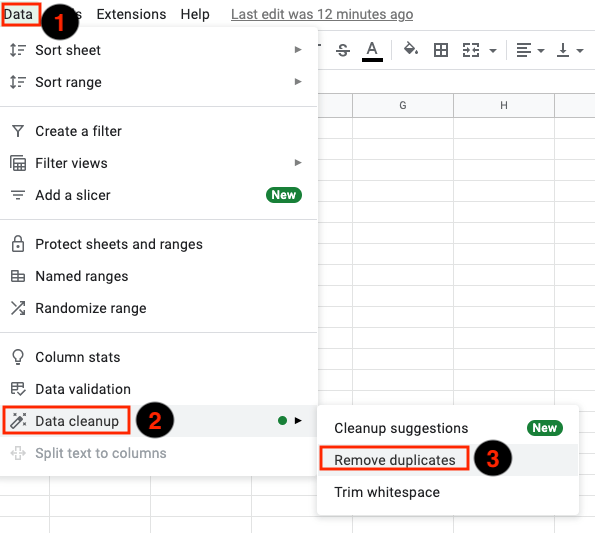
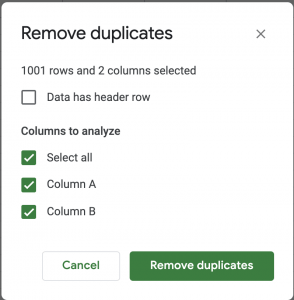
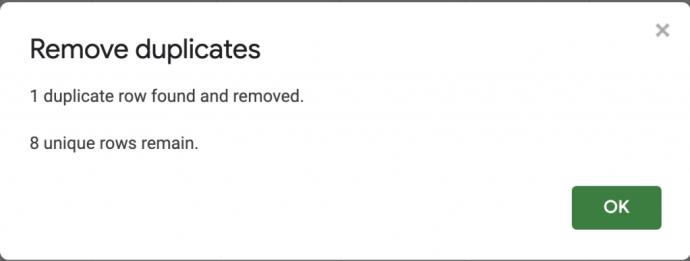
Коришћење уграђене функције „Пронађи и уклони дупликате“ у Гоогле табеле је најједноставнији начин за уклањање дупликата, али понекад ћете можда желети да прегледате копије пре него што их уклоните. Одличан начин да то урадите је истицање боја.
Истакните дупликате користећи боје за лако уклањање
Када је реч о идентификацији грешака у вашим табелама, још један добар начин је коришћење истицања за истицање нетачних информација.
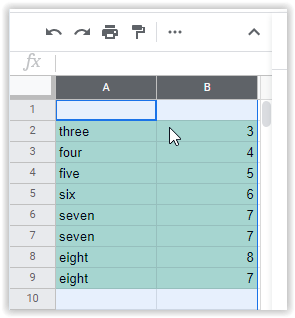
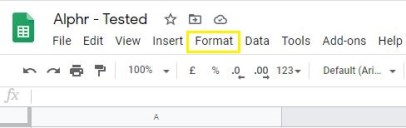
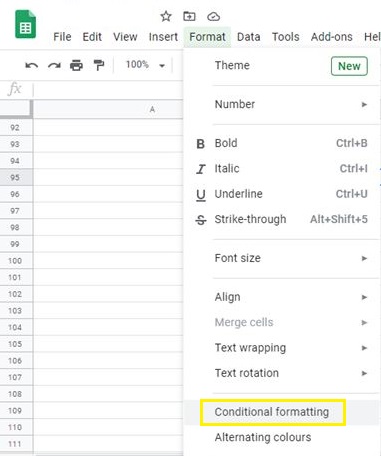
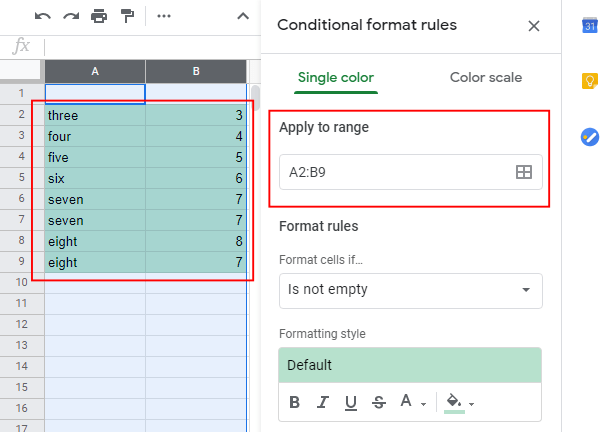
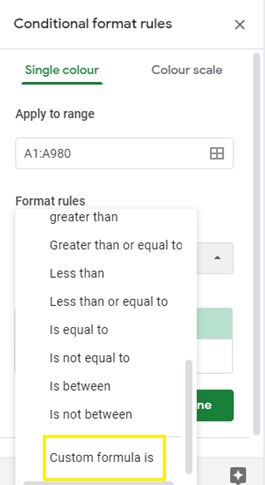
=цоунтиф(А:А,А1)>1.
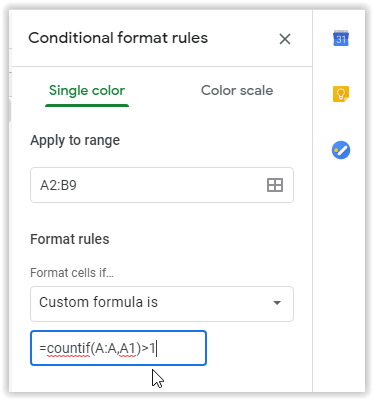
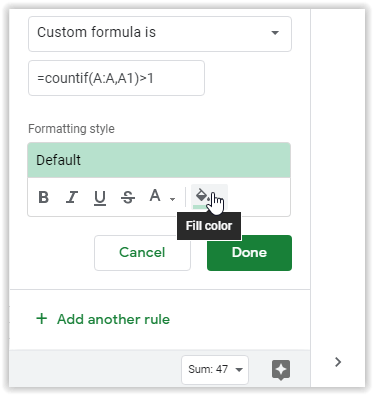
Ваша табела ће сада истаћи ваше дупликате ћелија у боји коју сте изабрали, а ви можете да скенирате избор за све дупликате.
Напомена: Најбоље је да означите ћелије колоне почевши од реда 1, а не да изаберете ћелије у средини. Формула не воли да користи ред 2 као прву колону. Пропустио је неколико дупликата у изабраном пољу (А2:Б9). Када је додат ред 1 (А1:Б9), пронађене су све копије. Погледајте две слике испод.
Слика #1: приказује пропуштене дупликате када бирате ћелије реда 2 као прве ћелије (А2 и Б2):
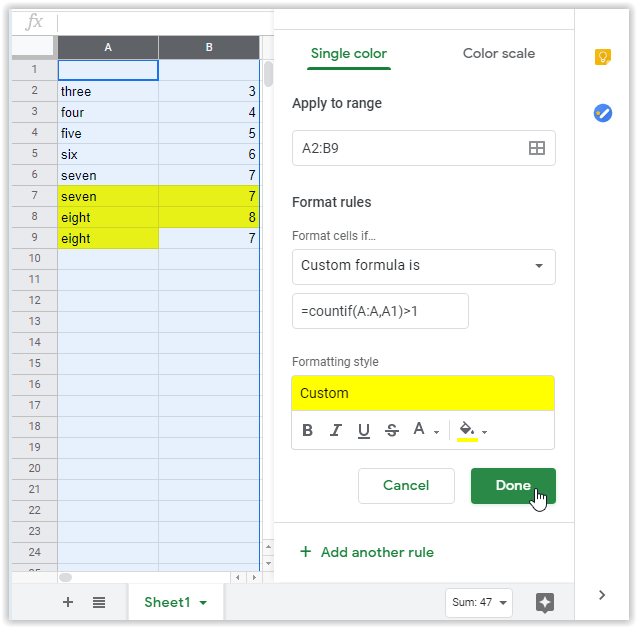
Слика #2: приказује све дупликате док бирате ћелије из реда 1 као прве ћелије (А1 и Б1):
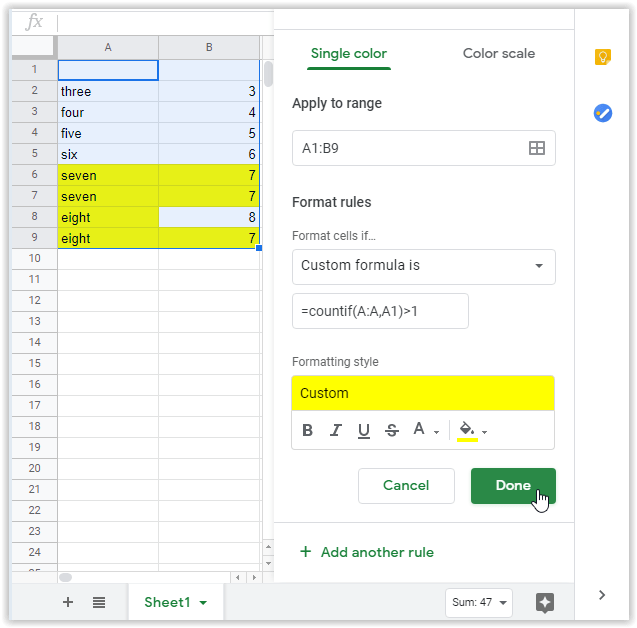
Уверите се да су сви постојећи дупликати тачни, јер неке копије уопште нису дупликати. Они могу бити исти број за два различита налога, кориснике, запослене, итд. Када потврдите ћелије за копирање које вам нису потребне, избришите их. Коначно, можете затворити мени за форматирање и вратити стандардну боју ћелијама.
Копирајте јединствене ћелије у Гоогле табеле за лако уклањање дупликата
Ако више волите да аутоматски сортирате необрађене податке, најбоље је да копирате све јединствене ћелије, а не дупликате. Овај процес омогућава брже сортирање и филтрирање. Ако сте сигурни да су ваше информације тачне и уместо тога бисте радије уклонили дупликате, испробајте метод у наставку.
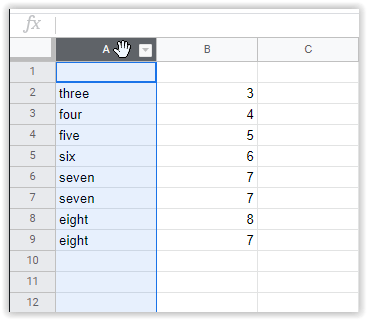
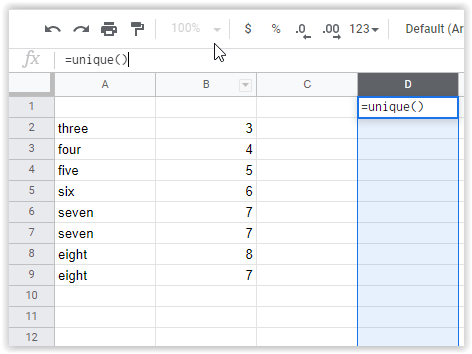
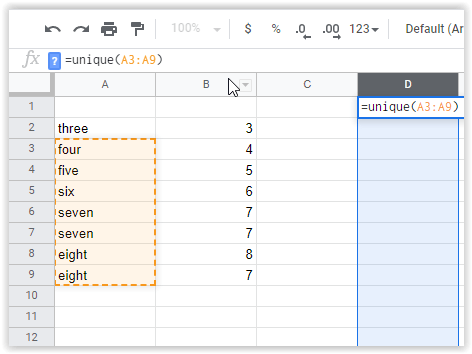
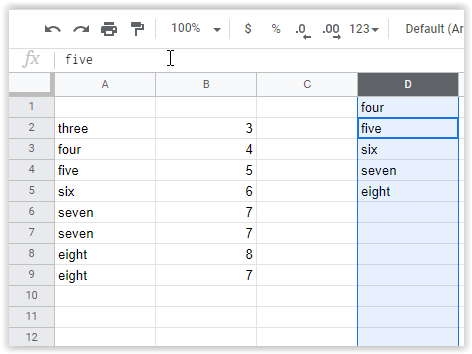
Када се ово заврши, можете ручно да проверите уносе или да увезете своје податке у радну табелу.
Користите додатак треће стране за проналажење и уклањање дупликата у табелама
Постоје онлајн додаци доступни за коришћење са Гоогле табелама. Пронаћи ћете додатке на Гоогле Воркспаце Маркетплаце-у, укључујући алатке за аутоматско уклањање дупликата уноса.
Уклоните дупликате помоћу Аблебита
Одговарајући алат познат као Ремове Дуплицатес би Аблебитс омогућава вам да брзо пронађете дупликате у целом листу информација или претрагом до две колоне.
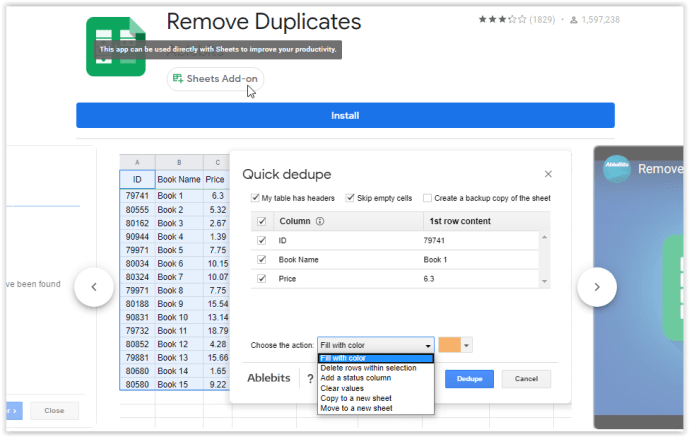
Можете да померате, бришете и истичете резултате. Алат укључује два подешавања чаробњака: проналажење и брисање дупликата и проналажење јединствених ћелија или квалитета унутар вашег документа. Ове две опције олакшавају праћење информација док идете.
Све у свему, коришћење алатке чаробњака за проналажење ваших информација може бити вредно тога на дужи рок. Ова опција је првенствено за кориснике који непрестано траже дупликате у својим табелама и који би радије проводили време радећи нешто друго.
Користите заокретну табелу да бисте пронашли дуплиране редове у листовима
Окретна табела је згодан алат за пажљивије сагледавање података. Заокретна табела не брише аутоматски дупле ћелије или редове; пружа преглед колона које имају дупликате тако да можете ручно да погледате своје податке и видите шта, ако ништа друго, треба да уклоните.
Прављење заокретне табеле је више укључено од осталих метода приказаних у овом чланку. Морате да додате стожерну табелу за сваку колону да бисте били сигурни да су резултати уједначени и да тачно идентификују дупликате.
Напомена: Ако немате називе колона у табели, изведене табеле неће радити тачно да пронађу дупликате. Покушајте да привремено додате нови ред, а затим дајте име колонама користећи тај нови ред.
Ево корака за коришћење пивот табеле за идентификацију дупликата ћелија или редова.
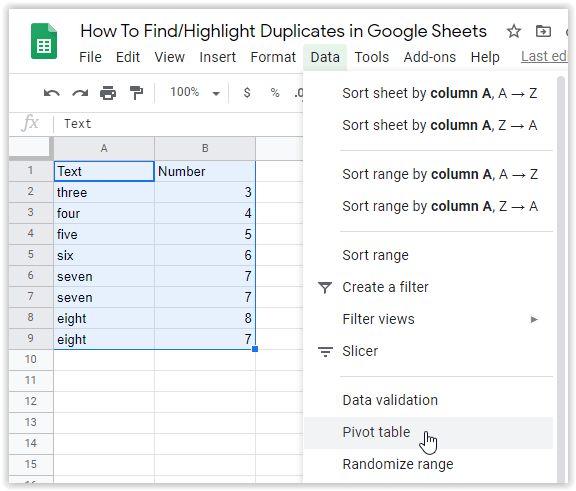
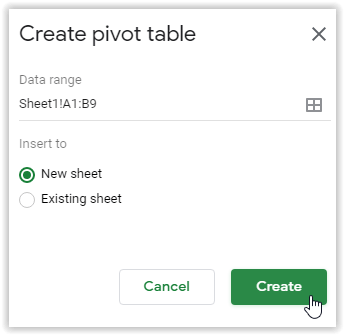
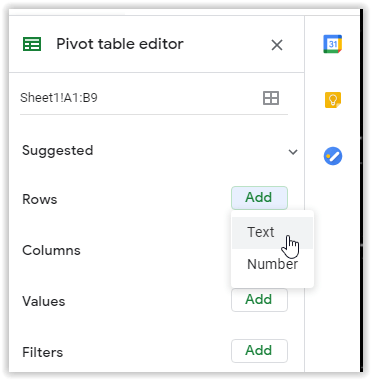
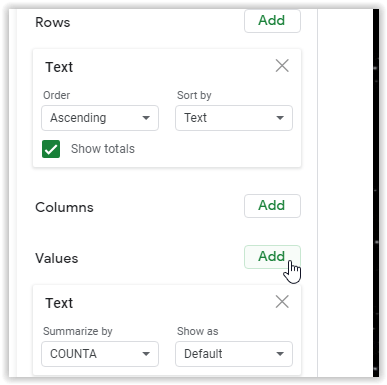
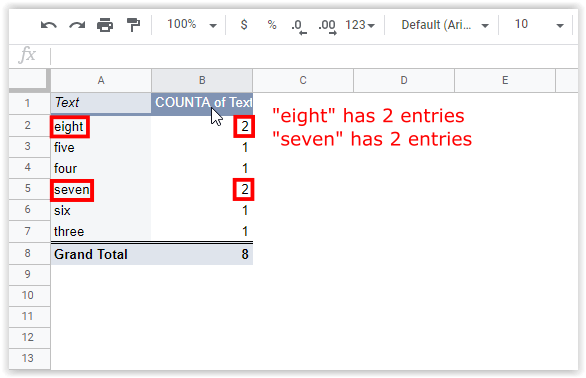
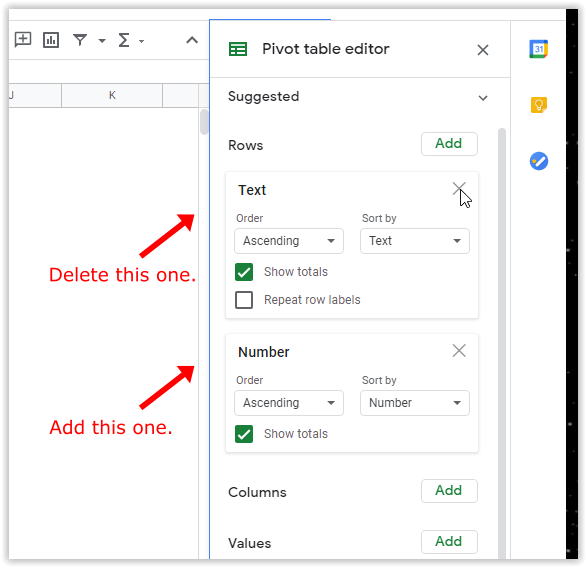
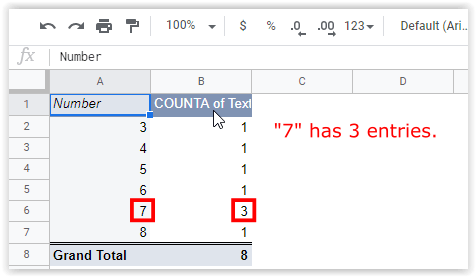
Као што је раније поменуто, метода заокретне табеле је мало више укључена. Ипак, даје вам конкретан извештај о локацијама ваших дупликата уноса, што може бити од помоћи за анализу података. За више информација о изведеним табелама, погледајте Алпхр водич за креирање, уређивање и освежавање изведених табела у Гоогле табелама.
Све у свему, дупликат ћелије у Гоогле табелама може да изазове проблеме са вашим подацима ако нисте пажљиви, посебно када сортирате финансијске информације у корисну табелу.
Најчешћи узроци дупликата су:
- Неколико људи је додало истог купца, фактуру, категорију, артикал итд.
- Увоз података се по други пут додаје већ присутним подацима.
- Радње копирања/лепљења су додале дупликате уноса.
Срећом, идентификовање, уклањање и брисање идентичних ћелија података је изненађујуће лако у Гоогле табелама, што је позитивно ако се стално бавите табелама у свакодневном току рада. Ако тражите нешто за брже сортирање садржаја, увек можете да користите додатак као што је Ремове Дуплицатес би Аблебитс да бисте били сигурни да су ваше информације добро сортиране и организоване.
Да ли имате искуства, савете или питања о коришћењу било које методе поменуте у овом чланку? Обавестите нас у одељку за коментаре испод.