Ukoliko vam je potreban alat za crtanje koji radi na različitim platformama, ne morate tražiti dalje od veb aplikacije Google Chrome Canvas. Ona se povezuje sa vašim Google nalogom, što vam omogućava da čuvate i menjate svoje crteže na različitim uređajima. Evo kako da je koristite.
Prvi put kada pristupite Google Chrome Canvas, biće zatraženo da se prijavite na svoj Google nalog. Kliknite na dugme „Započnite“ i unesite podatke svog naloga.
Otvaranje, kreiranje i brisanje crteža u Chrome Canvas
Kada prvi put otvorite Google Chrome Canvas, automatski će se pojaviti novi crtež. Ako ste je koristili ranije, videćete sličice vaših prethodnih crteža.
Ako imate postojeći crtež, kliknite na njega da biste počeli sa izmenama. U suprotnom, možete kliknuti na plavo dugme „Novi crtež“ da kreirate novi, prazan crtež ili na dugme „Novo sa slike“ da biste uvezli postojeću sliku sa svog računara i crtali po njoj.

Vaše novo platno za crtanje (prazno ili sa priloženom slikom) će se automatski otvoriti, spremno za početak crtanja.
Ako želite da izbrišete crtež nakon što je kreiran, vratite se na početni ekran/ekran za odabir klikom na ikonu početne strane u gornjem levom uglu veb interfejsa Google Chrome Canvas. Zatim kliknite na dugme menija sa tri tačke u donjem desnom uglu sličice crteža, a onda izaberite opciju „Izbriši“.
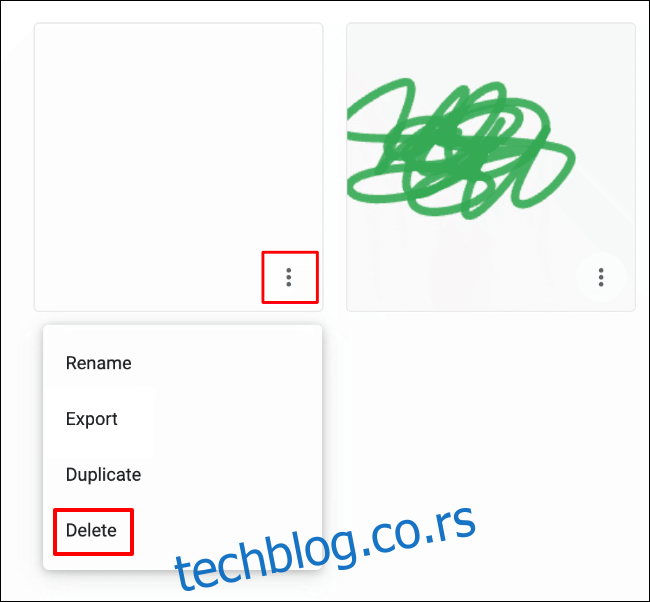
Dodavanje imena crtežima u Google Chrome Canvas
Novi crteži u Google Chrome Canvas-u nemaju ime. Da biste dodali ime postojećem crtežu, kliknite na ikonu menija sa tri tačke za crtež na ekranu za odabir, a zatim na dugme „Preimenuj“.
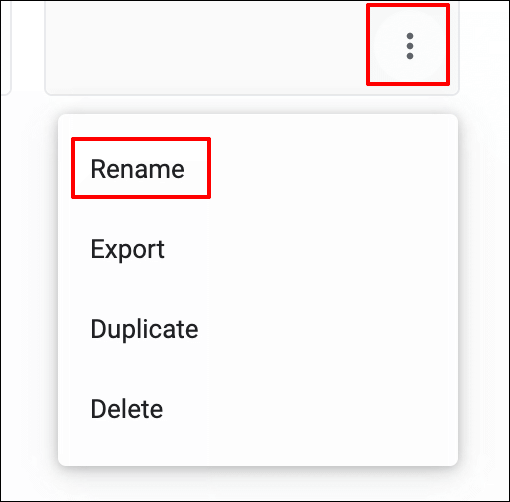
Unesite odgovarajuće ime za svoj crtež, a zatim kliknite na dugme „OK“ da biste sačuvali promene.

Ime vašeg crteža će se pojaviti ispod sličice crteža, pored ikone menija sa tri tačke.
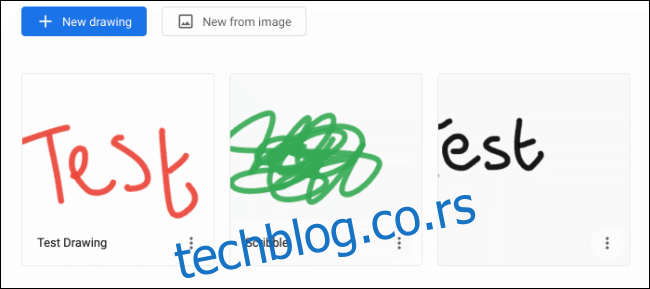
Promena alata i boja za crtanje
Režim za uređivanje Google Chrome Canvas-a ima nekoliko alatki za crtanje koje možete da koristite, a svaka ima svoju teksturu, veličinu i efekat. Ove alatke su jasno prikazane u meniju na levoj strani ekrana.
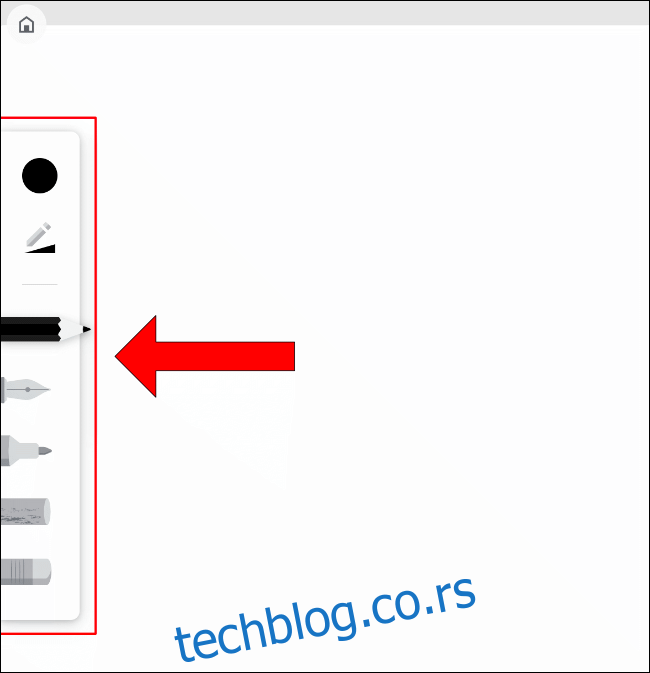
Kada izaberete alatku, ona će se prikazati uočljivije, sa primenjenom izabranom bojom. Dostupne alatke za crtanje su olovka, nalivpero, marker, kreda i alatka za brisanje.
Neposredno iznad liste alatki nalaze se opcije za promenu boje i veličine vaše alatke za crtanje. Klikom na kružnu ikonu možete birati boje iz predefinisane palete. Alternativno, možete kliknuti na opciju „Prilagođeno“ da biste umesto toga koristili heksadecimalni kod boje.
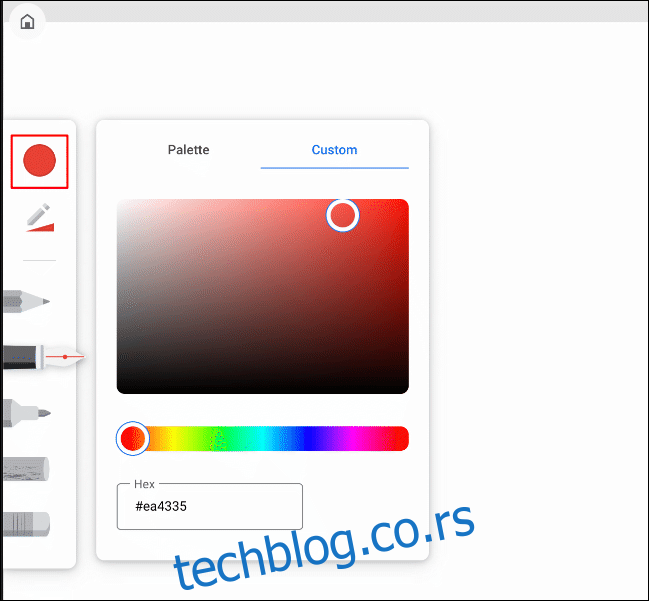
Da biste promenili veličinu i neprozirnost alatke za crtanje, kliknite na ikonu olovke sa trouglom ispod kružne ikone.
Pomoću miša, pomerajte klizače levo ili desno da biste smanjili ili povećali veličinu ili neprozirnost izlaza alatke za crtanje.
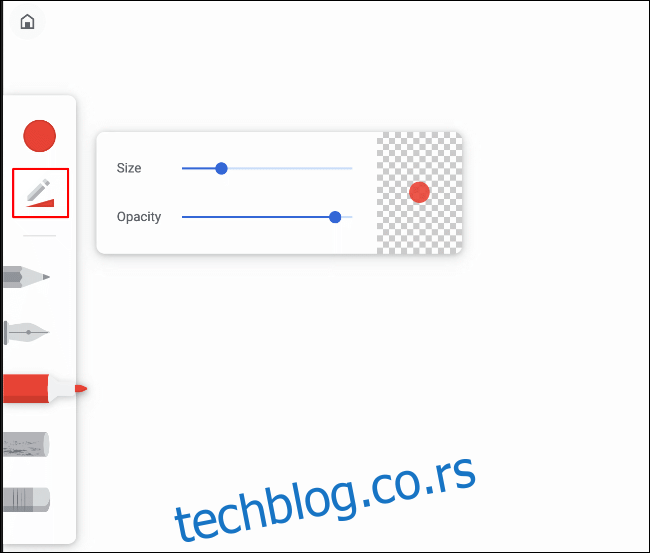
Ako želite da poništite (ili ponovite) sve promene koje napravite tokom crtanja, možete da koristite strelice nalevo i nadesno u gornjem centralnom delu ekrana za uređivanje.
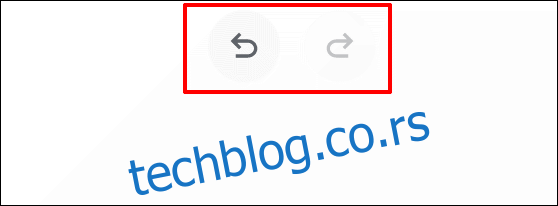
Dodavanje i uklanjanje slojeva
Google Chrome Canvas vam omogućava da koristite više slojeva, pružajući vam fleksibilnost za kreiranje složenih crteža koji se lako mogu uređivati.
Meni slojeva vam omogućava da vidite postojeće slojeve. Možete dodati, sakriti ili izbrisati postojeće slojeve iz ovog menija. Da biste mu pristupili, kliknite na ikonu romba u gornjem desnom uglu, pored ikone menija za podešavanja sa tri tačke.
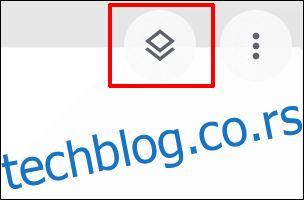
Da biste dodali novi sloj, kliknite na ikonu plus u gornjem desnom uglu iskačućeg menija. Kliknite na ikonu kante za smeće pored svakog sloja da biste ga izbrisali ili na ikonu oka da biste ga sakrili.
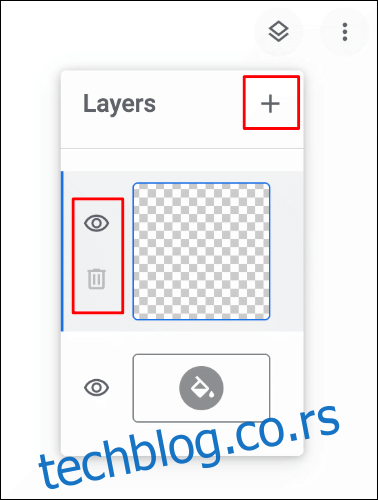
Podrazumevano, platno za crtanje ima belu pozadinu. To možete promeniti iz menija slojeva klikom na ikonu kante za boju na dnu menija, a zatim odabirom prilagođene boje.
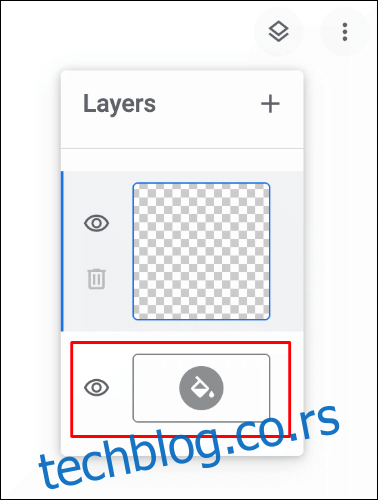
Vaša izabrana boja platna će se automatski primeniti kada izaberete. Takođe možete sakriti ovaj pozadinski sloj klikom na ikonu oka, ostavljajući providnu pozadinu.
Izvoz crteža iz Google Chrome Canvas
Ako ste kreirali crtež u Google Chrome Canvas-u i želite da ga izvezete negde drugde, bilo za štampanje ili dalje uređivanje, postoje dva načina da to uradite.
Na ekranu za uređivanje kliknite na ikonu sa tri tačke u gornjem desnom uglu. Odatle kliknite na opciju „Izvezi crtež“ u iskačućem meniju da biste započeli izvoz.
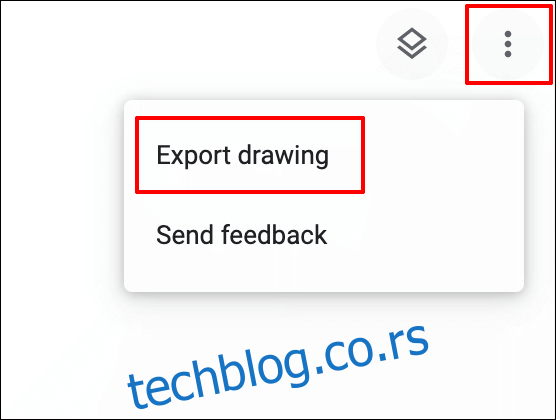
Alternativno, na ekranu za odabir crteža kliknite na ikonu sa tri tačke u donjem desnom uglu sličice vašeg crteža. Zatim kliknite na dugme „Izvezi“.
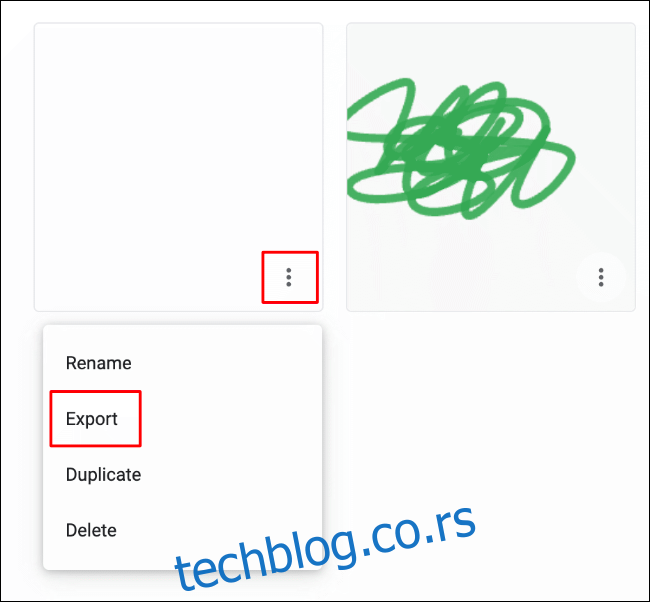
Oba metoda vam omogućavaju da izvezete crtež kao sliku u PNG formatu na računar.