Kako štampati velike slike na više stranica u operativnom sistemu Windows
Papiri formata A0 su najveći dostupni formati papira prema ISO 216 standardu. Međutim, kako štampati sliku visoke rezolucije te veličine? Posebno ako naši sistemi podržavaju štampanje samo do formata A3. Rešenje je štampanje na više stranica, gde se nekoliko štampanih listova spaja u jednu celinu. Ovaj članak će vam pomoći da razumete kako da podelite i odštampate velike slike na više stranica u operativnim sistemima Windows 10 i 11.
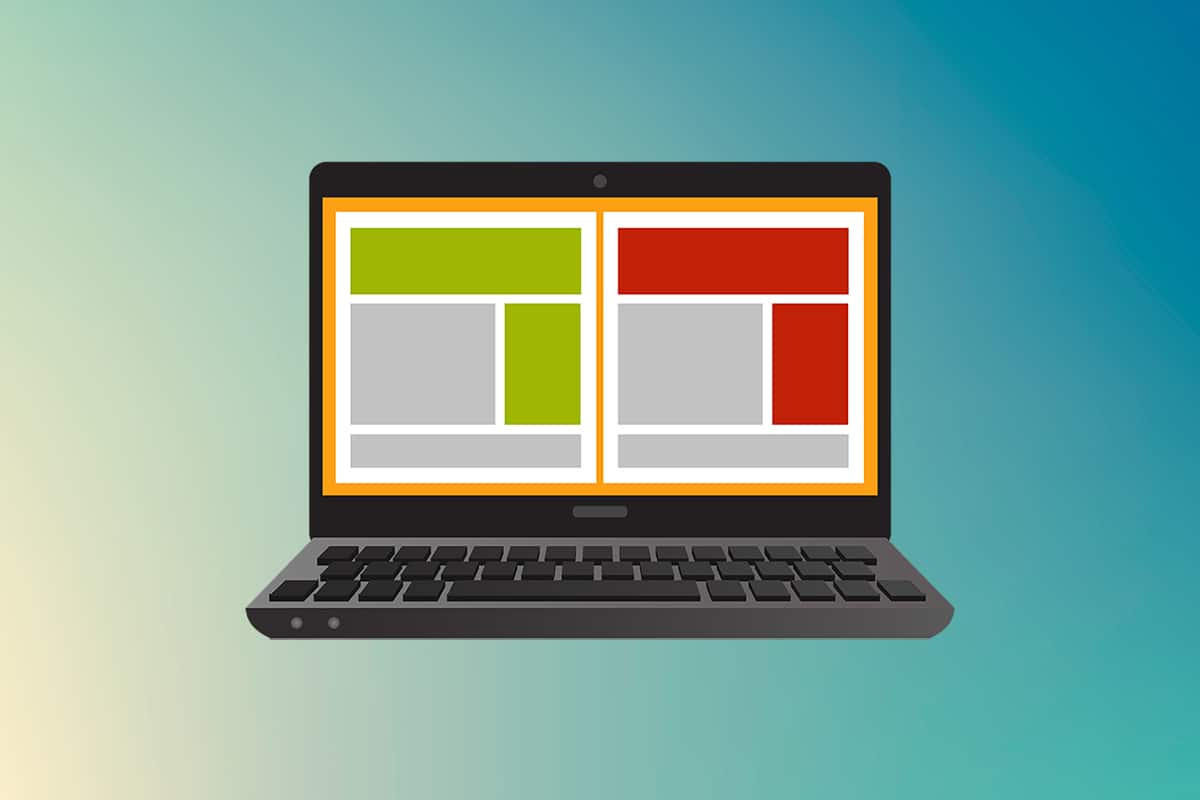
Mogućnosti štampanja u Windowsu
Direktno štampanje velikih slika, poput onih veličine postera, nije standardno omogućeno. Uobičajene veličine koje se mogu štampati iz Windows 10 i 11 uključuju:
- Američke veličine pisama i koverti
- A serije (od A3 do A5), B serije (od B4 do B6), veličine C, D i E
- Razne veličine koverti, PRC koverte, japanske koverte, razglednice i druge.
Međutim, A3 je najveća veličina koju možemo direktno štampati na sistemima koje obično koristimo. Indijski biro za standarde (BIS) dozvoljava korišćenje ISO standarda za crtanje i inženjerske radove, stoga je najveća dostupna veličina papira u Indiji A3x4. Nakon ovih kratkih informacija o veličinama papira, pređimo na učenje kako štampati velike slike na više stranica.
Napomena: Metode i koraci koji su ovde opisani demonstrirani su u Windows 11. Korišćene slike, interfejs i termini su iz Windows 11, ali su vrlo slični onima u Windows 10. Proverite pre nego što napravite bilo kakve izmene.
Metod 1: Korišćenje Microsoft Paint-a
Deljenje velike slike na manje delove i štampanje na više stranica je lako pomoću Microsoft Paint-a. Ovo je jedan od načina da naučite kako štampati velike slike na više stranica u Windows 10 i 11. Sledite ove korake:
1. Pronađite željenu sliku u File Exploreru.
2. Desnim klikom miša na sliku, iz kontekstnog menija izaberite „Otvori sa > Paint”.

3. Kada se slika otvori u Paintu, kliknite na meni „Datoteka” u gornjem levom uglu.

4. Sa liste izaberite „Štampanje”, a zatim kliknite na „Podešavanje stranice”.

5. U prozoru „Podešavanje stranice” izaberite željenu veličinu papira iz padajućeg menija “Veličina”.

6A. Podesite orijentaciju i centriranje slike prema želji.
6B. U odeljku „Skaliranje” ukucajte broj stranica potreban za podelu slike. Na primer, ako želite da slika bude podeljena na 16 zasebnih delova, unesite 4 sa 4 stranice.

7. Nakon podešavanja, kliknite na dugme „OK”.

8. Zatim kliknite na „Datoteka > Štampanje > Štampanje”.

9. Izaberite štampač sa kojim želite da štampate u odeljku „Izaberite štampač”.
10. Kliknite na „Štampanje”. Štampanje će početi prema odabranim postavkama.
Napomena: U svrhu demonstracije, izabrali smo Microsoft Print to PDF opciju. Izaberite štampač koji je dostupan na vašem sistemu za štampanje.

Metod 2: Korišćenje Excel tabele
Drugi način da štampate velike slike na više stranica je korišćenje Excel tabele. Možete brzo štampati podeljene slike pomoću Microsoft Excel-a na sledeći način:
1. Ukucajte „Excel” u Windows pretrazi i kliknite na „Pokreni kao administrator”.

2. U Excel prozoru idite na „Početna” i kliknite na „Prazna radna sveska”.

3. U novoj praznoj radnoj svesci kliknite na karticu „Umetanje”.

4. Kliknite na padajući meni “Slike” i izaberite „Ovaj uređaj” da biste pronašli i izabrali željenu sliku.

5. Pojaviće se iskačući prozor File Explorer. Pronađite sliku i kliknite na „Ubaci”.

6. Nakon što se slika učita u tabelu, kliknite na nju i zadržite pokazivač miša na nekom od uglova dok se kursor ne pretvori u strelicu za proširenje.

7. Kliknite i povlačite uglove slike da biste povećali njenu veličinu.

8. Kada rastegnete sliku do željene veličine koja je prikazana u odeljku „Veličina” na traci „Format slike”, kliknite na opciju „Datoteka”.

9A. Kliknite na opciju „Štampanje” i podesite opcije u odeljku „Podešavanja” prema željenom izgledu štampane slike.
9B. Proverite na koliko će stranica vaša slika biti podeljena u zavisnosti od rastegnute veličine i napravljenih podešavanja.

Napomena: Možete ponavljati korake 7, 8 i 9 da biste podesili broj štampanih kopija u podešavanjima dok ne dobijete željeni izgled.
10. Kliknite na padajući meni „Štampač” da biste pronašli i izabrali štampač povezan sa vašim sistemom.

11. Nakon što završite podešavanja, izaberite broj kopija iz padajućeg menija „Kopije”, a zatim kliknite na „Štampanje” da biste pokrenuli štampanje.

Metod 3: Korišćenje Microsoft Word-a
Microsoft Word je još jedna alternativa za štampanje velike slike na više stranica. Sledite ove korake:
1. Ukucajte „Word” u Windows pretragu i kliknite na „Otvori”.

2. U praznoj radnoj svesci, kliknite na karticu „Prikaz”.

3. U odeljku „Pomeranje stranice” izaberite opciju „Strana uz stranu”.

4. Kliknite na karticu „Umetanje” i izaberite „Slike > Ovaj uređaj”.

5. Izaberite i umetnite željenu sliku u Word dokument.

6. Desnim klikom miša na sliku, izaberite opciju „Preteksti tekst”.
7. Za slobodno premeštanje i manipulaciju slikom, izaberite „Iza teksta” ili „Ispred teksta”.

8. Rastegnite sliku do željene širine i visine na prvoj stranici.

9. Na sličan način, dodajte istu sliku na drugu stranicu i uradite „Preteksti tekst” kao i pre.

10. Razvucite drugu sliku do tačke gde se spaja sa prvom.
Napomena: Željenu širinu i visinu možete proveriti u odeljku „Veličina” u gornjem desnom uglu na kartici „Format slike”.

11. Sada pratite korake 8-11 iz metoda 2 da biste podesili sliku za štampanje i počeli sa štampanjem na više stranica.
Metod 4: Korišćenje PDF formata
PDF je još jedan način da podelite sliku veće rezolucije na više delova za štampanje. Sledite ove korake da biste štampali veliku sliku na više stranica:
Napomena: Sledeći koraci su demonstrirani na Adobe Acrobat DC. Uverite se da je ovaj softver instaliran na vašem sistemu pre nego što nastavite.
1. Pronađite sliku u File Exploreru.
2. Desnim klikom miša na sliku, izaberite „Otvori sa > Izaberi drugu aplikaciju”.

3. Pojaviće se iskačući prozor sa listom instaliranih aplikacija. Pronađite i izaberite „Adobe Acrobat DC” i kliknite na „OK”.
Napomena: Možete kliknuti na „Još aplikacija” da biste proširili listu ako ne vidite Adobe Acrobat na listi.

4. Kada se slika otvori u Adobe Acrobat-u, pritisnite kombinaciju tastera Ctrl + P da biste otvorili prozor za štampanje.

5. Kliknite na karticu „Poster” da biste podelili sliku.

6. Kliknite na dugme „Podešavanje stranice…” da biste konfigurisali veličine stranica podeljenih slika.

7. Konfigurišite postavke orijentacije i veličine papira preko padajućeg menija i kliknite na „OK”.

8. Izaberite štampač povezan sa vašim sistemom iz padajućeg menija „Štampač” u gornjem levom uglu i kliknite na opciju „Štampanje” da biste pokrenuli proces štampanja.

***
Nadamo se da sada razumete kako da štampate velike slike na više stranica u operativnom sistemu Windows 10/11. Podelite svoja iskustva u komentarima ispod, zajedno sa vašim pitanjima i predlozima. Takođe, javite nam koju temu želite da sledeću istražimo.