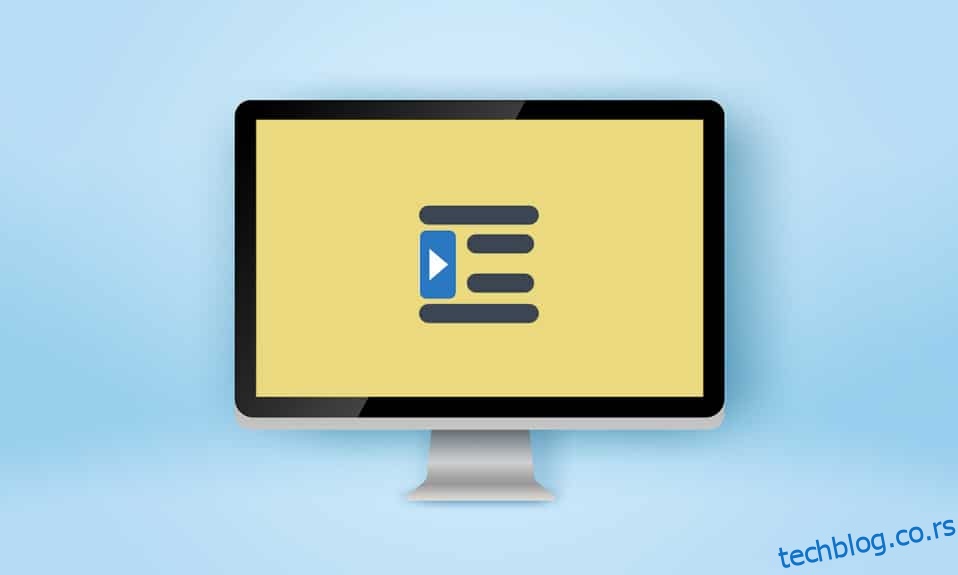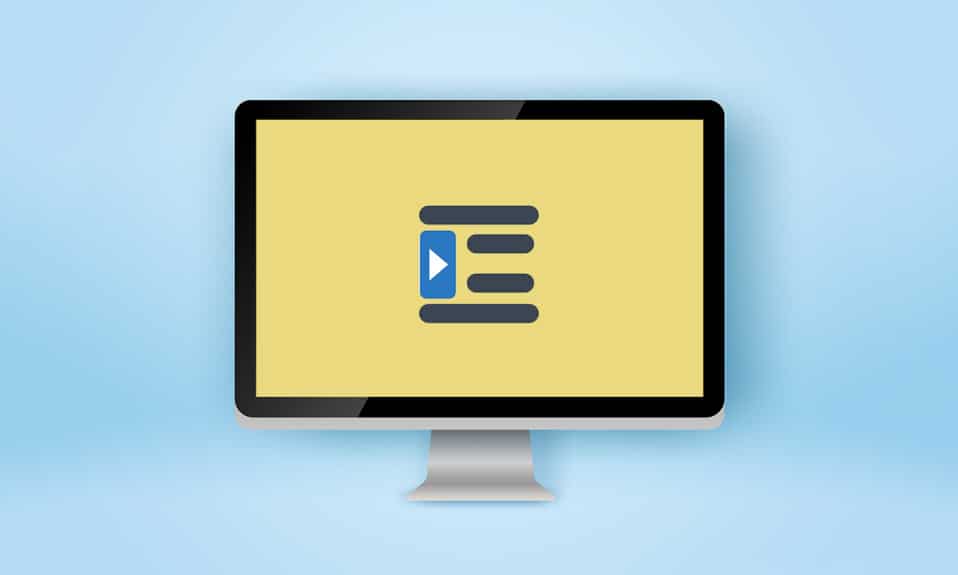
Професори и уредници могу бити строги када процењују ваше задатке и записе. Поред квалитета писања, важно је пратити декларисани формат; посебно у академицима. Увлачења су главни део ових формата, а ретка врста је висећа увлака која се углавном користи за библиографије, цитате, референце, листе унутар докумената, итд. Ако сте неко ко тражи савете о истом, доносимо вам користан водич који ће научити вас како да направите висећу увлаку у ворд-у, како да направите висећу увлаку у гоогле документима и о пречици за висеће увлаке.
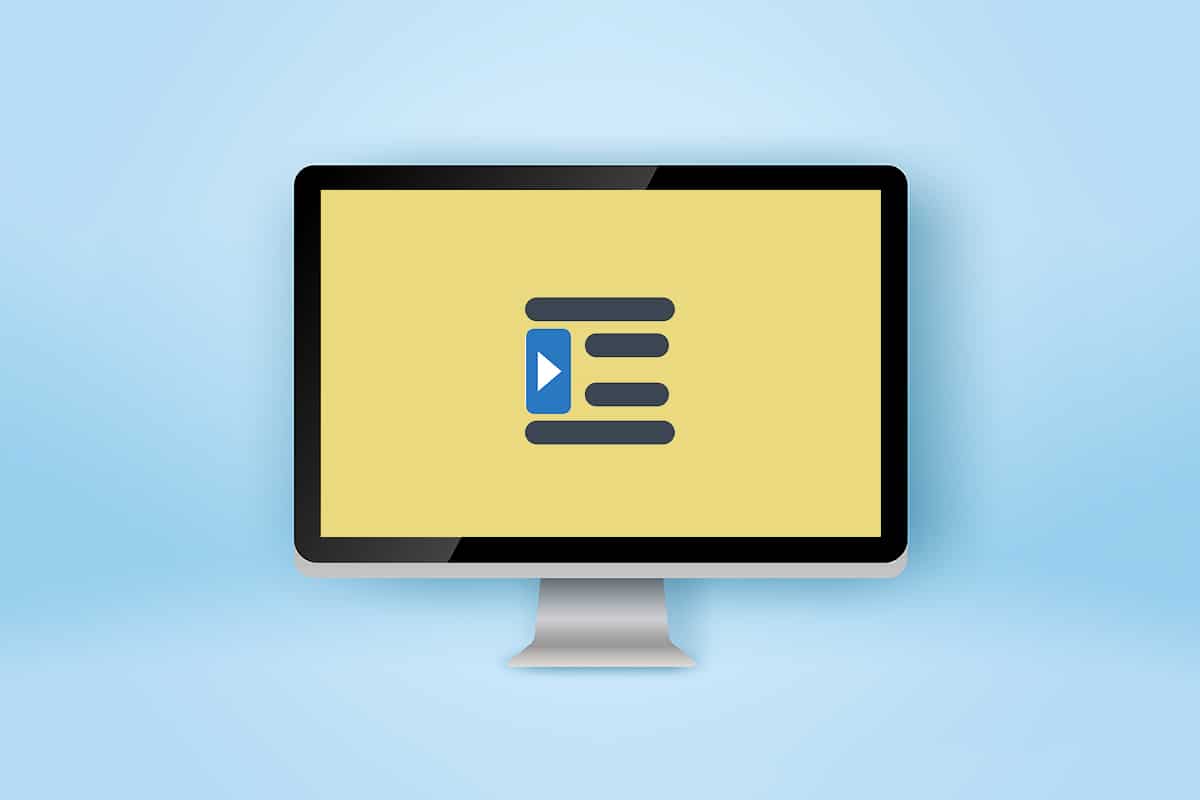
Преглед садржаја
Како направити висећу увлаку у Ворд-у и Гоогле документима
У овом чланку смо показали како да направите висећу увлаку Мицрософт Ворд и Гоогле документи. Али пре него што прођете кроз кораке, ево неколико тачака о качењу увлаке.
- Висећа увлака је такође позната као негативна/обрнута увлака или увлака другог реда.
- Када се примени, први ред је нормално увучен у леву маргину, док су остали редови пасуса увучени даље удесно, обично за 0,5 инча.
- Читаоцу је лакше да прође кроз садржај.
- Висеће увлаке су присила у стиловима писања ЦМС (Чикашки приручник за стил), МЛА (Асоцијација модерних језика) и АПА (Америчко психолошко удружење).
Пошто се висеће увлаке тако ретко користе, већина корисника можда неће знати како да креирају висеће увлаке у ворд-у.
Опција И: на Мицрософт Ворд-у
За креирање висеће увлаке у програму Мицрософт Ворд постоји посебна опција висећег увлака у програму. Писци такође могу користити лењир да направе висећу увлаку. Да бисте научили како да направите висећу увлаку у ворд-у, следите ове кораке.
1. Изаберите пасус који желите да форматирате са висећом увлаком и пређите на картицу Почетна.
2А. Кликните на икону покретача малог дијалошког оквира која се налази у доњем десном углу групе Параграф.

2Б. Такође можете да кликнете десним тастером миша на изабрани скуп линија и изаберете Параграф… из опција.

3. На картици Увлаке и размаци, отворите падајућу листу кликом на Специјално и изаберите Висећи.

4. Подразумевана вредност виси је постављена на 0,5 инча. Подесите вредност увлаке према вашим захтевима тако што ћете кликнути на стрелицу окренуту нагоре или надоле. Оквир за преглед на дну оквира за дијалог ће вам показати како ће изабрани пасус изгледати након форматирања.

5. Кликните на ОК.
Такође можете да направите увлачење за вешање помоћу лењира. Пратите дате кораке да бисте то урадили.
1. Прво, проверите да ли је лењир видљив тако што ћете изабрати Виев > Рулер
2. Изаберите пасус и превуците клизач са стрелицом нагоре на лењиру удесно. То је то, све линије (осим прве или оних које нисте изабрали) ће се померити на нову ознаку коју сте направили.

Ако желите да следећи пасус прати исто форматирање, поставите курсор за куцање на крај већ форматираног пасуса, а затим притисните ентер. Сада почните да куцате и аутоматски ће бити форматиран да има висећу увлаку. Ако директно лепите контекст, кликните десним тастером миша на било који празан део вашег документа и изаберите опцију Налепи само текст да бисте применили посебно увлачење. И сада сте завршили са процесом како да направите висећу увлаку у ворд-у.
Опција ИИ: На Гоогле документима
Постоје два различита начина да направите висећу увлаку у Гоогле документима. Први је коришћењем изворних опција увлачења, а други, ручним превлачењем лењира. Оба су поменута у корацима у наставку.
Метод 1: Користите опције увлачења
Осим општих опција увлачења (лево, десно, у средини и поравнато), Гоогле документи такође имају посебне опције за увлачење као што су први ред и висећи. Количина застоја за наредне редове пасуса може се подесити на жељену вредност пратећи ове кораке.
1. Отворите датотеку документа и изаберите пасус на коме желите да имате висећу увлаку.
2. Када је параграф селектован, кликните на опцију Формат на траци са алаткама.

3. Изаберите Алигн & Индент > Индентатион Оптионс из подменија.

4. У следећем дијалогу изаберите Посебна увлака да бисте отворили падајућу листу и изаберите Висећи.

Подразумевано, вредност удубљења је подешена на 0,5 инча, прилагодите количину по потреби или док се не постигне жељени изглед.

5. Кликните на Примени или притисните тастер ентер да бисте активирали висеће увлачење.
Метод 2: Користите опцију лењира
Такође можете ручно да превучете лењир да бисте подесили положај текста и направили висећу увлаку. Лењир има две подесиве компоненте, тј. лева увлака и увлака првог реда. Користећи лево увлачење, можете повећати вредност левог увлачења и померити линије пасуса удесно, а померањем увлаке првог реда можете поравнати први ред пасуса са левом маргином. Ево како се то ради.
1. Прво, уверите се да је лењир видљив на врху и на левој страни вашег документа. Ако није, кликните на Поглед > Прикажи лењир да бисте га омогућили.

2. Само напред и изаберите пасус или скуп редова.
3. Кликните на стрелицу плаве боје окренуту надоле (лево увлачење) и превуците је удесно да бисте направили увлачење. Вредности ће се појавити на лењиру ради прецизности. Све изабране линије ће се померити на нову ознаку.

4. Затим изаберите цртицу плаве боје (увлака прве линије) изнад стрелице левог увлачења и превуците је назад до места одакле желите да почиње први ред.

Подесите обе позиције док се не постигне жељени изглед.
Други метод прављења висеће увлаке у Гоогле документима је да притиснете Схифт + Ентер, пречицу висеће увлаке за прелом реда на крају првог реда пасуса, а затим тастер Таб. Поновите ове радње за сваки ред у параграфу да бисте их све увукли удесно. Осим што је дуготрајан, овај метод је такође подложан грешкама.
***
Надамо се да је овај водич био од помоћи и да сте могли да разумете како да направите висећу увлаку у Ворд-у или Гоогле документима. Ако имате питања или предлоге, слободно их оставите у одељку за коментаре. Јавите нам ако желите да прочитате више тема које покривају функције које ће вам помоћи да углачате своје списе.