Unapređena Microsoft prodavnica je ključna komponenta operativnog sistema Windows 11. Sada nudi popularne Win32 aplikacije, uključujući VLC, WinZip, OBS Studio (za snimanje ekrana na Windows 11), iCloud i druge, čineći je pouzdanim načinom za preuzimanje i instalaciju softvera. Međutim, neki korisnici izražavaju zabrinutost da Microsoft Store često ne radi ispravno na Windows 11, a pojedini čak prijavljuju da se aplikacija uopšte ne otvara ni nakon resetovanja. Kako bismo vam pomogli da rešite ove probleme, pripremili smo listu od 8 različitih metoda za otklanjanje problema sa Microsoft Store-om koji ne radi na Windows 11. Hajde da počnemo.
Rešavanje problema sa Microsoft prodavnicom koja ne radi na Windows 11 (2022)
Ovaj članak obuhvata 8 različitih pristupa, od popravke i resetovanja do provere regiona i DNS podešavanja, kako bi se rešio problem sa Microsoft Store-om na Windows 11. Takođe, uključili smo korake za ponovnu instalaciju Microsoft Store-a ukoliko nijedna od navedenih metoda ne reši problem. Možete pregledati tabelu ispod i izabrati metod koji vam najviše odgovara.
1. Proverite vreme i datum
Prvo, važno je proveriti da li su vreme i datum tačni na vašem računaru. Ukoliko su vreme i datum pogrešno podešeni, Microsoft prodavnica ponekad neće ispravno funkcionisati na Windows 11. Sledite ove korake da biste ispravno podesili vreme i datum:
1. Desnim klikom miša na odeljak za vreme na traci zadataka Windows 11, odaberite opciju „Podesite datum i vreme“.
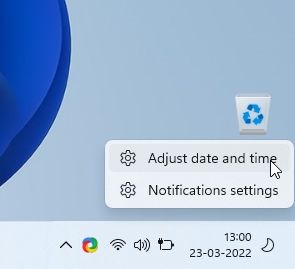
2. Zatim kliknite na „Sinhronizuj sada“. Windows 11 će automatski sinhronizovati vreme i datum na osnovu vašeg regiona.
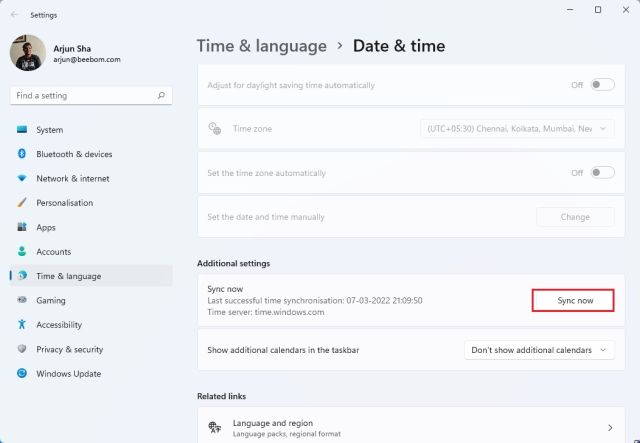
3. Takođe, možete isključiti opciju „Automatski podesi vreme“ i ručno podesiti datum i vreme ukoliko Windows 11 ne može da sinhronizuje vreme i datum. Nakon toga, ponovo pokrenite računar i proverite da li Microsoft prodavnica ponovo radi.
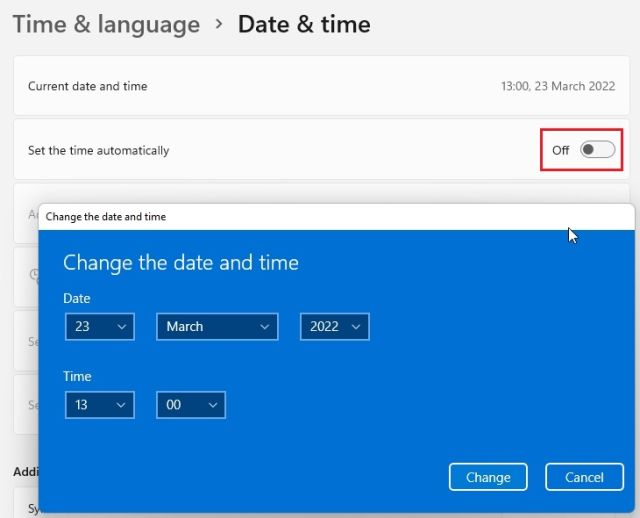
2. Proverite svoj region
Ako Microsoft prodavnica prikazuje cene iz drugog regiona ili su neke aplikacije nedostupne, postoji velika verovatnoća da je region vašeg Windows 11 računara podešen na drugu zemlju. Promena regiona na ispravnu lokaciju može rešiti problem sa Microsoft Store-om. Sledite ove korake:
1. Koristite prečicu na tastaturi „Windows + I“ da biste otvorili prozor Podešavanja. Zatim idite na „Vreme i jezik“ sa leve bočne trake i odaberite „Jezik i region“ u desnom oknu.
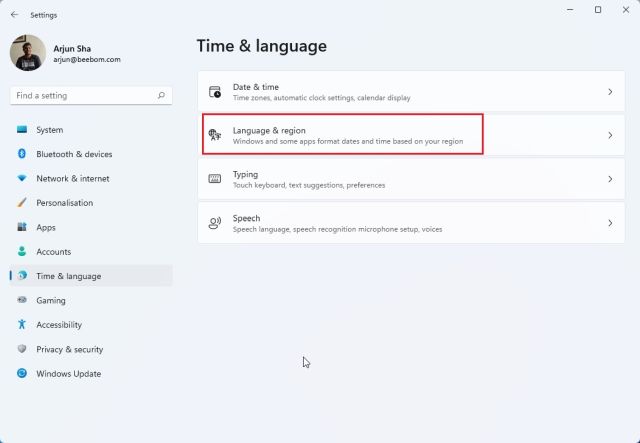
2. Ovde, u odeljku „Region“, izaberite svoju tačnu zemlju iz padajućeg menija „Zemlja ili region“ i ponovo pokrenite računar. Sada otvorite Microsoft Store i trebalo bi da radi bez problema.
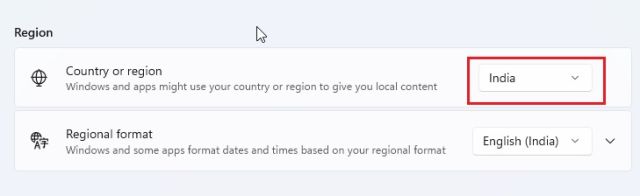
3. Obrišite keš memoriju i resetujte Microsoft Store
Ukoliko Microsoft prodavnica i dalje ne radi na vašem računaru sa Windows 11, sledeći korak je da pokušate da je resetujete. To možete učiniti pomoću jednostavne komande. Sledite ova uputstva korak po korak:
1. Prvo, koristite prečicu na tastaturi „Windows + R“ da biste otvorili prozor Pokreni.
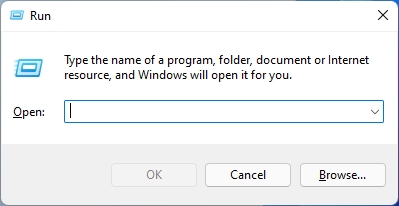
2. Zatim unesite wsreset u polje za tekst. Pritisnite „Ctrl + Shift“ i pritisnite Enter da biste pokrenuli komandu sa administratorskim privilegijama. Ukoliko dobijete upit, kliknite na „Da“.

3. Nakon toga će se otvoriti CMD prozor. Posle nekoliko sekundi, Microsoft Store će se automatski otvoriti. Ovim ste uspešno resetovali Microsoft Store i rešili problem sa kojim ste se možda ranije susretali.

4. Popravite aplikaciju Microsoft Store
Ako prethodne metode nisu pomogle u rešavanju problema sa Microsoft Store-om, možete popraviti aplikaciju iz podešavanja Windows operativnog sistema. Evo kako se to radi:
1. Pritisnite „Windows + I“ da biste otvorili aplikaciju Podešavanja. Zatim idite na odeljak „Aplikacije“ sa leve bočne trake i izaberite opciju „Aplikacije i funkcije“ u desnom oknu.
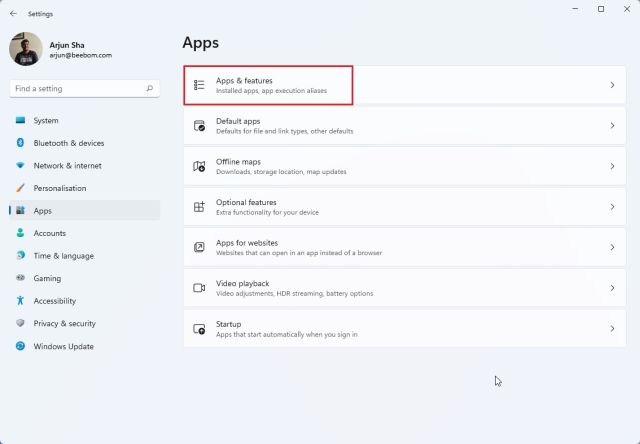
2. Zatim skrolujte nadole i pronađite listu „Microsoft Store“. Kliknite na ikonu tri tačke (meni sa tri tačke) pored Microsoft Store-a i izaberite „Napredne opcije“.
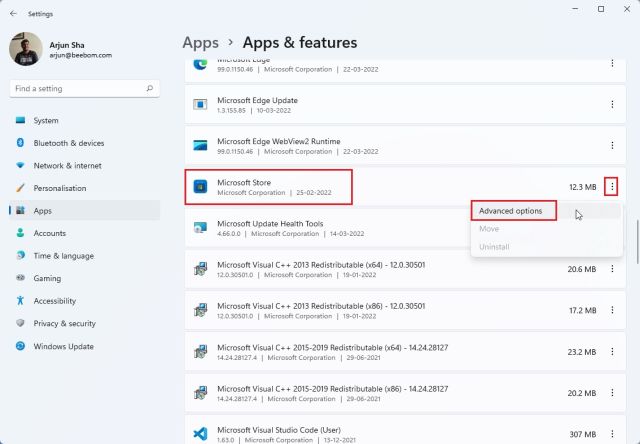
3. Ponovo, skrolujte nadole da biste pronašli dugme „Popravi“ na sledećoj stranici. Kliknite na njega i Windows 11 će pokušati da popravi probleme ili greške u Microsoft Store-u.
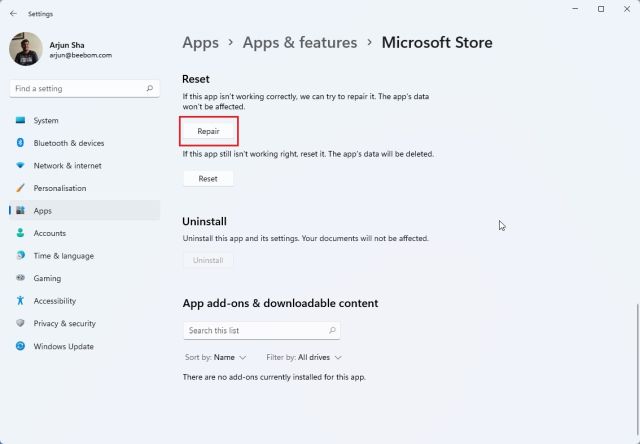
4. Ukoliko Microsoft Store i dalje ne radi na vašem Windows 11 računaru, kliknite i na „Resetuj“. Sada ponovo pokrenite računar i proverite da li je problem rešen.
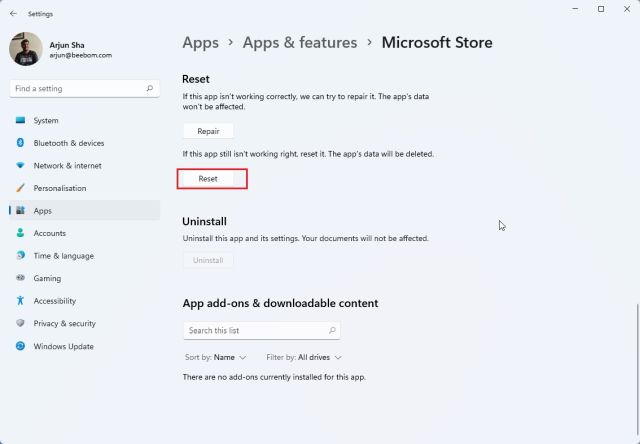
5. Ponovo instalirajte aplikaciju Microsoft Store
Ako se Microsoft prodavnica i dalje ne otvara na Windows 11 nakon resetovanja, možete ponovo instalirati aplikaciju pomoću PowerShell-a (saznajte kako da prilagodite PowerShell ako ste zainteresovani). Imajte na umu da vam je potrebna internet veza da biste ponovo instalirali Microsoft Store paket. Evo koraka koje treba slediti:
1. Pritisnite taster Windows i potražite „PowerShell“. Sada kliknite na „Pokreni kao administrator“ u desnom oknu.
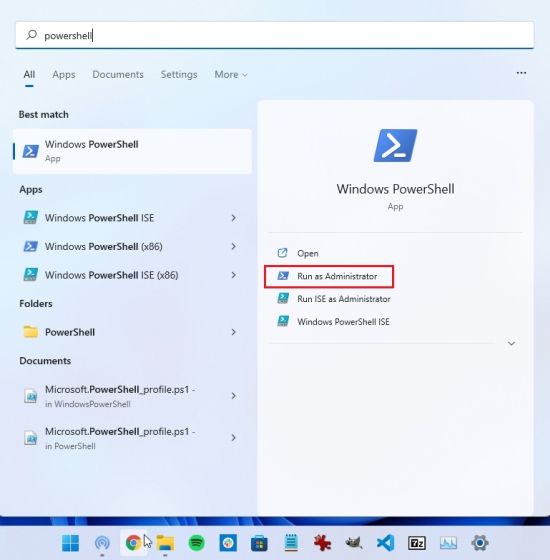
2. Zatim pokrenite naredbu ispod da biste deinstalirali Microsoft Store sa Windows 11. Ne brinite, jer aplikaciju prodavnice možete instalirati u sledećem koraku.
Get-AppxPackage *windowsstore* | Remove-AppxPackage
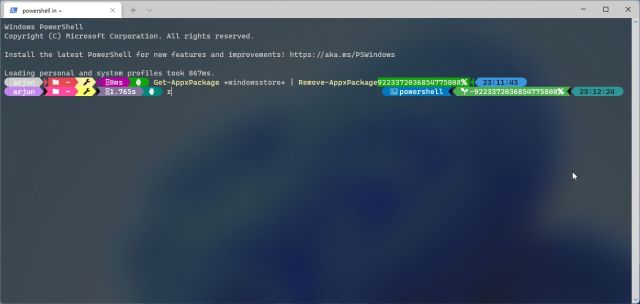
3. Nakon što je deinstalacija završena, pokrenite naredbu ispod da biste ponovo instalirali Microsoft Store na Windows 11.
Get-AppXPackage *WindowsStore* -AllUsers | Foreach {Add-AppxPackage -DisableDevelopmentMode -Register "$($_.InstallLocation)AppXManifest.xml"}
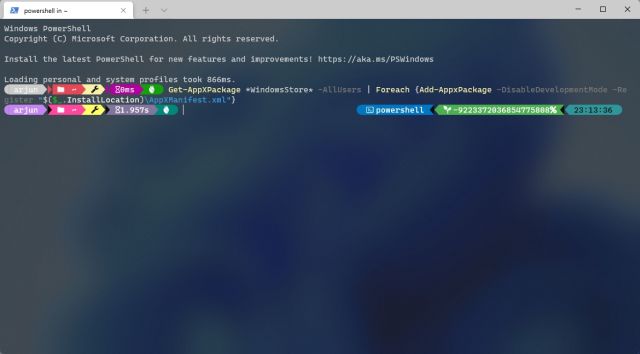
4. Sada ponovo pokrenite računar i videćete da Microsoft prodavnica radi dobro na vašem Windows 11 računaru.

6. Pokrenite SFC skeniranje da popravite greške
Ako Microsoft prodavnica i dalje ne radi ili se ne učitava, možete pokušati da pokrenete SFC komandu. Ova komanda vam omogućava da verifikujete sistemske datoteke i proverava kršenje integriteta Windows zaštite resursa. Kao napomenu, možete saznati više o SFC i DISM alatima iz našeg povezanog članka. Evo kako možete koristiti ovaj alat da popravite greške u Microsoft Store-u na Windows 11:
1. Pritisnite taster Windows i potražite „cmd“. Sada kliknite na „Pokreni kao administrator“ u desnom oknu.
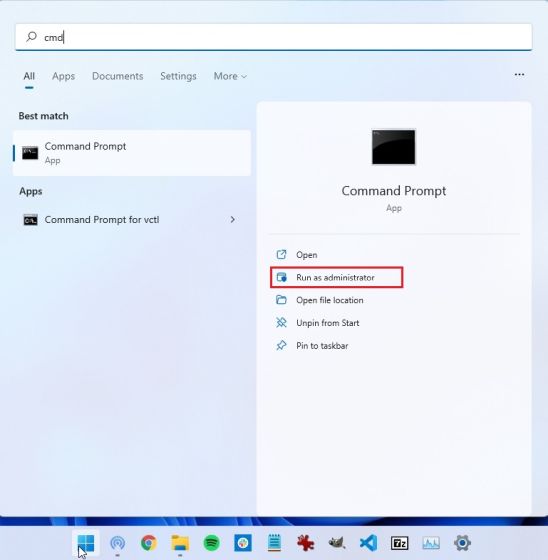
2. U prozoru komandne linije, pokrenite naredbu ispod i pritisnite Enter. Potražiće moguću korupciju u sistemskim datotekama i popraviće ih.
sfc /scannow
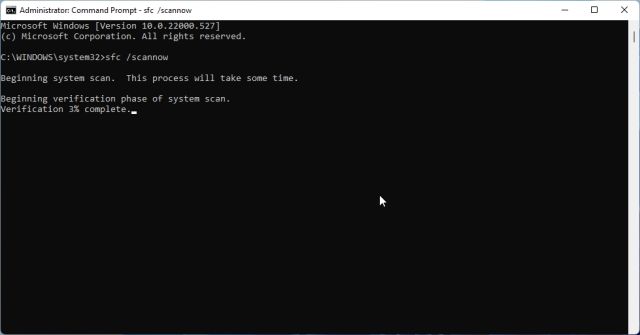
3. Sada ponovo pokrenite računar i Microsoft Store bi trebalo da radi dobro. Sada ćete moći da pretražujete aplikacije, instalirate Android aplikacije na Windows 11 i još mnogo toga.

7. Pokrenite alatku za rešavanje problema sa aplikacijama u Windows prodavnici
Windows 11 ima namenski alat za rešavanje problema sa Microsoft prodavnicom u slučaju da dođe do problema. Možete ga pokrenuti iz aplikacije Podešavanja, a Windows 11 će rešiti probleme umesto vas. Evo kako to funkcioniše:
1. Pritisnite taster Windows jednom i potražite „rešavanje problema“. Sada otvorite „Rešavanje postavki“.
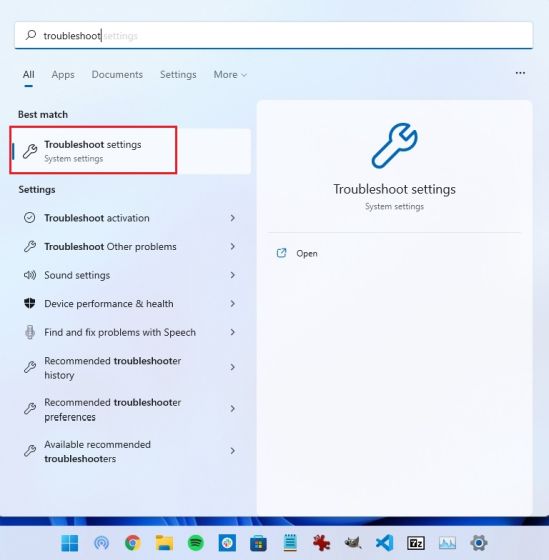
2. Nakon toga, kliknite na „Drugi alati za rešavanje problema“ u desnom oknu.
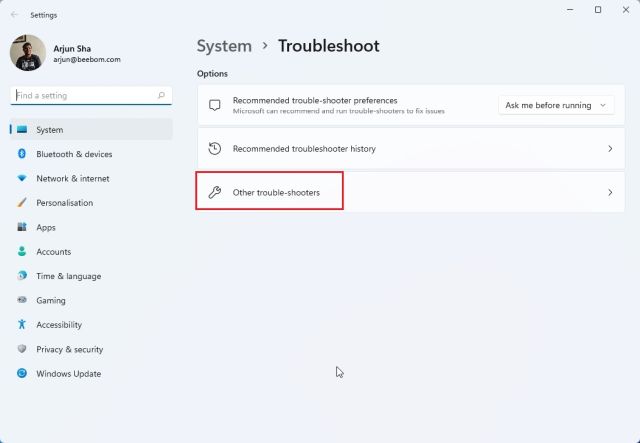
3. Ovde, skrolujte nadole do dna i pronaći ćete alatku za rešavanje problema „Aplikacije iz prodavnice Windows“. Kliknite na dugme „Pokreni“ pored ove alatke za rešavanje problema.
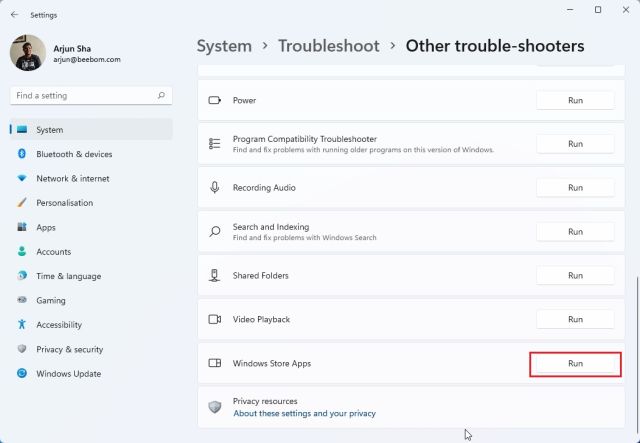
4. Sada pratite uputstva na ekranu i Windows 11 bi trebalo da bude u mogućnosti da automatski reši sve probleme sa Microsoft Store-om.
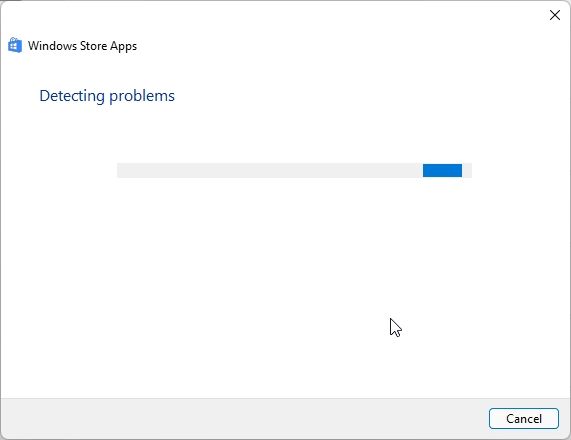
8. Proverite podešavanja DNS-a i proxy-ja
Ponekad se Microsoft prodavnica na Windows 11 takođe ne otvara zbog netačnih podešavanja DNS-a ili proxy-ja. Da biste bili sigurni da su podešene na ispravne vrednosti, sledite korake ispod:
1. Pritisnite „Windows + I“ da biste otvorili aplikaciju Podešavanja. Ovde idite na „Mreža i internet“ sa leve bočne trake. Zatim otvorite podešavanja „WiFi“ ako ste povezani na WiFi mrežu ili otvorite podešavanja „Ethernet“ ako koristite žičanu vezu.
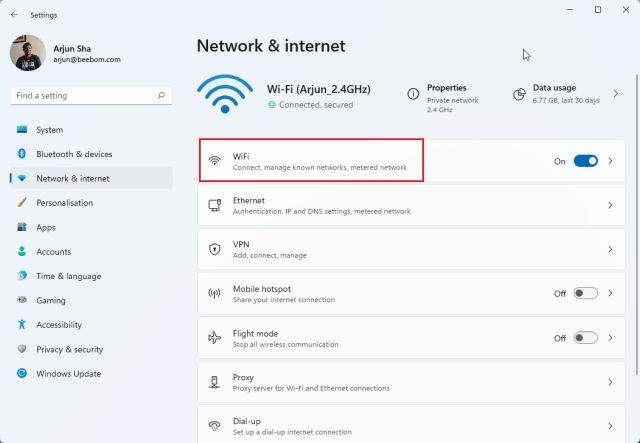
2. Na sledećoj stranici kliknite na svoja WiFi svojstva.
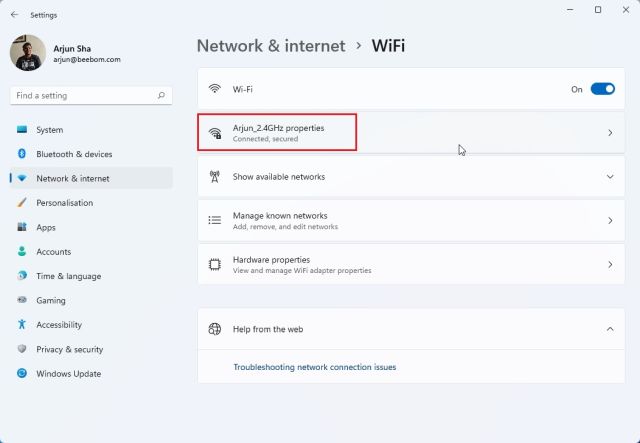
3. Ovde skrolujte nadole i pronađite dodelu DNS servera. Uverite se da je podešeno na „Automatski (DHCP)“.
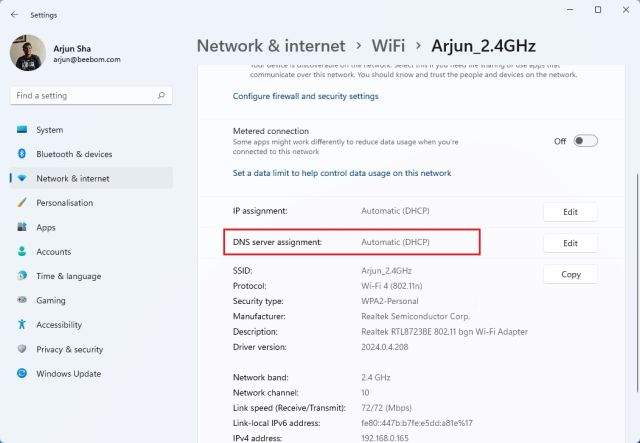
4. Ako je podešeno na nešto drugo, kliknite na “Edit” i izaberite “Automatski (DHCP)”. Sada ponovo pokrenite računar i proverite da li je Microsoft Store popravljen ili ne.
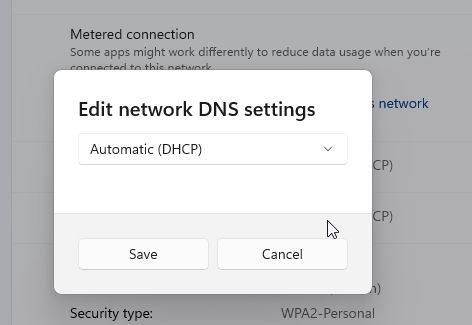
5. Takođe, trebalo bi da se uverite da na vašem računaru nije podešen proxy. Da biste to uradili, vratite se na odeljak „Mreža i Internet“ i kliknite na opciju „Proxy“ u desnom oknu.
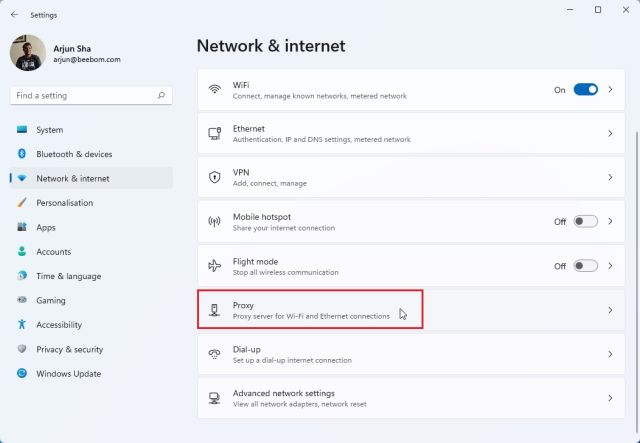
6. Zatim se uverite da je prekidač „Automatski otkrij podešavanja“ uključen. Takođe, uverite se da je postavka „Koristi proxy server“ isključena. Sada ponovo pokrenite Windows 11 računar i ovog puta bi Microsoft Store trebalo da počne da radi kako treba.
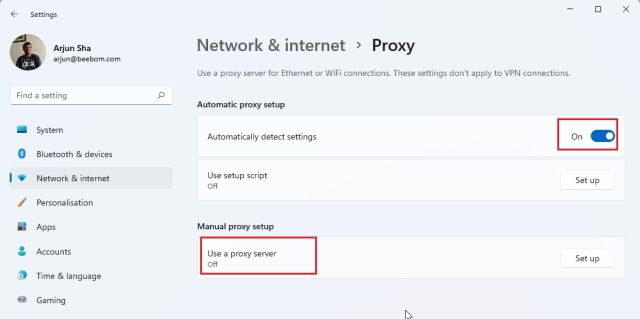
Microsoft prodavnica se ne otvara na Windows 11? Naučite kako da to popravite!
Ovo je osam najboljih načina da rešite problem sa Microsoft Store-om koji ne radi na Windows 11. Ako se Microsoft prodavnica ne otvara ili ne instalira aplikacije, ne brinite. Navedena rešenja bi trebalo da reše problem na vašem Windows 11 računaru. U svakom slučaju, to je sve od nas u ovom vodiču. Ako želite da naučite kako da ažurirate upravljačke programe na Windows 11 ili želite da obrišete keš memoriju na Windows 11, pogledajte naše povezane tutorijale za detaljna uputstva. Na kraju, ako imate bilo kakvih pitanja, slobodno nas obavestite u odeljku za komentare ispod.