Uživanje u filmovima na platformi Netflix je izuzetno zabavno, ali postoje trenuci kada to iskustvo može biti frustrirajuće zbog stalnog učitavanja, zar ne? Iako je nestabilna internet konekcija često uzrok ovog problema, mogu postojati i drugi faktori. Ako se suočavate sa konstantnim problemom učitavanja na Netflixu, nastavite sa čitanjem da biste saznali kako da rešite taj problem na vašim uređajima.
7 načina da rešite problem „Netflix stalno učitava“ (2022)
Netflix se trudi da izbegne probleme sa učitavanjem sa svoje strane. Ipak, ponekad problem sa serverom ili greška u ažuriranju može biti razlog za probleme sa strimovanjem na vašem Netflixu. Ipak, problemi sa učitavanjem su najčešće povezani sa našom internet vezom ili uređajem koji koristimo za gledanje Netflixa. Istaknemo sve moguće razloge za učitavanje video sadržaja na Netflixu, zajedno sa praktičnim rešenjima za rešavanje problema.
Šta je učitavanje (buffering) na Netflixu?
Učitavanje znači da se video sadržaj učitava sporije od brzine reprodukcije. Najčešće se dešava kada je internet veza spora. Možete videti zamrznut ekran ili broj u sredini ekrana, unutar crvenog kruga. Ako je broj zaglavljen na nuli ili ne može da dostigne 100, to znači da imate problem sa učitavanjem na Netflixu.
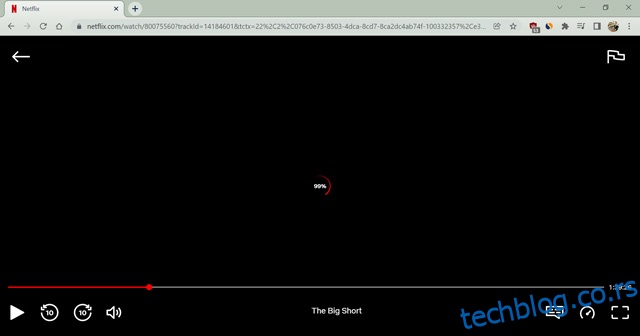
Takođe, možete primetiti da se crvena linija na dnu vremenske linije ne pomera. U normalnim okolnostima, linija je tamno siva, pri čemu crvena linija označava već reprodukovani deo videa i trenutnu poziciju u vremenu. Svetlo siva linija pokazuje koliko je video sadržaja unapred učitano na vašem uređaju za strimovanje. Nećete imati problema sa učitavanjem ukoliko je svetlo siva linija duža.
Ponekad se ekran zamrzne ako imate problema sa uređajem. To nećemo smatrati učitavanjem, jer video ne kasni zbog nepravilnog učitavanja. Umesto toga, aplikacija možda „visi“ zbog problema sa uređajem. Obično restartovanje aplikacije ili uređaja rešava ovaj problem. Detaljnije ćemo razmotriti druge moguće uzroke.
Kako rešiti kada Netflix stalno učitava
Možda gledate Netflix na telefonu, laptopu, smart TV-u, uređaju za strimovanje ili nekom drugom uređaju. Neki od ovih metoda bi trebalo da funkcionišu u rešavanju problema sa učitavanjem na bilo kom uređaju. Ipak, ako nijedan od njih ne radi, proverite da li vaš uređaj ispravno funkcioniše. Sledi lista najčešćih rešenja za probleme sa učitavanjem na Netflixu.
Proverite svoju internet vezu
Najčešći razlog za učitavanje na Netflixu je spora internet veza. Stoga, proverite da li imate dovoljnu brzinu interneta za strimovanje sadržaja na Netflixu. Možete proveriti brzinu interneta na Fast.com. Ova web lokacija će vam pokazati da li je brzina interneta dovoljna za strimovanje video sadržaja.
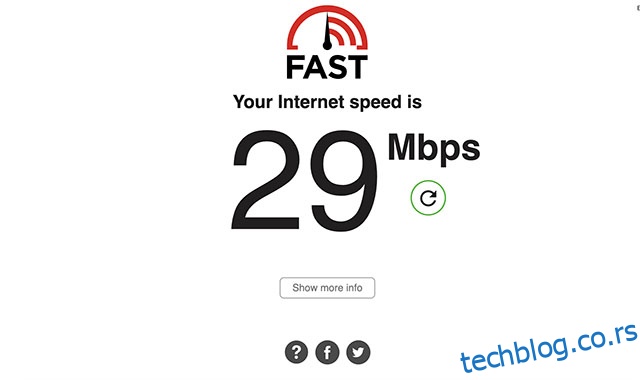
Za strimovanje onlajn sadržaja, Netflix preporučuje da imate najmanje 3 Mbps za standardnu definiciju (SD), 5 Mbps za visoku definiciju (HD) i 25 Mbps za 4K/Ultra HD (UHD). Ukoliko je vaša internet veza sporija od navedenih vrednosti, potrebno je rešiti probleme sa internetom. Neki načini za rešavanje problema sa internetom su navedeni u nastavku:
Restartujte svoj Wi-Fi modem
Najjednostavniji i najbrži način za rešavanje spore internet veze je da proverite da li vaš modem ispravno funkcioniše. Brzo restartovanje će najčešće rešiti problem. Isključite internet ruter i izvucite utikač iz utičnice. Sačekajte desetak minuta i ponovo uključite ruter. Zatim, proverite da li je brzina interneta poboljšana. Ako nije, pređite na sledeći metod.
Koristite žičanu vezu
Ako gledate Netflix na laptopu ili računaru, možete koristiti LAN kabl za povezivanje na Wi-Fi ruter. Žičana veza je brža od bežične. Moderni pametni televizori takođe imaju LAN port za povezivanje na internet pomoću LAN kabla. Pored toga, možete povezati gejming konzole poput PlayStation i Xbox sa LAN kablom. To će značajno poboljšati brzinu interneta i obezbediti bolji striming na Netflixu. Nažalost, ne postoji direktan način da povežete LAN kabl sa smart telefonom. Ovaj problem možete rešiti korišćenjem eksternog LAN adaptera.
Premestite Wi-Fi ruter
Možda zvuči neobično, ali ovo zaista funkcioniše. Wi-Fi signal nije ravnomerno raspoređen u vašem domu. Zbog toga, ako je ruter u drugoj prostoriji, pokušajte da ga premestite bliže. Uklanjanje bilo kakvih prepreka između uređaja i Wi-Fi modema poboljšaće brzinu interneta. Ne očekujte čudo, ali ćete sigurno dobiti bolju brzinu.
Obratite se svom internet provajderu
Kada ne dobijate brzinu interneta koju je obećao vaš provajder, čak ni nakon ponovnog pokretanja rutera, preporučuje se da pozovete korisničku podršku. Oni mogu ponovo pokrenuti vašu vezu sa svoje strane kako bi poboljšali brzinu. Ponekad je internet usluga isključena zbog nepredviđenih okolnosti kao što su loše vremenske prilike ili fizička oštećenja internet kabla. U tom slučaju, najbolje je da se prebacite na neki drugi izvor interneta, kao što je mobilni internet ili da sačekate da vaš provajder reši problem.
Volim da imam sadržaj oflajn dostupan za ovakve situacije. Možete da koristite opciju pametnog preuzimanja na Netflixu kako biste automatski preuzeli svoje omiljene TV emisije za kasnije gledanje. Pročitajte više o tim funkcijama u našem detaljnom vodiču o trikovima za Netflix.
Promenite kvalitet video strima na Netflixu
Netflix automatski bira najbolji kvalitet strimovanja video sadržaja u skladu sa vašom brzinom interneta. Međutim, to funkcioniše samo ako je kvalitet strimovanja postavljen na „Auto“. Ako ste podrazumevani kvalitet strimovanja postavili na „Visok“, smanjite ga kako biste koristili manje internet protoka. Žrtvujte malo kvaliteta kako ne biste imali prekide tokom gledanja. Uostalom, gledanje serija u HD rezoluciji, umesto u UHD, nije tako loše, imajući u vidu da ćete izbeći dosadno učitavanje na Netflixu. Ovaj savet je posebno koristan ako koristite Netflix na smart telefonu, jer ćete uštedeti mobilne podatke. U nastavku je objašnjeno kako ručno promeniti kvalitet strimovanja na Netflixu:
- Otvorite Netflix web lokaciju (poseta) u web pretraživaču. Pređite kursorom preko ikone profila u gornjem desnom uglu i kliknite na „Nalog“.
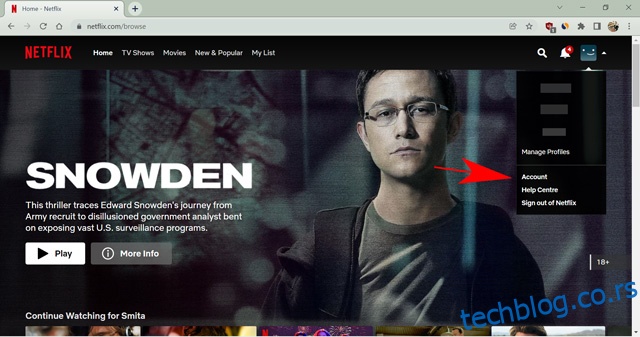
- Sada se spustite i kliknite na profil za koji želite da promenite kvalitet strimovanja.
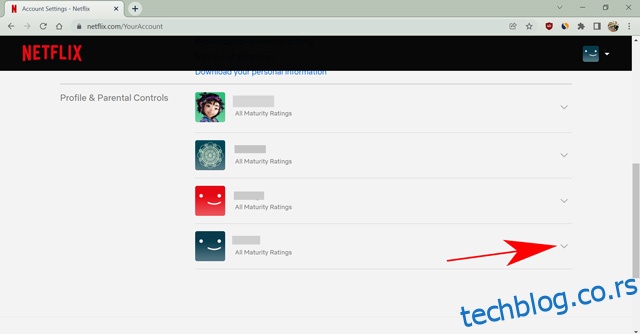
- Kliknite na opciju podešavanja reprodukcije.
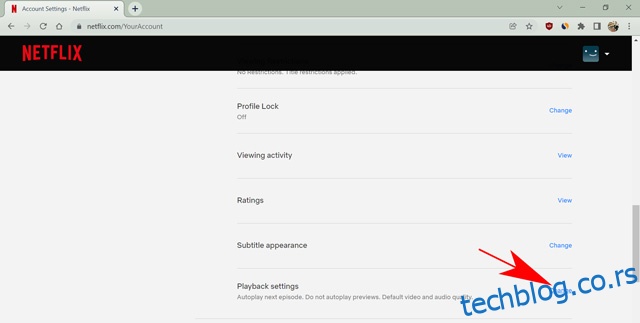
- Izaberite „Srednji“ ili „Nizak“ za niži kvalitet video sadržaja. Ili ga možete zadržati na „Auto“ ako verujete Netflixu.
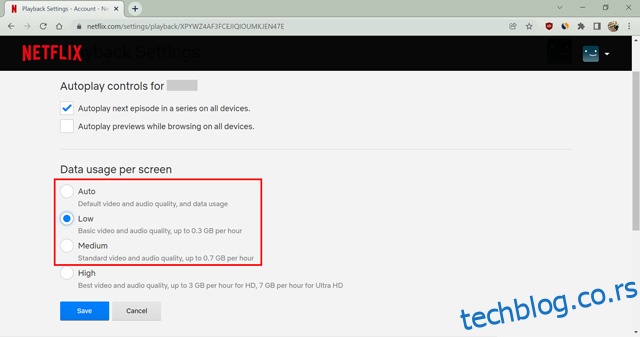
- Na kraju, kliknite na dugme „Sačuvaj“ da biste potvrdili svoj izbor.
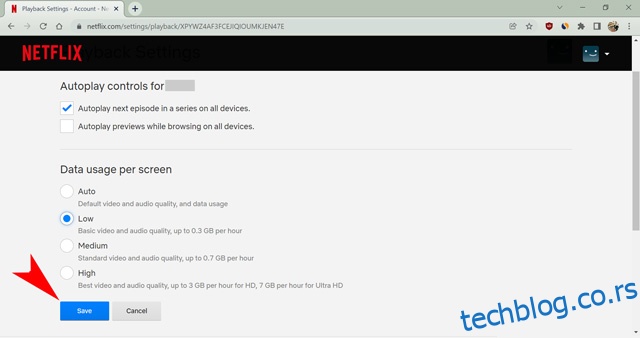
Uspešno ste promenili kvalitet video strimovanja za svoj Netflix profil. Ova postavka je specifična za svaki profil. Drugi profili na vašem Netflix nalogu će koristiti kvalitet strimovanja koji je podešen za njih.
Napomena: Sve gore navedene metode služe za rešavanje problema sa Netflixom, ukoliko je problem u vašoj internet vezi. Ponekad problem može biti u samom uređaju. U nastavku su navedene neke tehnike za poboljšanje performansi vašeg uređaja radi boljeg strimovanja na Netflixu.
Obrišite keš memoriju u pretraživaču
Ako imate probleme sa učitavanjem na Netflixu u vašem pretraživaču, razmislite o brisanju keša i podataka pretraživača. Ovo je dobar način za rešavanje problema u pretraživaču. Evo kako obrisati keš memoriju i podatke pregledača na webu:
Napomena: Brisanje podataka pretraživača će vas odjaviti sa svih web lokacija na koje ste bili prijavljeni.
- Otvorite web pretraživač i pritisnite Ctrl+Shift+Delete (Shift+Command+Delete za Mac). Otvoriće se opcija za brisanje podataka pretraživanja.
- Sada idite na „Napredno“ i izaberite „Sve vreme“ ispod opcije „Vremenski opseg“. Označite i sva polja (osim opcije „Lozinke“).
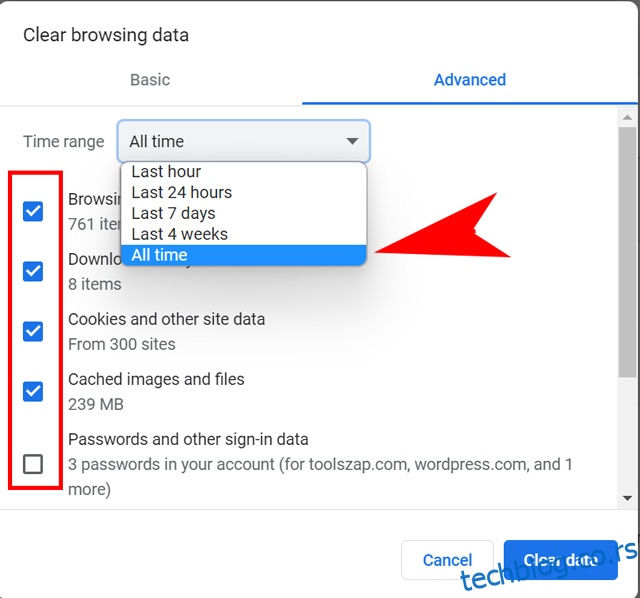
- Na kraju, kliknite na „Obriši podatke“ da biste uklonili sve keširane podatke iz pregledača.
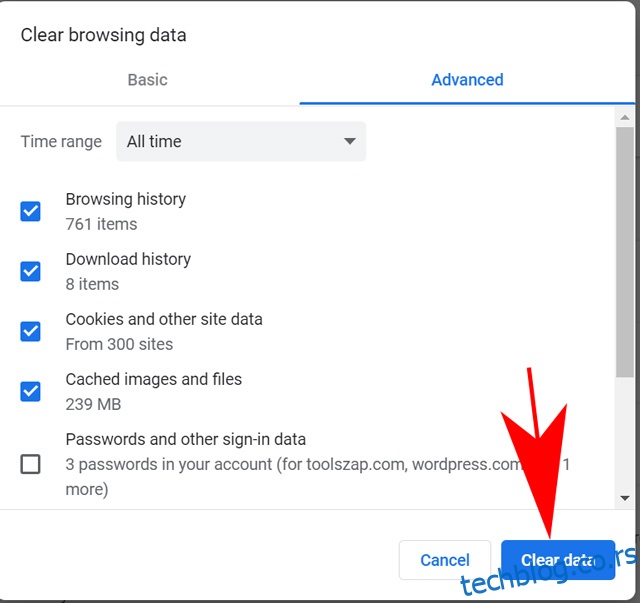
Sada se ponovo prijavite na Netflix i proverite da li i dalje kasni. Ako i dalje kasni, pokušajte da koristite drugi pretraživač. Takođe, možete ažurirati pretraživač.
Obrišite podatke aplikacije da biste rešili problem sa učitavanjem na Androidu
Ukoliko koristite Netflix na svom Android telefonu i imate probleme sa učitavanjem, brisanje podataka aplikacije može pomoći u rešavanju problema. Sledi objašnjenje kako to da uradite:
Napomena: Brisanje podataka aplikacije će vas odjaviti sa Netflixa na telefonu i biće potrebno ponovo se prijaviti.
- Pritisnite i držite ikonu Netflix aplikacije na početnom ekranu ili u fioci aplikacija na telefonu. U kontekstualnom meniju koji se pojavi, dodirnite „Informacije o aplikaciji“. Ukoliko ne vidite informacije o aplikaciji, možda je predstavljena jednostavnom ikonom „i“ na telefonu.
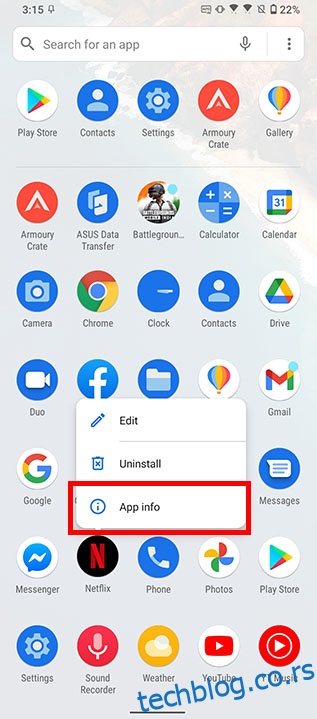
- Dodirnite „Skladištenje“, a zatim dodirnite „Obriši skladište“ (ili „Obriši podatke“).
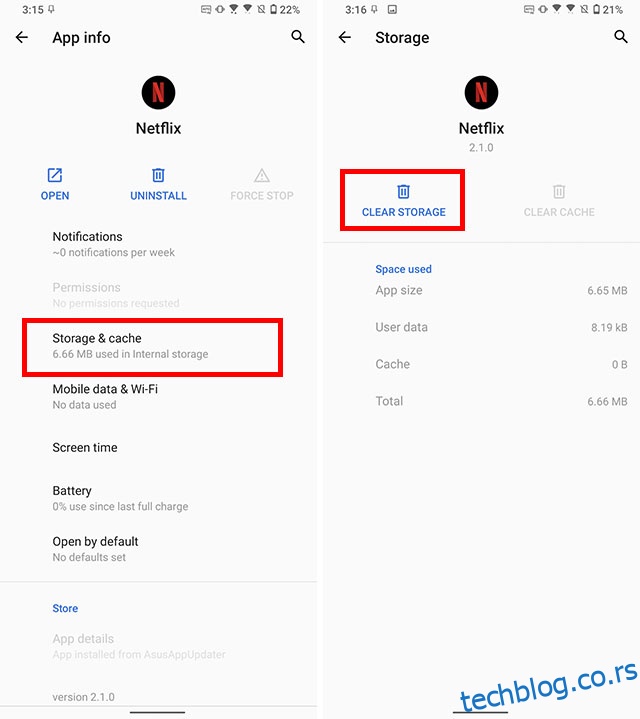
Ponovo instalirajte Netflix na svom uređaju
Iako brisanje podataka aplikacije obično funkcioniše, moguće je da Netflix i dalje pravi probleme. Takođe, ako koristite iPhone, ne možete obrisati podatke aplikacije. U takvim slučajevima, najbolje je da ponovo instalirate Netflix.
Deinstalirajte i ponovo instalirajte Netflix na Androidu:
- Dugo pritisnite ikonu Netflixa na početnom ekranu ili u fioci aplikacija. Iz kontekstualnog menija koji se pojavi, dodirnite „Deinstaliraj“.
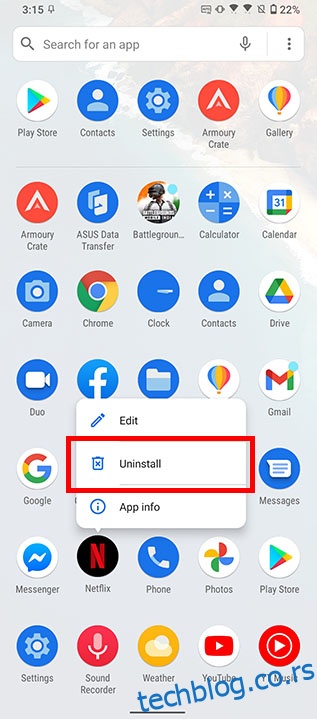
- U polju za potvrdu kliknite na „U redu“ da biste deinstalirali aplikaciju sa smart telefona.
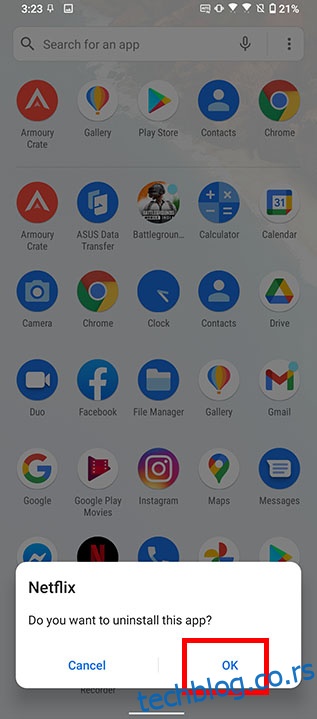
- Preuzmite Netflix (besplatno) ponovo iz Play Store-a.
Deinstalirajte i ponovo instalirajte Netflix na iPhoneu:
- Pritisnite i držite ikonu Netflixa na početnom ekranu ili u biblioteci aplikacija na vašem iPhoneu.
- Dodirnite „Ukloni aplikaciju“, a zatim „Izbriši aplikaciju“ da biste deinstalirali Netflix.
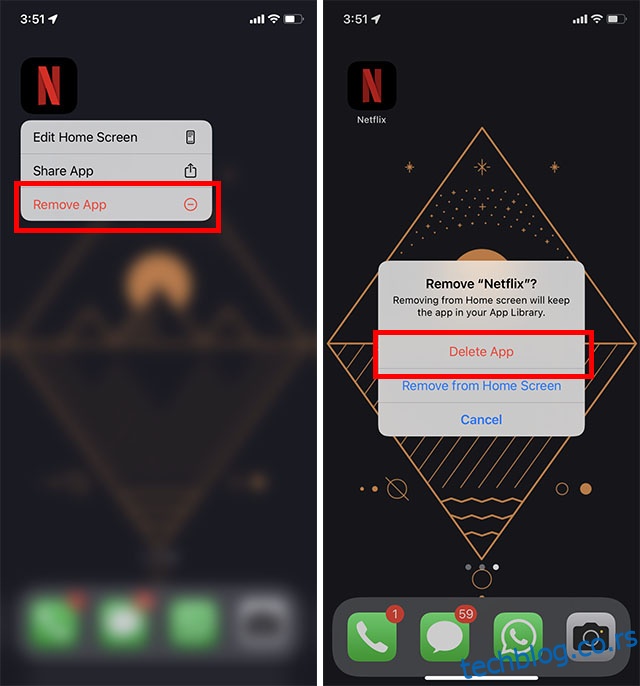
- Preuzmite Netflix (besplatno) iz App Store-a.
Restartujte svoj uređaj
Ponekad vaš uređaj može raditi nepravilno ako ga koristite duže vreme. RAM je preopterećen nepotrebnim informacijama i to utiče na performanse uređaja. Najbrži način za rešavanje takvog problema je restartovanje uređaja. Na taj način se zatvaraju sve pozadinske aplikacije i dobija se novi početak na uređaju. Možete ponovo pokrenuti smart telefon tako što ćete dugo pritisnuti dugme za napajanje i izabrati opciju „Restart“ ili „Isključi“. Na računaru, idite u Start meni i izaberite opciju „Restart“ ili „Isključi“.
Zatvorite nepotrebne aplikacije i kartice
Ako iz bilo kog razloga ne želite da restartujete ili isključite uređaj, zatvorite nepotrebne aplikacije kako biste posvetili više RAM memorije Netflixu. Neke zahtevne aplikacije, poput Photoshopa ili igrice koja se pokreće u pozadini, mogu preuzeti dosta resursa računara, zbog čega nećete moći da uživate u omiljenoj Netflix seriji. Slično tome, ako gledate Netflix u pretraživaču, zatvorite sve nepotrebne kartice.
Često postavljana pitanja (FAQ)
Zašto Netflix stalno učitava?
Netflix može da učitava iz različitih razloga, kao što su spora internet veza, greške u ažuriranju, viši kvalitet strimovanja od onog koji vaš uređaj podržava ili problem sa serverom Netflixa. U ovom članku smo razmotrili sve moguće načine za rešavanje problema sa učitavanjem.
Zašto Netflix usporava na mom pametnom televizoru?
Ako imate problema sa usporenim Netflixom na smart televizoru, to može biti zbog spore internet veze ili nestabilnog ažuriranja aplikacije. Predlažemo da ponovo pokrenete uređaj, proverite brzinu interneta i ažurirate aplikaciju.
Koja je preporučena brzina interneta za strimovanje Netflixa?
Za neprekidno strimovanje, Netflix preporučuje da imate najmanje 3 Mbps za standardnu definiciju (SD), 5 Mbps za visoku definiciju (HD) i 25 Mbps za 4K/Ultra HD (UHD). Brzina će se raspodeliti ako preuzimate ili gledate sadržaj na drugom uređaju koji koristi istu mrežu.
Gledajte Netflix bez problema sa učitavanjem
Netflix obično nema problema sa učitavanjem ukoliko imate brzu i stabilnu internet vezu. Razmotrili smo sve moguće razloge zbog kojih Netflix učitava. Nadamo se da vam je jedno od rešenja navedenih u ovom članku pomoglo da rešite problem i da ćete moći da uživate u svojim omiljenim Netflix serijama bez prekida. Ako postoji nešto što nismo naveli u članku, slobodno nas obavestite u komentarima.