Microsoft redovno objavljuje ažuriranja za ispravljanje grešaka i poboljšanje performansi Windows 10 operativnog sistema. Međutim, ova ažuriranja ponekad mogu izazvati konflikte koji remete normalno funkcionisanje računara. Na primer, nakon instaliranja ispravke KB4023057 za Windows 10, mnogi korisnici su se žalili na usporen rad računara. Detaljnijom analizom utvrđeno je da proces Sedlauncher.exe zauzima značajan deo prostora na disku. Spor rad sistema usled velike potrošnje diska od strane Sedlauncher.exe procesa predstavlja frustrirajući problem koji zahteva hitno rešenje. U ovom članku pružamo informacije o REMPL Sedlauncher procesima i nudimo metode za rešavanje problema visoke potrošnje diska od strane Sedlauncher.exe u Windows 10. Nastavite sa čitanjem!

Rešavanje problema visoke potrošnje diska od strane Sedlauncher.exe u Windows 10
Ažuriranje KB4023057 za Windows 10 je izdato sa ciljem poboljšanja pouzdanosti i korisničkog iskustva Windows 10 računara i komponenti za ažuriranje. Ova zakrpa podržava nekoliko verzija Windows 10 operativnog sistema, uključujući:
- Verzija 1507
- Verzija 1511
- Verzija 1607
- Verzija 1703
- Verzija 1709
- Verzija 1803
Jedna od prednosti ažuriranja KB4023057 je pomoć u oslobađanju prostora na disku ukoliko računar ima problema sa instalacijom novih Windows ispravki. Sedlauncher.exe je program koji olakšava ovaj proces bez grešaka i problema. Ovaj program se nalazi u fascikli REMPL, unutar Program Files direktorijuma na vašem računaru (putanja: C:\Program Files\REMPL).
Sedlauncher.exe je sličan drugim Windows programima za ažuriranje, kao što su sedsvc.exe, rempl.exe, Sedplugins.dll, i Luadgmgt.dll. Sedlauncher.exe je sastavni deo Windows Remediation Service, koja je zadužena za zaštitu i ubrzavanje procesa ažuriranja. Windows Remediation Service obavlja različite zadatke, kao što su popravljanje oštećenih ispravki, osiguravanje da je računar spreman za ažuriranje, oslobađanje prostora na disku za nove instalacije, i mnoge druge. Međutim, ovaj proces može dovesti do problema kao što je visoka potrošnja diska od strane REMPL Sedlauncher-a.
Da li treba onemogućiti Sedlauncher.exe u Windows 10?
Sedlauncher.exe je digitalno verifikovan od strane Microsofta i nije virus. Odgovor na pitanje da li ga treba onemogućiti zavisi od vaših potreba. Ukoliko želite da instalirate najnovije bezbednosne zakrpe i koristite povezane funkcije, možda ne bi trebalo da onemogućite REMPL Sedlauncher. S druge strane, ako vam ažuriranja i nove funkcije nisu prioritet, možete ga onemogućiti kako biste rešili problem visoke potrošnje diska od strane Sedlauncher.exe.
Ukoliko ne pronađete Sedlauncher.exe u direktorijumima C:\Windows ili C:\Windows\System32, postoji mogućnost da je u pitanju malver. U tom slučaju, preporučujemo vam da pokrenete potpuno skeniranje sistema kako biste uklonili sumnjive datoteke, prateći uputstva iz našeg vodiča „Kako pokrenuti skeniranje virusa na računaru?“.
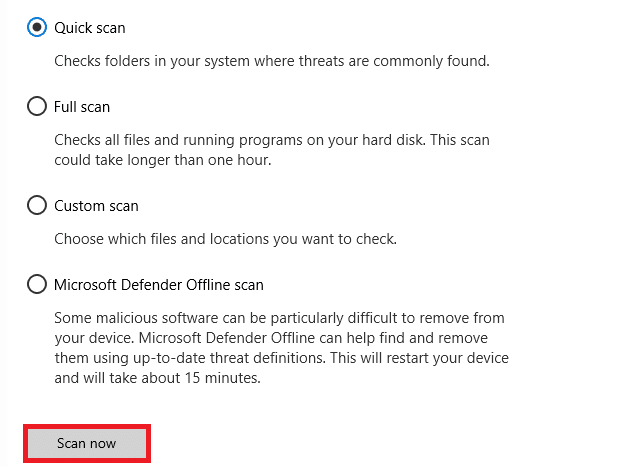
Ako želite ukloniti malver sa računara, pogledajte naš vodič „Kako ukloniti zlonamerni softver sa računara u Windows 10“.
Kada potvrdite da na vašem računaru nema štetnih programa, možete pristupiti rešavanju problema visoke potrošnje diska od strane Sedlauncher.exe. Počnimo!
Brojni korisnici su prijavili da SedLauncher ili SedSvc.exe uzrokuju visoku potrošnju diska i RAM-a na Windows 10 računarima. Ovaj problem se može pojaviti ako program za pokretanje preuzima/instalira veliku datoteku za ažuriranje funkcija. Takođe, problem se može javiti ako dođe do poteškoća tokom ovog procesa. Bez obzira na uzrok, ovaj problem možete rešiti prateći metode u nastavku.
Osnovne metode za rešavanje problema
Pre nego što onemogućite pokretač, savetujemo vam da isprobate nekoliko jednostavnih koraka koji mogu pomoći u rešavanju problema.
1. Ponovo pokrenite računar
Privremeni problemi na vašem računaru mogu dovesti do visoke potrošnje diska od strane Sedlauncher.exe. Jednostavan trik za rešavanje privremenih grešaka je ponovno pokretanje računara. To možete učiniti na sledeći način:
1. Pritisnite tastere Windows + D da biste otišli na radnu površinu.
2. Zatim pritisnite tastere Alt + F4.
3. Izaberite opciju Restart iz padajućeg menija i pritisnite Enter.

2. Zatvorite pozadinske zadatke
Neki korisnici su potvrdili da se problem visoke potrošnje diska od strane Sedlauncher.exe može rešiti zatvaranjem svih pozadinskih zadataka koji se izvršavaju na računaru. Pratite uputstva iz našeg vodiča „Kako završiti zadatak u operativnom sistemu Windows 10“ da biste saznali kako to uraditi.

3. Pokrenite Windows Update alatku za rešavanje problema
Ukoliko postoje oštećene komponente Windows Update na vašem računaru, može doći do problema kao što je visoka potrošnja diska od strane REMPL Sedlauncher-a. Koristite ugrađenu Windows 10 alatku za rešavanje problema da biste popravili greške u komponentama za ažuriranje. Ova alatka rešava probleme sa mrežnim povezivanjem, oštećenim komponentama Windows Update-a i nevažećim ključevima registra. Pratite uputstva u našem vodiču „Kako pokrenuti alatku za rešavanje problema sa ažuriranjem operativnog sistema Windows“.

Postupite prema uputstvima i rešite sve probleme koje je identifikovala alatka za rešavanje problema.
3. Ažurirajte upravljačke programe uređaja
Upravljački programi omogućavaju komunikaciju između hardvera i operativnog sistema vašeg računara. Neispravni ili oštećeni upravljački programi takođe mogu dovesti do visoke potrošnje diska. Mnogi korisnici su izjavili da je ažuriranje upravljačkih programa rešilo problem. Preporučuje se da ažurirate upravljačke programe kako biste poboljšali pouzdanost adaptera, rešili probleme sa kompatibilnošću i otklonili problem visoke potrošnje diska. Pratite naš vodič „Kako ažurirati upravljačke programe mrežnog adaptera na Windows 10“ da biste saznali kako to da uradite. Takođe, instalirajte najnovije ispravke za sve ostale upravljačke programe na vašem računaru.

Sada kada ste isprobali osnovne metode, spremni ste da se detaljnije pozabavite problemom sa Sedlauncher.exe u Windows 10. Pratite metode opisane u nastavku.
Metoda 1: Zatvorite Sedlauncher.exe
Ovo je jednostavno rešenje koje vam može pomoći da lako rešite problem visoke potrošnje diska od strane Sedlauncher.exe. Ova metoda uključuje zatvaranje procesa pokretača pomoću Task Manager-a. Sledite korake navedene u nastavku:
1. Pritisnite tastere Ctrl + Shift + Esc da biste otvorili Task Manager.
2. Pronađite Windows Remediation Service, kliknite desnim tasterom miša na ovu uslugu, i izaberite End Task.

Metoda 2: Onemogućite Sedlauncher.exe uslugu
Takođe, možete rešiti problem visoke potrošnje diska od strane Sedlauncher.exe tako što ćete onemogućiti ovu uslugu u Windows Services. Isključivanje ove usluge u alatki za upravljanje računarom podrazumeva sledeće korake:
1. U meniju za pretragu ukucajte Services i kliknite na Run as administrator.

2. Pronađite Windows Remediation Service, kliknite desnim tasterom miša na nju i izaberite Properties.
Napomena: Možete i dvaput kliknuti na Windows Remediation Service da biste otvorili prozor Properties.

3. U novom prozoru, promenite Startup type u Disabled.
4. Ako je Service status Running, kliknite na Stop.

5. Kliknite Apply > OK da biste sačuvali promene.
Metoda 3: Blokirajte Sedlauncher.exe u zaštitnom zidu
Iako ažuriranje KB4023057 igra važnu ulogu u održavanju bezbednosti vašeg računara, da biste rešili probleme povezane s njim, možete pokušati da uklonite/blokirate ovu uslugu iz zaštitnog zida. Možete blokirati ovaj program putem bilo kog antivirusnog programa ili putem ugrađenog Windows Defender Firewall-a, prateći uputstva u nastavku:
1. Pritisnite Windows taster, ukucajte „Windows Defender Firewall with Advanced Security“ i kliknite Open.

2. U levom oknu, kliknite na Inbound Rules.

3. U desnom oknu, kliknite na New Rule…

4. Uverite se da je izabrana opcija Program u meniju „Which type of rule would you like to create?“, a zatim kliknite Next >.

5. Kliknite na Browse… i pronađite putanju do programa.

6. Idite do putanje C:\Program Files\rempl i dvaput kliknite na sedsvc.exe datoteku. Zatim kliknite na Open.

7. Kliknite Next > u prozoru New Inbound Rule Wizard.

8. Izaberite Block the connection i kliknite Next >.

9. Uverite se da su izabrane opcije Domain, Private i Public i kliknite Next >.

10. Na kraju, dodajte naziv novom pravilu i kliknite Finish.

Gotovo! Proverite da li je problem sa visokom potrošnjom diska rešen.
Napomena: Postoji nekoliko drugih procesa koji takođe mogu zauzeti resurse procesora i diska. Oni su navedeni u nastavku:
- osrrrb.exe
- remsh.exe
- WaasMedic.exe
- rempl.exe
- sedlauncher.exe
- disktoast.exe
- sedsvc.exe
Možete blokirati ove procese (koji se nalaze u C:\Program Files\rempl) ponavljanjem koraka iz ove metode.
Metoda 4: Ažurirajte Windows
Nakon ažuriranja Windows 10 KB4023057, mogu postojati još neka ažuriranja na čekanju koja mogu uzrokovati problem visoke potrošnje diska od strane Sedlauncher.exe. Ažuriranje na novije verzije može popraviti greške koje doprinose problemu. Uverite se da ste ažurirali svoj Windows operativni sistem i da nema ažuriranja na čekanju, koristeći naš vodič „Kako preuzeti i instalirati najnovije ažuriranje za Windows 10“.

Metoda 5: Uklonite ili preimenujte REMPL fasciklu
REMPL fascikla se kreira tokom procesa ažuriranja Windows-a i zadužena je da osigura nesmetan proces ažuriranja. Ova fascikla sadrži podfoldere i izvršne datoteke kao što su disktoast.exe, rempl.exe, remsh.exe, WaasMedic.exe, Sedlauncher.exe, Sedsvc.exe, osrrrb, kao i log fajlove. Uklanjanje ove fascikle neće oštetiti vaš računar i može pomoći u rešavanju problema visoke potrošnje diska od strane Sedlauncher.exe. Pre uklanjanja, pokušajte da je preimenujete da biste videli da li to rešava problem.
1. Pritisnite i držite Windows + E da biste otvorili File Explorer.
2. Idite do putanje C:\Program Files.
3. Desnim tasterom miša kliknite na rempl fasciklu i izaberite Rename. Preimenujte fasciklu u „rempl.old“.
4. Proverite da li je problem sa Sedlauncher.exe rešen. Ako nije, kliknite na opciju Delete.

5. Na kraju, ponovo pokrenite računar.
Metoda 6: Obrišite REMPL preko Task Scheduler-a
Windows Task Scheduler raspoređuje i održava vaše procese ažuriranja. Ako problem visoke potrošnje diska od strane Sedlauncher.exe nije rešen nakon preimenovanja/uklanjanja rempl fascikle, možete je obrisati putem Task Scheduler-a:
1. Pritisnite Windows taster i ukucajte Task Scheduler, a zatim kliknite Run as administrator.

2. Dvaput kliknite na Task Scheduler Library.

3. Dvaput kliknite na Microsoft, zatim na Windows.

4. Kliknite na remppl folder i u desnom oknu kliknite na opciju Delete Folder.
Napomena: Na slici je kao primer prikazan folder „Registry“. Primenite iste korake za remppl folder.

5. Potvrdite sve upite i proverite da li je problem sa visokom potrošnjom diska od strane REMPL Sedlauncher-a rešen.
Metoda 7: Deinstalirajte Windows Setup Remediation
Ako i dalje imate problema sa visokom potrošnjom diska od strane Sedlauncher.exe, možete ukloniti instalirane datoteke kao što su „Windows Setup Remediation (x64) (KB4023057)“ ili „Update for Windows 10 for x64-based Systems (KB4023057)“. Pratite sledeće korake:
1. Pritisnite Windows taster, ukucajte „Apps & Features“ i kliknite Open.

2. Potražite sledeće:
- Windows Setup Remediation (x64) (KB4023057)
- Update for Windows 10 for x64-based Systems (KB4023057)
3. Kada pronađete bilo koju od ovih datoteka, kliknite Uninstall i potvrdite upit.
Napomena: Primer za deinstaliranje Windows update KB datoteke prikazan je u nastavku:

4. Nakon deinstalacije datoteke, ponovo pokrenite računar.
Metoda 8: Deinstalirajte nedavna ažuriranja
Ako se problem visoke potrošnje diska od strane REMPL Sedlauncher-a pojavio nakon ažuriranja Windows-a, moguće je da datoteke i konfiguracije vašeg sistema nisu kompatibilne sa novom ispravkom. U tom slučaju deinstalirajte nedavna ažuriranja. Time možete postići stabilniji rad računara. Evo kako to možete učiniti:
1. Pritisnite Windows taster, ukucajte Control Panel i kliknite Open.

2. Postavite View by na Category i kliknite Uninstall a program u meniju Programs.

3. Kliknite View installed updates u levom oknu.
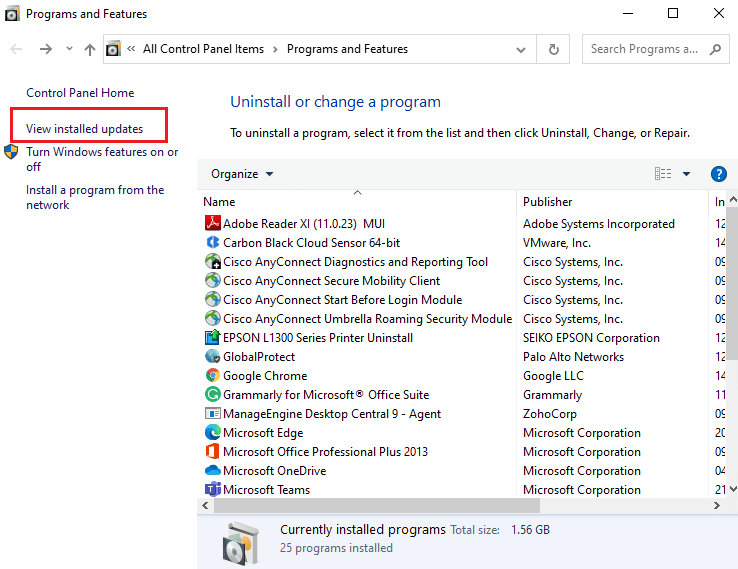
4. Izaberite najnoviju ispravku i kliknite opciju Uninstall.
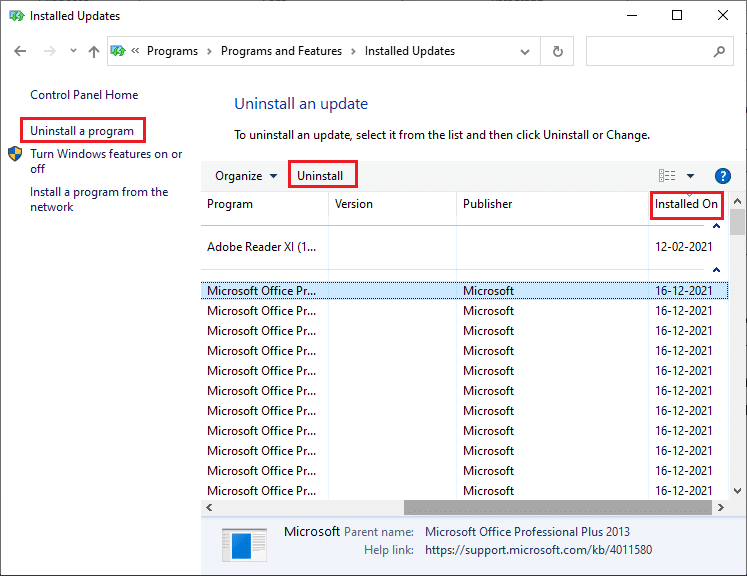
5. Potvrdite upit i ponovo pokrenite računar.
Proverite da li ste rešili problem visoke potrošnje diska u sistemu Sedlauncher.exe Windows 10.
Metoda 9: Ponovo instalirajte nedavno instalirane aplikacije
U nekim slučajevima, aplikacija koju ste nedavno instalirali može ometati REMPL Sedlauncher procese. U tom slučaju, razmislite o ponovnoj instalaciji softvera.
Napomena: U ovom vodiču su prikazani koraci za ponovnu instalaciju Zoom-a. Pratite iste korake za softver koji želite ponovo instalirati.
1. Pritisnite tastere Windows + I da biste otvorili Windows Settings.
2. Kliknite na Apps.
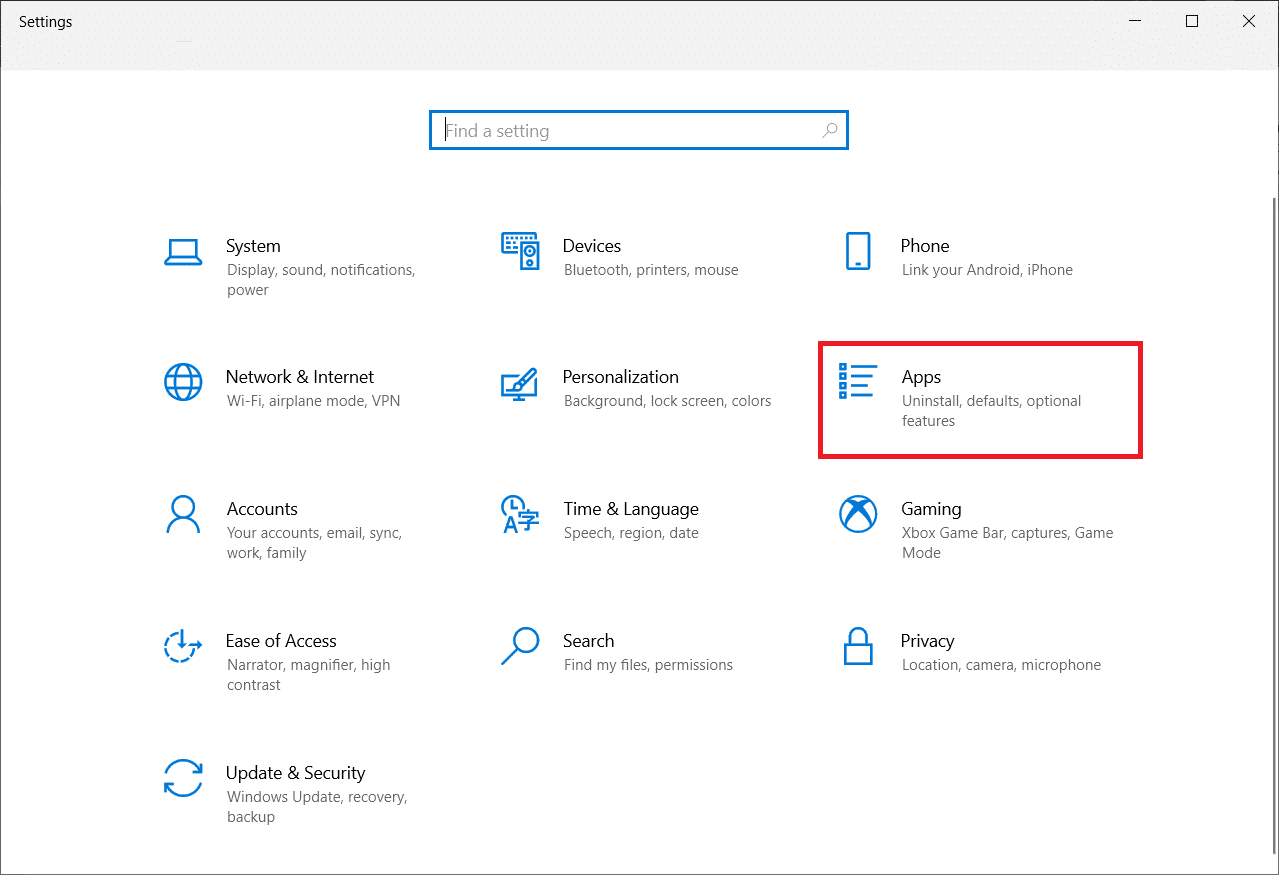
3. Pronađite i kliknite na Zoom, a zatim odaberite opciju Uninstall.
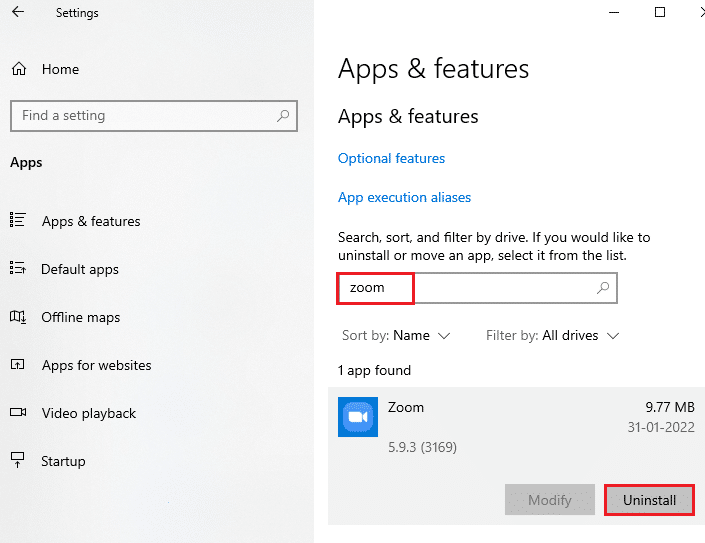
4. Potvrdite upit i ponovo pokrenite računar.
5. Posetite zvaničnu stranicu za preuzimanje Zoom-a i kliknite na dugme Download.
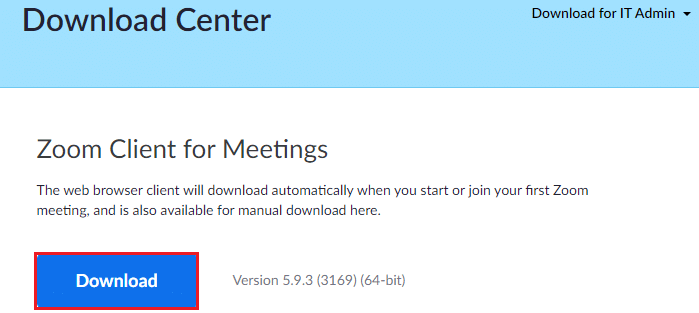
6. Idite na Downloads i dvaput kliknite na Zoom setup datoteku.
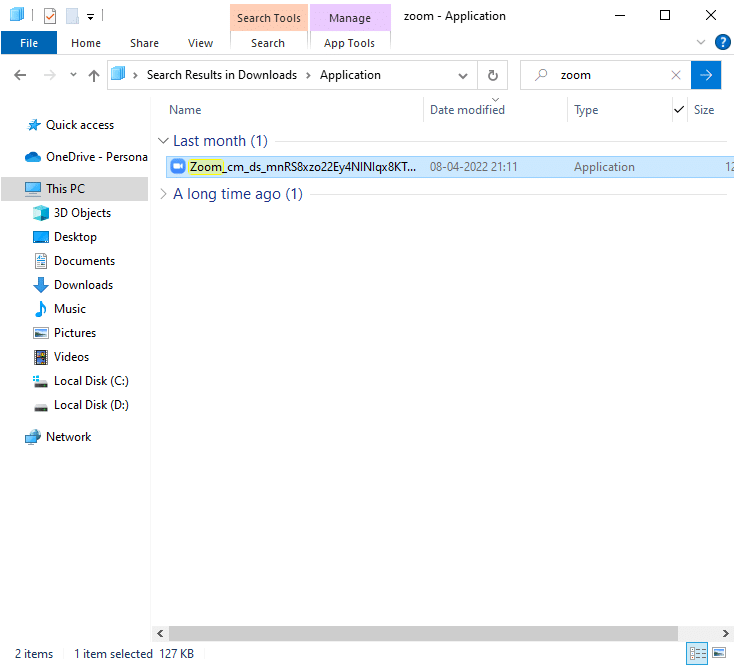
7. Pratite uputstva na ekranu da biste dovršili instalaciju.
8. Nakon instalacije, proverite da li ste rešili problem sa visokom potrošnjom diska od strane Sedlauncher.exe.</