Sistemski procesi, poput Ntoskrnl.exe, mogu znatno usporiti performanse vašeg računara. Ovaj fajl, koji predstavlja izvršnu datoteku jezgra operativnog sistema Windows NT, ima ključnu ulogu u upravljanju memorijom, procesima i hardverom, čineći ga temeljnim delom operativnog sistema. Ukoliko primetite da ovaj proces prekomerno koristi CPU i disk resurse, možda ćete doći u iskušenje da ga nasilno zatvorite putem Task Managera. Međutim, to nije preporučljivo jer bi takvo zatvaranje moglo negativno uticati na funkcije sistema za koje je ovaj proces zadužen. Umesto toga, ovaj vodič će vam pružiti detaljne korake za rešavanje problema visoke potrošnje CPU ili diska od strane Ntoskrnl.exe. Podelite ga sa prijateljima koji se suočavaju sa istim izazovom.
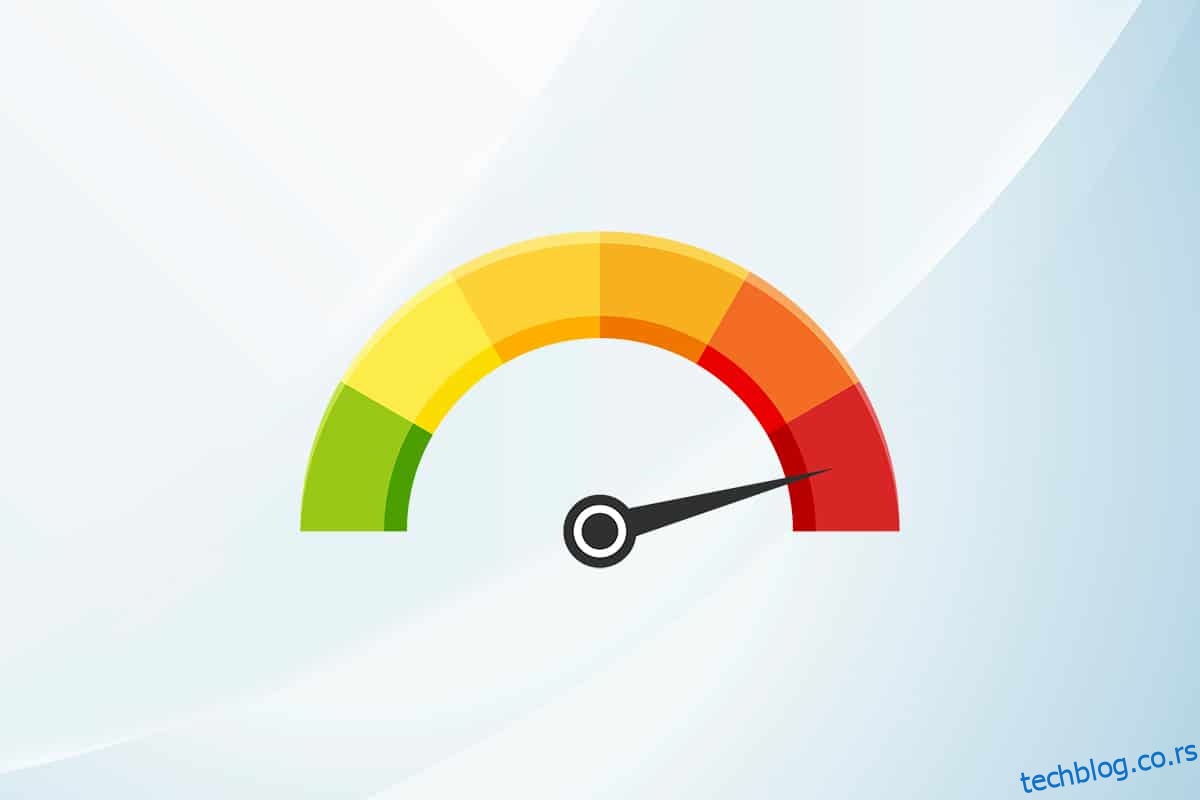
Kako Popraviti Visoku Upotrebu CPU-a Ntoskrnl.exe u Operativnom Sistemu Windows 10
Ukoliko vaš računar radi sporije nego inače, proverite Task Manager da biste otkrili koji sistemski proces troši najviše resursa. Ako primetite da Ntoskrnl.exe zauzima najveći deo CPU resursa, desnim klikom na njega odaberite opciju „Svojstva“. U ovom članku, objasnićemo vam korake za rešavanje problema visoke potrošnje CPU-a koju uzrokuje Ntoskrnl.exe u operativnom sistemu Windows 10.
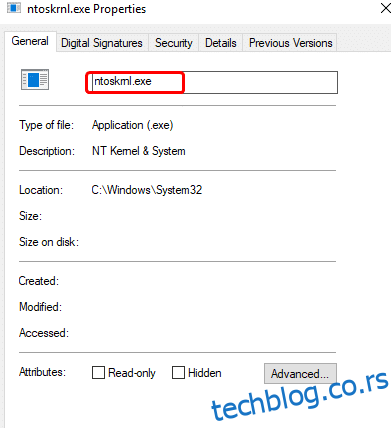
Zašto Ntoskrnl.exe Troši Toliko Diska i CPU Resursa?
Najčešći uzroci ovog problema su curenje memorije i prisustvo malvera. Možda se pitate, ako Ntoskrnl.exe upravlja memorijom, zašto onda sam troši previše memorije? U nastavku teksta, objasnićemo moguće uzroke.
Neki od potencijalnih uzroka ove greške uključuju:
- Nova komprimovana memorija je čest uzrok problema. Kada koristite aplikacije ili programe, RAM se koristi za ubrzanje procesa umesto za redovno skladištenje. Ukoliko istovremeno pokrenete više aplikacija, to će zahtevati više RAM-a i usporiti performanse CPU-a.
- Ukoliko je vaš sistem zaražen malverom ili virusom, CPU će trošiti više resursa, što će rezultirati usporavanjem računara. Pokrenite antivirusni skener da biste eliminisali potencijalne pretnje.
- Zastareli ili nekompatibilni drajveri takođe mogu doprineti problemu. Ažurirajte ili vratite drajvere na prethodnu verziju kako biste izbegli probleme.
- Oštećene Ntoskrnl.exe datoteke mogu uzrokovati navedeni problem. Iako su ove datoteke sistemski zaštićene, do oštećenja može doći, što može onemogućiti normalan rad sistema.
U ovom odeljku pronaći ćete niz metoda koje će vam pomoći u rešavanju problema prekomerne upotrebe CPU-a. Koraci su poređani prema težini problema, pa ih pratite za najbolje rezultate.
Metod 1: Koristite Plan Napajanja Visokih Performansi
Poboljšanje performansi računara možete postići podešavanjem na plan napajanja visokih performansi. Ovi planovi su dizajnirani za upravljanje potrošnjom energije na prenosnim računarima. Sledite ove korake da biste aktivirali podešavanja plana napajanja visokih performansi:
1. Desnim klikom na ikonu baterije na traci zadataka izaberite „Opcije napajanja“.
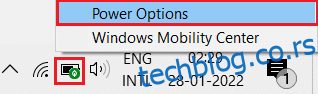
2. Izaberite opciju „Visoke performanse“, kao što je prikazano na slici.
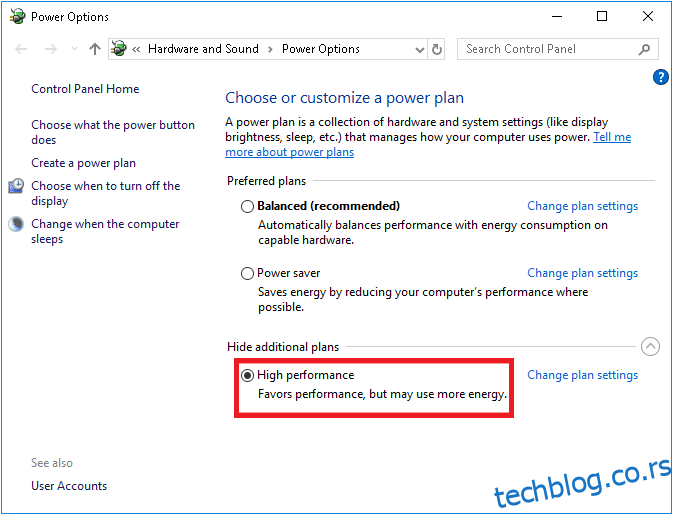
Sada je vaš sistem optimizovan za igre i bolje performanse.
Metod 2: Obrišite Privremene Datoteke
Oštećene Ntoskrnl.exe datoteke mogu prouzrokovati visoku upotrebu CPU-a. Rešite ovaj problem brisanjem privremenih datoteka. Sledite ove korake:
1. Pritisnite taster Windows, ukucajte %temp% i kliknite na „Otvori“.
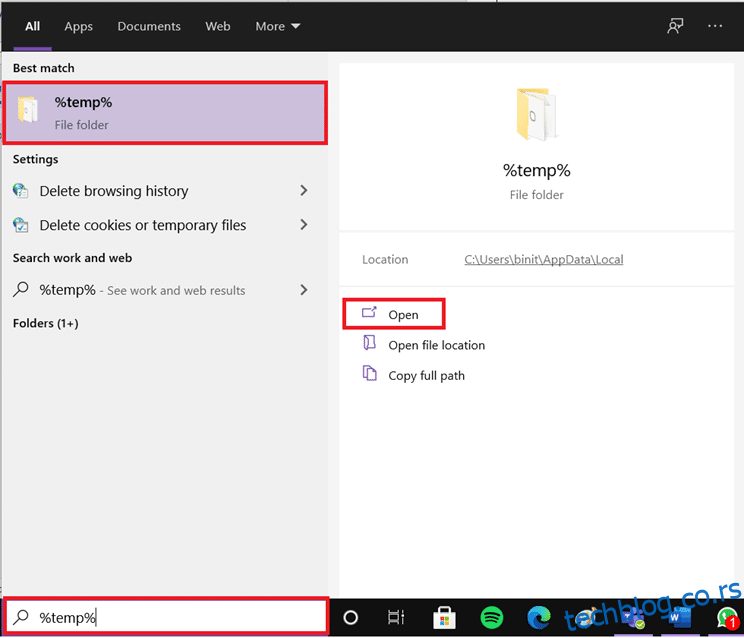
2. Izaberite sve datoteke i fascikle pritiskom na tastere Ctrl + A, a zatim desnim klikom na odabrane datoteke.
3. Odaberite opciju „Delete“ da biste uklonili sve privremene datoteke.
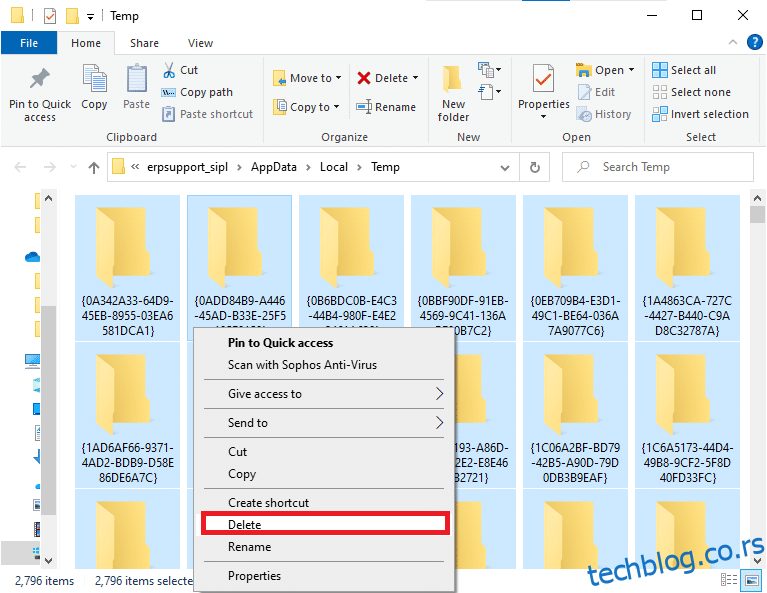
4. Na kraju, idite na radnu površinu, desnim klikom na korpu za otpatke, izaberite opciju „Isprazni korpu za otpatke“ da biste trajno izbrisali podatke sa svog Windows računara.
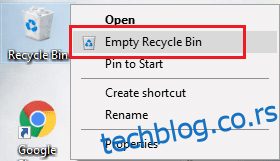
Metod 3: Pokrenite Alatku za Rešavanje Problema sa Performansama
Ukoliko primetite da su performanse sistema umanjene, možete koristiti alatku za rešavanje problema. Sledite ove korake:
1. Pritisnite i držite tastere Windows + R da biste otvorili dijalog „Pokreni“.
2. Ukucajte `msdt.exe /id PerformanceDiagnostic` i pritisnite taster Enter.
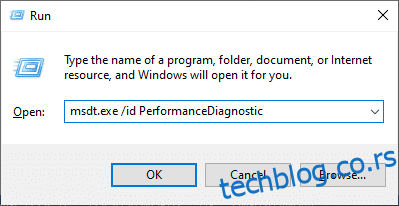
3. Alatka za rešavanje problema će pokrenuti proces skeniranja i prikazati sve pronađene probleme. Sledite uputstva na ekranu da biste završili proces i proverili da li je problem rešen.
Napomena: Ukoliko dobijete poruku da je Windows usluga za rešavanje problema onemogućena, primenite druge metode iz ovog članka.
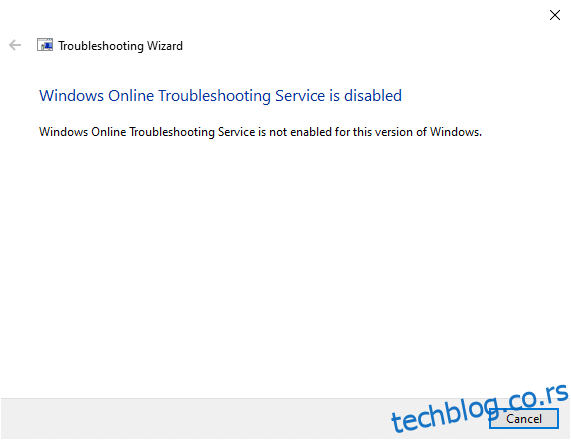
Metod 4: Skenirajte Lokalne Diskove
Greške na hard disku mogu dovesti do prekomerne upotrebe CPU-a i diska, što je često povezano sa problemom Ntoskrnl.exe. Skenirajte disk kako biste identifikovali i otklonili potencijalne greške. Sledite ove korake:
1. Pritisnite tastere Windows + E da biste otvorili File Explorer i kliknite na „Ovaj računar“.
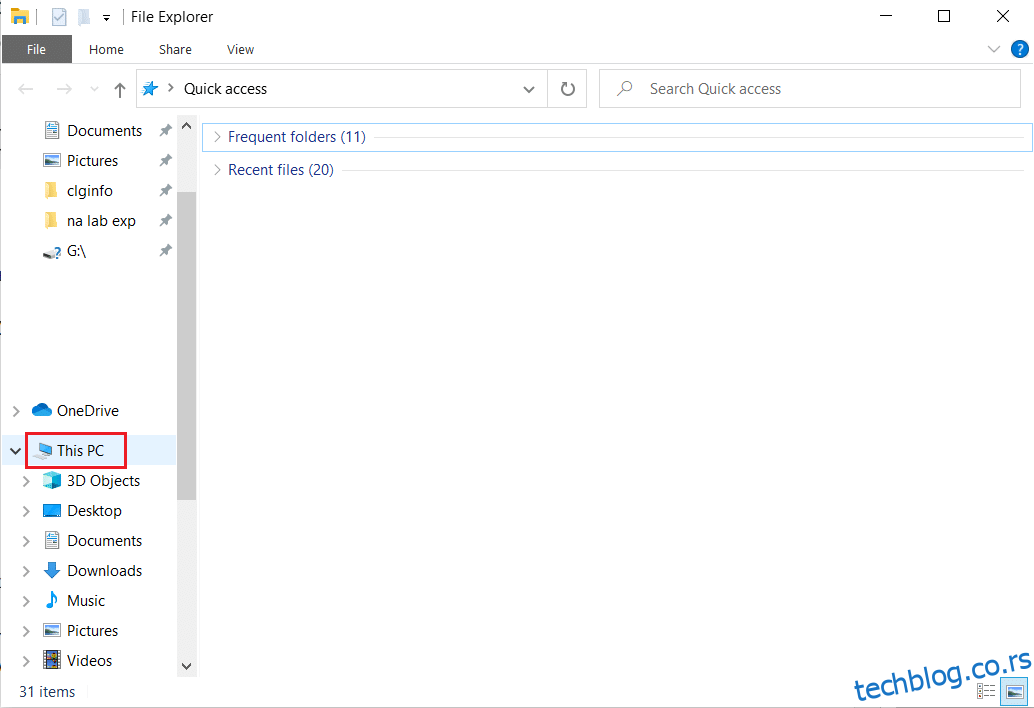
2. Desnim klikom na lokalni disk izaberite „Svojstva“, kao što je prikazano na slici.
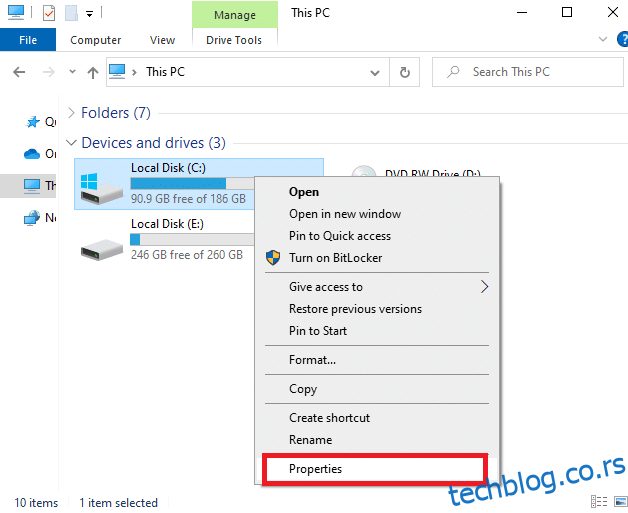
3. Idite na karticu „Alati“ i kliknite na dugme „Proveri“.
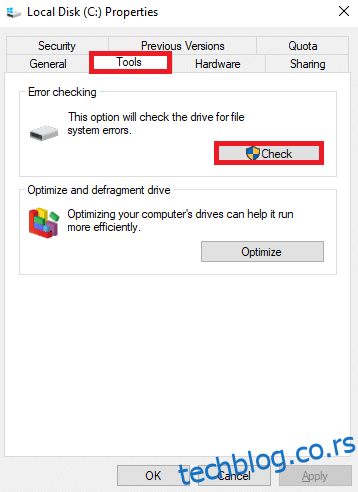
4. Kliknite na opciju „Scan drive“ u prozoru za proveru grešaka.
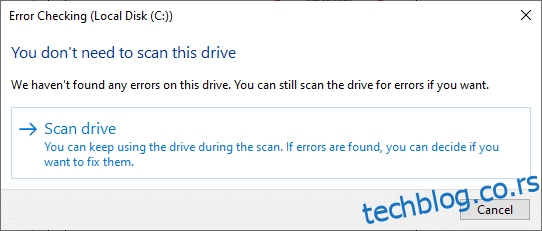
5. Sačekajte da se proces skeniranja završi i ispravite sve greške koje su pronađene.
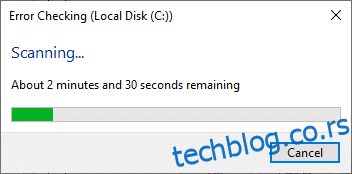
Proverite da li je problem rešen. Ako nema grešaka, pratite ostale metode iz ovog članka.
Metod 5: Izvršite Čišćenje Diska
Čišćenje diska oslobađa prostor na vašem hard disku, slično kao korpa za otpatke. Podaci koji se izbrišu čišćenjem diska nisu trajno uklonjeni i mogu se oporaviti. Sledite ove korake:
1. U Windows traci za pretragu ukucajte „Čišćenje diska“ i izaberite opciju „Pokreni kao administrator“.
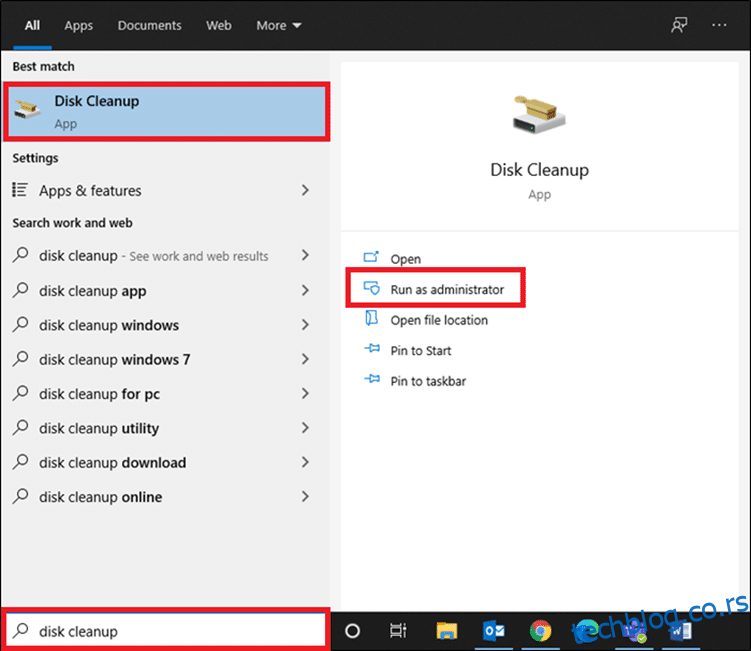
2. Izaberite disk koji želite očistiti (u ovom slučaju C:) i kliknite na „OK“.
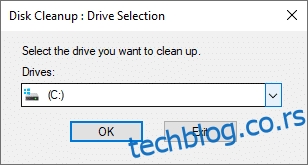
3. Disk Cleanup će izračunati prostor koji se može osloboditi.
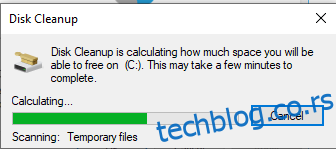
4. Označite sve željene stavke u okviru „Datoteke za brisanje“ i kliknite na „Očisti sistemske datoteke“.
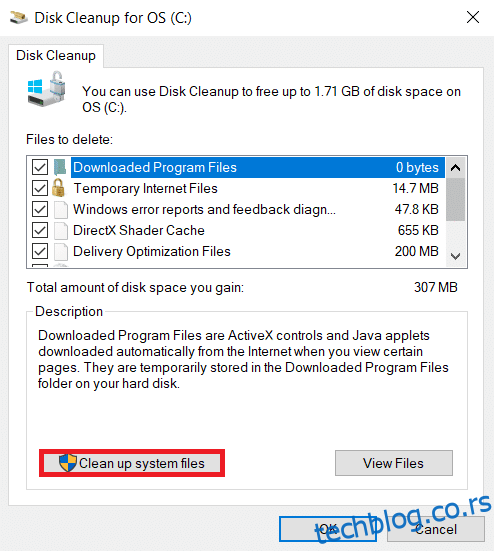
5. Kada se skeniranje završi, ponovo označite željene stavke i kliknite na „OK“.
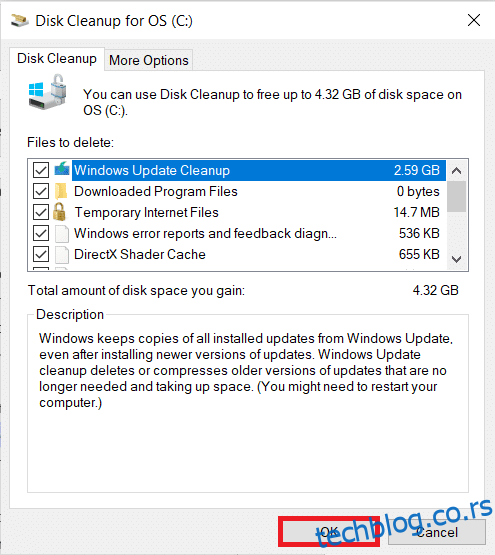
6. Na kraju, kliknite na dugme „Delete Files“ u prozoru za potvrdu.
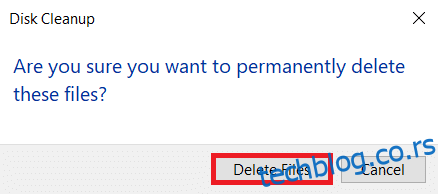
7. Ponovo pokrenite računar. Za dodatne načine čišćenja prostora na disku, pogledajte 10 načina za oslobađanje prostora na hard disku.
Metod 6: Onemogućite SuperFetch (SysMain)
Ugrađena funkcija SysMain (ranije SuperFetch) ubrzava pokretanje aplikacija i sistema Windows. Međutim, sistemski programi ne koriste ovu funkciju. Umesto toga, pozadinske aktivnosti se povećavaju, što usporava rad sistema. Preporučuje se da onemogućite SuperFetch da biste oslobodili CPU resurse.
1. Pokrenite dijalog „Run“ pritiskom na tastere Windows + R.
2. Ukucajte `services.msc` i kliknite na „OK“ da biste otvorili prozor „Usluge“.
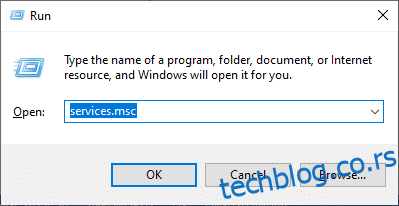
3. Skrolujte nadole i desnim klikom izaberite „SysMain“, a zatim „Svojstva“.
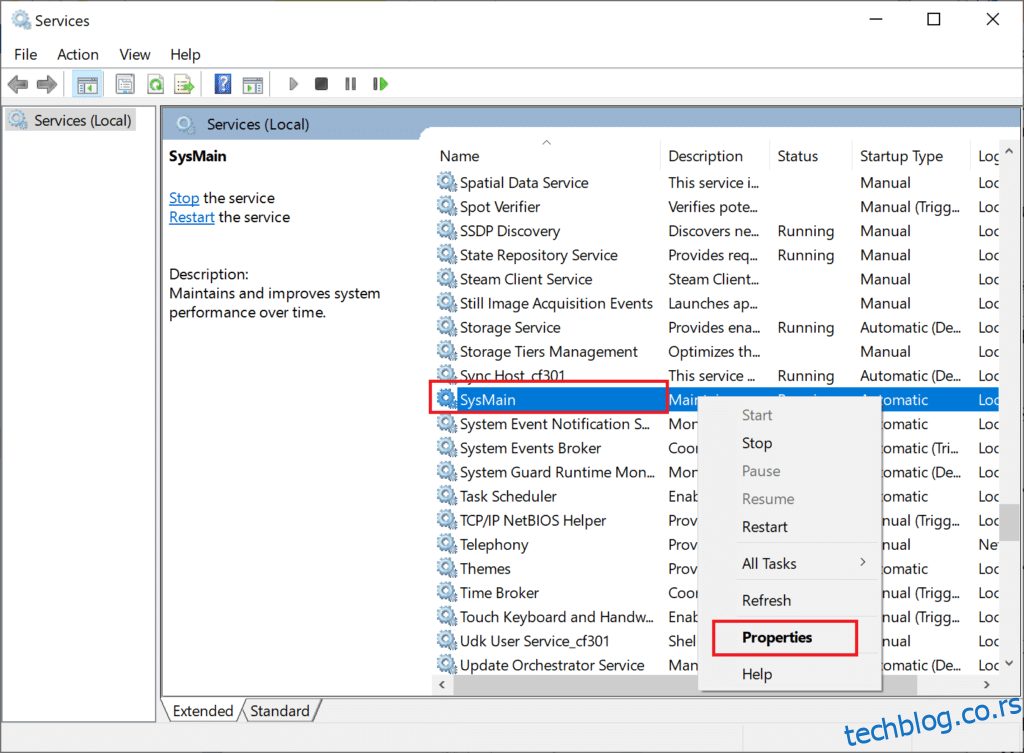
4. U kartici „General“, postavite tip pokretanja na „Disabled“ sa padajućeg menija.
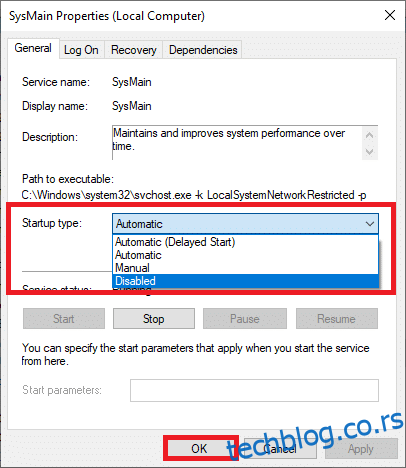
5. Kliknite na „Apply“, a zatim „OK“ da biste sačuvali promene.
Metod 7: Ponovo Pokrenite Windows Update Service
Možete pokušati da rešite problem visoke upotrebe procesora tako što ćete ručno izbrisati fasciklu za distribuciju softvera i ponovo pokrenuti Windows Update uslugu. Sledite ove korake:
1. Pokrenite dijalog „Run“ tako što ćete otići na meni za pretragu i ukucati „Run“.
2. Ukucajte `services.msc` i kliknite na „OK“ da biste otvorili prozor „Usluge“.
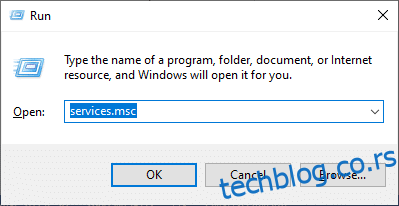
3. Skrolujte nadole i desnim klikom izaberite „Windows Update“.
Napomena: Ukoliko je trenutni status „Pokrenuto“, možete preskočiti sledeći korak.
4. Kliknite na „Stop“ ako je trenutni status „Running“.
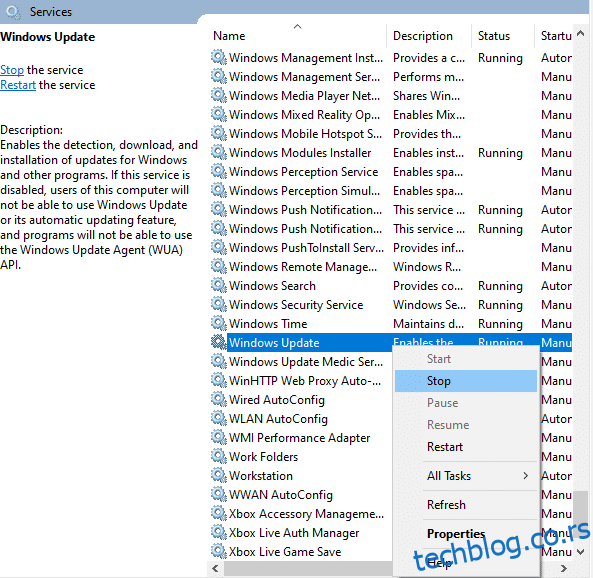
5. Dobićete obaveštenje da Windows pokušava da zaustavi sledeću uslugu na lokalnom računaru. Sačekajte da se obaveštenje završi, što će trajati oko 3 do 5 sekundi.
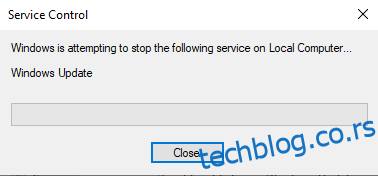
6. Otvorite File Explorer pritiskom na tastere Windows + E i idite na sledeću putanju:
C:WindowsSoftwareDistributionDataStore
7. Izaberite sve datoteke i fascikle pritiskom na tastere Ctrl + A i desnim klikom na prazan prostor.
8. Izaberite opciju „Delete“ da biste uklonili sve datoteke i fascikle sa lokacije „DataStore“.
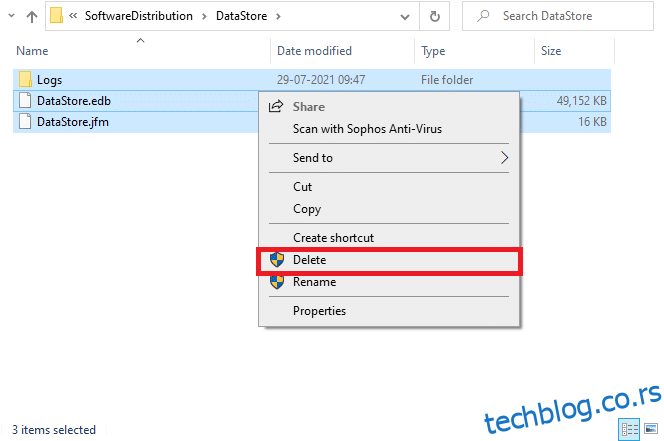
9. Idite na putanju C:WindowsSoftwareDistributionDownload i izbrišite sve datoteke sa lokacije „Preuzimanja“, kao u prethodnom koraku.
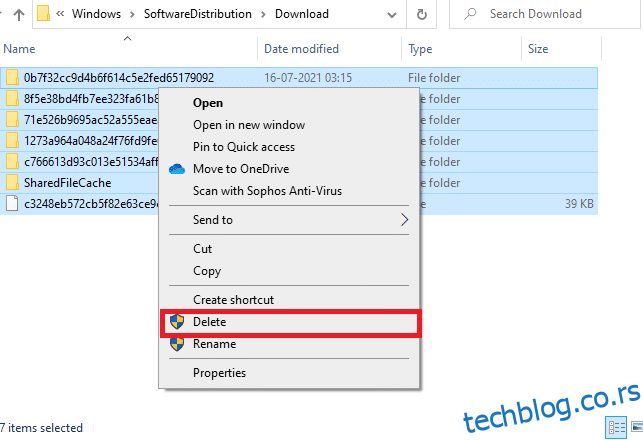
10. Vratite se u prozor „Usluge“ i desnim klikom izaberite „Windows Update“.
11. Izaberite opciju „Start“, kao što je prikazano na slici.
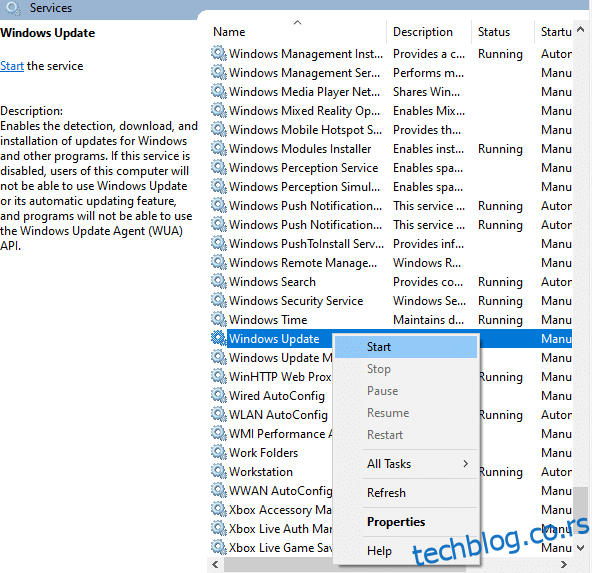
12. Dobićete obaveštenje da Windows pokušava da pokrene sledeću uslugu. Sačekajte 3 do 5 sekundi i zatvorite prozor „Usluge“.
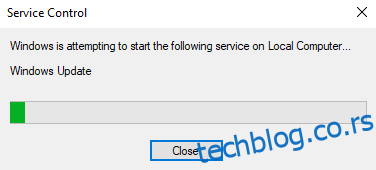
13. Proverite da li je problem rešen.
Metod 8: Zaustavite BlueStacks Usluge
BlueStacks je Android emulator koji može uzrokovati sukobe sa Ntoskrnl.exe datotekama. Zaustavite BlueStacks usluge na sledeći način:
1. Otvorite Notepad i kopirajte sledeće linije:
C:Program Files (x86)BlueStacksHD-Quit.exe net stop BstHdUpdaterSvc net stop BstHdLogRotatorSvc net stop BstHdAndroidSvc
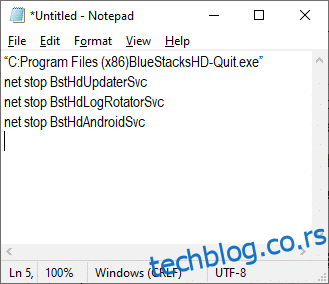
2. Idite na „File“ i sačuvajte datoteku kao `ime_po_zelji.bat`.
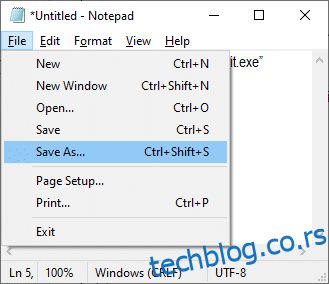
3. Idite na lokaciju gde ste sačuvali datoteku i pokrenite je sa administratorskim privilegijama.
4. Potvrdite promene registra klikom na „Da“ i ponovo pokrenite sistem.
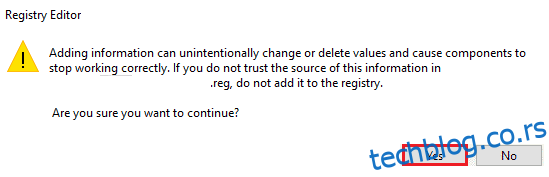
Sve BlueStacks usluge će sada biti onemogućene, rešavajući problem prekomerne upotrebe CPU-a.
Metod 9: Pokrenite Skeniranje Malvera
Antivirusni programi mogu pomoći u zaštiti vašeg sistema od zlonamernog softvera. Redovno skenirajte sistem da biste izbegli visoku upotrebu CPU-a. Sledite ove korake:
1. Pritisnite tastere Windows + I da biste otvorili „Podešavanja“.
2. Kliknite na „Ažuriranje i bezbednost“.
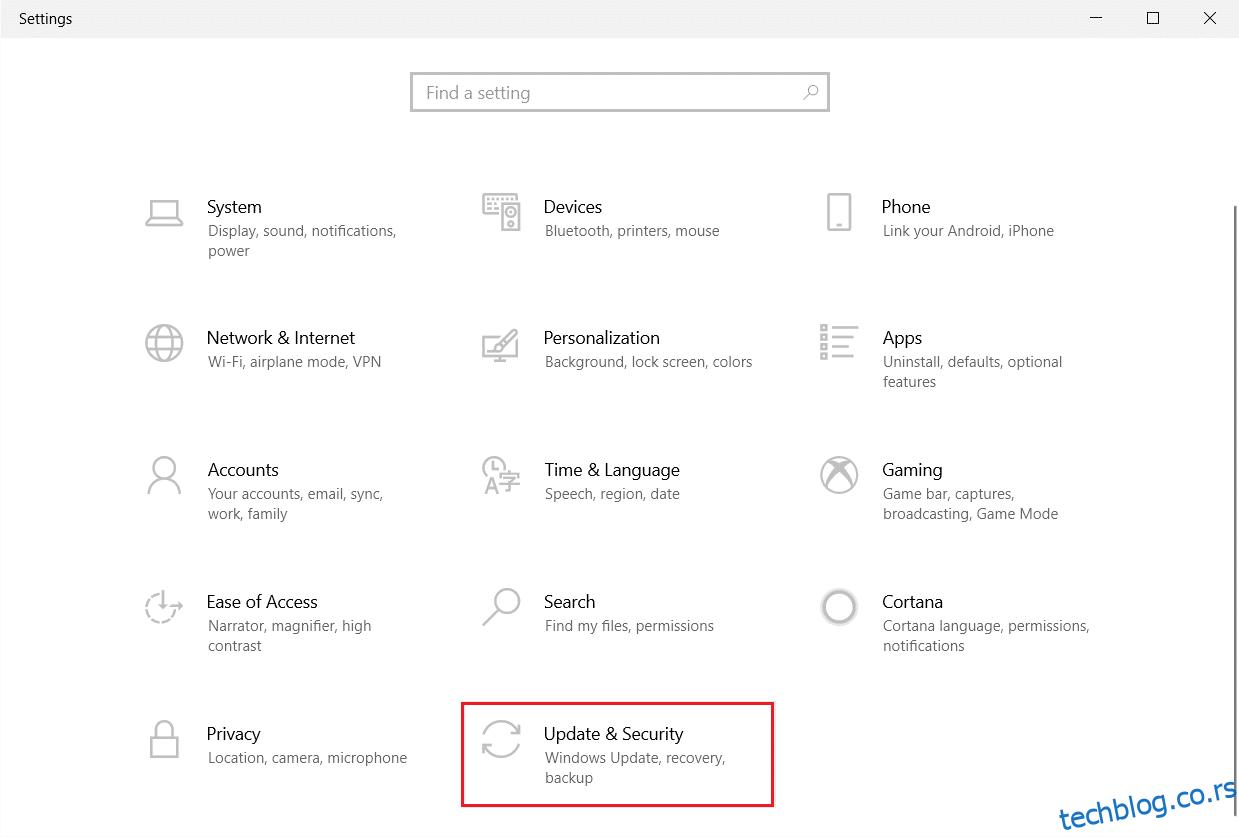
3. Izaberite „Windows bezbednost“ u levom oknu.
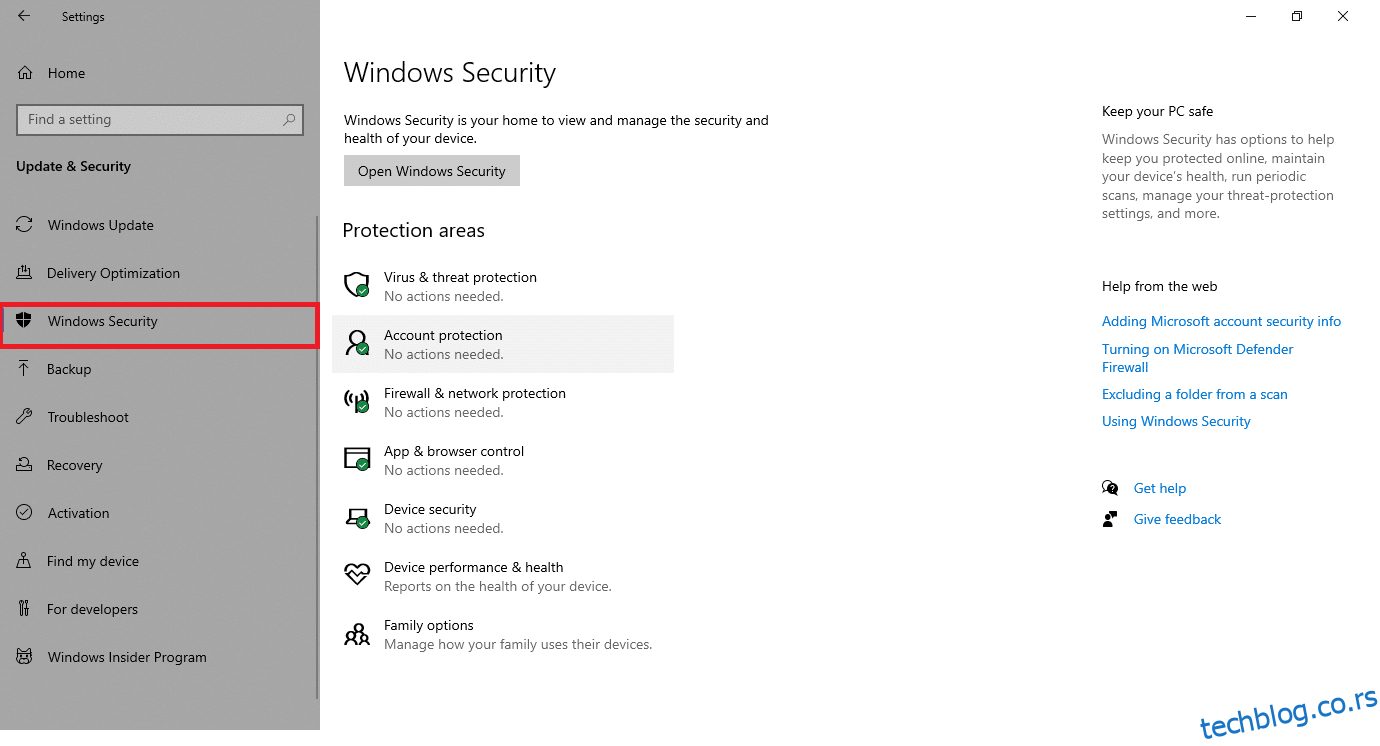
4. Kliknite na opciju „Zaštita od virusa i pretnji“ u desnom oknu.
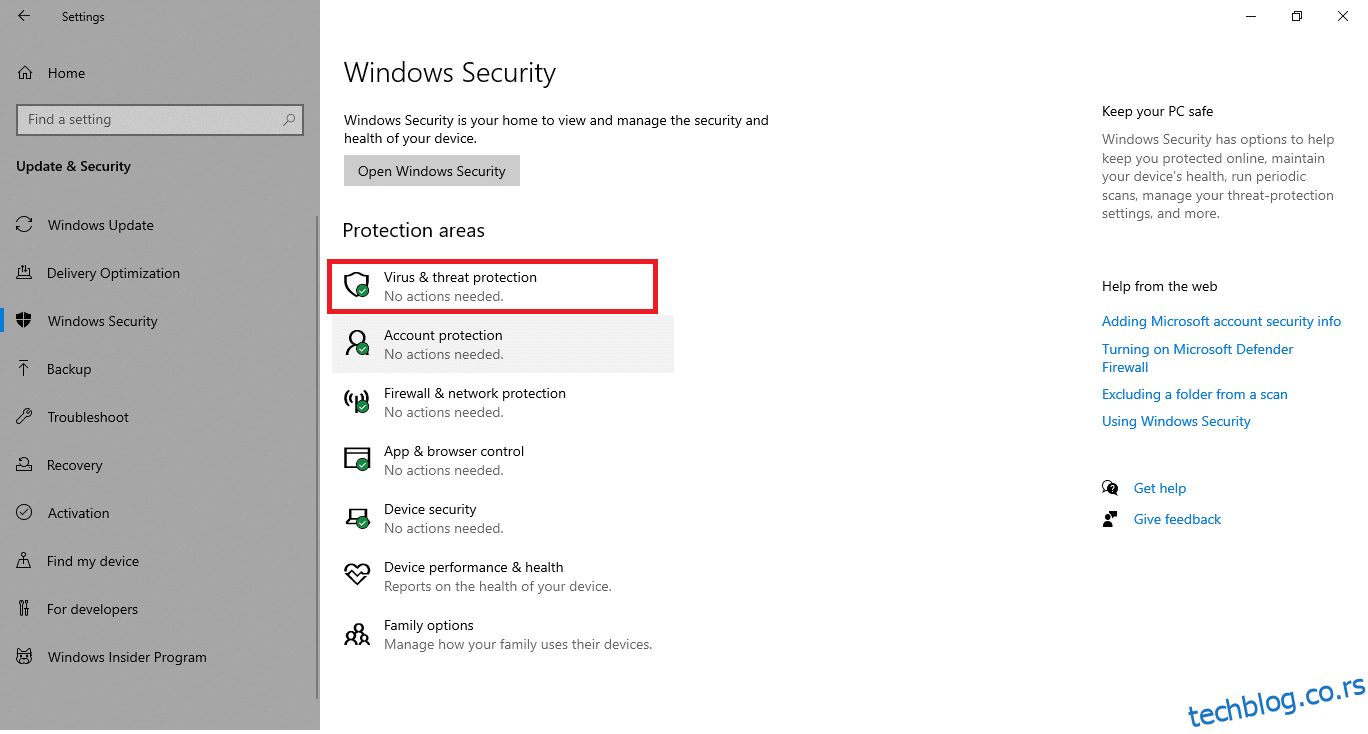
5. Kliknite na dugme „Brzo skeniranje“ da biste potražili malver.
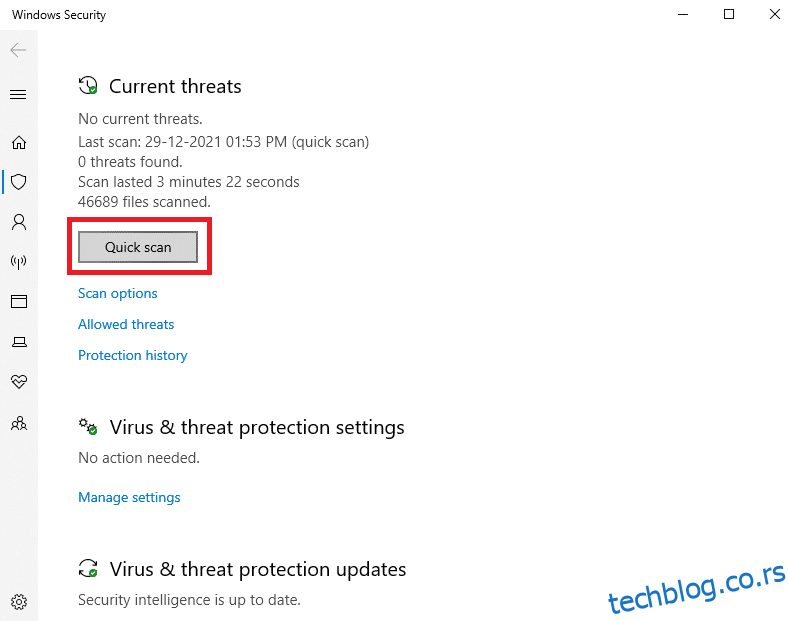
6A. Kada se skeniranje završi, sve pronađene pretnje će biti prikazane. Kliknite na „Start actions“ u okviru „Current threats“.
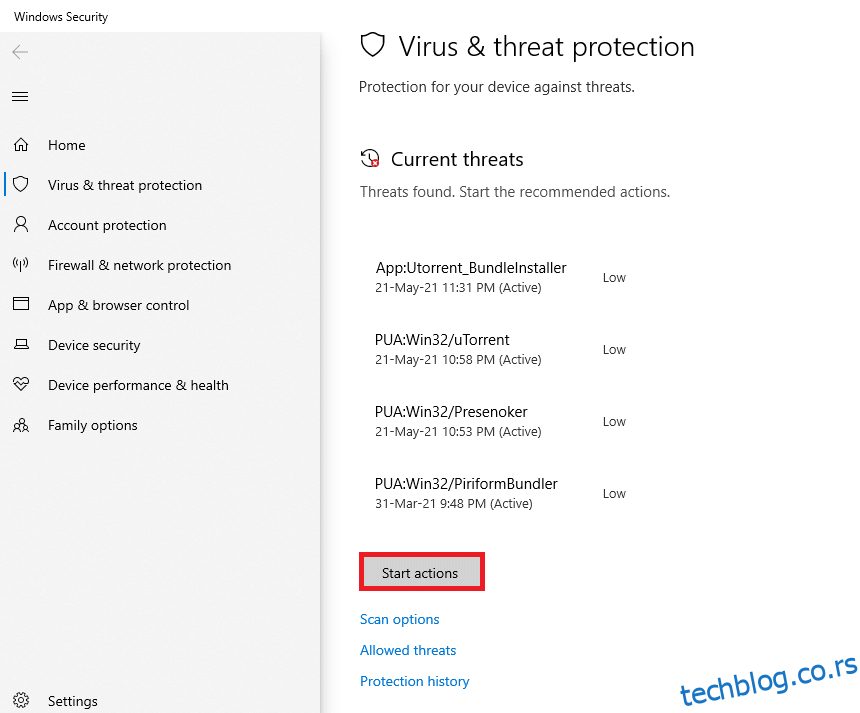
6B. Ako nema pretnji na vašem uređaju, prikazaće se upozorenje „No current threats“.
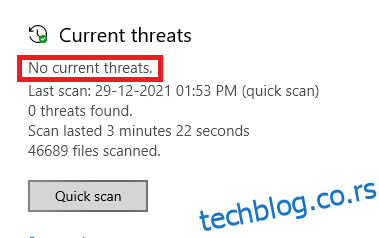
Metod 10: Popravite Sistemske Datoteke
Windows 10 korisnici mogu koristiti System File Checker za automatsko skeniranje i popravku sistemskih datoteka. To je ugrađena alatka koja omogućava korisniku da ukloni oštećene datoteke. Sledite ove korake:
1. Pritisnite taster Windows, ukucajte „Command Prompt“ i izaberite „Pokreni kao administrator“.
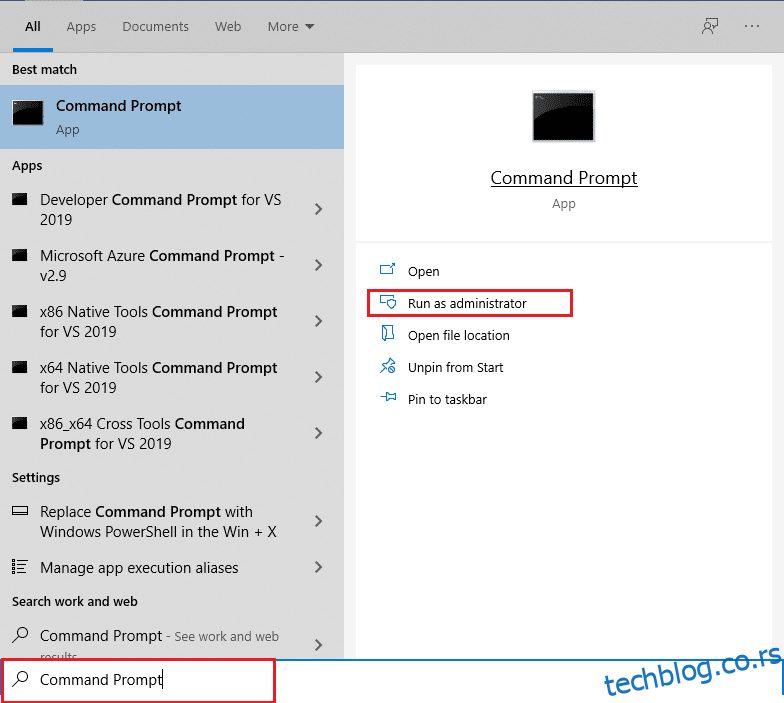
2. Kliknite na „Da“ u prozoru za kontrolu korisničkog naloga.
3. Ukucajte naredbu `chkdsk C: /f /r /x` i pritisnite Enter.
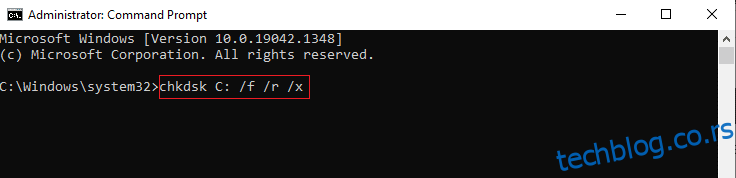
4. Ako se pojavi poruka da `Chkdsk` ne može da se pokrene, ukucajte `Y` i pritisnite Enter.
5. Ponovo ukucajte naredbu `sfc /scannow` i pritisnite Enter da biste pokrenuli skeniranje System File Checker-a.
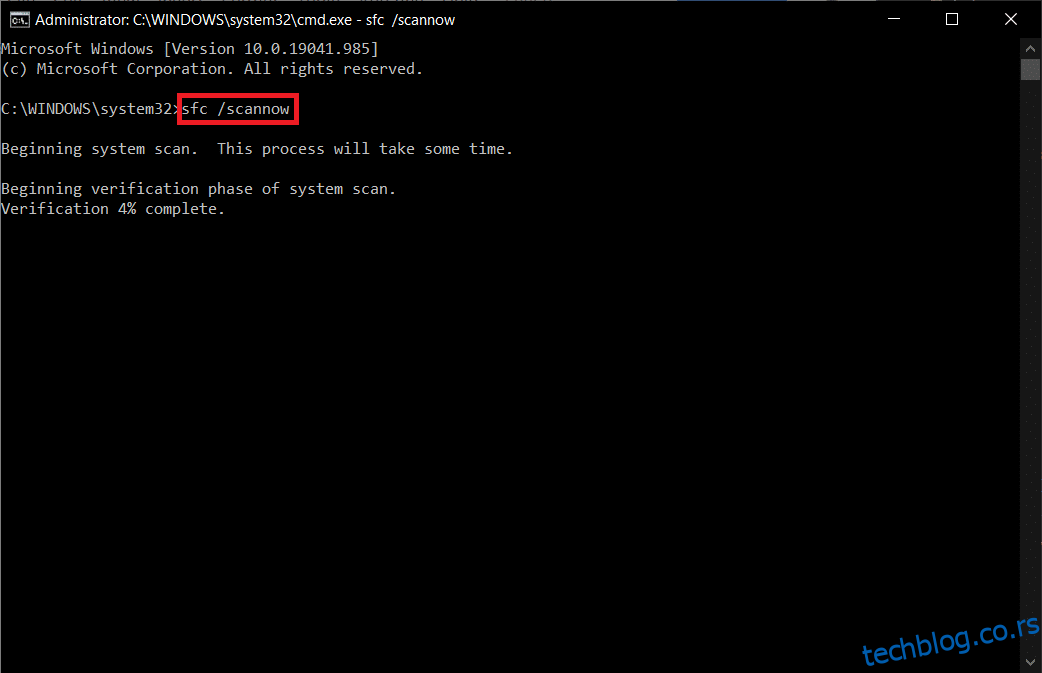
Napomena: Skeniranje sistema će potrajati nekoliko minuta. U međuvremenu, možete nastaviti sa drugim aktiv