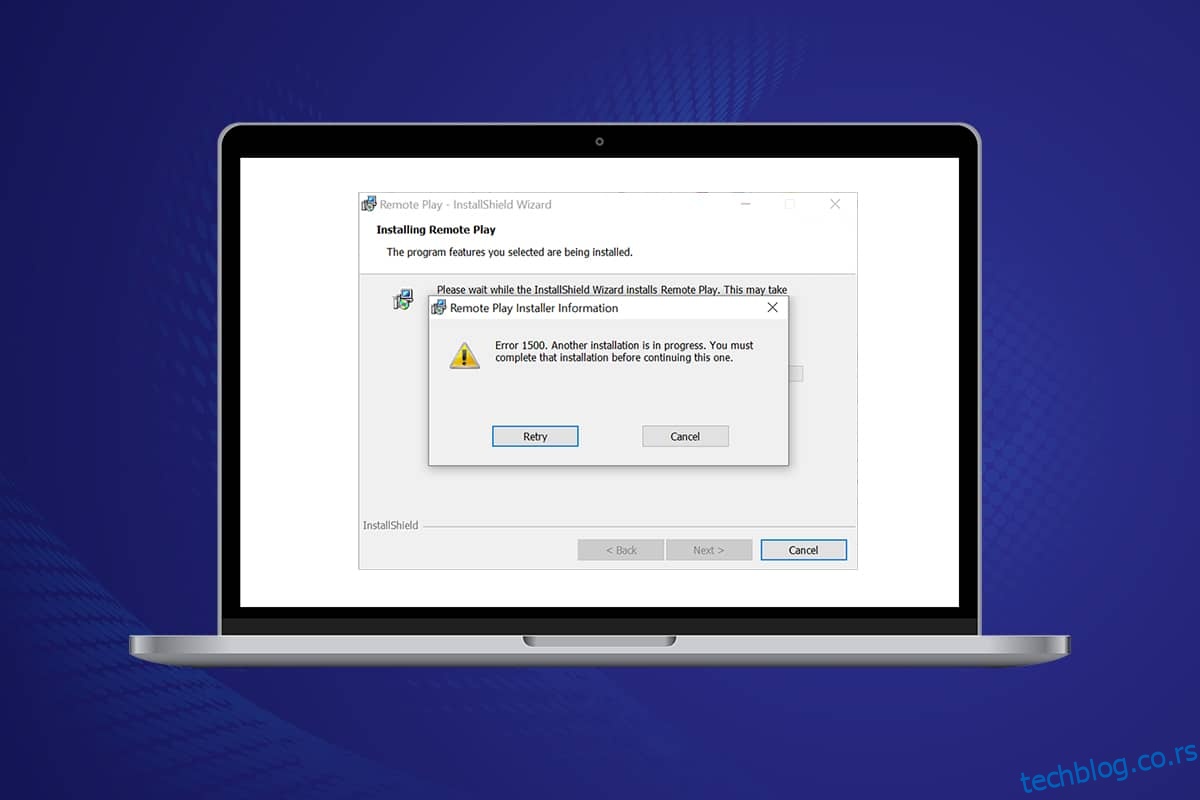Можда ћете се суочити са грешком неуспешне инсталације 1500 Друга инсталација је у току на рачунару са оперативним системом Виндовс 10/11 сваки пут када инсталирате било који програм или апликацију. Такође се можете суочити са истом грешком чак и када ништа не инсталирате на рачунар. Ово није нови проблем. Постоје записи да је иста грешка пријављена и у Виндовс Виста, КСП, 7, 8 и 10. Када се процес инсталације прекине у средини процесора када је други програм инсталиран на вашем рачунару, суочићете се са овом грешком 1500. Без обзира на разлоге, постоји много метода за решавање проблема за решавање грешке. Наставите да читате чланак да бисте сазнали како да решите овај досадни проблем.
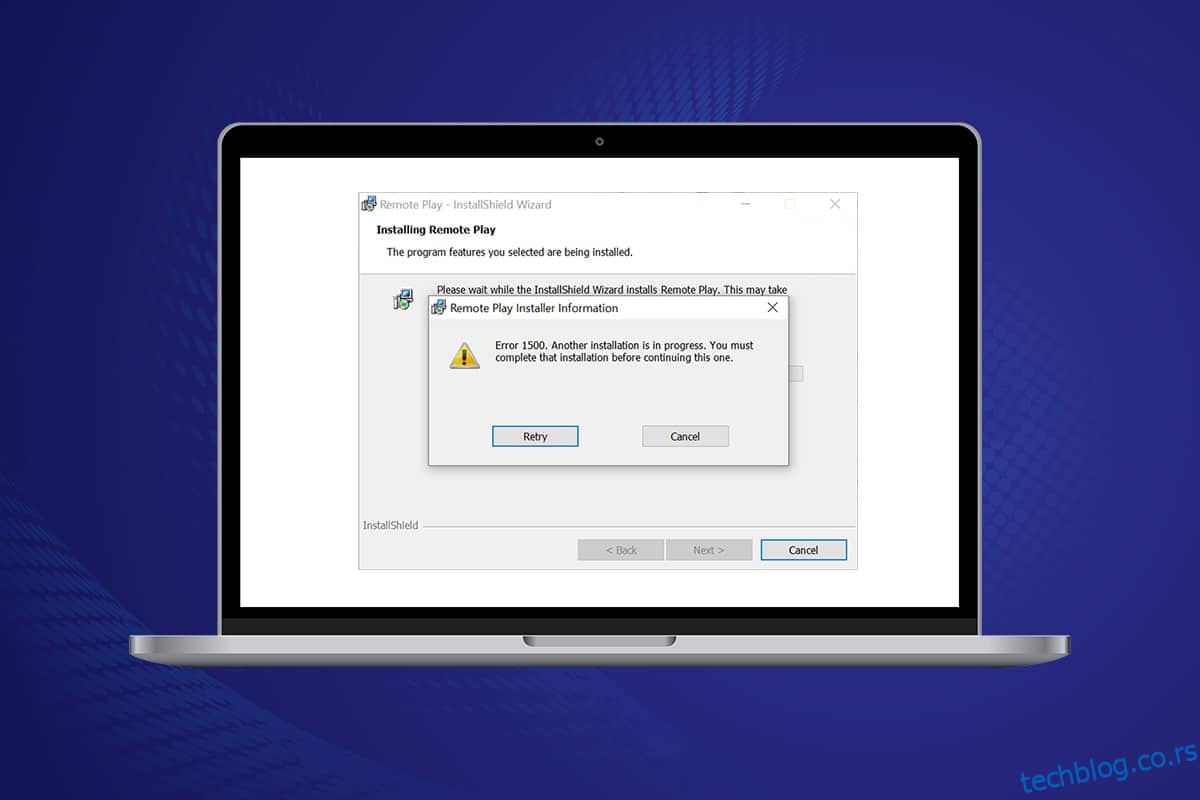
Преглед садржаја
Како да поправите грешку Виндовс 10 1500 Друга инсталација је у току
Грешка грешке при инсталацији 1500 укључена Виндовс 10 је уобичајена грешка. Грешка се може приказати као;
Грешка 1500. Друга инсталација је у току. Морате да завршите ту инсталацију пре него што наставите са овом када сте преузели програм и нисте могли да га успешно инсталирате
У овом одељку смо саставили листу метода за исправљање ове грешке. Методе су распоређене хијерархијским од основног до напредног нивоа, пратите их истим редоследом да бисте постигли савршене резултате.
Метод 1: Затворите позадинске процесе
Можда постоји много апликација које раде у позадини. Ово ће повећати ЦПУ и меморијски простор, што ће довести до овог проблема. Пратите доле наведене кораке да бисте затворили конфликтне позадинске задатке.
1. Покрените Таск Манагер тако што ћете истовремено притиснути тастере Цтрл + Схифт + Есц.
2. Пронађите и изаберите нежељене позадинске процесе користећи високу меморију.
3. Затим кликните на Заврши задатак, као што је истакнуто.
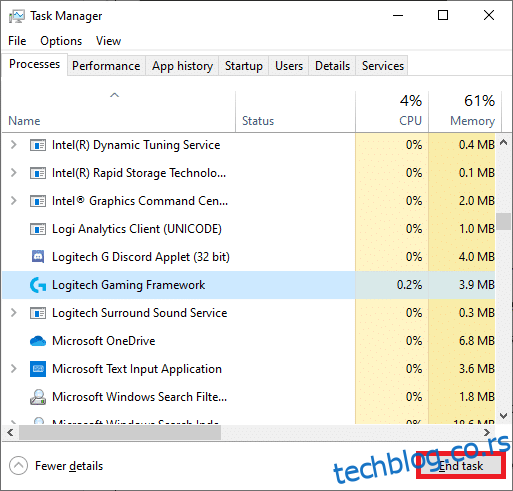
2. метод: Покрените алатку за решавање проблема Виндовс Упдате
Покретање Виндовс Упдате Троублесхоотер ће решити све проблеме у услугама ажурирања, а овај метод је применљив не само за Виндовс 11 и 10 већ и за Виндовс 7 и 8.1.
1. Притисните истовремено тастере Виндовс + И да бисте покренули подешавања.
2. Кликните на плочицу Упдате & Сецурити, као што је приказано.
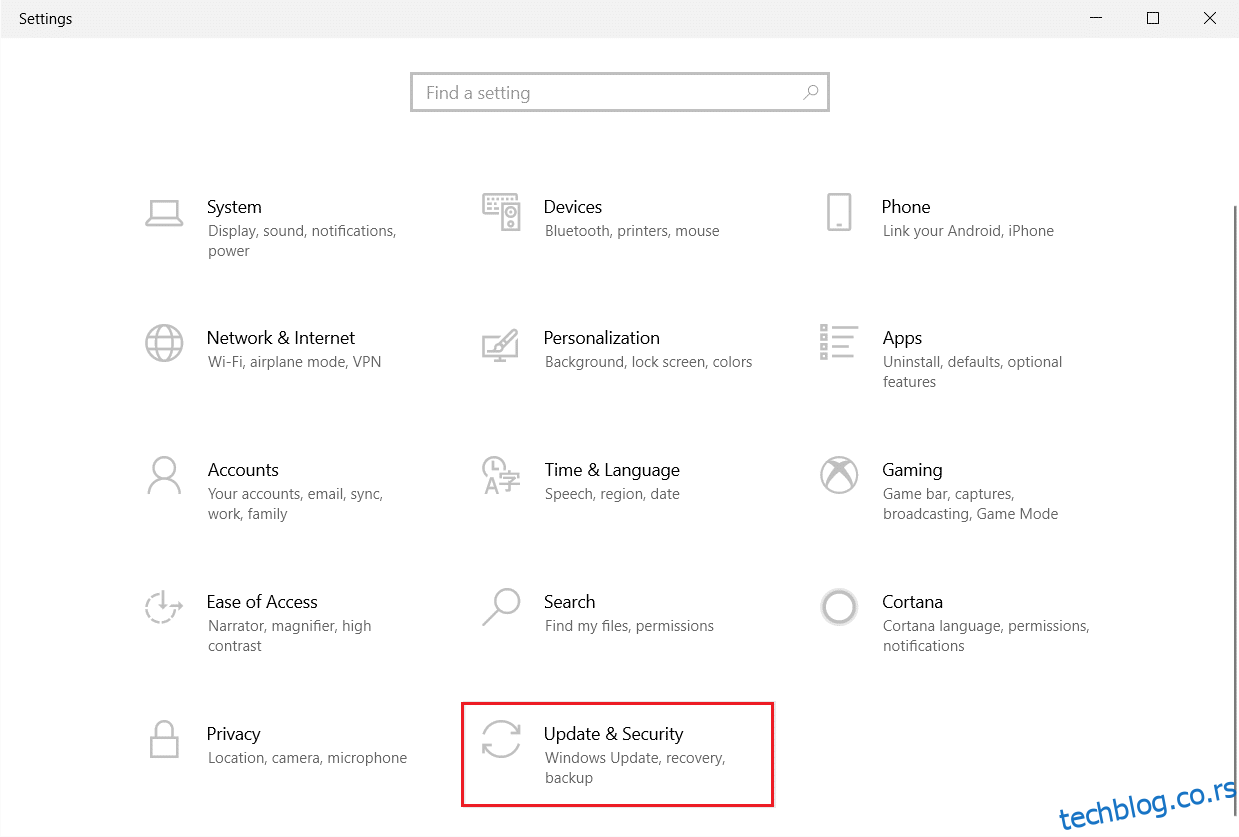
3. Идите на мени Решавање проблема у левом окну.
4. Изаберите алатку за решавање проблема Виндовс Упдате и кликните на дугме Покрени алатку за решавање проблема приказано испод.
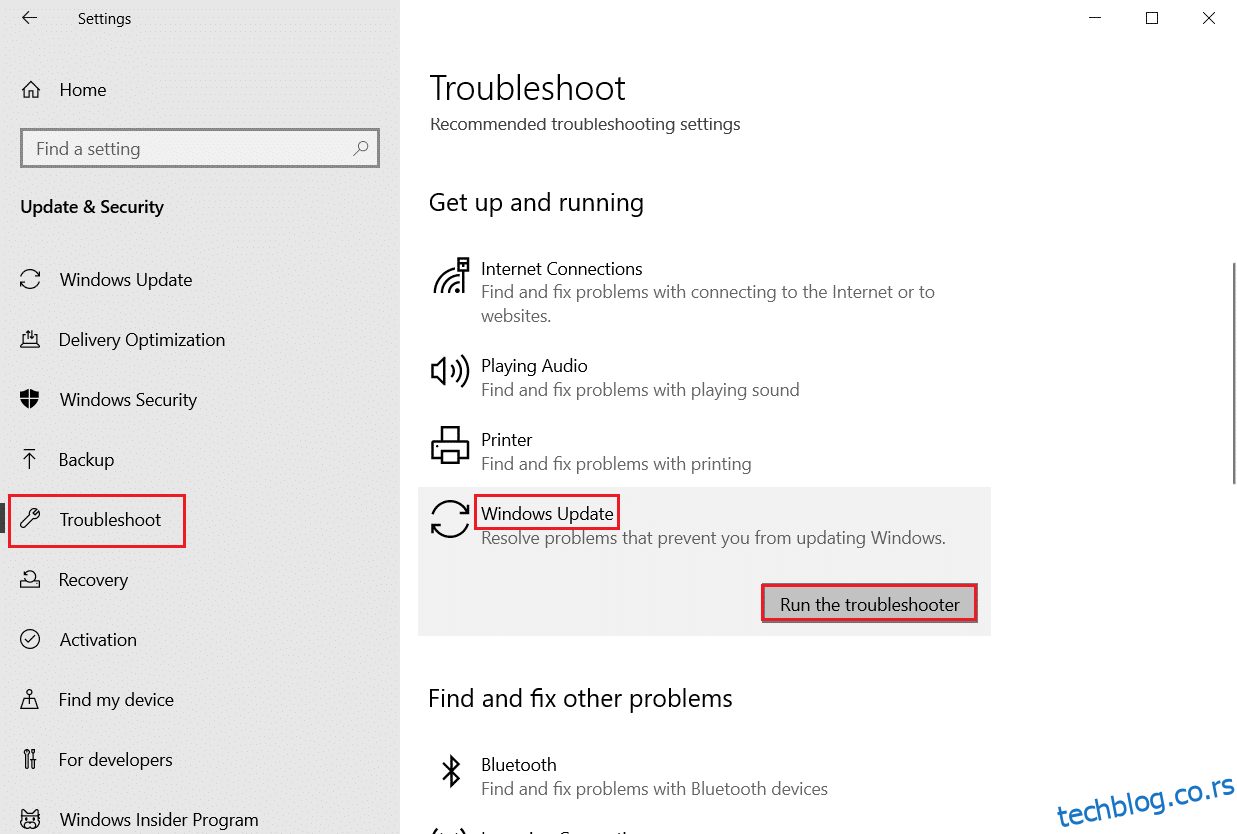
5. Сачекајте да алатка за решавање проблема открије и реши проблем. Када се процес заврши, поново покрените рачунар.
Метод 3: Онемогућите апликације и услуге за покретање
Проблеми у вези са грешком 1500. Друга инсталација је у току. Морате да завршите ту инсталацију пре него што наставите да се ова може поправити чистим покретањем свих битних услуга и датотека у вашем Виндовс 10 систему, као што је објашњено у овој методи.
Напомена: Уверите се да сте се пријавили као администратор да бисте извршили чисто покретање оперативног система Виндовс.
1. Да бисте покренули дијалог Покрени, притисните заједно тастере Виндовс + Р.
2. Након уноса команде мсцонфиг, кликните на дугме ОК.
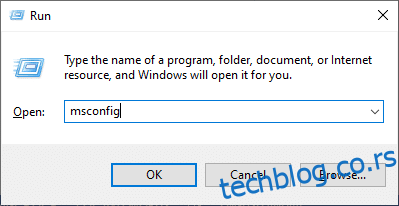
3. Појављује се прозор Систем Цонфигуратион. Затим пређите на картицу Услуге.
4. Означите поље поред Сакриј све Мицрософт услуге и кликните на дугме Онемогући све као што је означено.
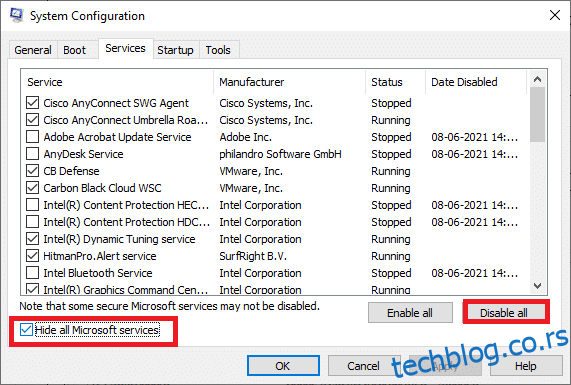
5. Сада се пребаците на картицу Стартуп и кликните на везу за Опен Таск Манагер као што је приказано испод.
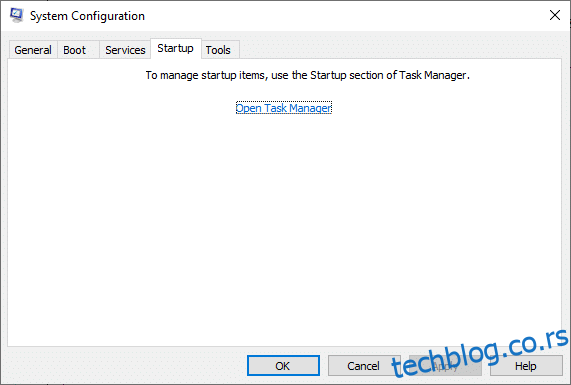
6. Сада ће се појавити прозор Таск Манагер-а.
7. Затим изаберите задатке покретања који нису потребни и кликните на Дисабле приказано у доњем десном углу.
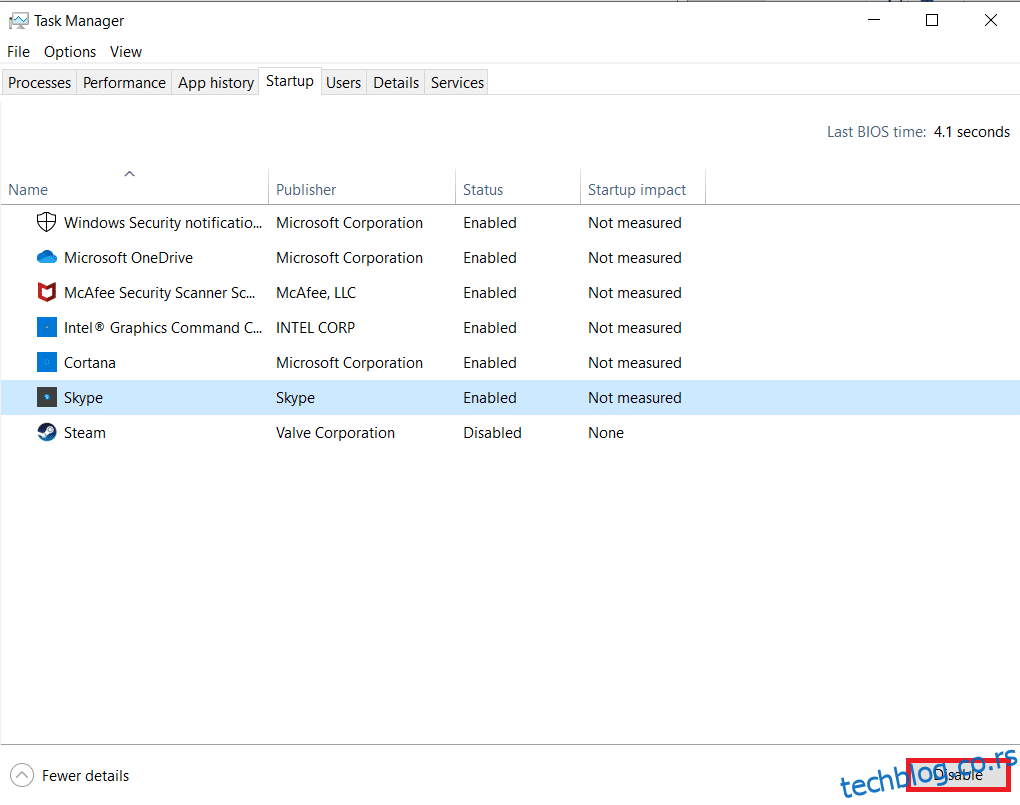
8. Изађите из прозора Менаџер задатака и Конфигурација система.
9. На крају, поново покрените рачунар.
Проверите да ли је грешка 1500. Друга инсталација је у току. Морате да завршите ту инсталацију пре него што наставите, ова је поправљена.
Метод 4: Покрените скенирање малвера
Понекад Виндовс заштитник не успе да препозна претњу када било који вирус или малвер користи системске датотеке. Претње имају за циљ да оштете систем корисника, украду приватне податке или шпијунирају систем без знања корисника. Постоји неколико програма против злонамерног софтвера који могу да избегну овај злонамерни софтвер. Међутим, они рутински скенирају и штите ваш систем. Стога, да бисте избегли ову грешку, покрените антивирусно скенирање у свом систему и проверите да ли је проблем решен. Затим следите доле наведене кораке да бисте то урадили.
1. Притисните истовремено тастере Виндовс + И да бисте покренули подешавања.
2. Овде кликните на Подешавања ажурирања и безбедности као што је приказано.
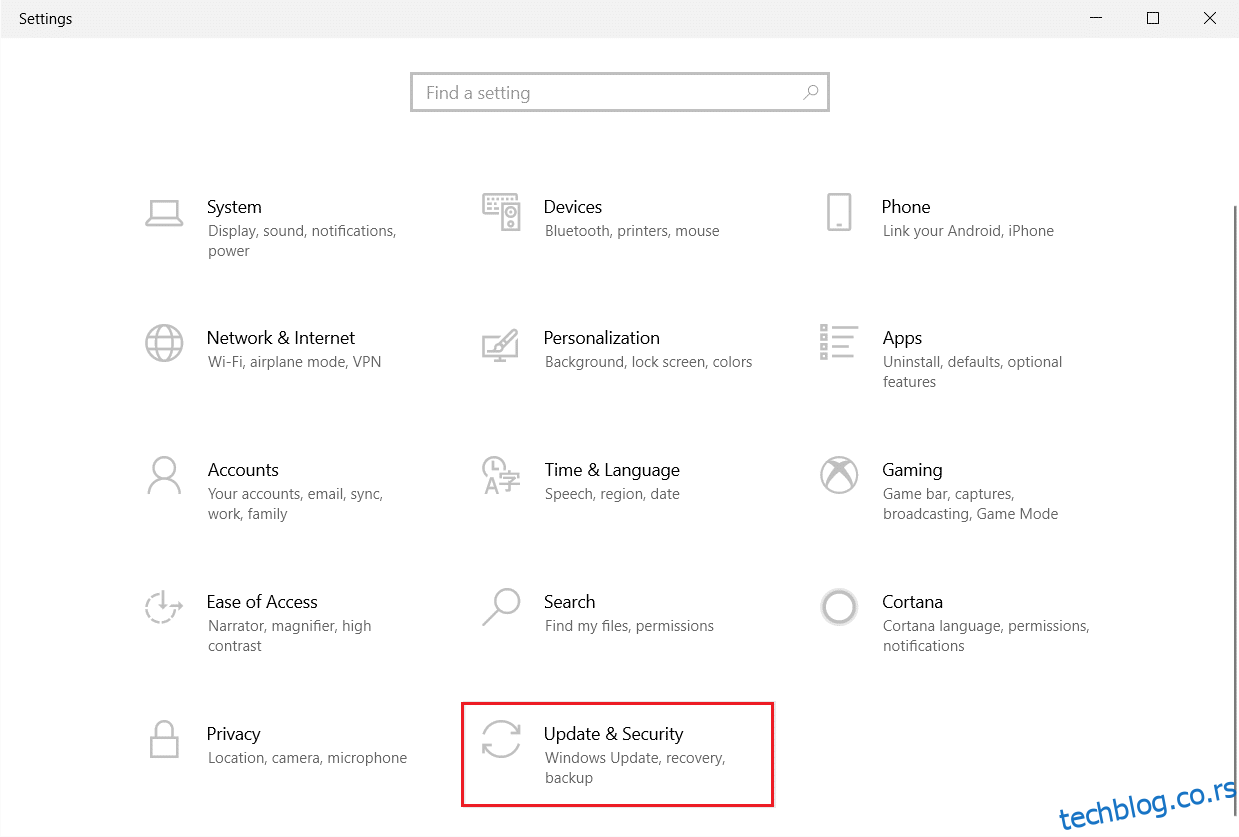
3. Идите на Виндовс безбедност у левом окну.
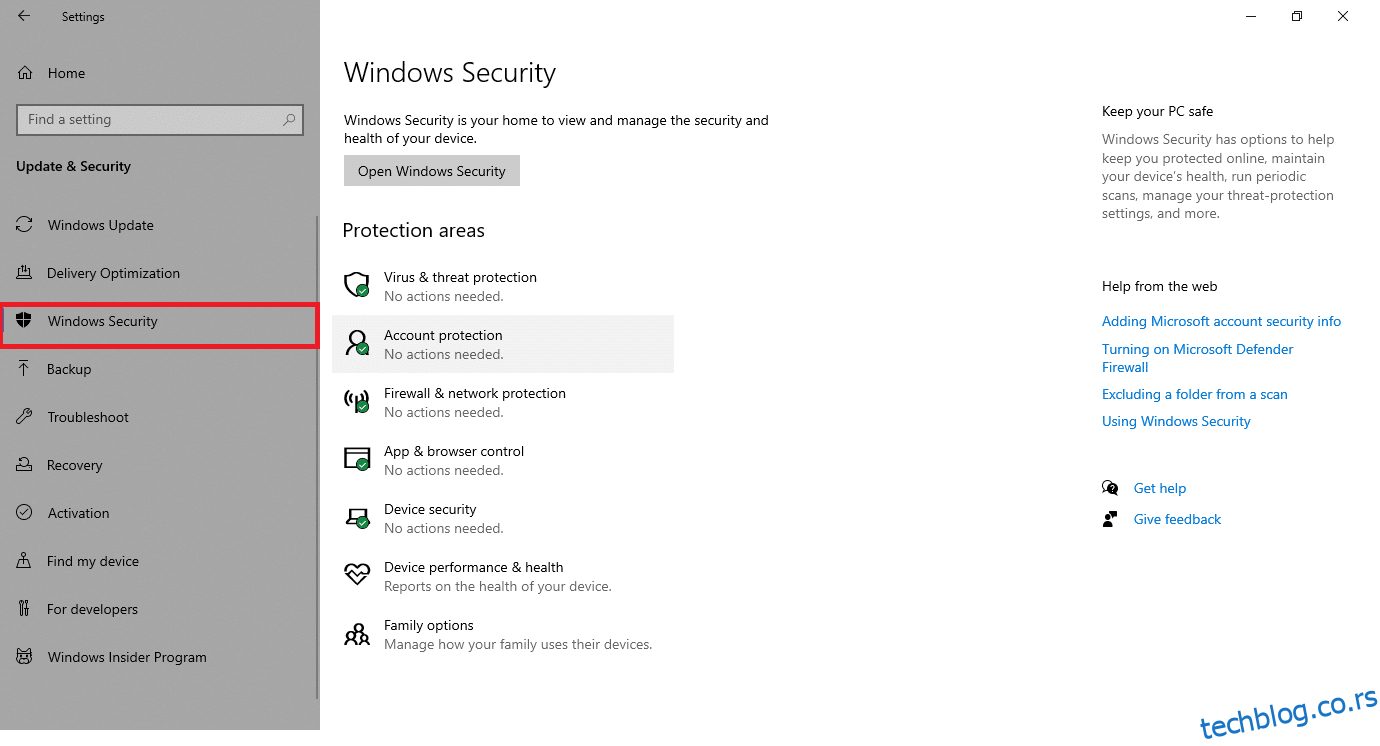
4. Кликните на опцију Заштита од вируса и претњи у десном окну.
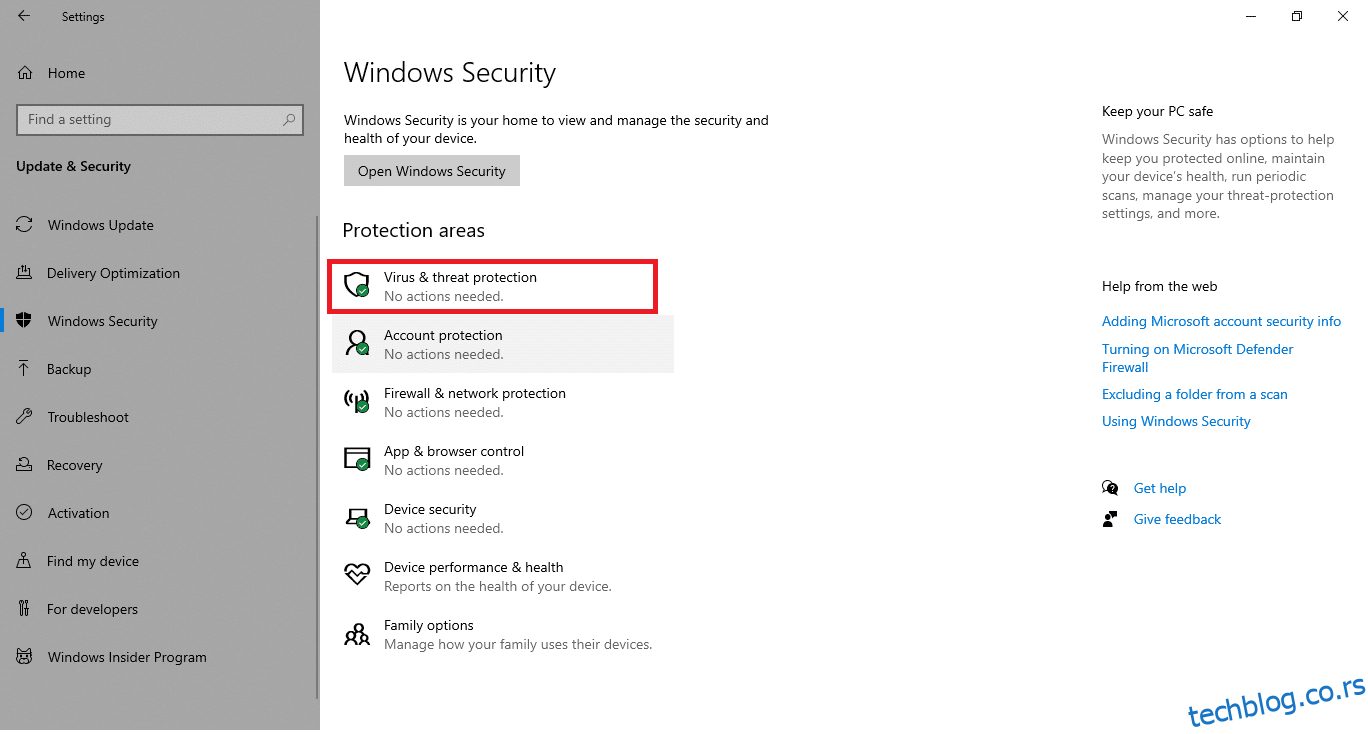
5. Кликните на дугме Брзо скенирање да бисте потражили малвер.
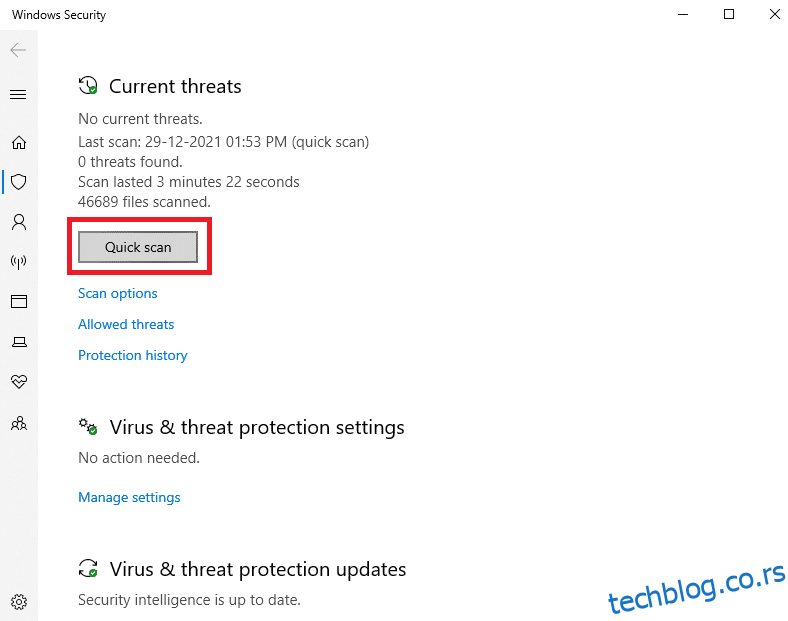
6А. Када се скенирање заврши, биће приказане све претње. Кликните на Старт Ацтионс у оквиру Тренутне претње.
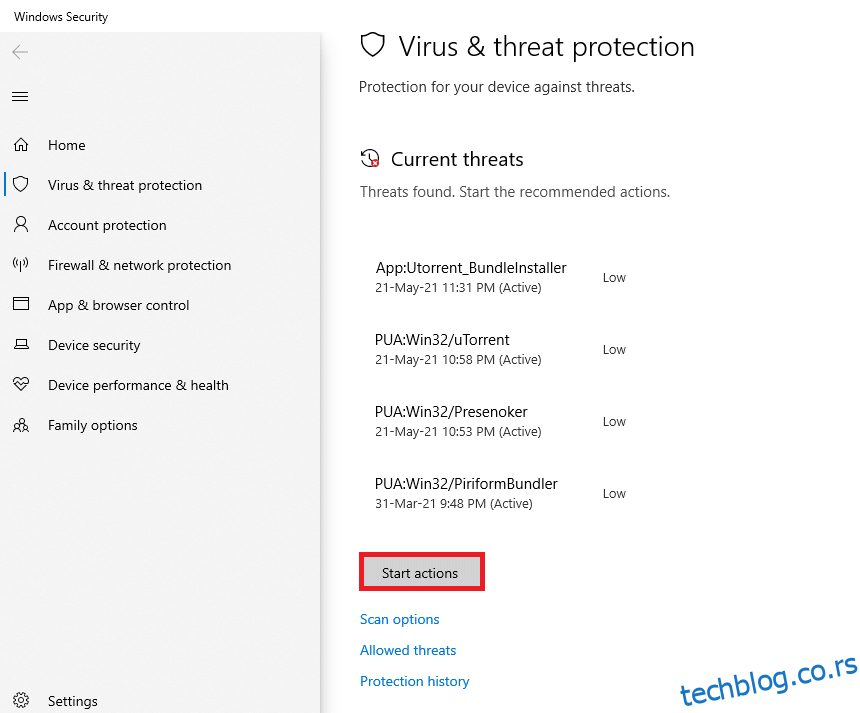
6Б. Ако на вашем уређају нема претње, уређај ће приказати упозорење Нема тренутних претњи.
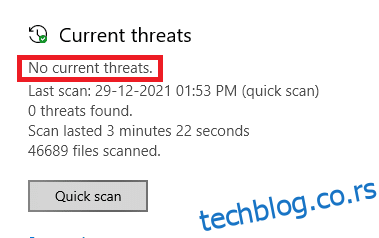
Метод 5: Поново покрените Виндовс Инсталлер Сервице
Можете инсталирати програме на свој рачунар уз помоћ Виндовс Инсталлер Сервице-а. У неким случајевима, услуга Виндовс Инсталлер почиње током инсталирања програма и не престаје када се инсталација заврши. Ово доводи до грешке 1500. Друга инсталација је у току. Морате завршити ту инсталацију пре него што наставите са овом. Да бисте решили ову грешку, поново покрените Виндовс Инсталлер Сервице или зауставите услугу на неко време и покрените је поново након неког времена. Ево неколико упутстава за поновно покретање услуге Виндовс Инсталлер.
1. Покрените дијалог Покрени истовремено притискањем тастера Виндовс + Р.
2. Откуцајте сервицес.мсц и притисните тастер Ентер.
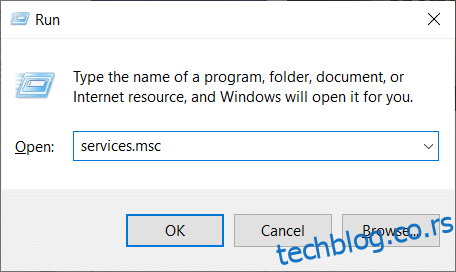
3. Сада, у прозору Сервицес, скролујте надоле и потражите Виндовс Инсталлер Сервице.
4. Кликните десним тастером миша на Виндовс Инсталлер Сервице и изаберите Својства као што је приказано на слици испод.
Напомена: Такође можете двапут да кликнете на Виндовс Инсталлер Сервице да бисте отворили прозор Својства.
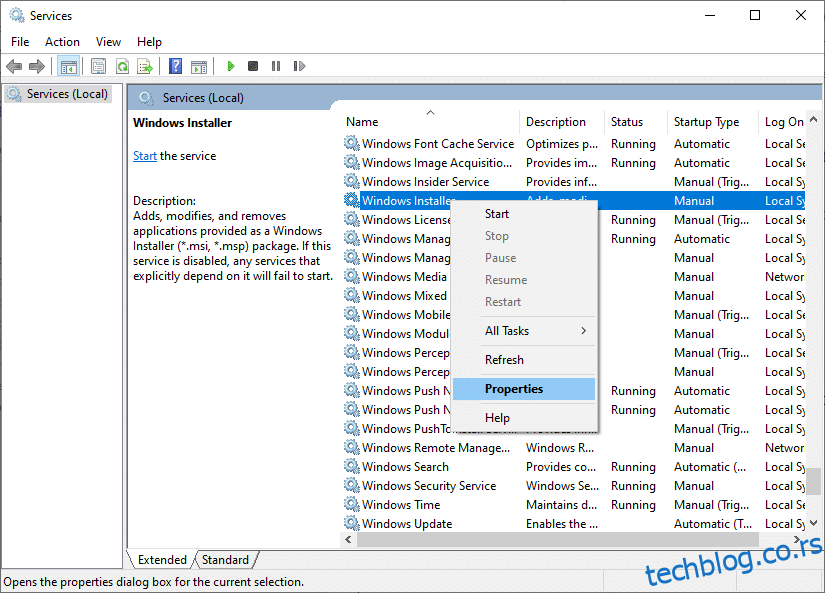
5. На картици Опште, изаберите Аутоматски са падајуће листе под називом Тип покретања.
Напомена: Ако статус услуге није Заустављен, кликните на дугме Старт.
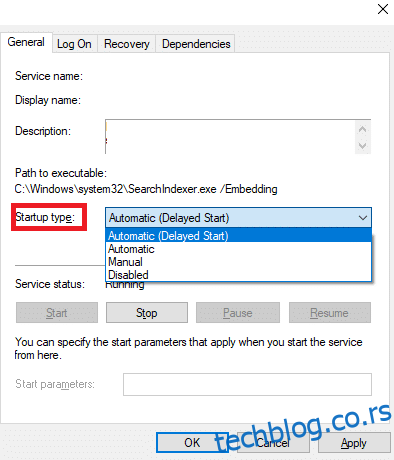
6. На крају, кликните на Примени > ОК да сачувате промене. Проверите да ли сте решили проблем.
Метод 6: Ресетујте компоненте ажурирања
Нето резултати ове методе укључују
- Поново покрените БИТС, МСИ Инсталлер, Цриптограпхиц и Виндовс Упдате Сервицес.
- Преименујте фасцикле СофтвареДистрибутион и Цатроот2.
Ова два утицаја ће решити овај проблем и следите упутства у наставку да бисте исти применили.
1. Покрените командну линију као администратор.
2. Сада откуцајте следеће команде једну по једну и притисните тастер Ентер после сваке команде.
net stop wuauserv net stop cryptSvc net stop bits net stop msiserver ren C:WindowsSoftwareDistribution SoftwareDistribution.old ren C:WindowsSystem32catroot2 Catroot2.old net start wuauserv net start cryptSvc net start bits net start msiserver
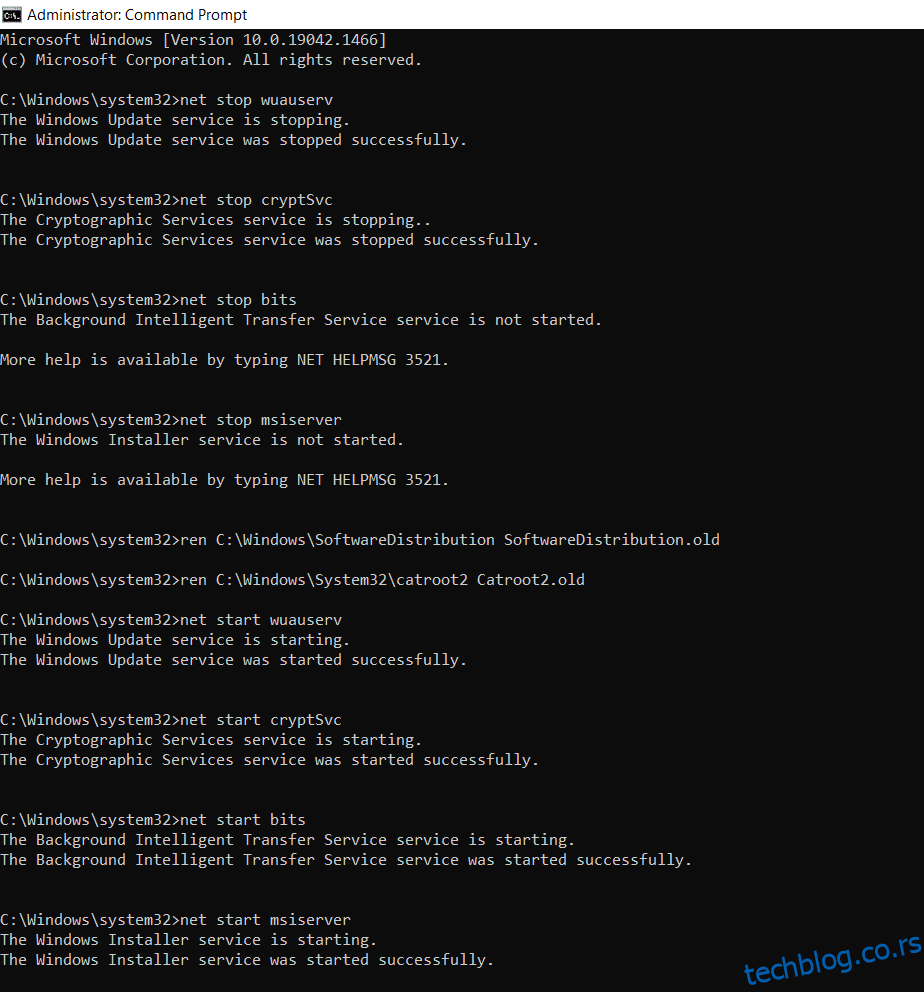
Сачекајте да се команде изврше и проверите да ли је ова грешка исправљена у вашем систему.
Метод 7: Поправи системске датотеке
Примарни разлог који покреће грешку 1500. Друга инсталација је у току су покварене системске датотеке. Ваш рачунар може помислити да је инсталација већ покренута када пронађе покварене датотеке и на тај начин довести до овог проблема. Корисници оперативног система Виндовс 10 могу аутоматски да скенирају и поправе своје системске датотеке покретањем Систем Филе Цхецкер-а. Поред тога, то је уграђени алат који омогућава кориснику да избрише датотеке и поправи грешке 1500 Друга инсталација је у току. Затим следите доле наведене кораке да бисте исто применили.
1. Притисните тастер Виндовс, откуцајте Цомманд Промпт и кликните на Покрени као администратор.
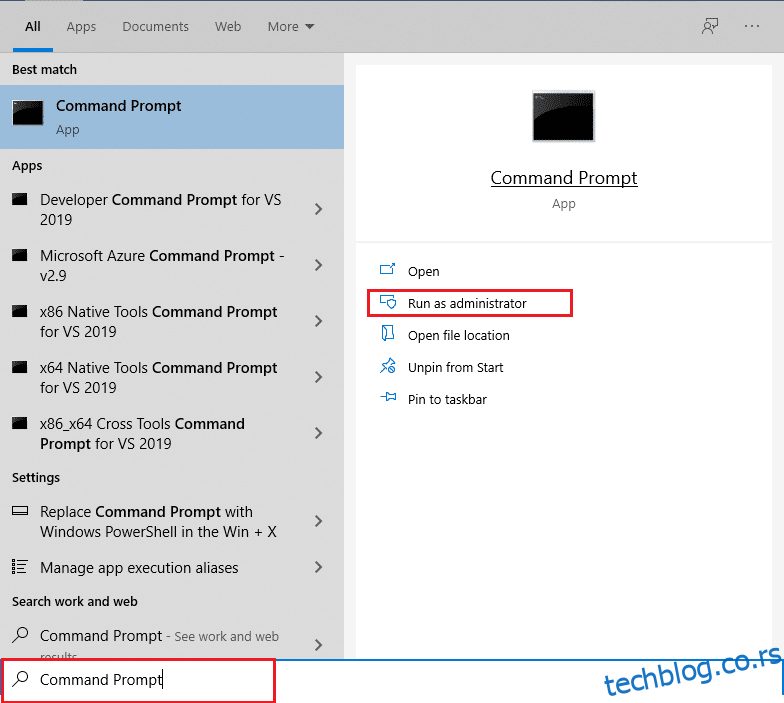
2. Кликните на Да у одзивнику Контрола корисничког налога.
3. Откуцајте команду цхкдск Ц: /ф /р /к и притисните тастер Ентер.
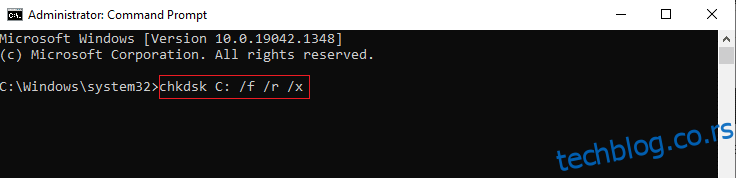
4. Ако се од вас затражи порука, Цхкдск не може да се покрене… волумен је… у процесу који се користи, онда откуцајте И и притисните тастер Ентер.
5. Поново откуцајте команду: сфц /сцаннов и притисните тастер Ентер да бисте покренули скенирање Систем Филе Цхецкер.
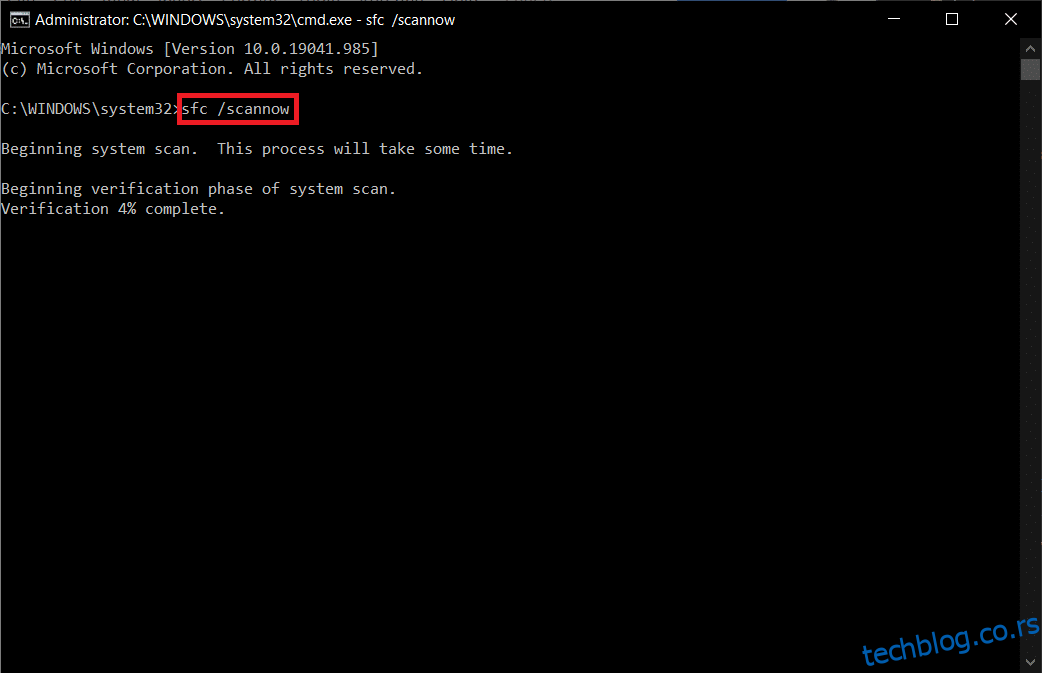
Напомена: Скенирање система ће бити покренуто и биће потребно неколико минута да се заврши. У међувремену, можете наставити да обављате друге активности, али водите рачуна да случајно не затворите прозор.
Након завршетка скенирања, приказаће се једна од ових порука:
- Виндовс заштита ресурса није пронашла кршење интегритета.
- Виндовс заштита ресурса није могла да изврши тражену операцију.
- Виндовс заштита ресурса пронашла је оштећене датотеке и успешно их поправила.
- Виндовс заштита ресурса пронашла је оштећене датотеке, али није успела да поправи неке од њих.
6. Када се скенирање заврши, поново покрените рачунар.
7. Поново покрените командну линију као администратор и извршите дате команде једну за другом:
dism.exe /Online /cleanup-image /scanhealth dism.exe /Online /cleanup-image /restorehealth dism.exe /Online /cleanup-image /startcomponentcleanup
Напомена: Морате имати исправну интернет везу да бисте правилно извршавали ДИСМ команде.
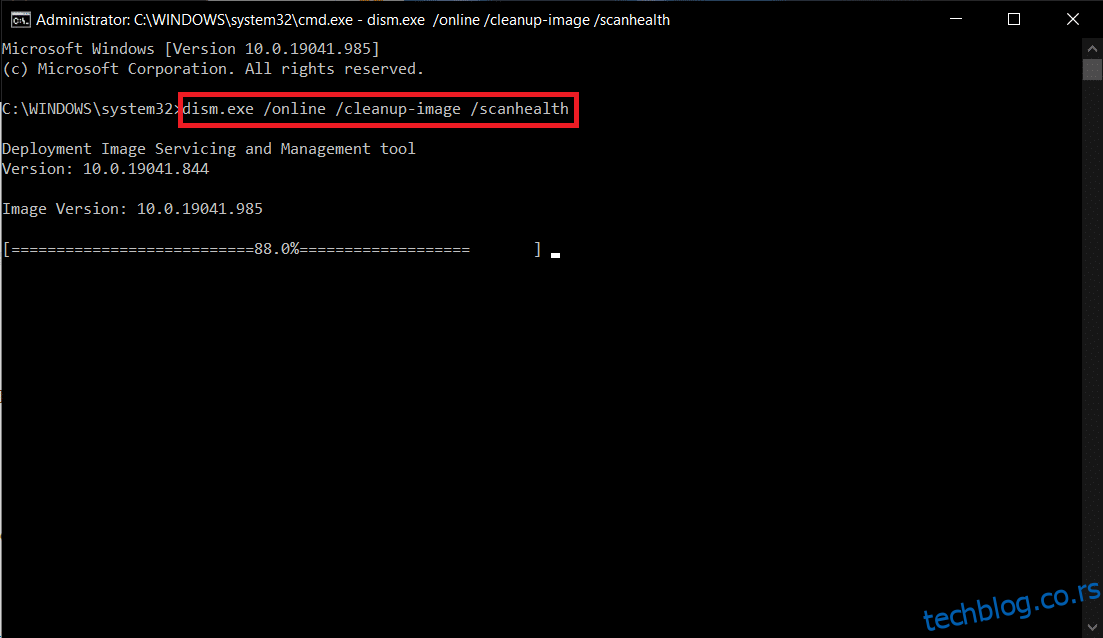
Метод 8: Измените уређивач регистра
Сваки пут када инсталирате било који програм, референца статуса се додаје у његов регистар. Након завршетка инсталације, унос се уклања. Ако се то не деси, суочићете се са наведеним проблемом. Ево неколико упутстава за уклањање референтног кључа за инсталацију из уређивача регистра.
1. Притисните тастере Виндовс + Р заједно да бисте отворили оквир за дијалог Покрени.
2. Сада унесите регедит у поље и притисните тастер Ентер.
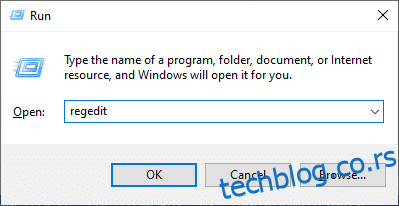
3. Кликните на Иес у одзивнику.
4. Сада идите следећом путањом
HKEY_LOCAL_MACHINESoftwareMicrosoftWindowsCurrentVersionInstallerInProgress
Напомена: Не можете пронаћи ИнПрогресс Поткључ ако ниједна друга инсталација није у току. Ако не можете да пронађете овај поткључ, пратите друге методе за решавање проблема.
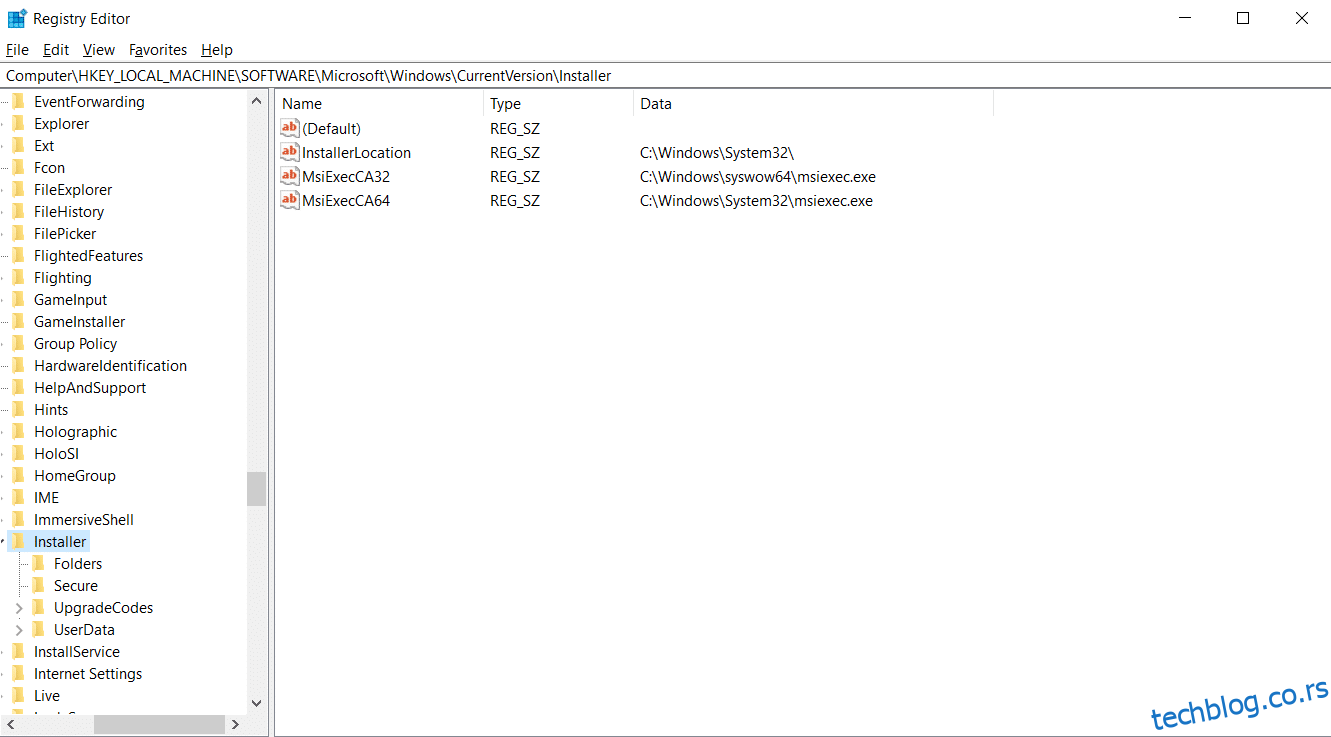
5. Сада двапут кликните на Подразумевани стринг у десном окну и уклоните унос (ако постоји) у пољу Подаци о вредности.
6. Затим кликните на ОК да сачувате промене и поново покренете рачунар.
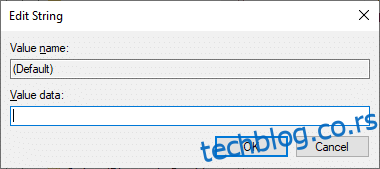
Када завршите, покушајте да инсталирате и проверите да ли се поново суочавате са грешком.
Метод 9: Деинсталирајте апликације у безбедном режиму
Ако се не суочите са грешком 1500 Друга инсталација је у току, то би значило да апликација треће стране или антивирусни софтвер изазива сукобе са датотекама. Да бисмо утврдили да ли је ово узрок грешке, морамо да покренемо рачунар у безбедном режиму са умрежавањем, као што је објашњено у наставку:
1. Притисните тастере Виндовс + И заједно да бисте отворили подешавања у систему.
2. Сада изаберите Ажурирање и безбедност.
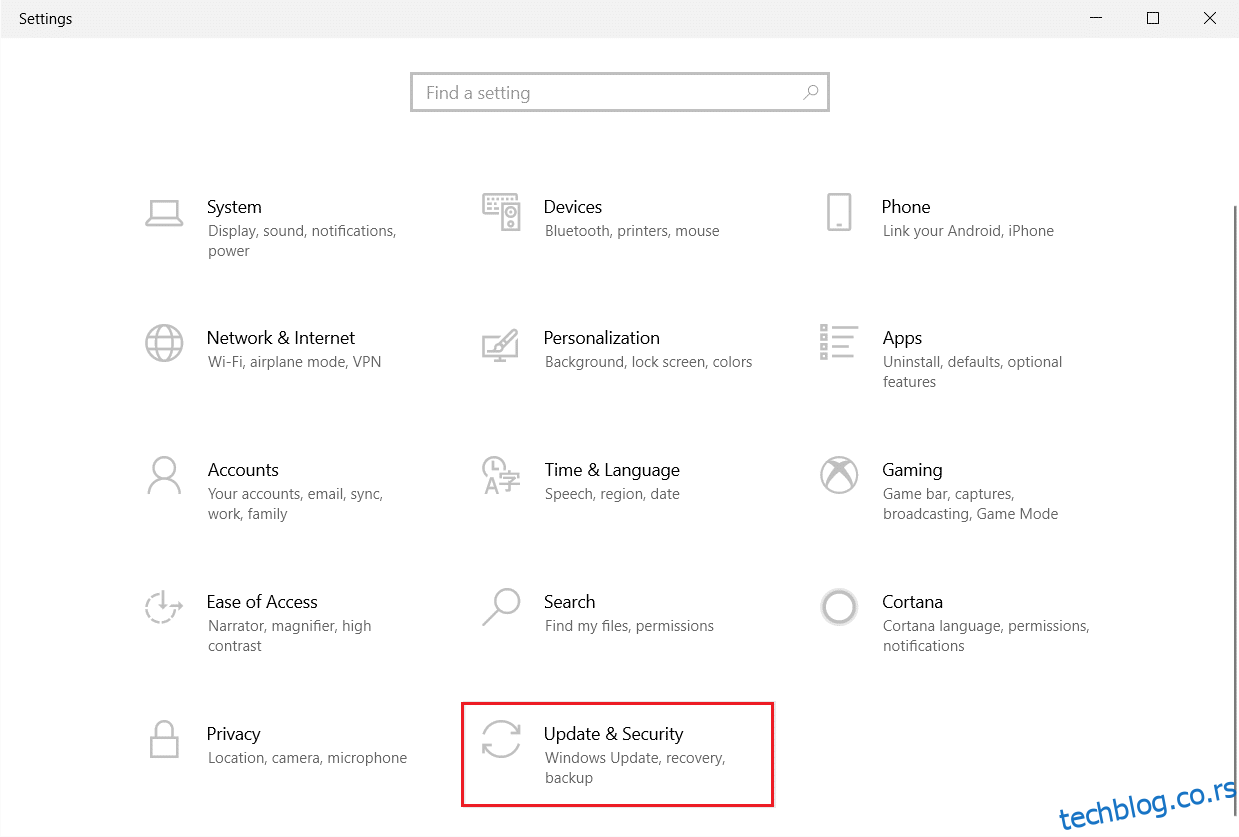
3. Сада кликните на Опоравак у левом окну и изаберите опцију Поново покрени сада под Напредно покретање.
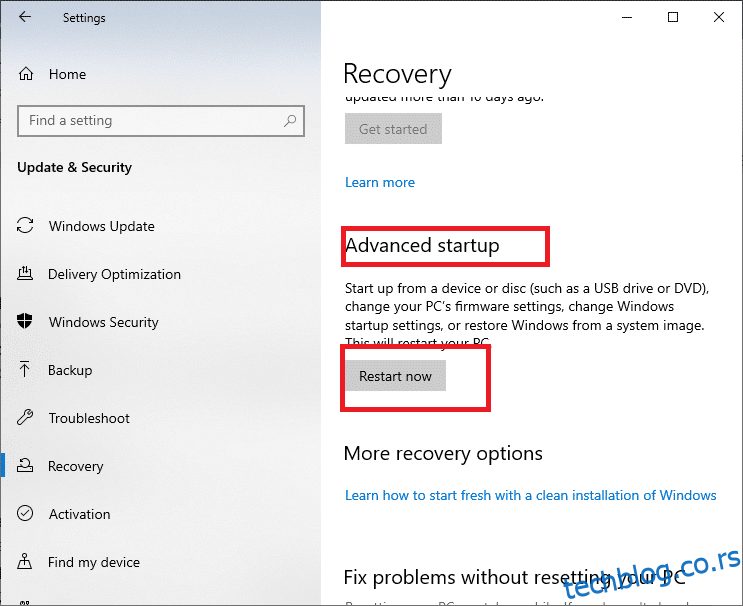
4. Сада дозволите вашем рачунару да се овај пут потпуно поново покрене. Сада ћете ући у Виндовс окружење за опоравак.
5. Овде кликните на Решавање проблема.
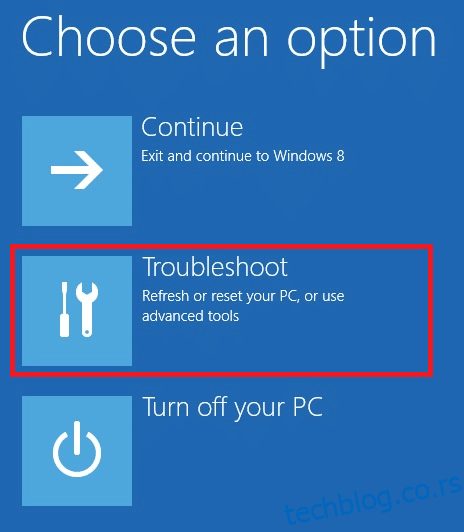
6. Сада кликните на Напредне опције као што је приказано.
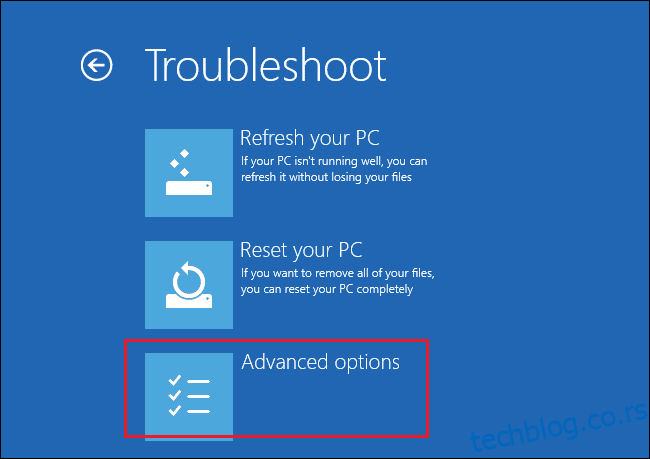
7. Сада изаберите Напредне опције, а затим Подешавања покретања.
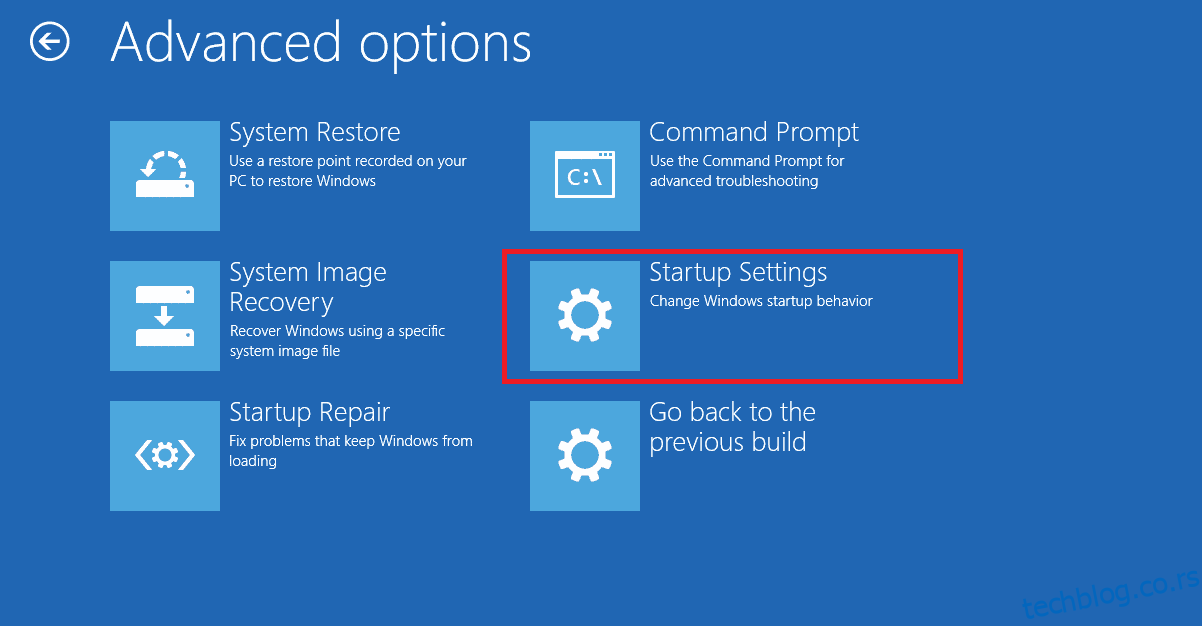
8. Кликните на Рестарт и сачекајте да се појави екран са подешавањима покретања.
9. Притисните тастер (број) 4 да бисте ушли у безбедни режим.
Напомена: Да бисте омогућили безбедни режим са приступом мрежи, притисните број 5.
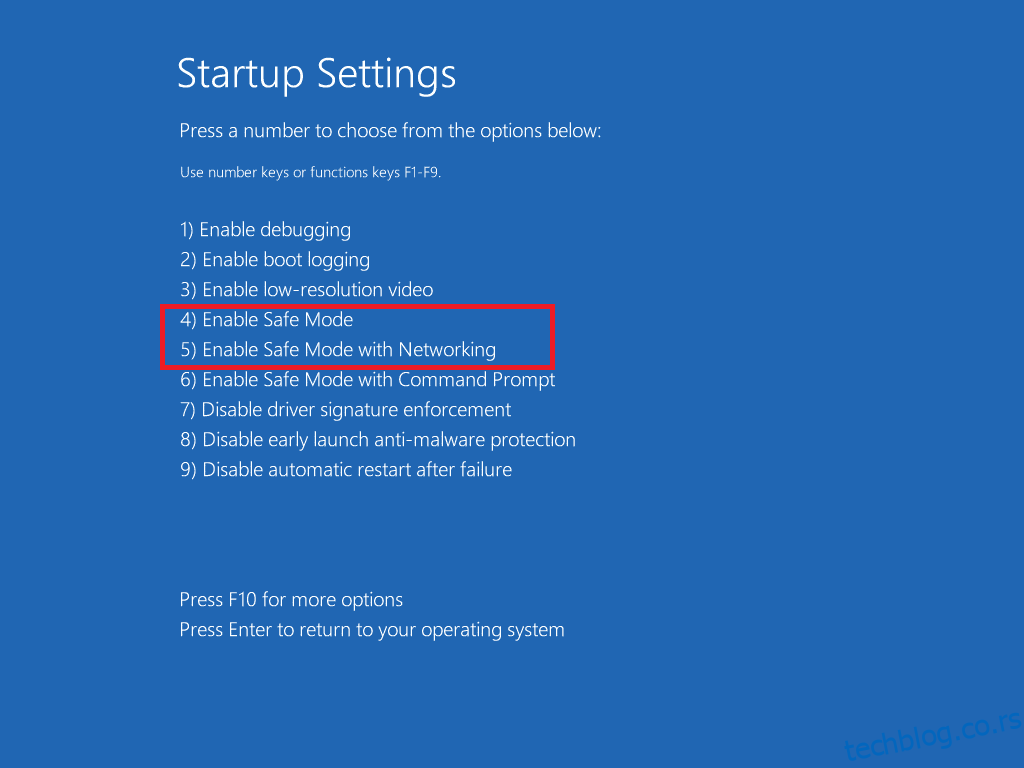
10. Сада притисните тастер Виндовс, откуцајте апликације и функције и кликните на Отвори.
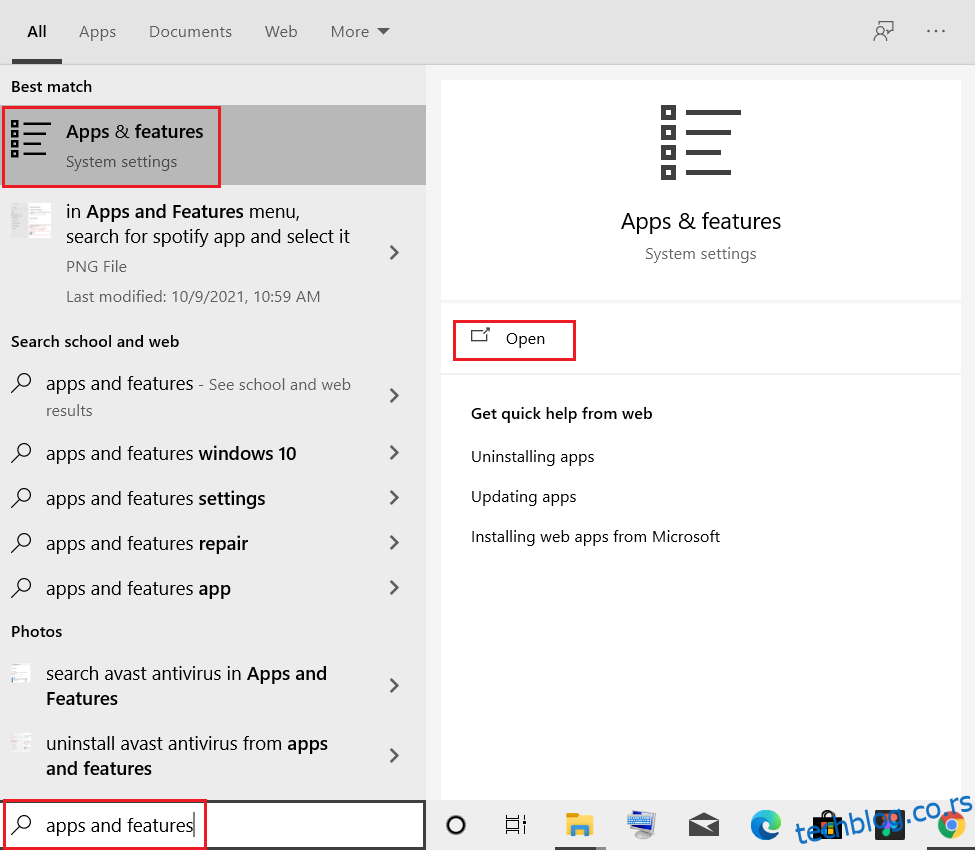
11. Кликните на неусаглашену апликацију (нпр. Баттле.нет) и изаберите опцију Деинсталирај, као што је приказано испод.
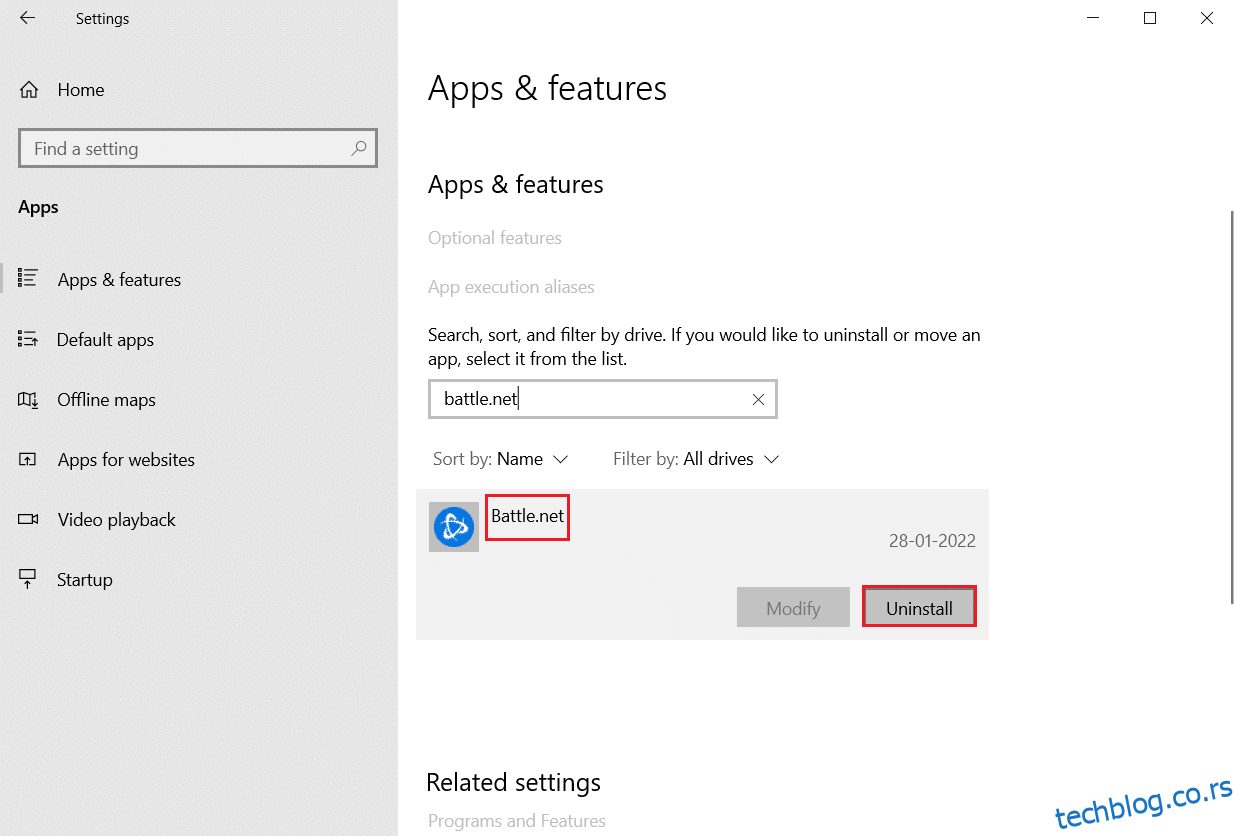
12. Поново кликните на Деинсталирај да потврдите исто и пратите упутства на екрану да бисте завршили процес деинсталације.
13. На крају, поново покрените рачунар и проверите да ли се код грешке наставља или не. Ако јесте, покушајте са следећим решењем.
***
Надамо се да је овај водич био од помоћи и да сте могли да поправите грешку 1500. Још један проблем са инсталацијом је у току. Јавите нам који метод вам је најбољи. Такође, ако имате било каква питања/сугестије у вези са овим чланком, слободно их оставите у одељку за коментаре.