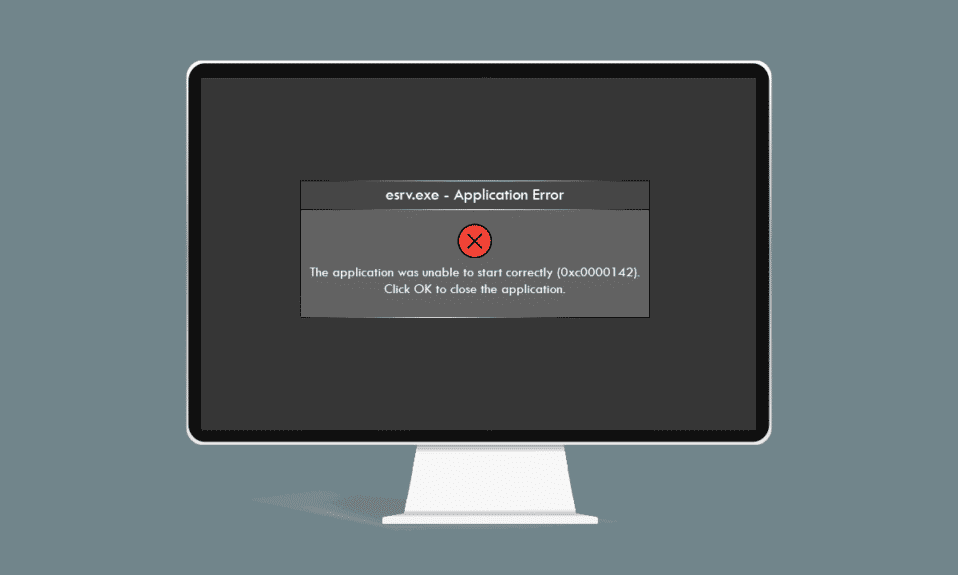
Замислите ситуацију да вам се грешка појављује сваки пут када покушавате да покренете омиљени програм на вашем Windows 10 рачунару. Овакав тип грешке није нешто што бисте желели да видите, нарочито ако журите са неким роком. Да ли се и вама појавила порука у дијалог прозору у којој се помиње грешка апликације esrv.exe? Иако кликом на „У реду“ или „Затвори“ затварате прозор, и даље нећете моћи да приступите апликацији коју сте желели да користите. Грешка esrv.exe приликом покретања обично је резултат неисправне конфигурације на вашем рачунару. Наставите са читањем и примените предложене методе како бисте решили овај проблем на Windows 10.
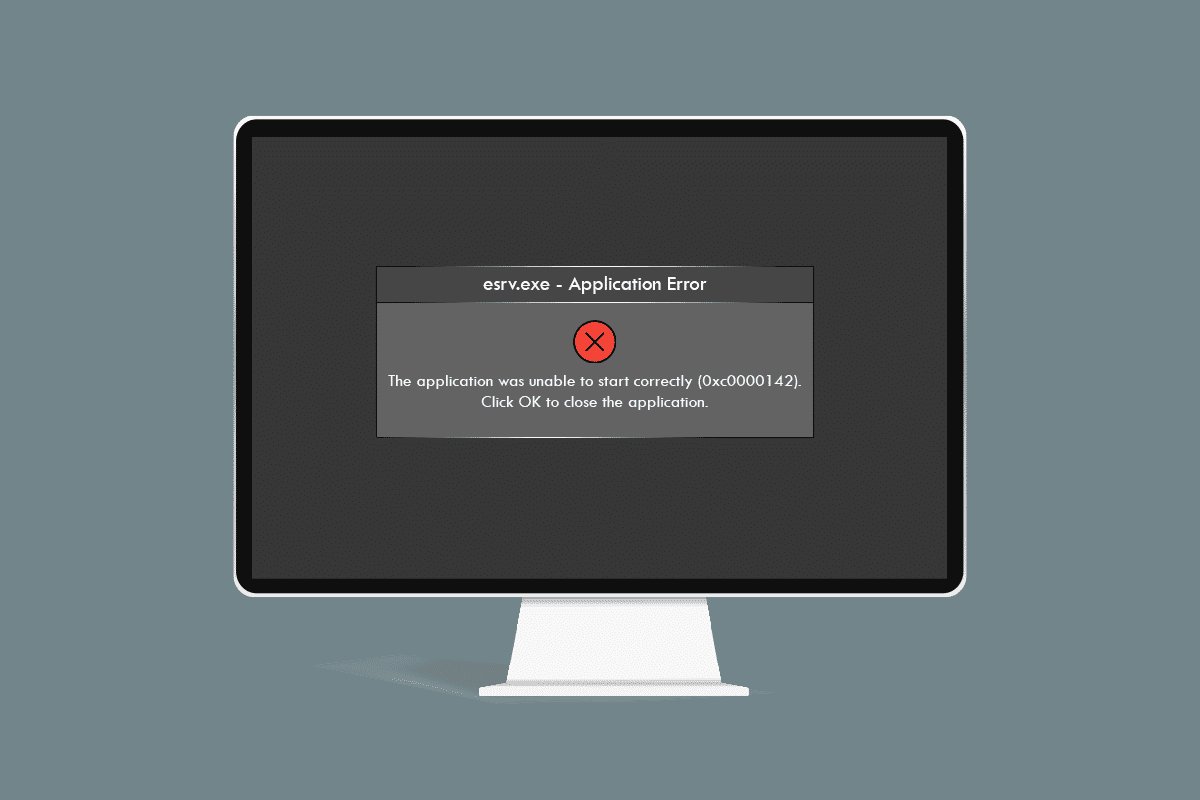
Решавање грешке esrv.exe на Windows 10
Intel Driver Update је програм који проверава да ли су доступна ажурирања за драјвере, чипсет и сличне компоненте вашег рачунара. Сада је ова апликација позната као Intel Driver & Support Assistance, а esrv.exe грешка је обично повезана са неадекватним уклањањем апликације. Ако је програм уклоњен, али није у потпуности деинсталиран, могуће је да ћете добити ову грешку јер кључеви за покретање још увек постоје. Ова порука о грешци ће се појављивати сваки пут када покушате да приступите апликацији која захтева приступ Intel DSA апликацији. У наставку су наведени најчешћи узроци ове грешке:
-
Застарео Windows: Ако ваш Windows оперативни систем није ажуриран, можете наићи на ову грешку.
-
Неправилно уклањање Intel Driver Updater-а: Уколико нисте правилно уклонили Intel Driver Updater, грешка esrv.exe се може појављивати више пута.
-
Проблеми са Intel Driver Updater-ом: Проблеми у самом Intel Driver Updater програму могу узроковати појаву ове грешке.
-
Проблеми са регистром и сервисима: Проблеми у регистру и локалним сервисима вашег рачунара такође могу бити узрок грешке.
Метод 1: Основни кораци за решавање проблема
Први приступ у решавању esrv.exe грешке је да испробате основне методе за решавање проблема, које су наведене у наставку:
1. Рестарт рачунара: Покушајте да поново покренете рачунар како бисте отклонили грешке настале због мањих системских пропуста. Притисните тастер Windows, кликните на дугме за напајање, а затим изаберите опцију „Рестарт“.
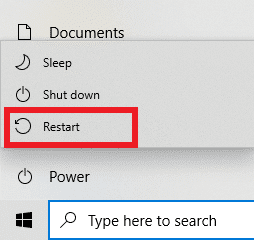
2. Ажурирање Windows-а: Ако је ваш Windows застарео, неопходно је да га ажурирате како бисте решили потенцијалну грешку. Пратите упутства на линку како бисте проверили да ли постоје доступна ажурирања и инсталирали их.
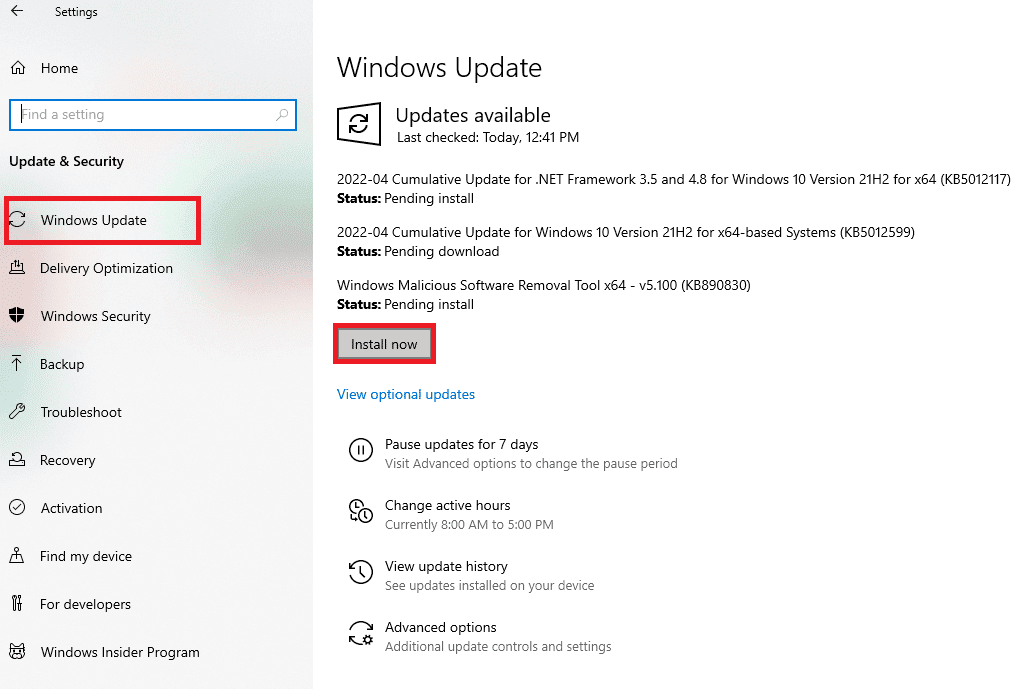
3. Користите VPN: Ако користите интернет, препоручљиво је да заштитите своју приватност помоћу VPN клијента, као што је NordVPN. Прочитајте упутство како да направите NordVPN налог и инсталирате VPN клијент.
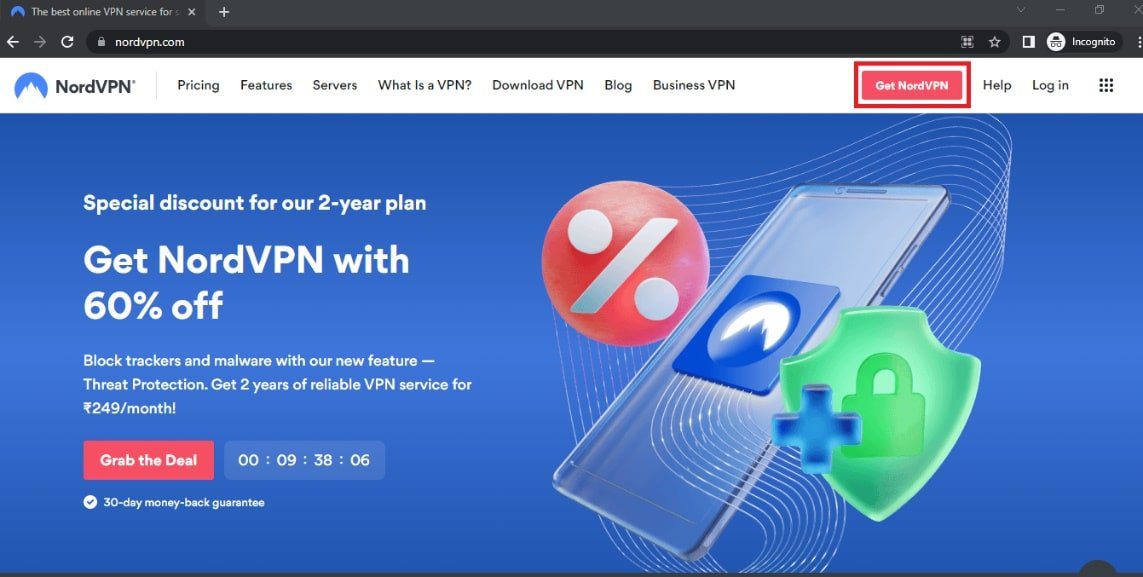
Уколико су датотеке на вашем рачунару заражене, потребно је да скенирате систем у потрази за вирусима и поправите оштећене датотеке како бисте отклонили грешку esrv.exe.
4. Windows Defender Offline скенирање: Ако је ваш рачунар заражен малвером, грешка апликације може се појавити. Користите Windows Defender Offline скенирање како бисте пронашли и поправили оштећене датотеке. Линк са детаљним објашњењем процеса је дат овде.
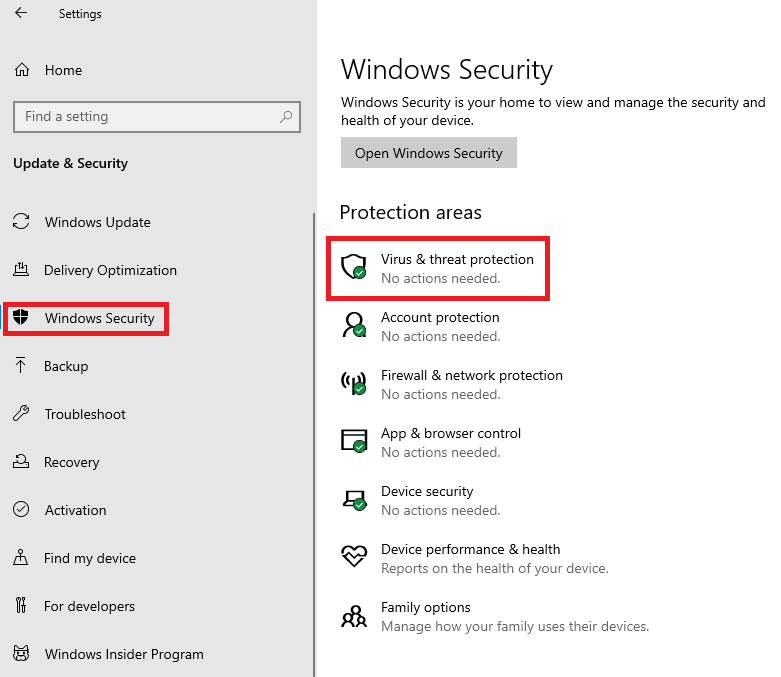
5. SFC скенирање: Друга опција за скенирање датотека и проверу интегритета је коришћење SFC или System File Checker. Прочитајте упутство како да користите SFC команду на вашем рачунару.
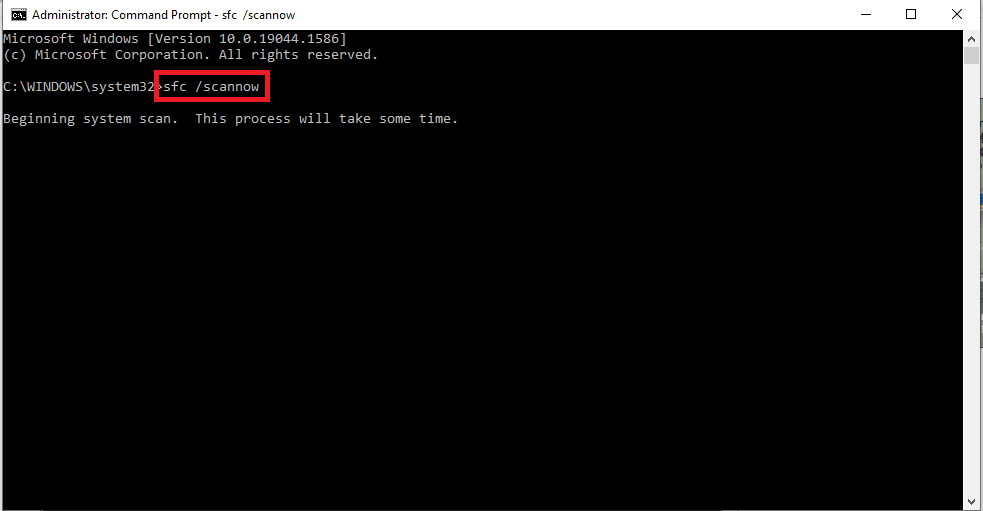
Грешка esrv.exe је најчешће повезана са Intel Driver Updater-ом, тако да би ажурирање драјвера Intel графичке картице могло да помогне у решавању проблема.
6. Ажурирајте Intel графички драјвер: Будући да је грешка апликације првенствено везана за Intel графичку картицу, можете покушати да ажурирате графички драјвер како бисте решили проблем. Прочитајте упутство како да ажурирате графички драјвер на рачунару.
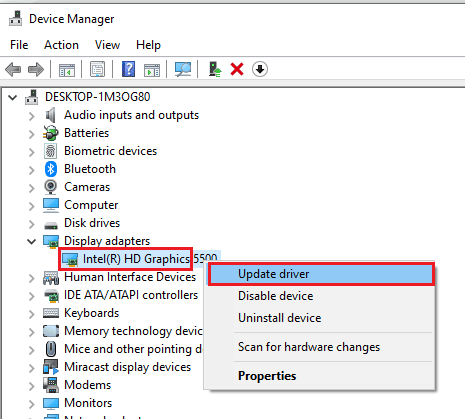
7. Поновно инсталирање Intel графичког драјвера: Друга опција за решавање проблема са Intel графичким драјвером је деинсталирање и поновно инсталирање. Прочитајте упутство како да деинсталирате и поново инсталирате графички драјвер.
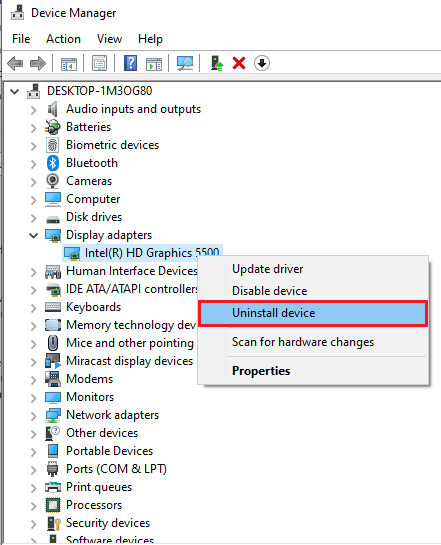
8. Инсталирајте најновији .NET Framework: Можете покушати да инсталирате најновију верзију .NET Framework-а како бисте решили проблем. Посетите званичну веб страницу .NET Framework-а и преузмите .NET Framework 4.8 Runtime.
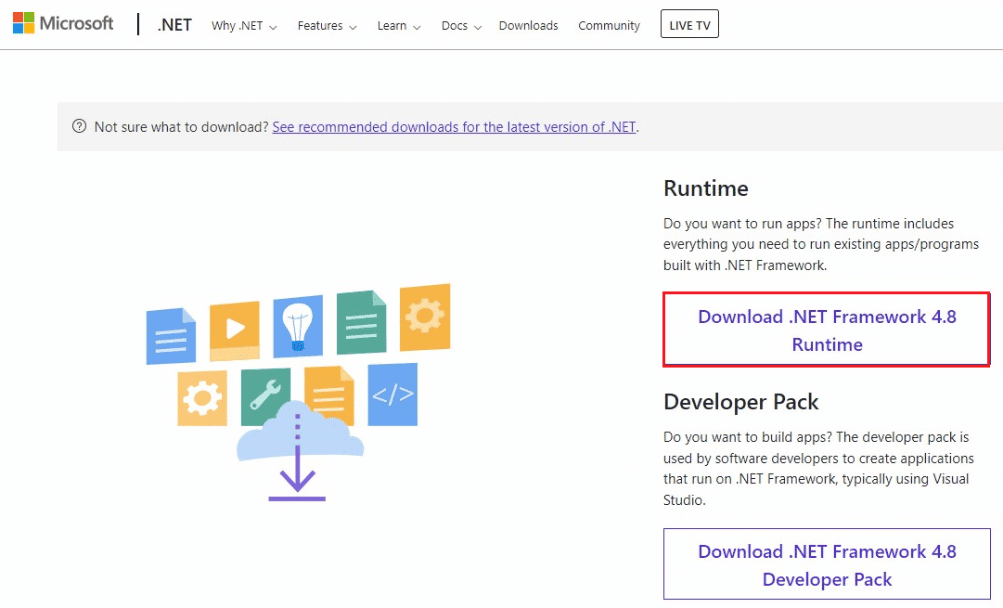
9. Враћање система: Уколико грешка није постојала раније, али се појавила након измена у систему, покушајте да вратите рачунар на претходну верзију. Прочитајте упутство како да извршите враћање система.
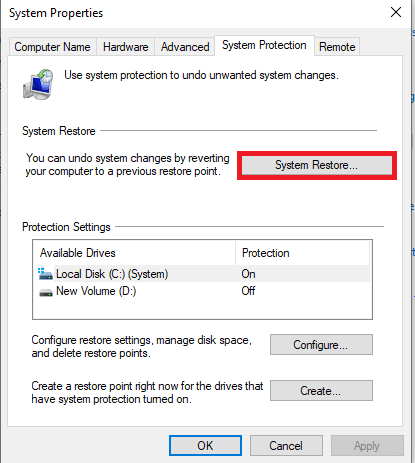
10. Ресетовање рачунара: Можете покушати да ресетујете рачунар како бисте решили проблем са esrv.exe датотеком и вратили систем на подразумевана подешавања. Прочитајте упутство како да ресетујете рачунар.
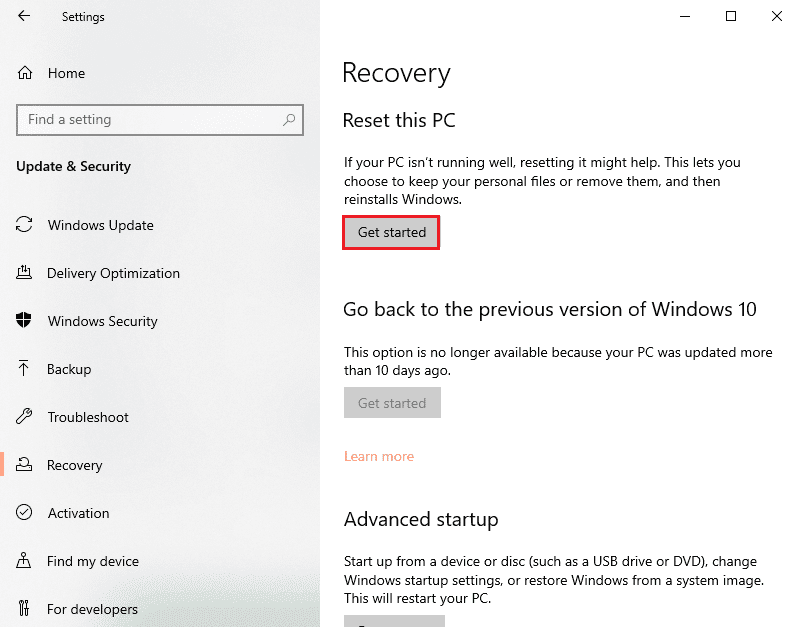
Метод 2: Преименовање esrv.exe датотека
Преименовање esrv.exe датотека може помоћи у решавању грешке. Овај метод је једноставан, а кораци су објашњени у наставку:
1. Притисните тастере Windows + E заједно како бисте покренули File Explorer.
2. Пронађите esrv.exe датотеку на следећој локацији:
C:Program FilesIntelMedia SDK
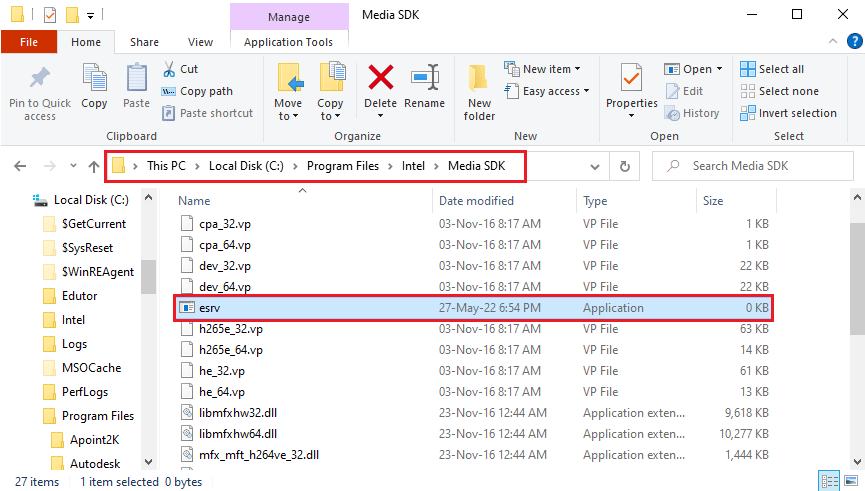
3. Кликните десним тастером миша на esrv.exe датотеку и одаберите опцију „Преименуј“.
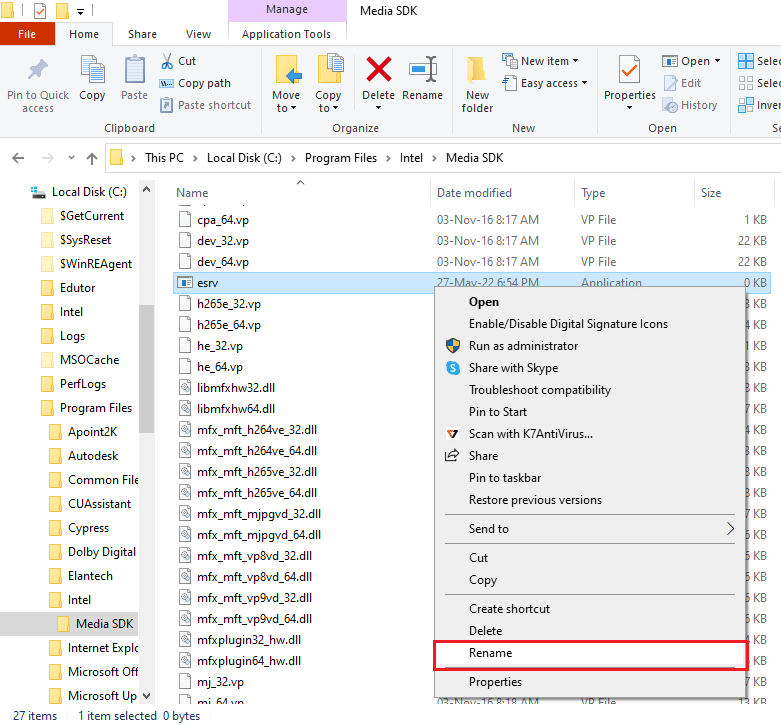
4. Преименујте датотеку у esrv.old и притисните Enter.
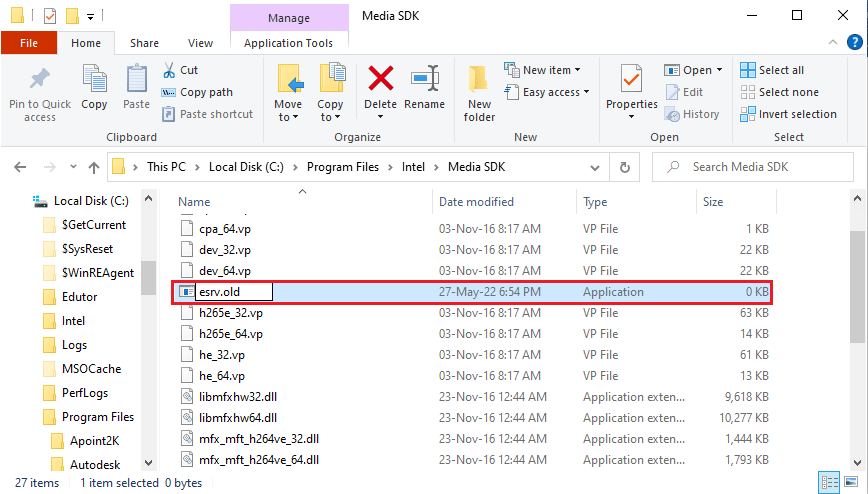
5. Кликните на дугме „Настави“ у UAC прозору како бисте доделили администраторска права за преименовање.
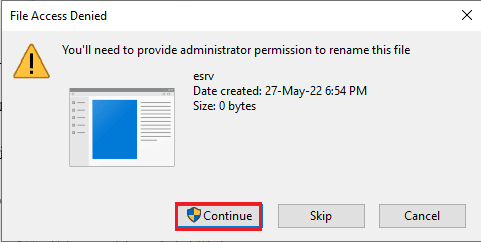
Метод 3: Провера прокси подешавања
Уколико користите прокси, проблеми са његовим подешавањима могу бити узрок грешке. Проверите прокси подешавања преко командне линије:
1. Притисните тастер Windows, унесите „Command Prompt“ и кликните „Покрени као администратор“.
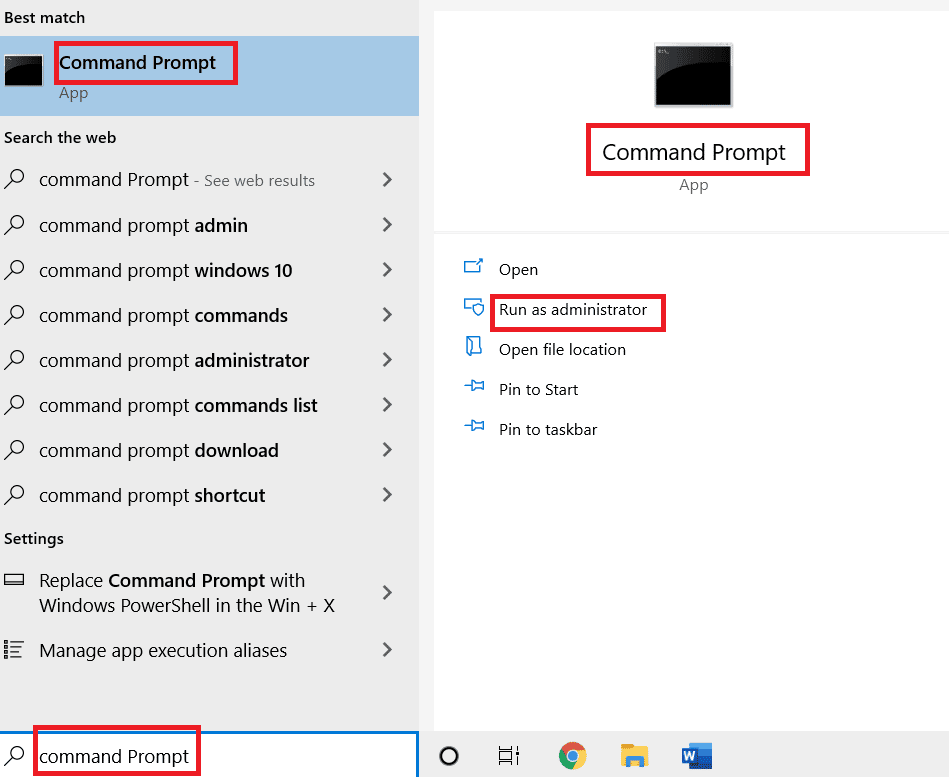
2. Унесите следећу команду и притисните Enter:
netsh winhttp show proxy
Напомена: Уколико постоје проблеми са прокси поставкама, бићете обавештени о томе.
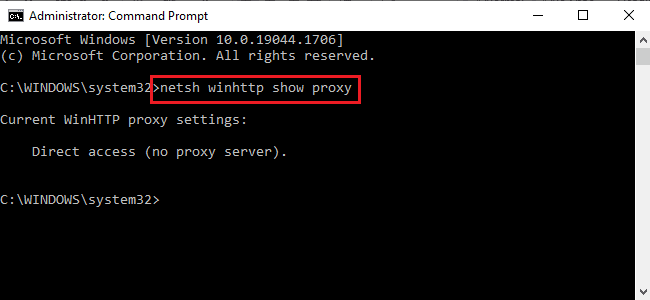
Метод 4: Измена подешавања компатибилности апликације
Можете покушати да покренете апликацију у режиму компатибилности како бисте избегли esrv.exe грешку.
1. Притисните Windows + D како бисте видели радну површину и изаберите апликацију коју желите да покренете, на пример Steam.
2. Кликните десним тастером миша на Steam апликацију и одаберите „Properties“.
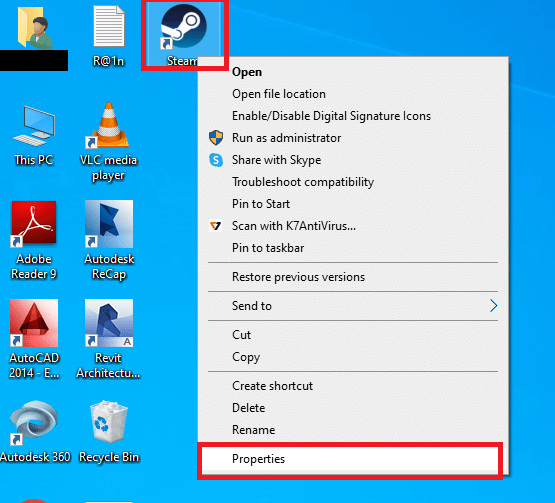
3. Идите на картицу „Compatibility“ и означите опцију „Run this program in compatibility mode for“. Кликните на „Apply“, а затим на „OK“.
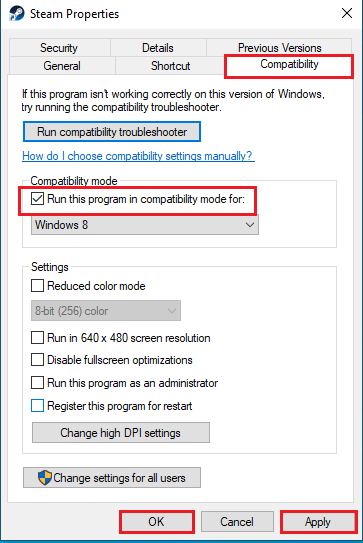
Метод 5: Измена Intel Driver & Support Assistance
Измена поставки Intel Driver Update Utility може отклонити грешку. Покушајте са следећим корацима:
Корак I: Деинсталирајте Intel Driver Updater
Неопходно је да деинсталирате Intel Driver Utility апликацију:
1. Притисните тастер Windows, унесите „Control Panel“ и кликните на „Open“.
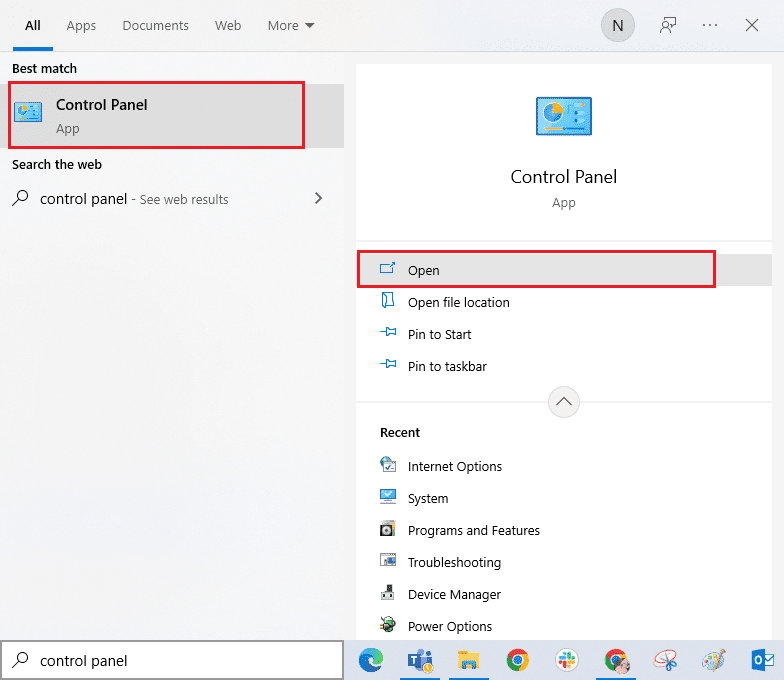
2. Подесите „View by“ на „Category“ и кликните „Uninstall a program“.
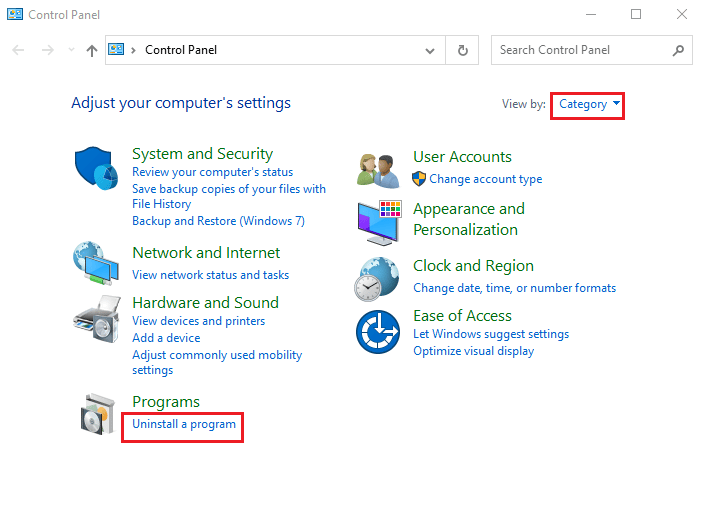
3. Изаберите „Intel® Driver & Support Assistant“ и кликните на „Uninstall“.
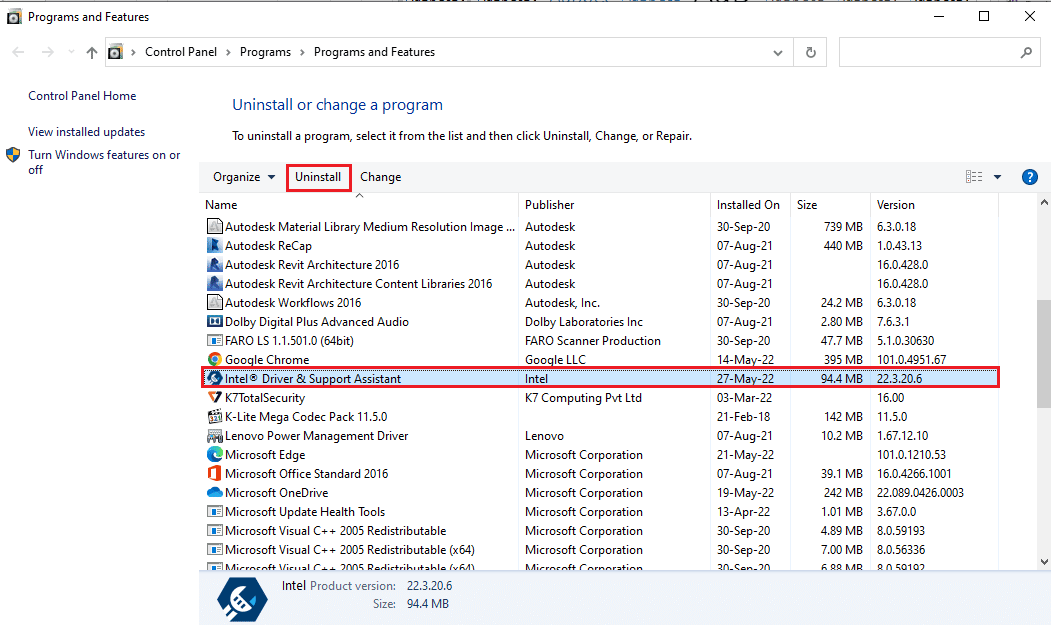
4. Кликните „Uninstall“ у прозору за подешавање Intel® Driver & Support Assistant.
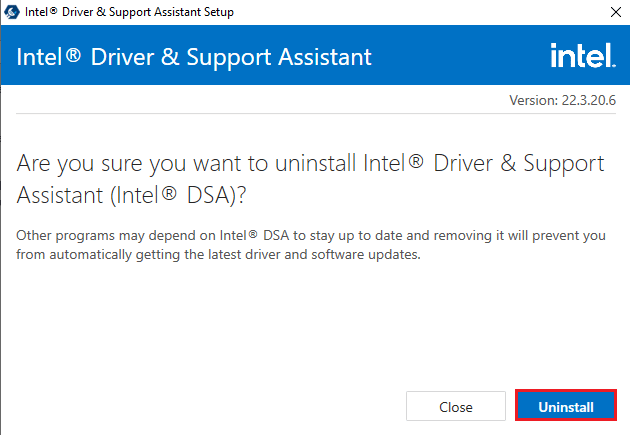
5. Након што се деинсталација заврши, поново покрените рачунар.
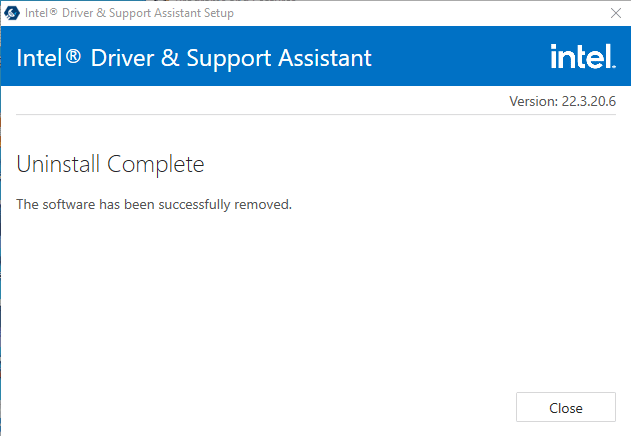
Корак II: Ажурирајте Intel Driver & Support Assistance
Потребно је ажурирати апликацију Intel Driver & Support Assistance:
1. Притисните тастер Windows, унесите „Google Chrome“ и кликните „Open“.

2. Посетите званичну веб страницу Intel Driver & Support Assistance и кликните „Download Now“.
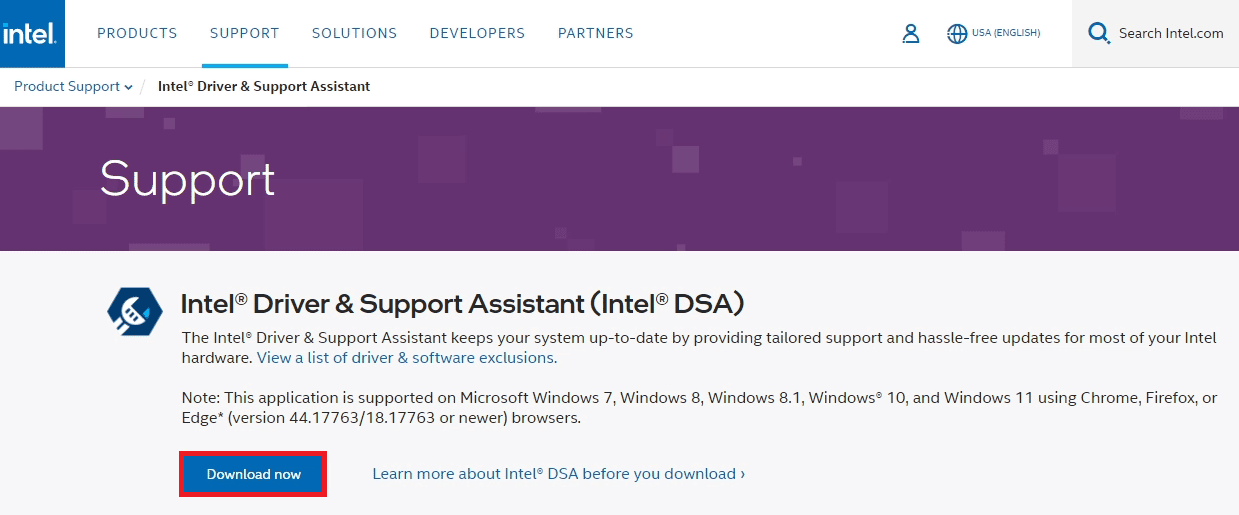
3. Двапут кликните на преузету датотеку Intel-Driver-and-Support-Assistance.exe.
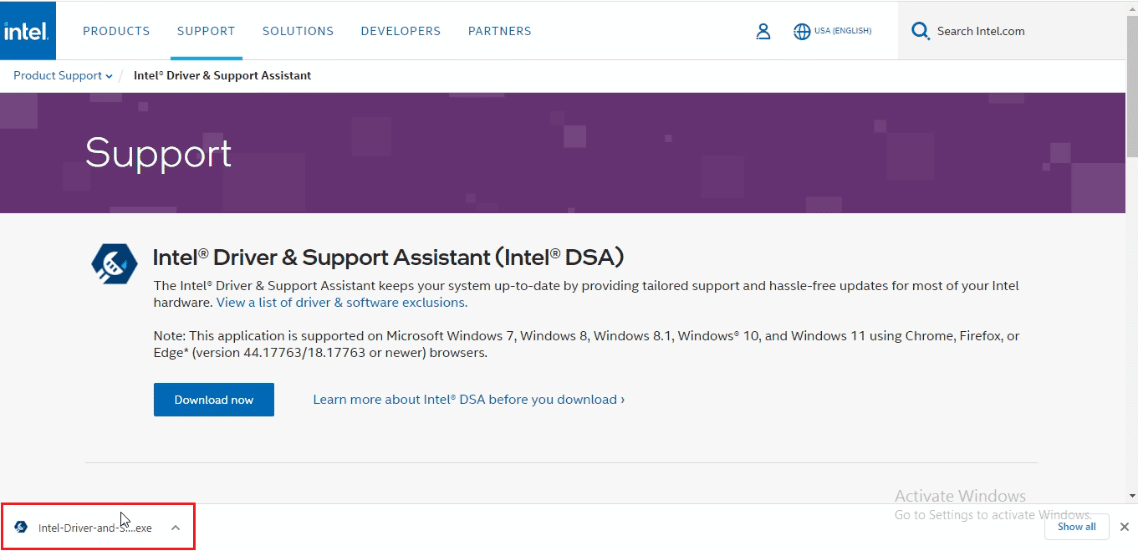
4. Означите поље за „INTEL SOFTWARE LICENSE AGREEMENT“ и кликните „Install“.
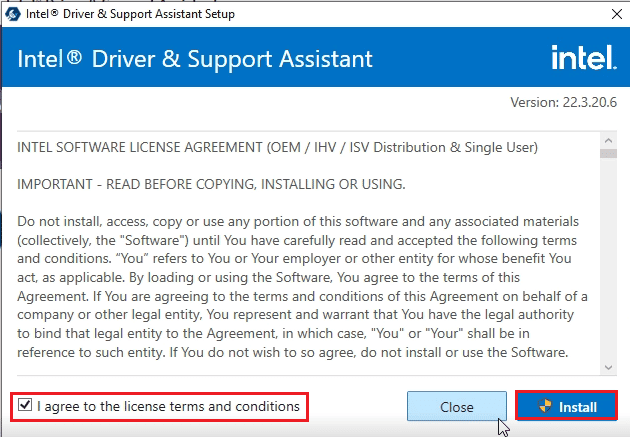
5. Кликните на „Accept“ како бисте прихватили „Customer Experience Program“.
Напомена: Можете кликнути на „Decline“ ако не желите да учествујете у програму.
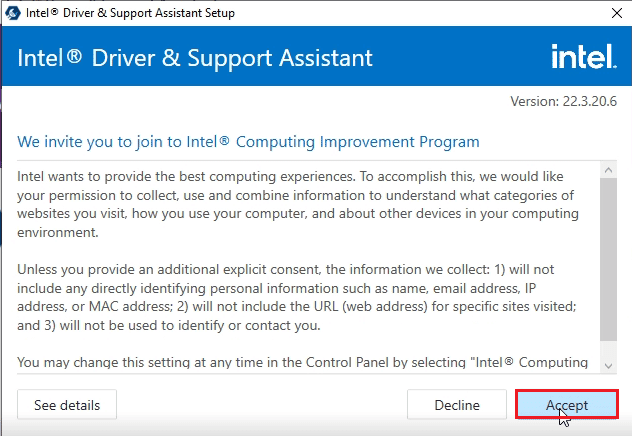
6. Када се инсталација заврши, кликните „Restart“ како бисте поново покренули рачунар.
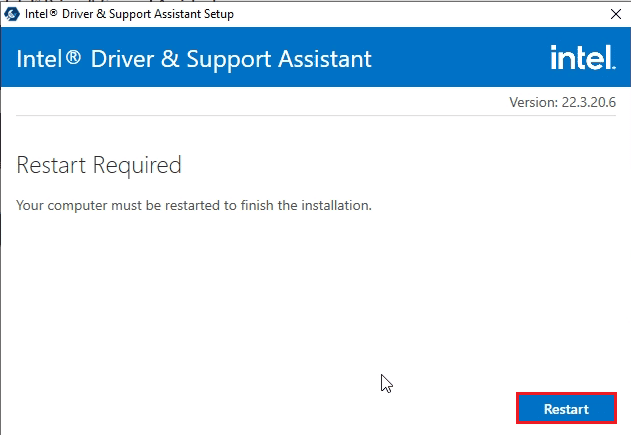
Метод 6: Измена LoadAppInit_DLL
Оштећен кључ у регистру за Intel DSA апликацију треба да се промени:
1. Притисните тастер Windows, унесите „Registry Editor“ и кликните „Open“.
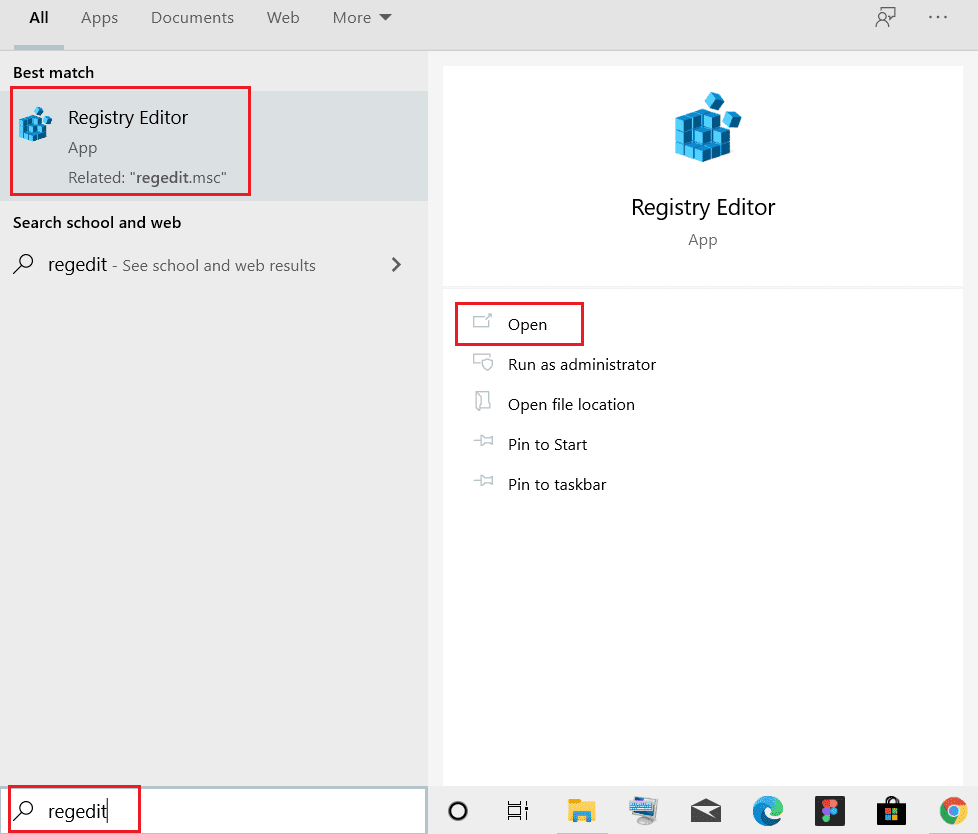
2. Кликните „Yes“ у User Account Control прозору.
3. Идите до фасцикле Windows на следећој путањи:
ComputerHKEY_LOCAL_MACHINESOFTWAREMicrosoftWindowsNTCurrentVersionWindows
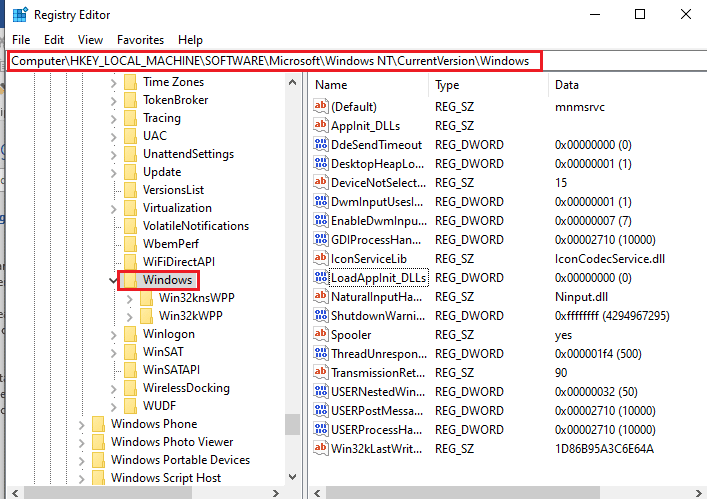
4. Изаберите кључ „LoadAppInit_DLLs“ у десном панелу и двапут кликните на њега.
Напомена: Можете такође кликнути десним тастером на кључ и изабрати „Modify“.
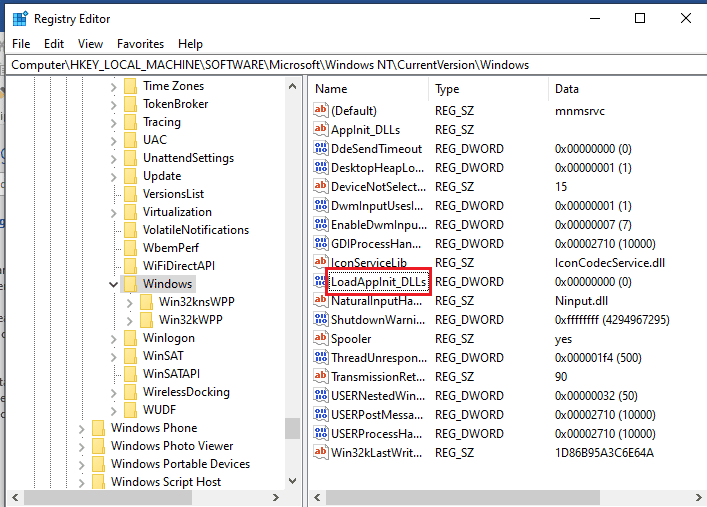
5. У прозору „Edit DWORD (32-bit) Value“, унесите вредност 0 и кликните „OK“.
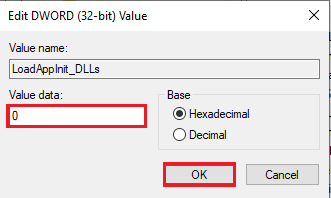
Метод 7: Измена сервиса
Оштећени сервиси морају бити онемогућени. Сервис можете поново покренути након што решите проблем.
Опција I: Зауставите Intel Updater сервис
Морате зауставити сервисе повезане са Intel Driver & Support Assistance:
1. Притисните Windows + R како бисте отворили „Run“ дијалог.
2. Унесите „services.msc“ и кликните „OK“ како бисте покренули Services апликацију.
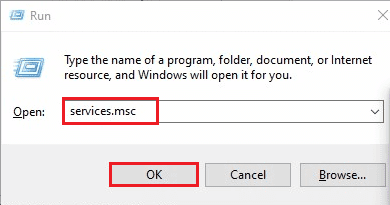
3. Изаберите „Intel(R) Driver & Support Assistant Driver“ и кликните „Stop the service“.
Напомена 1: Можете поново покренути сервис кликом на „Start the service“.
Напомена 2: Уколико је „User Energy Server Service queencreek“ покренут, морате га онемогућити.
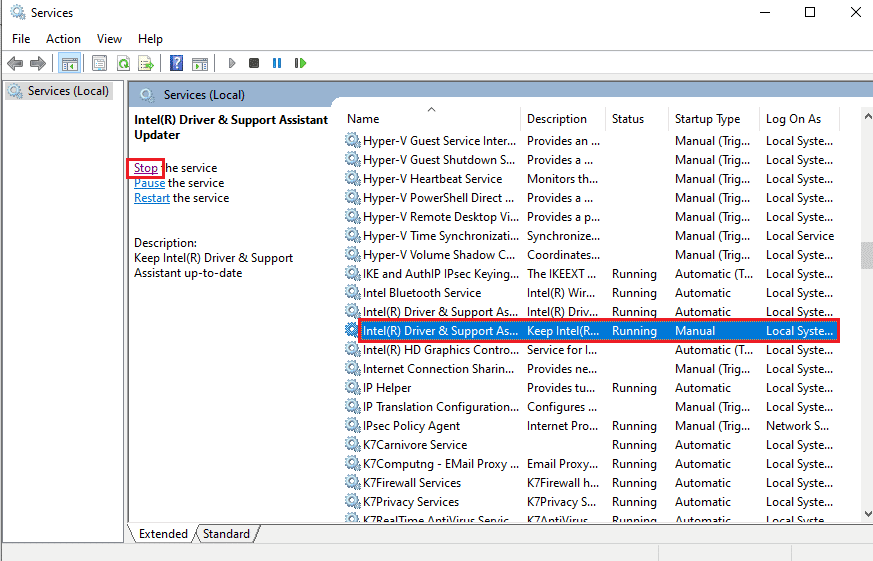
Опција II: Онемогућите сервисе који користе esrv.exe
Морате да онемогућите сервисе који користе esrv.exe:
1. Покрените „Run“ дијалог, унесите „services.msc“ и кликните „OK“.
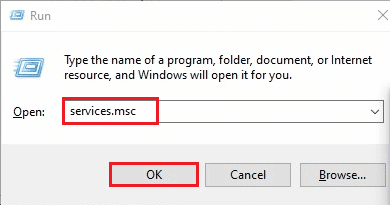
2. Изаберите „Intel System Usage Report Service“, кликните десним тастером на њега и одаберите „Properties“.
3. У прозору „Properties“, у „Startup type“ изаберите „Disabled“, кликните „Apply“ и „OK“.
Напомена: Уколико видите „Intel SUR QC software“, морате и њега онемогућити.
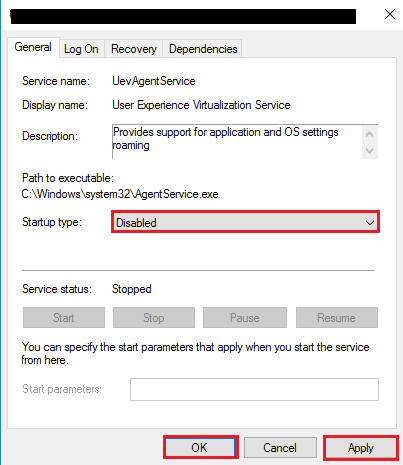
Метод 8: Коришћење софтвера за аутоматско покретање
Можете користити софтвер као што је Autoruns како бисте решили грешку. Овај софтвер се може користити за брисање свих esrv.exe датотека:
1. Покрените Google Chrome.

2. Отворите званичну веб страницу Autoruns-а и преузмите апликацију.
<img class=“alignnone wp-image-102816″ width=“550″ height=“476″ src=“https://wilku.top/wp-content/uploads/2022/06