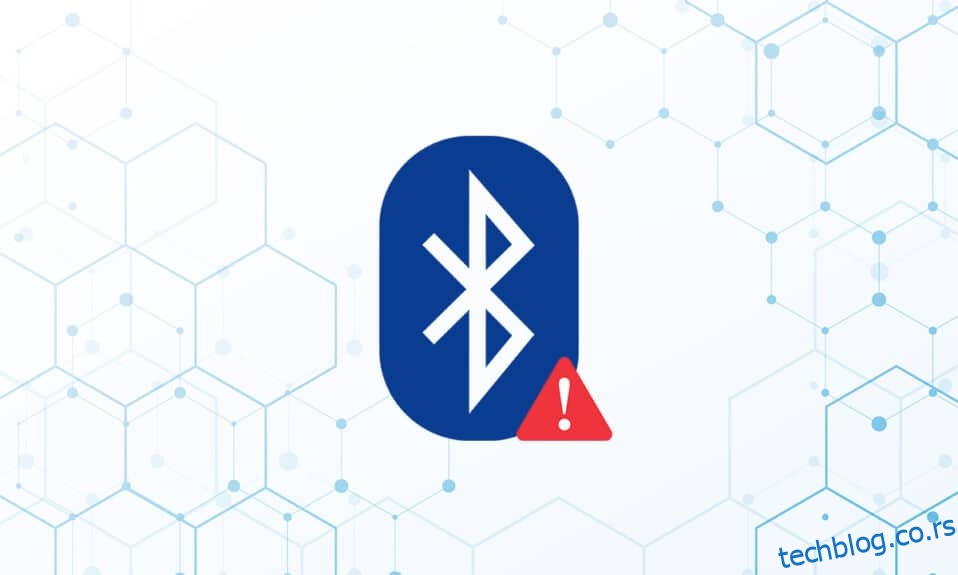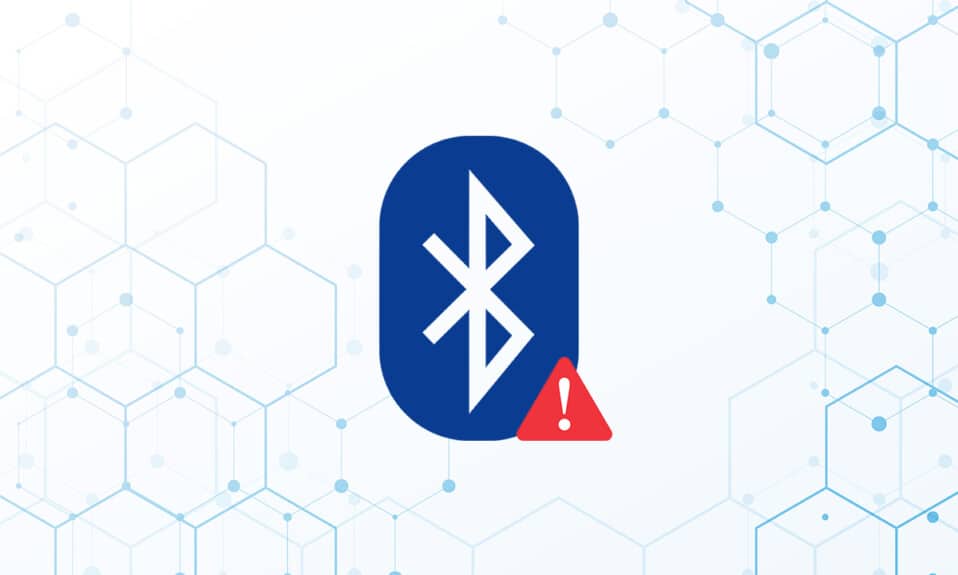
На рачунару са оперативним системом Виндовс 10, ових дана, проблеми са Блуетоотх периферним уређајима су прилично типични. Недостатак генеричког Блуетоотх драјвера је један такав проблем са којим смо се управо сусрели. Проблем са Блуетоотх драјвером може настати када повежете Блуетоотх звучник, тастатуру или миш на рачунар са оперативним системом Виндовс 10. Недостатак генеричког Блуетоотх драјвера на вашем рачунару може бити последица чекања надоградње Виндовс 10 или оштећеног драјвера. Овај проблем може настати као резултат застарелих драјвера уређаја који су били сакривени или неисправних системских датотека. Преузмите и инсталирајте најновију ЦУ. Овај проблем који се понавља може се решити покретањем алатке за решавање проблема са Блуетоотх-ом, деинсталирањем и поновним инсталирањем Блуетоотх драјвера и коришћењем алата за поправку системских датотека (СФЦ/ДИСМ). Данас, у овом посту, погледаћемо неке од могућих узрока овог проблема грешке Блуетоотх драјвера у оперативном систему Виндовс 10, као и неке потенцијалне лекове. Пратите методе за решавање проблема са Блуетоотх драјвером у оперативном систему Виндовс 10.

Преглед садржаја
Како да поправите грешку Блуетоотх драјвера у оперативном систему Виндовс 10
Могуће је да не пратите детаљно кораке за упаривање ако не можете да повежете Блуетоотх уређај са Виндовс-ом. Пошто упаривање ових уређаја понекад може бити тешко, пажљиво пратите упутства. Уверите се да сте притиснули њихово дугме за упаривање и да ли је гаџет у режиму упаривања пре него што почнете. Ако то не учините, Блуетоотх неће моћи да препозна уређаје на вашем рачунару. Можда постоје и друга објашњења за грешку при успостављању Блуетоотх везе, али методе ће вам помоћи да решите проблем грешке Блуетоотх драјвера у Виндовс 10.
Прелиминарне провере
Пратите дате прелиминарне провере пре него што прођете кроз методе за решавање проблема.
Корак 1: Уверите се да је Блуетоотх укључен
Метод у наставку ће показати како да проверите да ли је ваш Блуетоотх укључен:
1. Притисните тастере Виндовс + И заједно да бисте отворили подешавања.
2. Изаберите картицу Уређаји.

3. Изаберите Блуетоотх и други уређаји.

4. Уверите се да је Блуетоотх укључен.

Корак 2: Искључите авион
Да бисте исправили грешку Блуетоотх драјвера у оперативном систему Виндовс 10, уверите се да је режим рада у авиону укључен. Ако је то случај, онемогућите га пре него што покушате да се повежете са својим Блуетоотх уређајима. Да бисте искључили режим рада у авиону, притисните дугме на тастатури лаптопа или пратите упутства у наставку:
1. Притисните истовремено тастере Виндовс + И да бисте отворили Подешавања.
2. Изаберите Мрежа и Интернет.

3. Кликните на Аирплане моде и проверите да ли је прекидач искључен.

Корак 3: Проверите да ли ваш Блуетоотх уређај ради добро
Блуетоотх је подразумевано активиран на неким уређајима, а када укључите Блуетоотх на другом уређају, од вас ће бити затражено да се повежете. Ако не ради, покушајте:
- Искључите уређај на неколико секунди пре него што наставите са употребом.
- Уверите се да је гаџет у домету Блуетоотх-а.
- Држите свој Блуетоотх уређај даље од УСБ уређаја који нису заштићени. Као резултат, ваша веза може бити отежана.
- Ако је ваш гаџет у добром стању, покушајте да га поново повежете.
Показали смо следеће кораке за проверу Блуетоотх уређаја
1. Покрените мени Виндовс подешавања тако што ћете заједно притиснути тастере Виндовс + И.
2. Кликните на Уређаји.

3. Потражите уређај који узрокује проблеме, кликните на њега, а затим изаберите Уклони уређај и потврдите уклањање кликом на Да.

4. Кликните на подешавања Блуетоотх и других уређаја.

5. Кликните на Додај Блуетоотх или други уређај.

6. Кликните на Блуетоотх. Дозволите вашем систему да тражи компатибилне уређаје.

7. Кликните на уређај који желите да повежете.

1. метод: Покрените алатку за решавање проблема са Блуетоотх-ом
Користите Виндовс 10 уграђени Блуетоотх алат за отклањање грешака ако ништа од горе наведеног није успело. Виндовс 10 има неколико уграђених алата за решавање проблема који имају за циљ решавање унутрашњих проблема.
1. Притисните истовремено тастере Виндовс + И да бисте покренули подешавања.
2. Изаберите Ажурирање и безбедност.

3. У левом окну изаберите Решавање проблема.

4. Померите се надоле и кликните на Додатни алати за решавање проблема.

5. Кликните на Блуетоотх и изаберите Покрени алатку за решавање проблема.

6. Поново покрените уређај када се решавање проблема заврши и видите да ли можете да приступите генеричком Блуетоотх драјверу.
Метод 2: Ажурирајте управљачке програме
Ажурирање управљачког програма је једини приступ који може да поправи вашу исправљену грешку Блуетоотх драјвера у оперативном систему Виндовс 10. Вероватно сте о томе читали милион пута, али би могло бити корисно. Дакле, ако ваш драјвер није ажуриран преко Виндовс Упдате-а, идите у Управљач уређајима и ручно преузмите најновији управљачки програм за свој Блуетоотх уређај.
1. Притисните тастер Виндовс, откуцајте Девице Манагер и кликните на Опен.

2. Двапут додирните Блуетоотх да бисте га проширили.

3. Кликните десним тастером миша на Генерички Блуетоотх адаптер. Изаберите Ажурирај драјвер.

4. Кликните на Аутоматски тражи драјвере.

Блуетоотх драјвер ће пронаћи Виндовс.
Метод 3: Покрените СФЦ и ДИСМ скенирање
Брза флуктуација напајања може довести до оштећења компоненти система, што резултира грешкама као што је недостатак генеричког Блуетоотх драјвера. Користите услужни алат за проверу системских датотека да вам помогне ако је то случај. Следе кораци које треба предузети:
1. Притисните тастер Виндовс, откуцајте Цомманд Промпт и кликните на Покрени као администратор.

2. Кликните на Да у одзивнику Контрола корисничког налога.
3. Откуцајте сфц /сцаннов и притисните тастер Ентер да бисте покренули скенирање Систем Филе Цхецкер.

Напомена: Скенирање система ће бити покренуто и биће потребно неколико минута да се заврши. У међувремену, можете наставити да обављате друге активности, али водите рачуна да случајно не затворите прозор.
Након завршетка скенирања, приказаће се једна од ових порука:
- Виндовс заштита ресурса није пронашла кршење интегритета.
- Виндовс заштита ресурса није могла да изврши тражену операцију.
- Виндовс заштита ресурса пронашла је оштећене датотеке и успешно их поправила.
- Виндовс заштита ресурса пронашла је оштећене датотеке, али није успела да поправи неке од њих.
4. Када се скенирање заврши, поново покрените рачунар.
5. Поново покрените командну линију као администратор и извршите дате команде једну за другом:
dism.exe /Online /cleanup-image /scanhealth dism.exe /Online /cleanup-image /restorehealth dism.exe /Online /cleanup-image /startcomponentcleanup
Напомена: Морате имати исправну интернет везу да бисте правилно извршавали ДИСМ команде.

Метод 4: Ажурирајте Виндовс
До сличних проблема може доћи ако постоји деинсталирано ажурирање за Виндовс 10. Чак и ако то није случај, одржавање оперативног система ажурним елиминише низ недостатака и проблема. Као резултат тога, препоручујемо да преузмете и инсталирате најновију безбедносну закрпу на свој уређај пратећи упутства у наставку:
1. Притисните истовремено тастере Виндовс + Р да бисте отворили Подешавања.
2. Кликните на Ажурирање и безбедност.

3. Кликните на Провери ажурирања.

4А. Кликните на Инсталирај одмах да преузмете и инсталирате најновију доступну исправку.

4Б. Ако је ваш систем већ ажуриран, приказаће се порука Да сте ажурирани.
Метод 5: Ажурирајте скривене управљачке програме
Систем не успева да открије неке хардверске драјвере у таквим случајевима јер су скривени што доводи до грешке Недостаје генерички Блуетоотх драјвер. Ево како да пронађете и ажурирате скривене драјвере.
1. Притисните тастер Виндовс, откуцајте Девице Манагер и кликните на Опен.

2. Изаберите Виев и кликните на Прикажи скривене уређаје.

3. Ово ће приказати све скривене драјвере у тренутном прозору. Двапут кликните да бисте проширили Блуетоотх.

4. Кликните десним тастером миша на скривене драјвере уређаја и изаберите Ажурирај драјвер.

Метод 6: Поново инсталирајте управљачке програме
Поправка грешке Блуетоотх драјвера у проблему са оперативним системом Виндовс 10 такође може да се појави ако је постојећи управљачки програм уређаја оштећен. Да бисте решили овај проблем грешке Блуетоотх драјвера за Виндовс 10, идите на веб локацију произвођача и преузмите/инсталирајте потребан драјвер. Ево како да почнете:
1. Притисните тастер Виндовс, откуцајте Девице Манагер и кликните на Опен.

2. Двапут кликните на Блуетоотх да бисте проширили.

3. Кликните десним тастером миша на ваш Блуетоотх адаптер. Кликните на Деинсталирај уређај.

4. Ако се појави прозор за потврду, још једном изаберите Деинсталирај.
5. Понављајте ову процедуру док сви драјвери у одељку Блуетоотх не буду уклоњени.
6. Након што сте избрисали све Блуетоотх драјвере, идите на веб локацију произвођача (нпр Леново) и преузмите најновији драјвер за ваш систем.
Напомена: Приложио сам Блуетоотх драјвер за Леново. На Гоогле-у можете тражити одговарајућег произвођача лаптопа.

Метод 7: Враћање недавних ажурирања
Ако након недавне надоградње ОС-а имате проблема са генеричким Блуетоотх драјвером, вратите се на претходну верзију. Ово може бити резултат неисправне инсталације Буилд ОС-а. Ево како да почнете
1. Потражите Цонтрол Панел у Виндовс траци за претрагу. Кликните на Отвори.

2. Кликните на Виев Би: Ларге Ицонс. Изаберите Програм и функције.

3. Идите на Прикажи инсталиране исправке.

4. Изаберите најновију исправку закрпе и изаберите Деинсталирај са горње траке.

5. Ако се појави упит за контролу корисничког налога, кликните на Да да бисте потврдили уклањање.
Метод 8: Ресетујте рачунар
Ресетујте рачунар ако ниједна од претходних алтернатива не помогне да се реши генерички Блуетоотх који недостаје.
1. Притисните тастере Виндовс + И заједно да бисте отворили подешавања.
2. Изаберите Ажурирање и безбедност.

3. Изаберите опцију Опоравак у левом окну и кликните на Започни.

4. Сада изаберите опцију из прозора Ресет тхис ПЦ. Опција Задржи моје датотеке ће уклонити апликације и подешавања, али ће задржати ваше датотеке. Опција Уклони све ће уклонити све ваше датотеке, апликације и подешавања.

5. Кликните на Цлоуд преузимање, а затим на Ресет.
6. Пратите упутства на екрану да бисте довршили процес ресетовања. На крају, проверите да ли сте поправили дискутовану грешку.
Често постављана питања (ФАК)
К1. Шта је грешка Блуетоотх драјвера?
Одговор: Када немате инсталиран драјвер уређаја или ако имате застарели уређај, добићете грешку Блуетоотх драјвера.
К2. Шта се десило са мојим Блуетоотх драјвером?
Одговор: Грешке ће се увек појавити ако је ваш Блуетоотх драјвер стар или неисправан. У већини случајева, ажурирање вашег Блуетоотх драјвера ће решити проблем.
К3. Шта узрокује кварове возача?
Одговор: Већина проблема са драјверима Виндовс уређаја узрокована је недостајућим, оштећеним или застарелим драјверима. То је само један од бројних разлога зашто увек треба да ажурирате управљачке програме уређаја.
***
Надамо се да су вам ове информације биле корисне и да сте успели да решите како да поправите грешку блуетоотх драјвера у Виндовс 10 проблему. Реците нам која техника вам је била најкориснија. Ако имате било каквих питања или коментара, користите образац испод.