Kada Windows 10 radi kako treba, performanse su mu izvanredne. Međutim, kada stvari krenu po zlu, može se desiti da ćete češće nego što biste želeli videti zloglasni plavi ekran smrti (BSOD). BSOD, nažalost, ne pruža mnogo detalja o greškama koje su ga izazvale. Štaviše, Windows po defaultu automatski restartuje sistem nekoliko sekundi nakon što se BSOD pojavi, tako da ćete imati sreće ako uspete da pročitate poruku o grešci pre nego što nestane.
Greška DRIVER_IRQL_LESS_OR_NOT_EQUAL je problem koji mnogi korisnici Windows 10 operativnog sistema često iskuse.
Ova greška izaziva pojavu BSOD-a, a Windows vam sugeriše da potražite rešenje na internetu. Problem je kompleksan i teško ga je povezati sa određenim uzrokom. U nastavku su navedene neke od mogućih rešenja za grešku DRIVER_IRQL_LESS_OR_NOT_EQUAL.
Greška DRIVER_IRQL_LESS_OR_NOT_EQUAL
Greška DRIVER_IRQL_LESS_OR_NOT_EQUAL je povezana sa širokim spektrom problema koji mogu uticati na sistem. Generalno, ukazuje na to da drajver ima poteškoća u komunikaciji sa hardverom. Ne postoji univerzalno rešenje, ali postoji velika šansa da će jedno od sledećih rešenja rešiti vaš problem.
Rešenje 1 – Ažuriranje drajvera i BIOS-a
Potrebno je proveriti i ažurirati sve drajvere. Idealno bi bilo da preuzmete drajvere direktno sa web stranice proizvođača hardvera, jer drajveri preuzeti putem Windows Update-a ponekad mogu biti zastareli ili nekompatibilni. Preuzmite ispravnu verziju drajvera koja odgovara vašem konkretnom modelu. Broj modela vašeg hardvera možete pronaći na kutiji u kojoj je isporučen, ili na samom uređaju (obično se nalazi u jednom od uglova).
Ako postoji ažuriranje za BIOS (prvi ekran koji vidite prilikom paljenja računara), obavezno ga takođe ažurirajte. Ponekad su drajveri napisani tako da rade u skladu sa ažuriranim BIOS-om, i neažuriran BIOS može dovesti do BSOD-a.
Rešenje 2 – Pregled događaja
Ukoliko prethodno rešenje ne pomogne, potrebno je utvrditi odakle problem potiče. Windows poseduje ugrađenu alatku za ovu svrhu, nazvanu „Pregled događaja“. Možete je pronaći pomoću pretrage u Windows traci (Cortana).
Pregled događaja prikazuje evidenciju kritičnih grešaka, upozorenja i poruka, zajedno sa vremenskim oznakama. Iako može biti zamorno, pregledom svake kritične greške možete utvrditi koji uređaj stvara probleme. Ako se problem ponavlja sa istim uređajem, lako ćete identifikovati izvor greške.
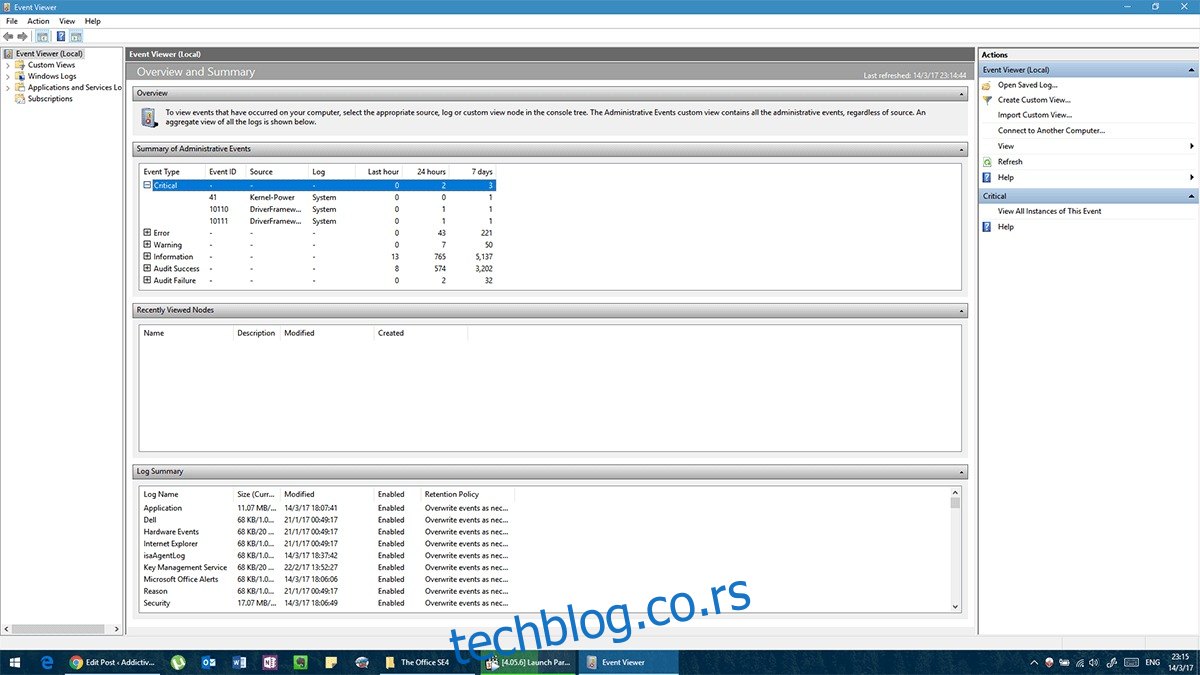
Ukoliko se radi o neispravnim drajverima, neophodno je ukloniti stare i ponovo ih instalirati. Najpre preuzmite najnoviji drajver sa web stranice proizvođača, a zatim uklonite postojeći drajver prateći sledeće korake:
Otvorite kontrolnu tablu.
Pronađite Upravljač uređajima.
Kliknite desnim tasterom miša na uređaj koji pravi probleme.
Izaberite opciju „Deinstaliraj“ iz kontekstnog menija.
Nakon što je drajver potpuno uklonjen, instalirajte preuzeti drajver i ponovo pokrenite računar.
Rešenje 3 – Uklanjanje alata za overklokovanje
Alati za overklokovanje su dizajnirani da povećaju performanse hardvera iznad njegovih fabričkih specifikacija. Uklonite sve alate za overklokovanje i vratite hardver na fabrička podešavanja. Potom uklonite i sam softver za overklokovanje. Problem bi trebalo da nestane.
Ako želite ponovo da overklokujete, ponovo instalirajte novu kopiju softvera i ovog puta to radite postepeno kako ne biste ponovo doveli hardver do tačke pucanja. Greška može biti rezultat nekompatibilnosti Windows 10 operativnog sistema sa vašim alatom za overklokovanje. Moguće je da ćete morati da birate između stabilnog rada Windows 10 ili overklokovanja sistema.
Rešenje 4 – Ponovna instalacija audio/mrežnih drajvera
Ako ažuriranje drajvera nije dalo rezultate, razmislite o uklanjanju i ponovnoj instalaciji svih problematičnih drajvera. Ponekad Windows instalira generičku verziju drajvera koja se ne podudara u potpunosti sa hardverom. Da biste ovo rešili, preuzmite tačan drajver za vaš model sa web stranice proizvođača. Da biste utvrdili koji je vaš model, pogledajte originalnu kutiju. Ukoliko nemate kutiju, isključite uređaj i fizički ga pregledajte kako biste pronašli broj modela.
Ukoliko imate više od jednog mrežnog uređaja, ponovite sledeće korake za svaki od njih:
Otvorite aplikaciju Kontrolna tabla.
Pronađite Upravljač uređajima.
Desnim klikom miša izaberite mrežni adapter.
Kliknite na opciju „Deinstaliraj“ iz kontekstnog menija.
Nakon toga, instalirajte preuzeti drajver. Greška bi trebalo da nestane. Sledeći put kada budete morali da ažurirate drajver, preuzmite ga sa web stranice proizvođača. Izbegavajte da Windows automatski preuzima drajvere, i trebalo bi da sve bude u redu.
Ako problem i dalje postoji, pokušajte da upotrebite spoljni ili alternativni mrežni uređaj (koji se može fizički priključiti i odvojiti).
Rešenje 5 – Ažuriranje/promena VPN softvera
Ovo je tehnički greška koja se odnosi na mrežu, s obzirom da VPN softver preusmerava vaš saobraćaj na druge lokacije. Ponekad, zastareli VPN softver šalje zahteve koje hardver ne može da ispuni. Ažuriranje VPN softvera bi trebalo da pomogne.
Ukoliko se problem nastavi, uklonite VPN softver iz Kontrolne table > Programi i funkcije > Desni klik > Deinstaliraj. Ukoliko ovo rešenje pomogne, možda ćete morati da zamenite VPN softver koji koristite onim koji je kompatibilan sa vašim sistemom.
Rešenje 6 – Alati za zaštitu od virusa/firewall
Bezbednosni softver nezavisnih proizvođača može pružiti dodatnu zaštitu vašem sistemu. U nekim slučajevima, ove bezbednosne mere mogu ometati normalne performanse sistema (slično uzimanju previše lekova za manju bolest). Uklanjanje bezbednosnog softvera može rešiti problem. Pokušajte da koristite drugi antivirusni softver za zaštitu sistema.
Da biste u potpunosti uklonili antivirusni softver, preporučuje se korišćenje specijalizovanih alata za deinstalaciju. Većina antivirusnih kompanija nudi ove alate na svojim web stranicama, a oni služe da u potpunosti uklone određeni antivirusni program sa vašeg računara.
Nakon uklanjanja antivirusnog softvera, možete ga ponovo instalirati ili umesto njega koristiti neki drugi antivirusni softver.
Rešenje 7 – Resetovanje Windows 10
Ako nijedno drugo rešenje ne funkcioniše, i isključite fizičke nedostatke, možda je potrebno kompletno resetovanje sistema. Ovim postupkom će se obrisati sve vaše datoteke i podešavanja u operativnom sistemu Windows 10, kao i sve instalirane aplikacije. Potrebno je da napravite rezervnu kopiju i vratite je nakon resetovanja. Pratite sledeće korake za resetovanje Windows 10:
Otvorite aplikaciju Podešavanja, i idite na grupu podešavanja Ažuriranje i bezbednost. Izaberite karticu Oporavak i opciju Resetuj ovaj računar.
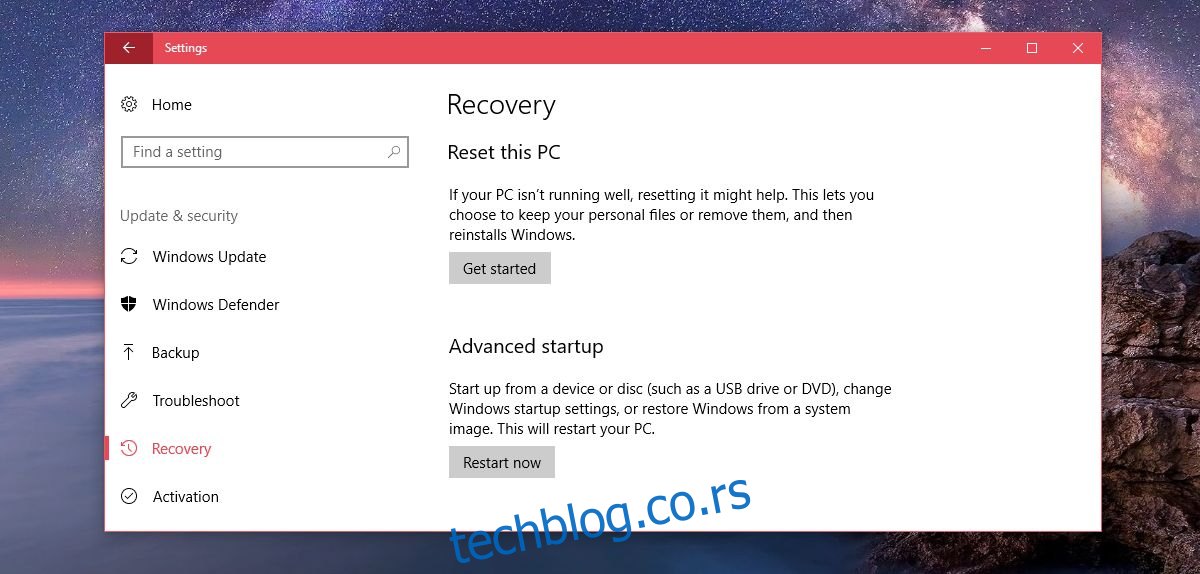
Izaberite opciju Ukloni sve i resetujte Windows 10.
Rešenje 8 – Provera hardvera
Ako su sva softverska rešenja iscrpljena, moguće je da problem leži u fizičkom hardveru. Ponekad sistem hlađenja ne radi kako treba, pa se sistem pregreva, a Windows ne šalje upozorenja o povišenoj temperaturi. Možete otvoriti kućište sistema, isključiti, odvrtati, ukloniti, pregledati, očistiti i ponovo instalirati svaki deo. Ukoliko niste sigurni šta treba da tražite, razmislite o tome da odnesete računar profesionalcu.