Замислите непријатност када покушавате да покренете ИоуТубе видео, а уместо тога се појави грешка аудио рендерера. Ова грешка, која често захтева рестартовање рачунара, може имати различите узроке на Виндовс 10 систему. Проблем није специфичан само за Гоогле Цхроме, већ је пријављен и код других прегледача као што су Опера, Едге и Фирефок. Неки корисници су наишли на ову грешку док су користили иТунес или уграђене аудио плејере. Без обзира на узрок, постоји неколико метода које вам могу помоћи да решите проблем са рендерером звука на ИоуТубе-у у оперативном систему Виндовс 10. Наставите са читањем да бисте сазнали више!
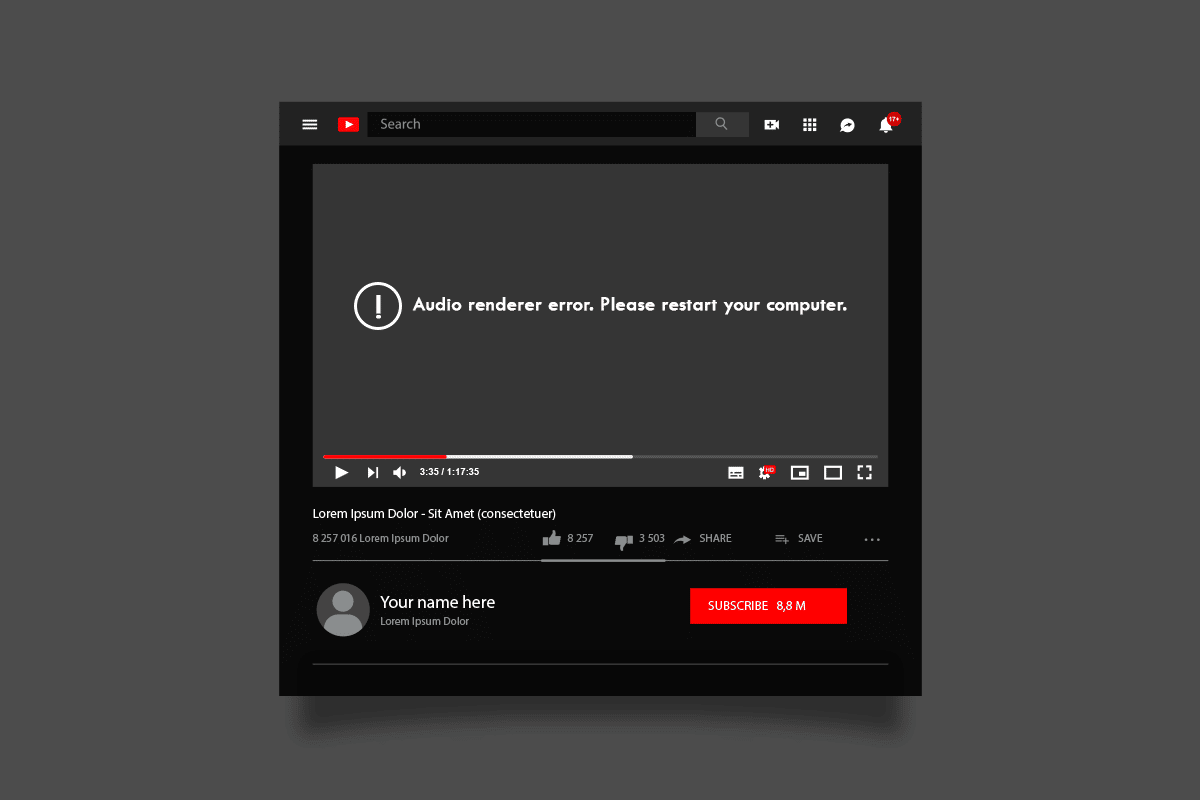
Како отклонити грешку ИоуТубе аудио рендерера на Виндовс 10
Ако се суочавате са грешком аудио рендерера која вас приморава да рестартујете рачунар током гледања ИоуТубе садржаја, велика је вероватноћа да је проблем у некомпатибилним аудио подешавањима. Следећи су неки од уобичајених разлога за појаву ове грешке:
- Звук је можда пригушен или врло тих.
- Омогућене су функције аудио побољшања.
- Друге апликације на рачунару користе аудио уређај.
- Аудио драјвери су застарели или оштећени.
- Каблови, утикачи или звучници могу бити оштећени.
- Није одобрен приступ за коришћење микрофона.
- Оперативни систем Виндовс или прегледач су застарели.
- Оштећене датотеке се налазе на рачунару.
- Неке основне Виндовс Аудио услуге нису покренуте.
- Кеш меморија прегледача је оштећена.
- Некомпатибилне екстензије су инсталиране у прегледачу.
У овом делу ћете пронаћи методе за решавање проблема који ће вам помоћи да исправите ову грешку на ИоуТубе-у. Примените методе по редоследу како бисте постигли најбоље резултате.
Прелиминарне провере
Пре него што пређете на напредније методе, постоји неколико једноставних корака које можете испробати да бисте отклонили грешку. Проверите да ли ваш рачунар испуњава следеће услове. Ако проблем и даље постоји, пређите на следећи одељак.
- Рестартујте рачунар. Тиме ћете уклонити све привремене грешке које могу да узрокују проблем.
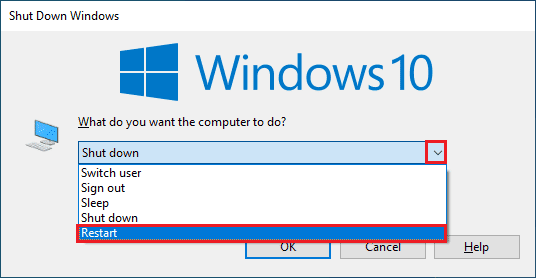
- Уверите се да имате стабилну интернет конекцију, пошто висококвалитетни ИоуТубе аудио садржај захтева довољно пропусног опсега. Проблеми са звуком могу настати ако дође до губитка пакета података услед недовољне брзине интернета.
- Користите квалитетан микрофон који је чврсто повезан са рачунаром. Да бисте избегли спољну буку, користите квалитетне звучнике и микрофоне.
- Проверите да ли су каблови добро прикључени и да ли су сви прикључци исправни. Ако нисте сигурни у исправне прикључке, обратите се произвођачу хардвера.
- Проверите ниво јачине звука и да ли су звучници укључени.
- Ако користите слушалице, искључите их и проверите да ли то решава проблем.
- Ако користите више од једног аудио излазног уређаја, проверите који је подешен као подразумевани.
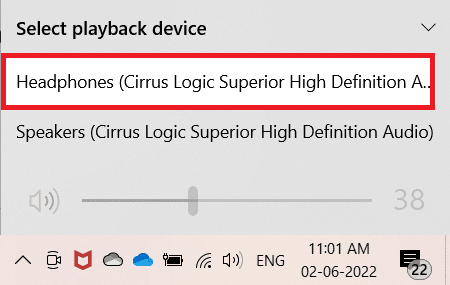
- Ако друге апликације на Виндовс 10 рачунару користе ваш аудио уређај, можда ћете наићи на ову грешку. Затворите све остале програме који раде у позадини један по један или их принудно искључите преко Таск Манагера.
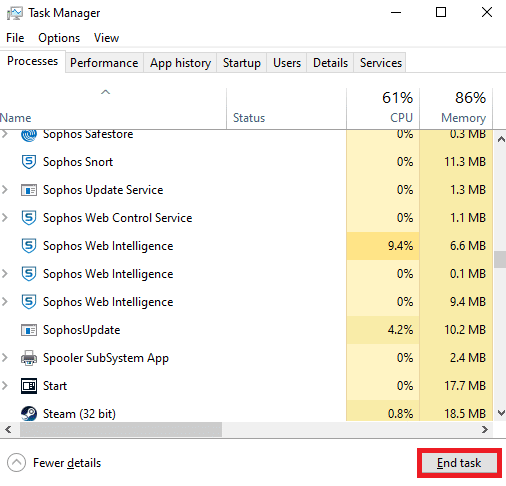
1. метод: Провера подешавања звучног уређаја
Уверите се да су подешавања звука исправна и компатибилна са вашим аудио уређајем. Следите кораке у наставку да бисте решили проблем.
1. Кликните десним тастером миша на икону звучника у доњем десном углу екрана.

2. Кликните на „Отвори миксер јачине звука“ (Open Volume mixer).
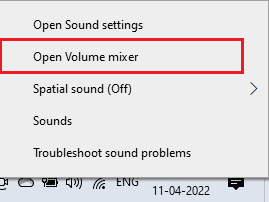
3. Проверите да нису искључени нивои јачине звука. Ако је приказан црвени круг са линијом, укључите звук.
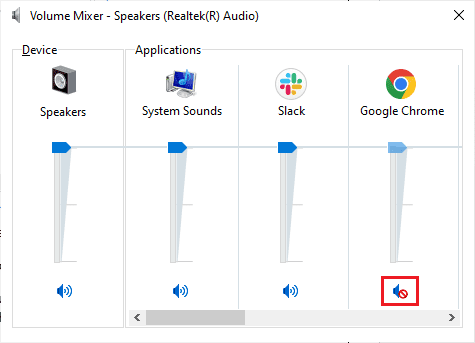
4. Притисните тастере Виндовс + И да бисте отворили подешавања.
5. Кликните на „Систем“.
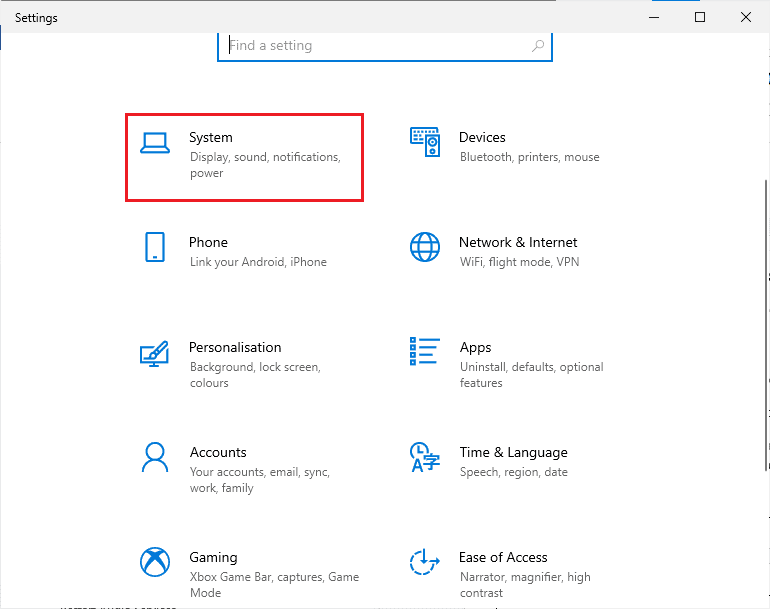
6. Затим, у левом панелу кликните на „Звук“.
7. Кликните на „Својства уређаја“ у менију „Излаз“, као што је приказано.
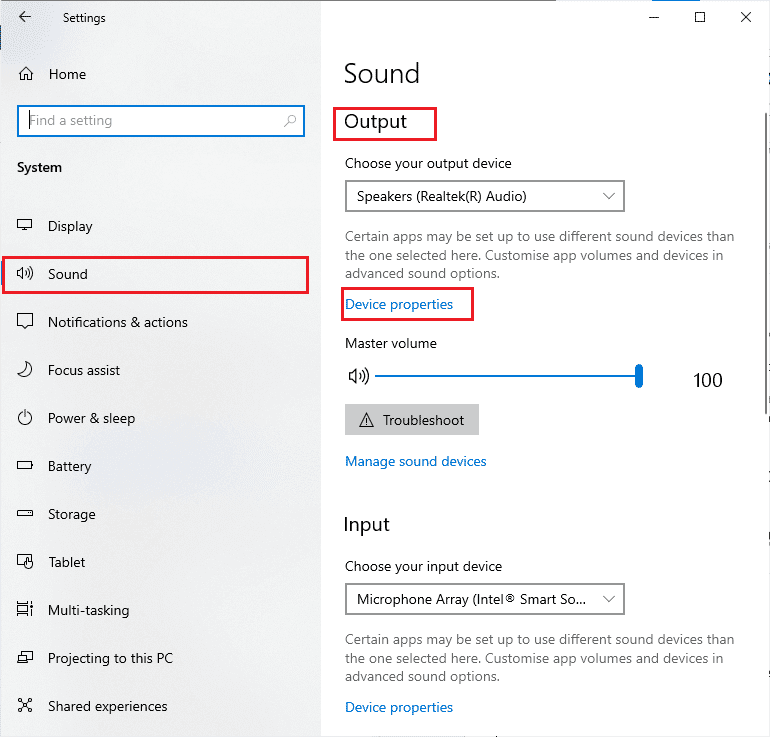
8. Укините ознаку са опције „Онемогући“.
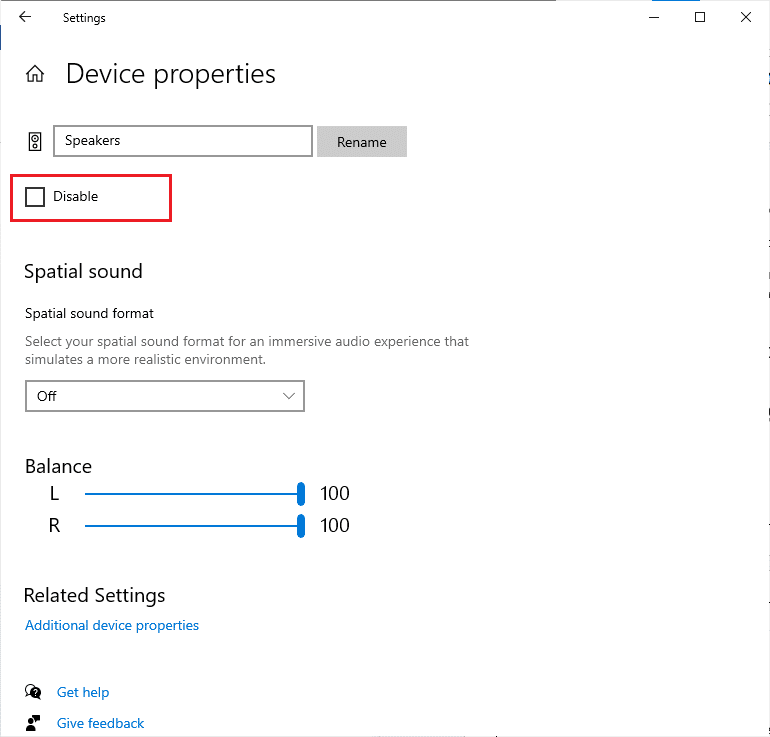
9. Поновите кораке 7 и 8 за улазне уређаје.
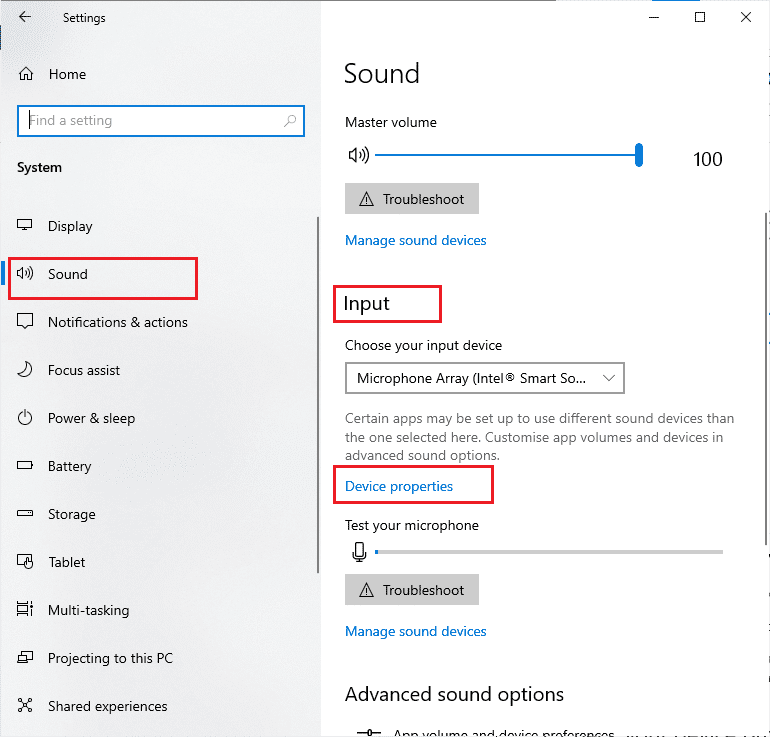
Напомена: У наставку су приказане методе за прегледач Гоогле Цхроме. Ако користите други прегледач, примените исте методе и на њему.
2. метод: Ажурирајте Гоогле Цхроме
Ако наилазите на ову грешку, можда је разлог застарео прегледач. Најбољи начин за решавање проблема је ажурирање прегледача према доле наведеним упутствима. Након ажурирања прегледача, проверите да ли је проблем решен.
1. Притисните тастер Виндовс. Укуцајте Гоогле Цхроме и покрените га.
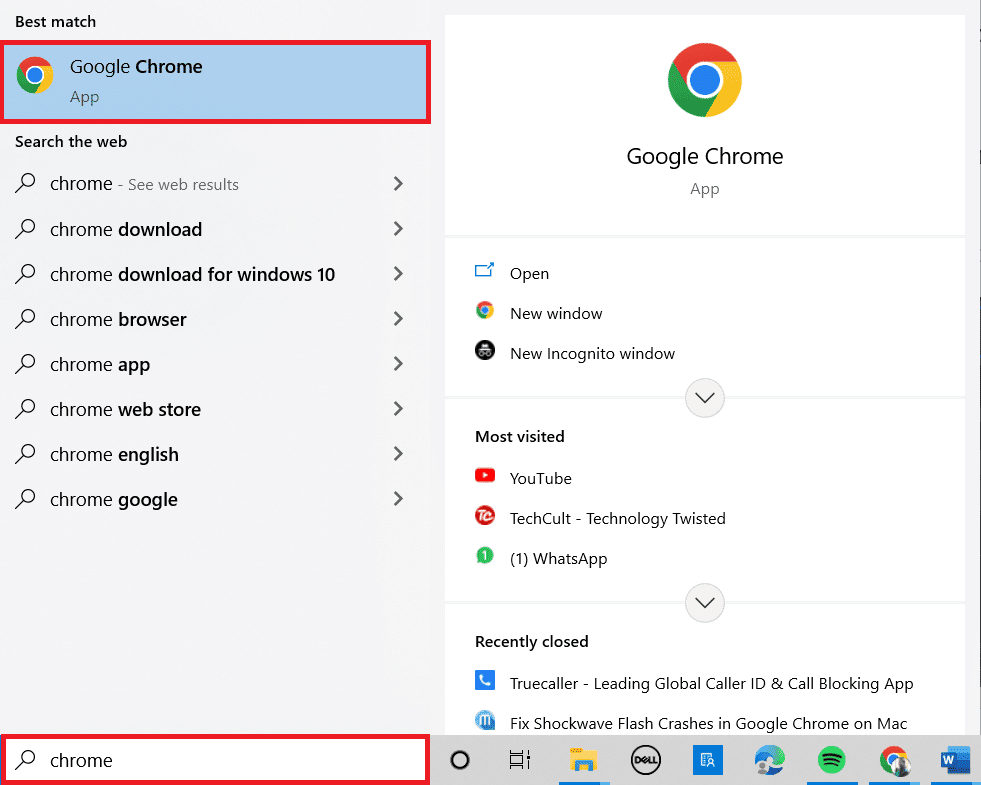
Напомена: Можете укуцати цхроме://сеттингс/хелп и притиснути Ентер да бисте директно отишли на страницу „О Цхроме-у“.
2. Кликните на икону са три тачке и изаберите „Помоћ“ (Help).
3. Затим изаберите опцију „О Гоогле Цхроме-у“ (About Google Chrome).
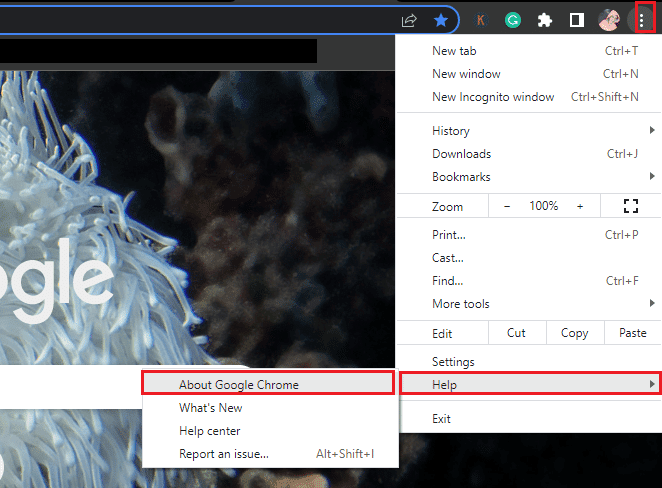
4А. Ако је Гоогле Цхроме ажуриран на најновију верзију, биће приказано да је Цхроме ажуран.
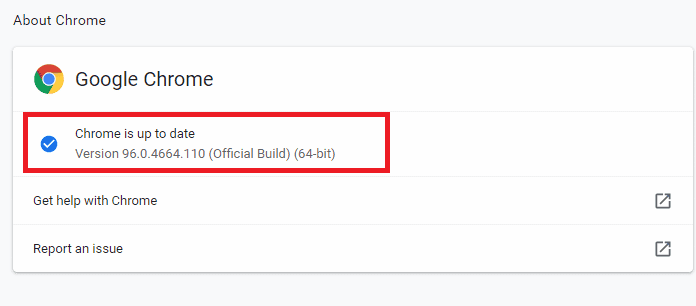
4Б. Ако је ново ажурирање доступно, прегледач ће се аутоматски ажурирати на најновију верзију. Кликните на „Поново покрени“ (Relaunch) да бисте довршили ажурирање.
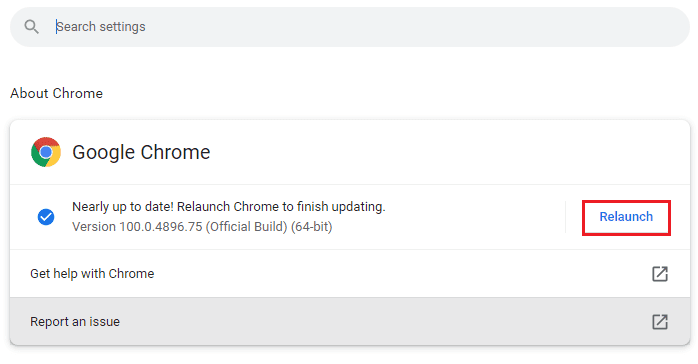
5. На крају, поново покрените прегледач са најновијом верзијом.
Метод 3: Очистите кеш прегледача
Иако кеш меморија побољшава брзину прегледања, она се може нагомилавати током времена и узроковати проблеме. Због тога је препоручљиво обрисати кеш и колачиће према упутствима у наставку. Погледајте наш водич о томе како да обришете кеш и колачиће у Гоогле Цхроме-у.
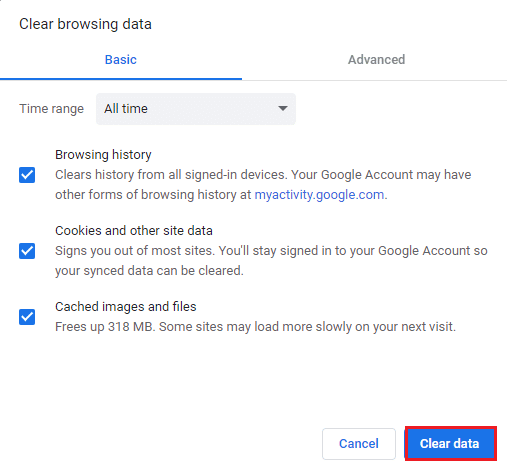
Метод 4: Искључите хардверско убрзање (ако је применљиво)
Неке веб странице користе додатне ГПУ ресурсе када је омогућена функција хардверског убрзања. Да бисте онемогућили ову функцију и отклонили грешку, пратите доле наведене кораке.
1. Покрените Цхроме прегледач.
2. Кликните на три тачке у горњем десном углу.
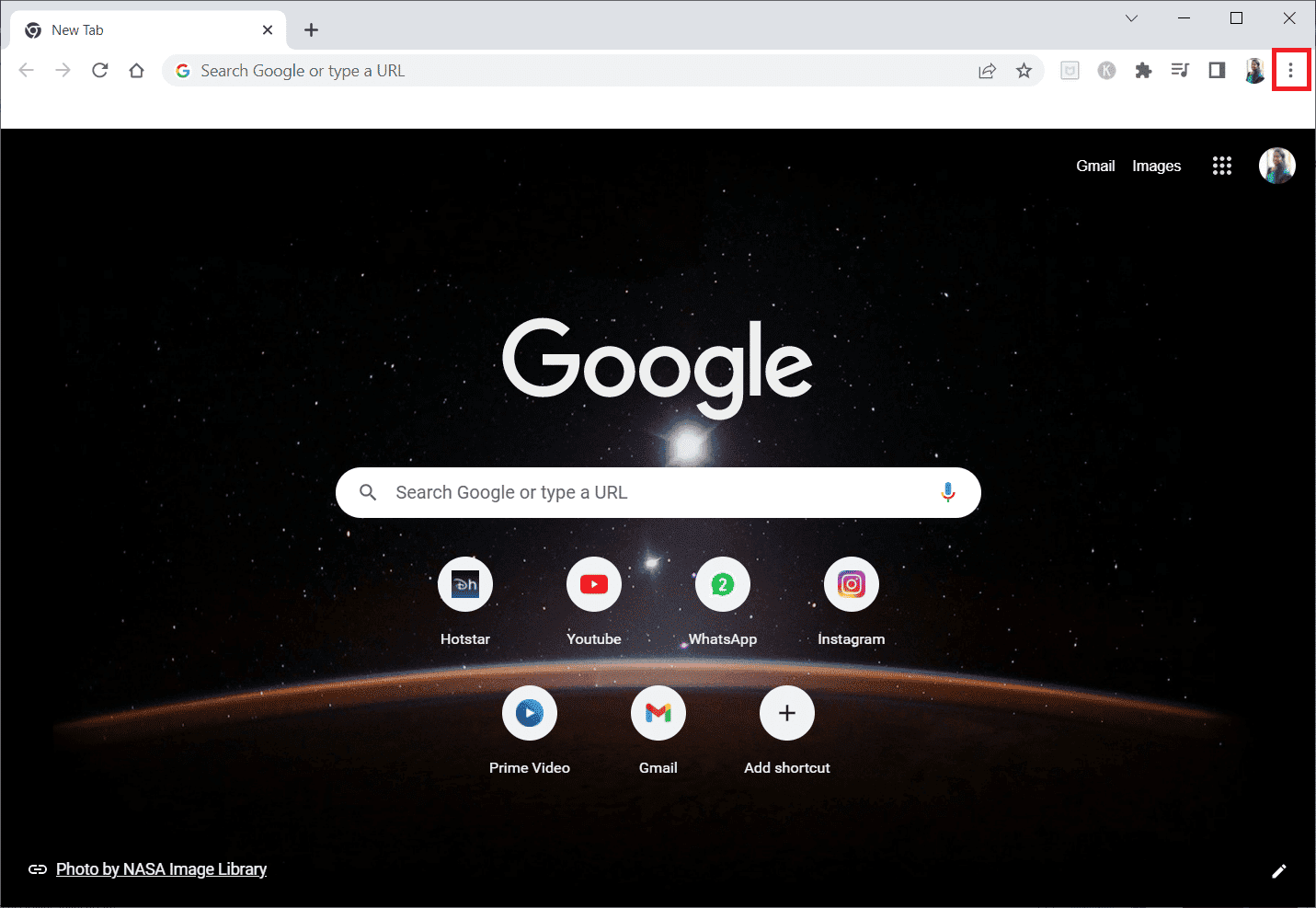
3. Сада кликните на „Подешавања“ (Settings).

4. Проширите одељак „Напредно“ (Advanced) кликом на стрелицу поред њега у левом окну, а затим кликните на „Систем“.
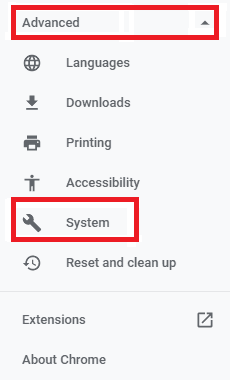
5. Искључите прекидач „Користи хардверско убрзање када је доступно“ (Use hardware acceleration when available).
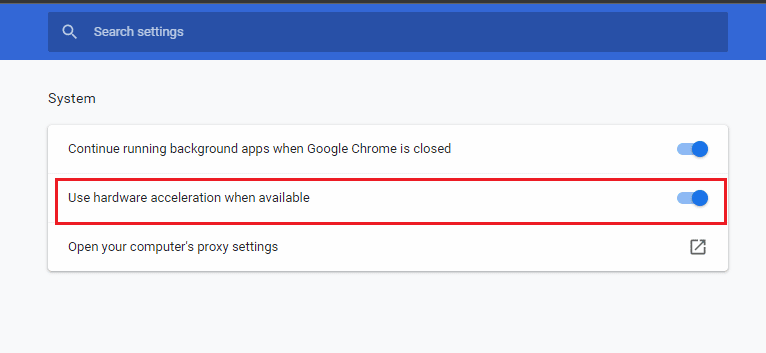
6. На крају, кликните на „Поново покрени“ (Relaunch).
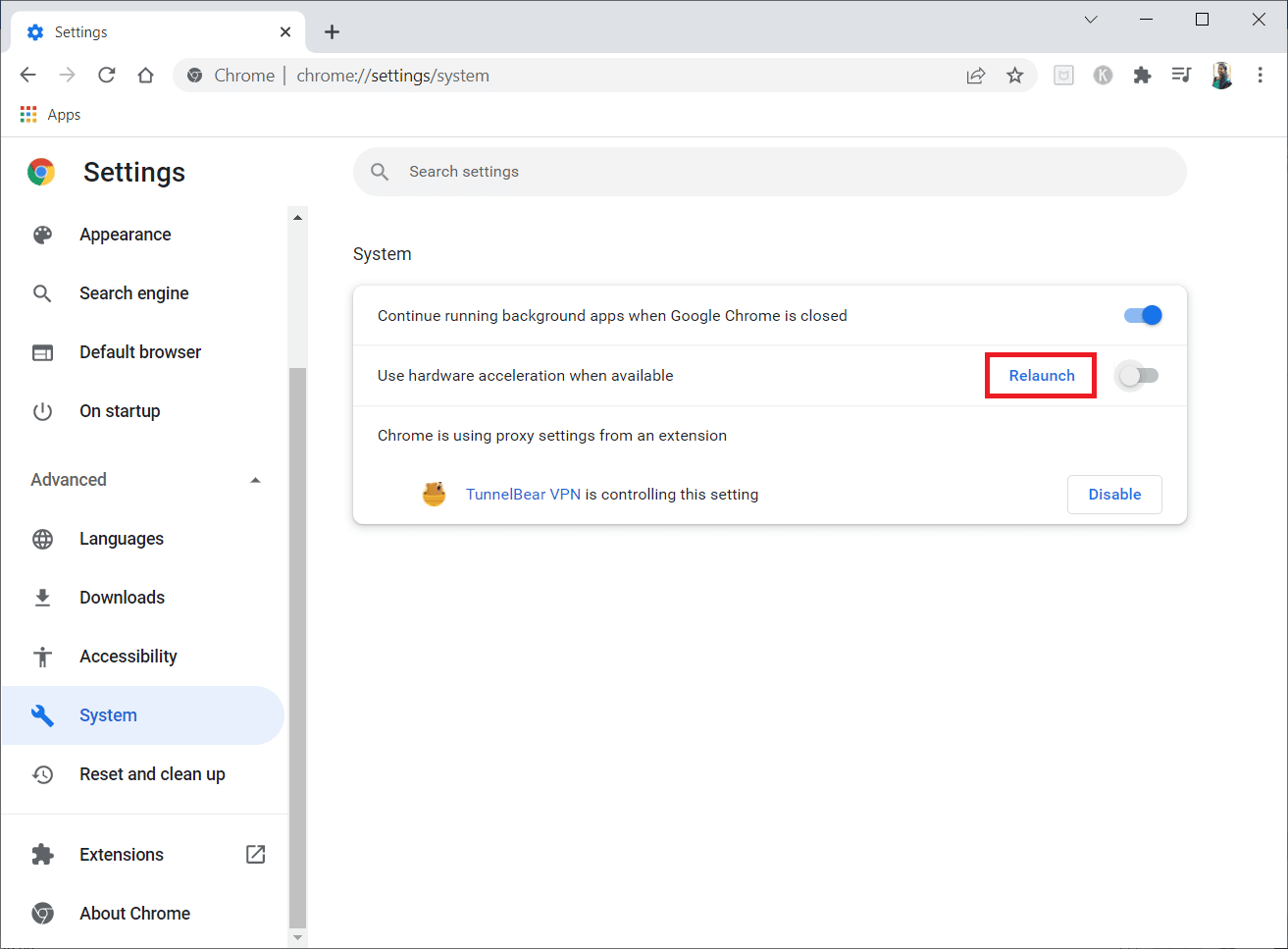
Метод 5: Искључите екстензије (ако је применљиво)
Проверите да ли неке некомпатибилне екстензије утичу на аудио репродукцију. Ако је то случај, онемогућите их у прегледачу или их у потпуности уклоните. Овај метод ће вам помоћи да решите проблем пратећи доле наведена упутства.
1. Покрените Гоогле Цхроме прегледач.
Напомена: Да бисте прескочили кораке и директно отишли на страницу са екстензијама, унесите цхроме://ектенсионс/ у траку за претрагу и притисните Ентер.
2. Кликните на икону са три тачке у горњем десном углу.
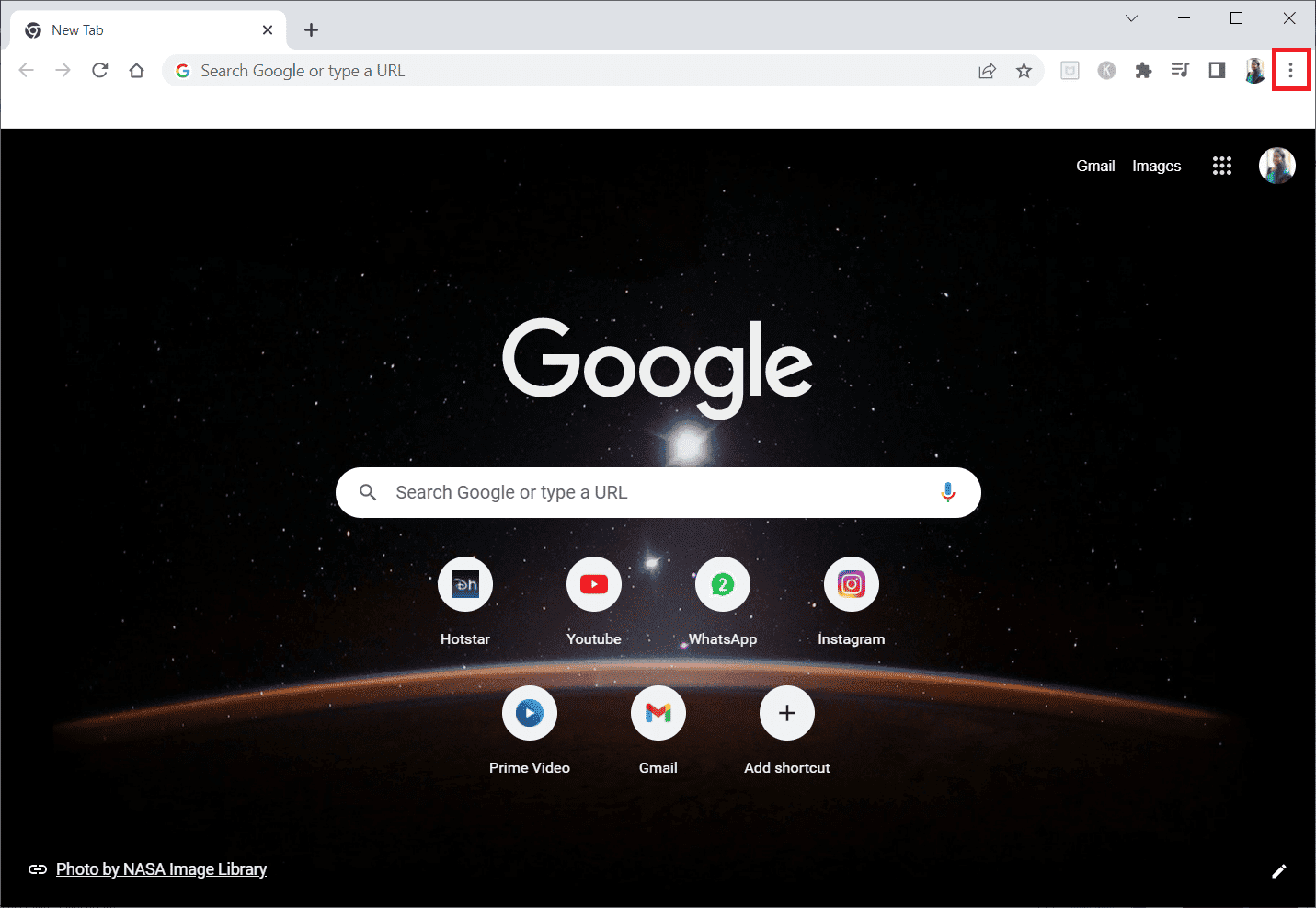
3. Изаберите „Још алата“ (More tools), а затим „Екстензије“ (Extensions).
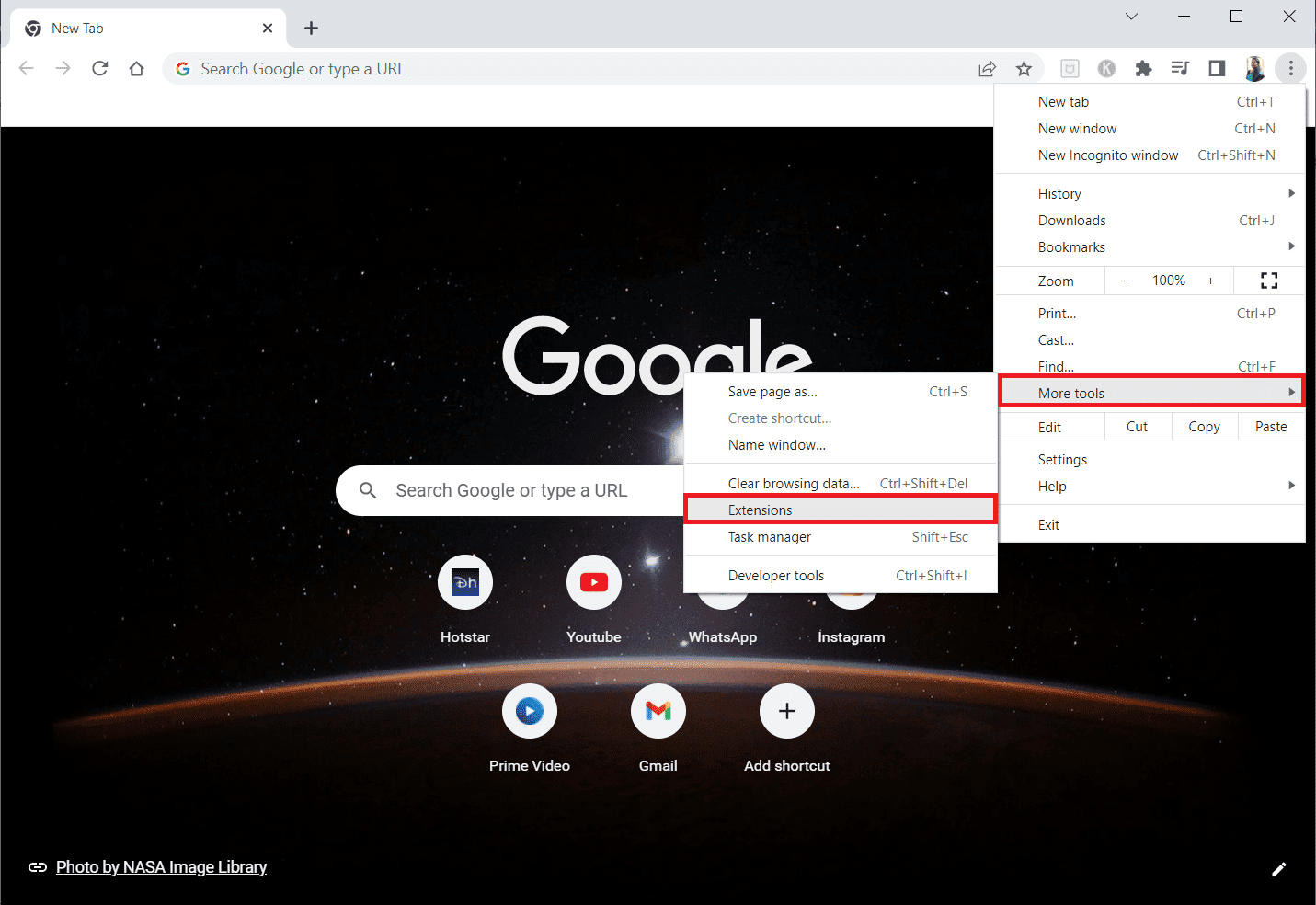
4. Искључите екстензију коју желите да онемогућите. На примеру је одабран Гоогле Меет Грид Виев.
Напомена: Ако је грешка отклоњена након онемогућавања одређене екстензије, кликните на „Уклони“ (Remove) да бисте је избрисали из прегледача.
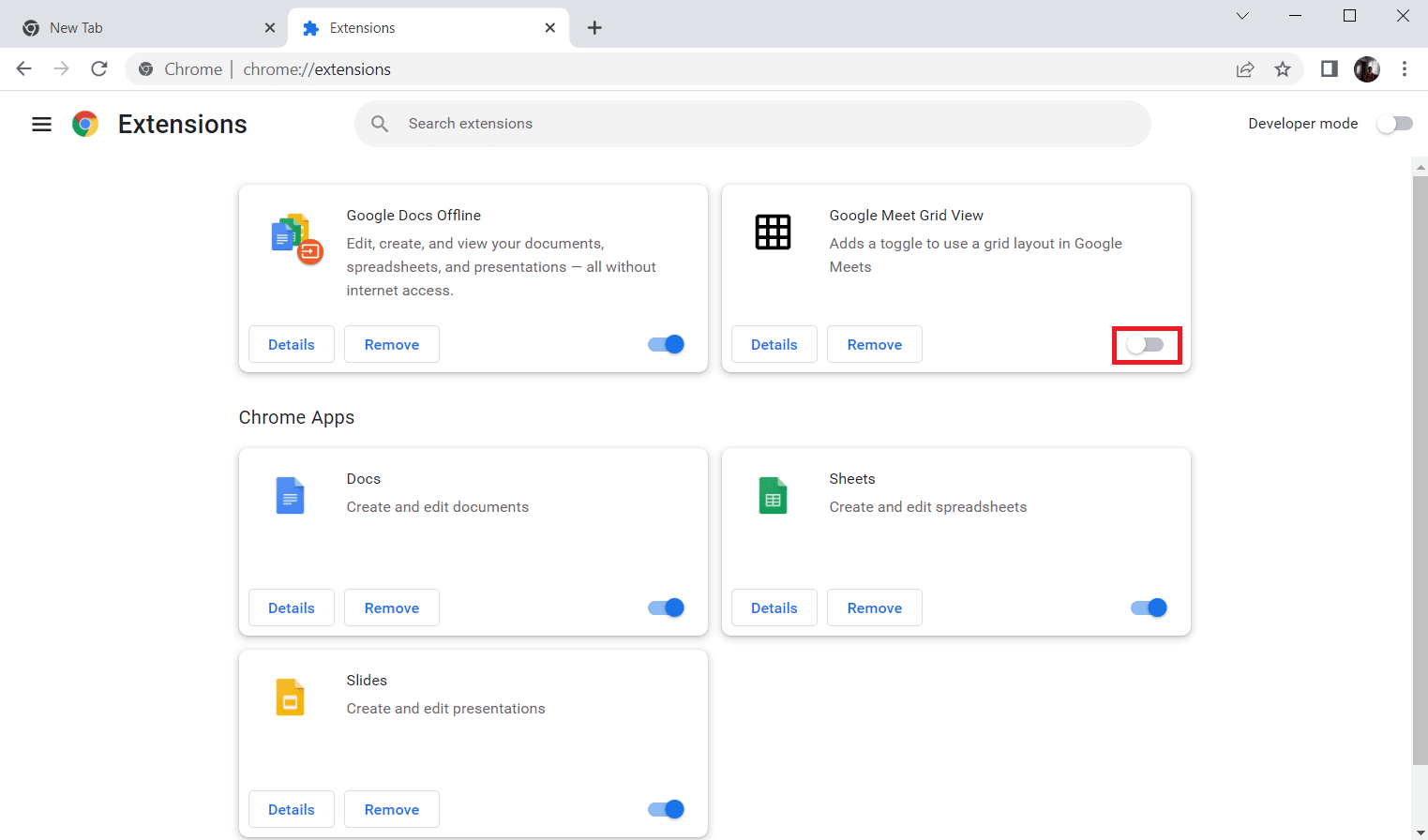
5. На крају, освежите прегледач.
Метод 6: Покрените алатку за решавање проблема са звуком
Виндовс има уграђену алатку за решавање проблема која вам може помоћи да отклоните грешку са рендерером звука на ИоуТубе-у. Алатка ће скенирати све ваше уређаје и олакшати процес решавања проблема. Погледајте наш водич „Како покренути алатку за решавање проблема са хардвером и уређајима“ да бисте решили проблеме са хардвером, укључујући и проблеме са звуком. Такође можете појединачно покренути алатку за решавање проблема са звуком према упутствима у нашем водичу „Како покренути алатку за решавање проблема са Виндовс Упдате“, али обавезно изаберите опцију „Репродукција звука“ (Playing Audio).
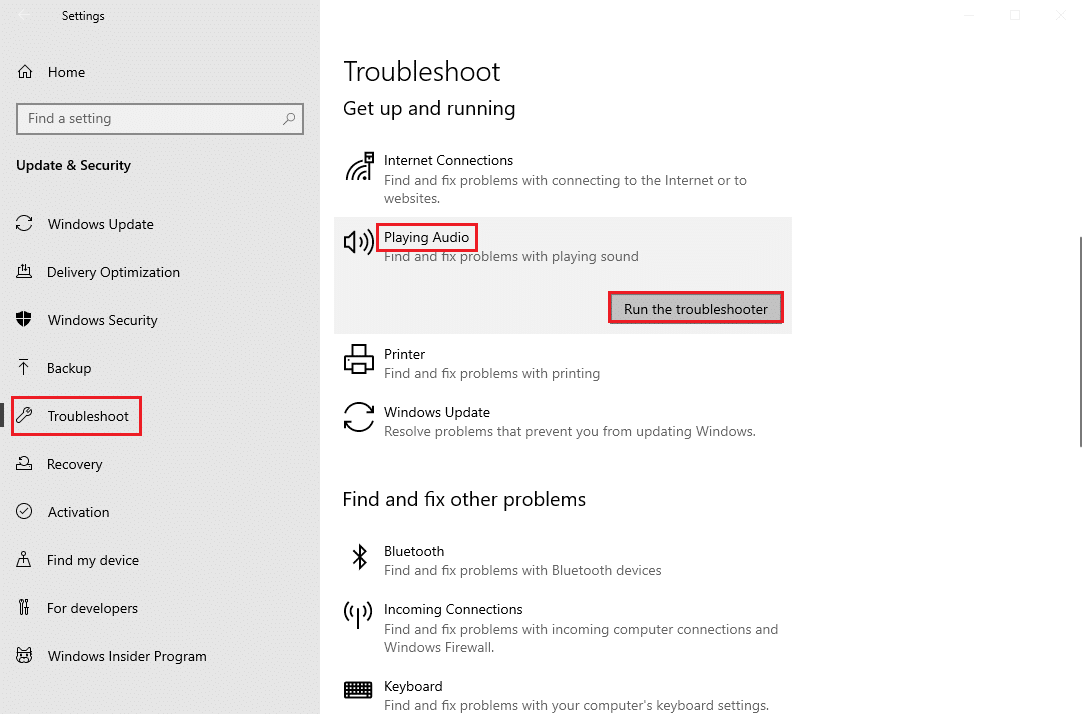
Метод 7: Ажурирајте Виндовс
Ако чекате да се инсталирају нова Мицрософт ажурирања, неки проблеми и грешке се неће моћи решити. Многи корисници су известили да ажурирање Виндовс 10 може да помогне у решавању ове грешке. Погледајте наш водич „Како преузети и инсталирати најновије Виндовс 10 ажурирање“.
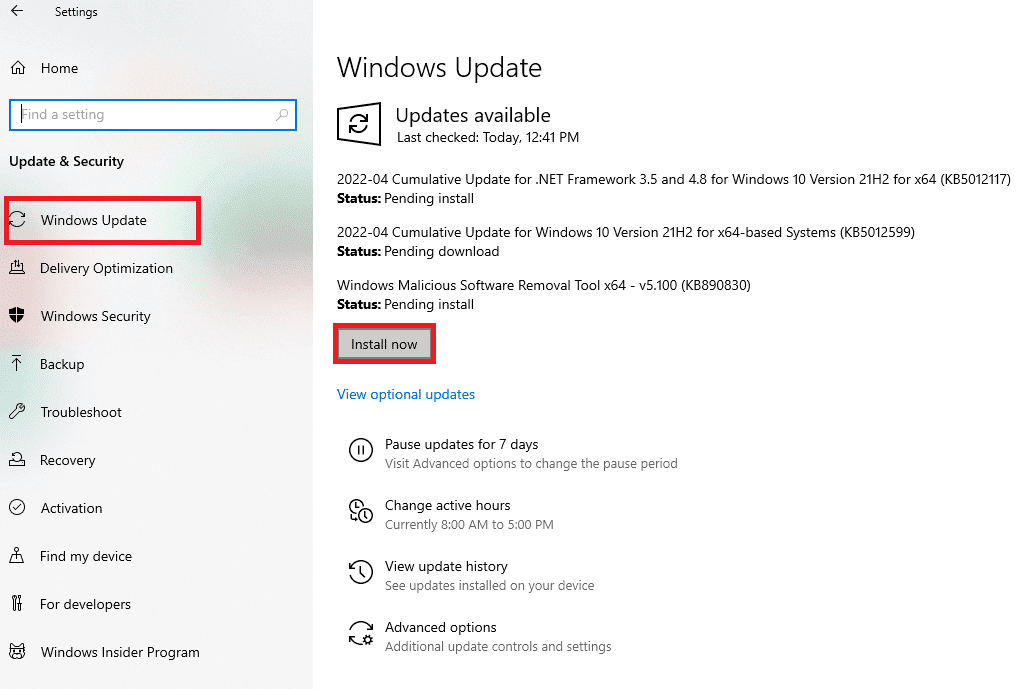
Након ажурирања Виндовс-а, проверите да ли можете да чујете звук на ИоуТубе-у.
Метод 8: Ажурирајте аудио драјвере
Застарели и некомпатибилни аудио драјвери могу узроковати грешку аудио рендерера и рестартовање рачунара. Уверите се да користите ажурирану верзију аудио драјвера. Ако на вашем рачунару нису инсталирани најновији драјвери, ажурирајте их према упутствима у нашем водичу „Како ажурирати Реалтек ХД аудио драјвере у оперативном систему Виндовс 10“.
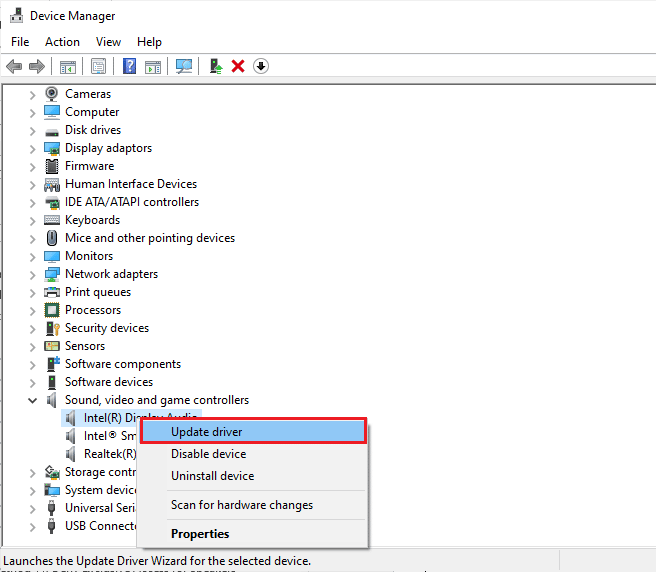
Након ажурирања аудио драјвера на најновију верзију, проверите да ли је грешка аудио рендерера отклоњена.
Метод 9: Вратите ажурирања аудио драјвера
Понекад тренутна верзија аудио драјвера може изазвати сукобе са аудио системом. У том случају, вратите претходне верзије инсталираних драјвера. Овај процес се назива враћање драјвера и можете лако вратити драјвере рачунара у претходно стање пратећи упутства у нашем водичу „Како вратити управљачке програме на Виндовс 10“.
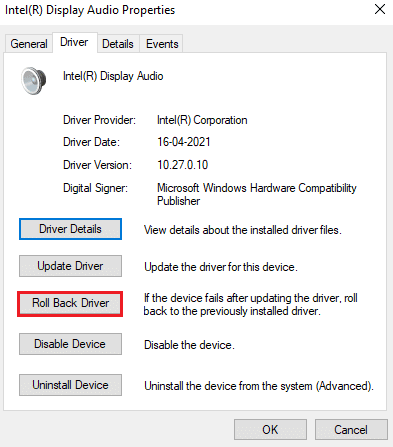
Сачекајте да се претходне верзије драјвера инсталирају на ваш Виндовс 10 рачунар. Након тога, проверите да ли сте исправили грешку аудио рендерера на ИоуТубе-у.
Метод 10: Поново инсталирајте аудио драјвере
Некомпатибилне драјвере је потребно поново инсталирати да би се отклонила грешка. Препоручује се поновна инсталација драјвера уређаја само ако не успете да решите проблем ажурирањем. Кораци за поновну инсталацију драјвера су једноставни, а можете користити апликацију треће стране или ручно следити упутства у нашем водичу „Како деинсталирати и поново инсталирати драјвере на Виндовс 10“.
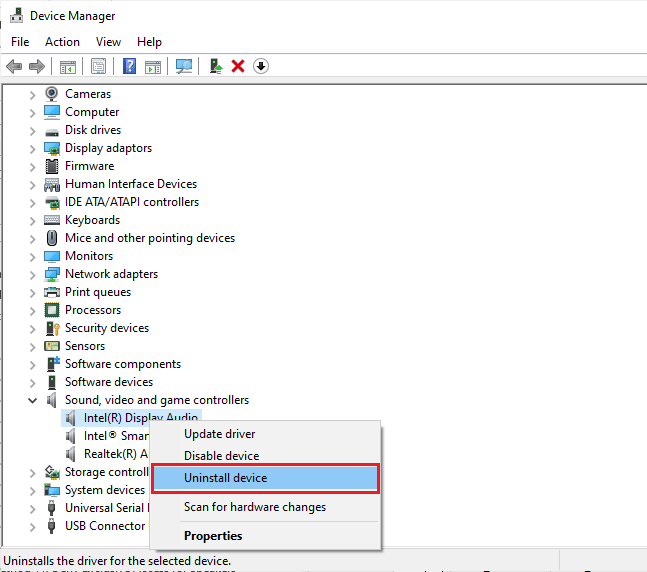
Након поновне инсталације аудио драјвера, проверите да ли можете да чујете ИоуТубе звук на Виндовс 10.
Метод 11: Дозволите приступ звуку
Само неки програми могу да приступе вашем аудио уређају. Ако ИоуТубе није на листи, можда нећете моћи да чујете звук. Због тога је потребно омогућити аудио подешавања за ИоуТубе према доле наведеним упутствима.
1. Отворите Виндовс подешавања притиском на тастере Виндовс + И.
2. Сада кликните на „Приватност“ (Privacy).
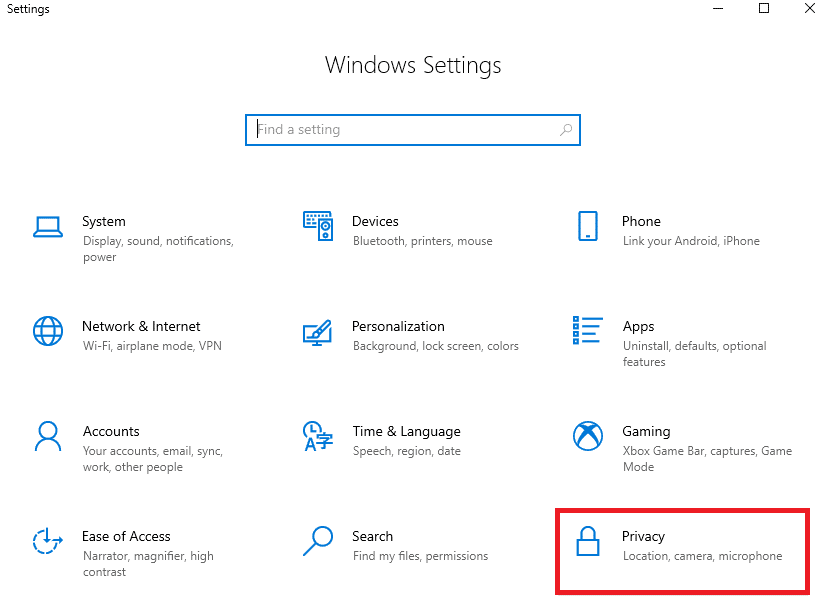
3. У левом панелу, скролујте надоле и кликните на „Микрофон“.
4. Уверите се да је омогућена опција „Дозволи апликацијама приступ микрофону“ (Allow apps to access your microphone).
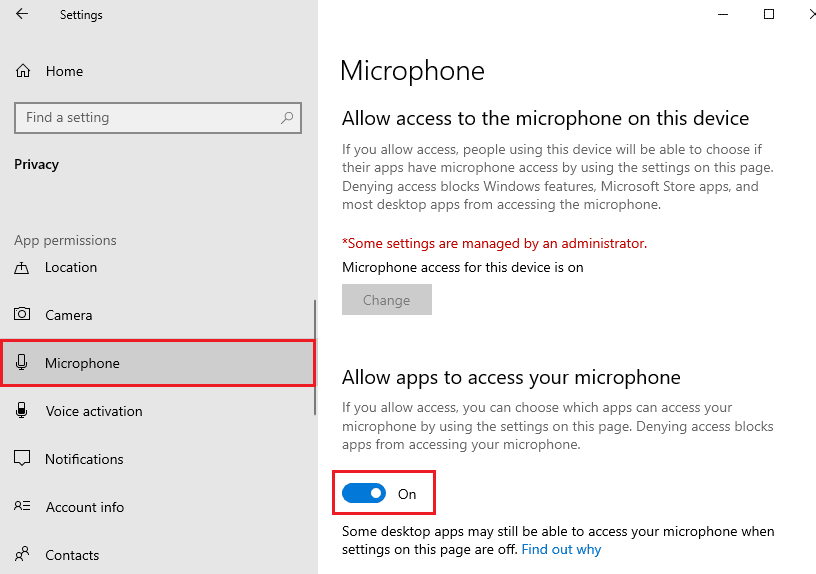
Метод 12: Поставите аудио уређај као подразумевани
Потребно је да проверите да ли је ваш аудио уређај подешен као подразумевани да бисте избегли сукобе. Поставите аудио уређај као подразумевани према упутствима у наставку да бисте исправили грешку.
1. Кликните десним тастером миша на икону звучника у доњем десном углу екрана.

2. Изаберите „Звукови“ (Sounds).
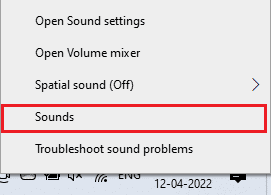
3. Идите на картицу „Репродукција“ (Playback) и кликните десним тастером миша на аудио уређај који желите да поставите као подразумевани.
4. Изаберите опцију „Постави као подразумевани уређај“ (Set as Default Device).
5. Кликните на „Примени“ (Apply) > „У реду“ (OK) да бисте сачували промене.
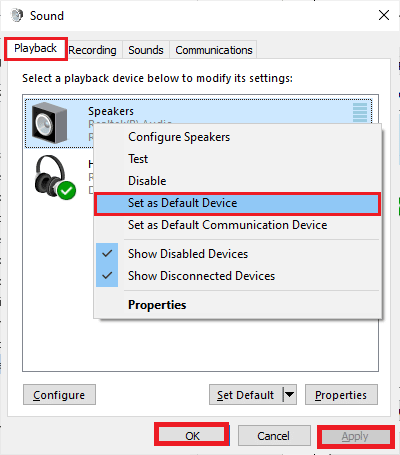
Метод 13: Поново омогућите звучну картицу
Грешку ИоуТубе аудио рендерера можете исправити поновним покретањем звучне картице, пратећи упутства у наставку.
1. Притисните тастер Виндовс и укуцајте „Управља