Brojni korisnici Windows operativnog sistema suočavaju se sa greškom prilikom izvršavanja C++ aplikacija, koja se javlja nakon ponovnog pokretanja računara, unutar Microsoft Visual C++ runtime biblioteke. Takođe, neki korisnici su prijavili pojavu ove greške nakon pokretanja Microsoft Explorer-a. Ovakva situacija može biti frustrirajuća jer se greška javlja neočekivano, bilo nakon ponovnog pokretanja ili prilikom pokretanja aplikacija. U ovom članku ćemo analizirati moguće uzroke ove greške i ponuditi metode za njeno otklanjanje. Stoga, nastavite sa čitanjem kako biste saznali kako rešiti problem sa C++ runtime greškom.
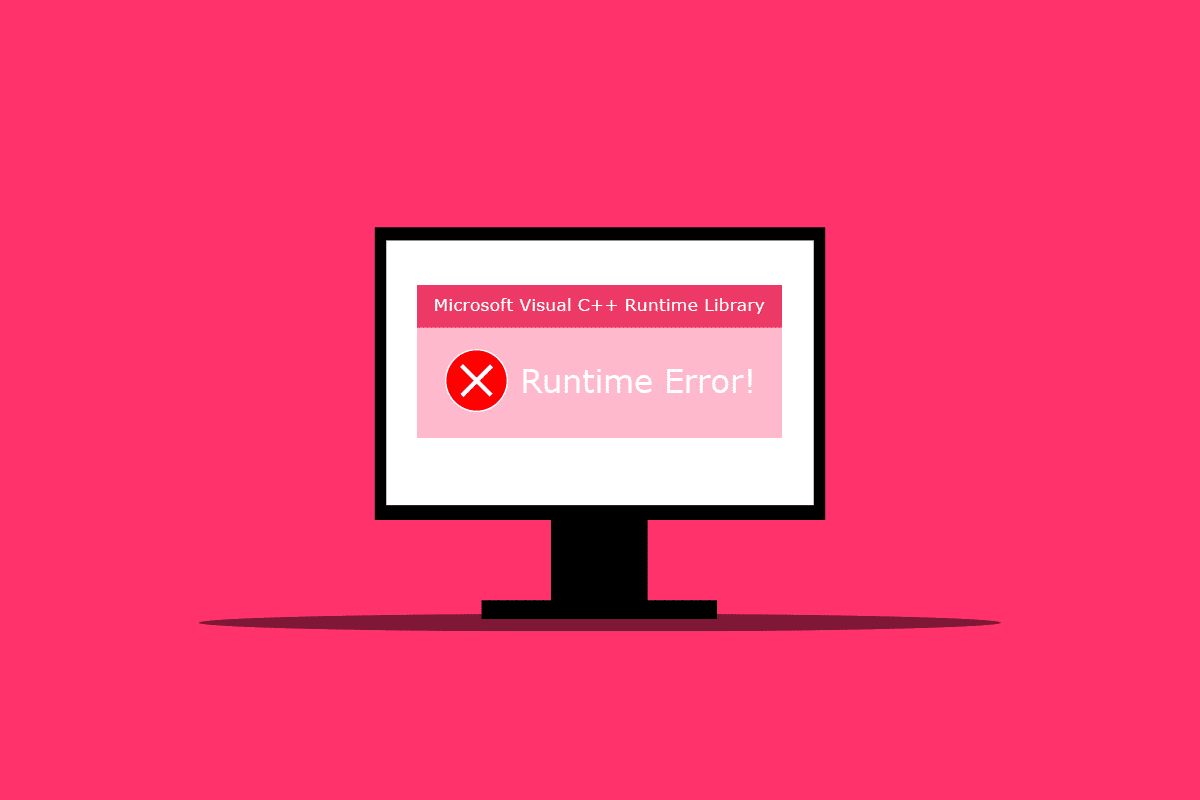
Kako popraviti grešku pri izvršavanju C++ na Windows 10
U nastavku su navedeni neki od glavnih razloga zbog kojih se ova greška može pojaviti:
- Oštećena ili neispravna instalacija Visual C++ biblioteka može biti uzrok greške.
- Režim kompatibilnosti ponekad može stvoriti probleme i uzrokovati pojavu greške prilikom izvršavanja programa.
- Problemi sa memorijom u Windowsu mogu dovesti do pojave C++ runtime greške.
- Neispravan ili zastareo grafički drajver takođe može biti uzrok ove greške.
Pažljivo pratite metode opisane u nastavku kako biste otklonili ovaj problem.
Metod 1: Promena postavki kompatibilnosti
Režim kompatibilnosti je korisna funkcija koja omogućava pokretanje starijih programa na novijem operativnom sistemu. Međutim, ova funkcija može ponekad izazvati grešku u Microsoft Visual C++ runtime okruženju. Da biste rešili problem, isključite režim kompatibilnosti prateći sledeće korake:
1. Desnim klikom na aplikaciju koja izaziva grešku izaberite opciju „Svojstva“ iz kontekstnog menija.
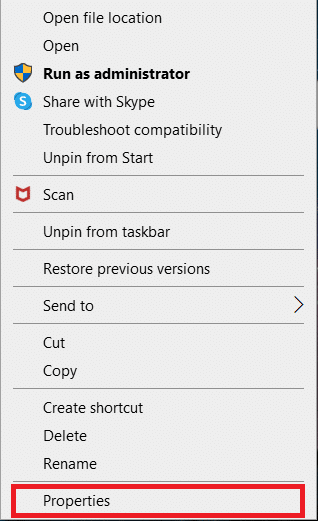
2. Otvorite karticu „Kompatibilnost“.
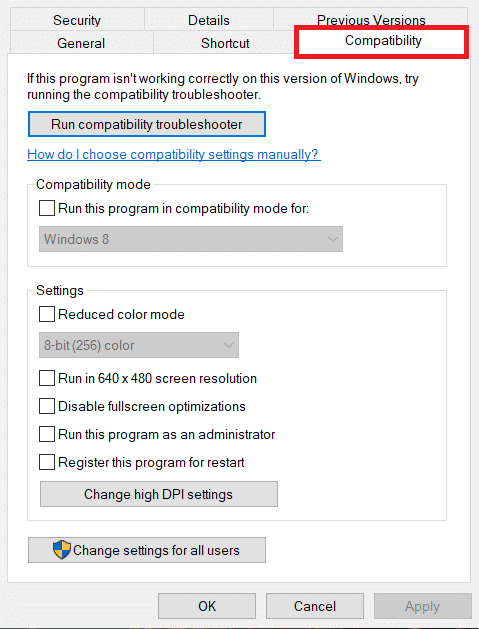
3. Isključite opciju „Pokreni ovaj program u režimu kompatibilnosti za:“
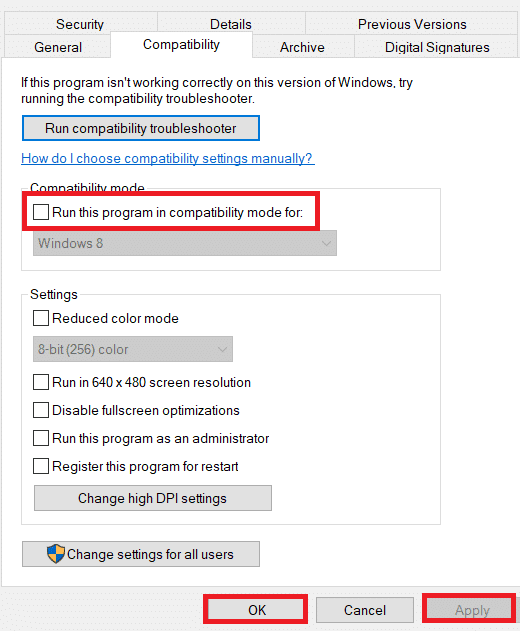
4. Kliknite „Primeni“, a zatim „OK“ da biste sačuvali promene.
Metod 2: Popravka Visual C++ Runtime
Još jedan pristup rešavanju C++ runtime greške jeste popravka Visual C++ runtime biblioteka. Sledite korake u nastavku:
1. Istovremeno pritisnite tastere Windows + R da biste pokrenuli dijalog „Pokreni“.
2. Ukucajte `appwiz.cpl` i pritisnite Enter da biste otvorili prozor „Programi i funkcije“.
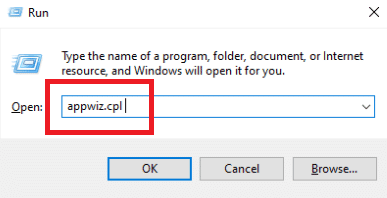
3. Desnim klikom na Visual C++ paket, izaberite opciju „Deinstaliraj“. Deinstalirajte sve Microsoft Visual C++ Runtime pakete.
Napomena: Ne deinstalirajte verzije 2010 i 2012. Deinstalirajte preostale verzije Microsoft Visual C++ Runtime paketa.
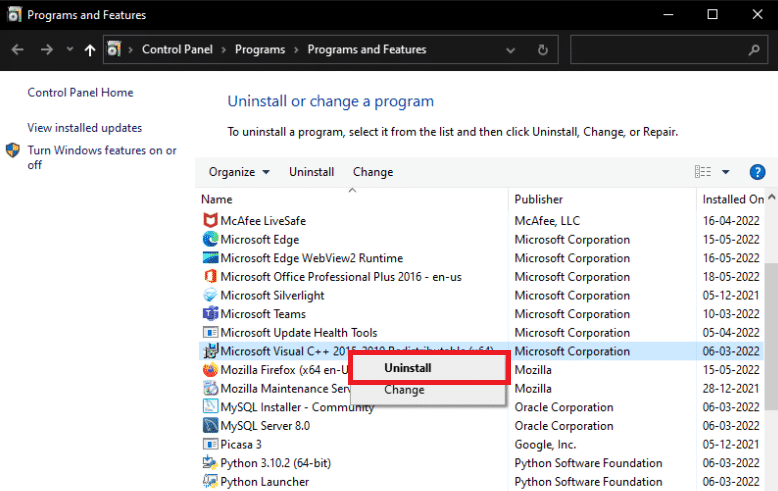
4. Zatim pronađite Microsoft Visual C++ Runtime 2012 paket. Dvaput kliknite na paket.
Napomena: Ovde je kao primer uzet Microsoft Visual C++ 2015-2019 Redistributable.
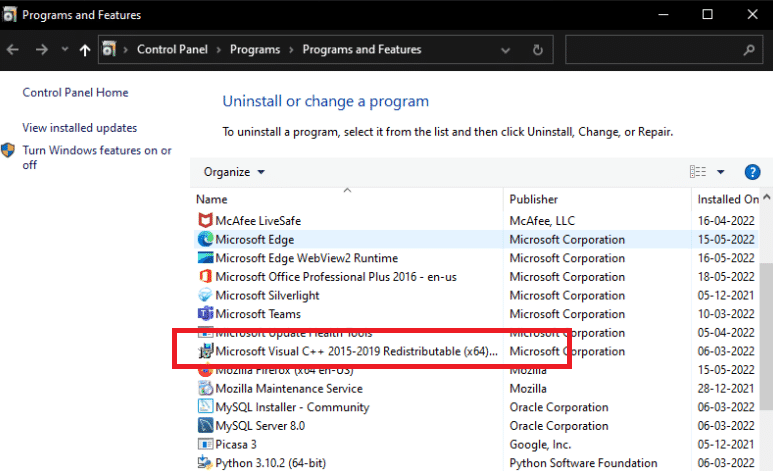
5. Kliknite „Da“ u prozoru kontrole korisničkog naloga.
6. Sada kliknite na „Popravi“.
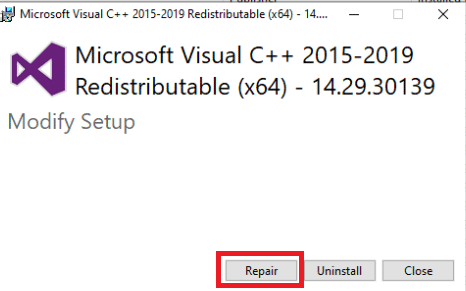
7. Kliknite na „Zatvori“ i restartujte računar.
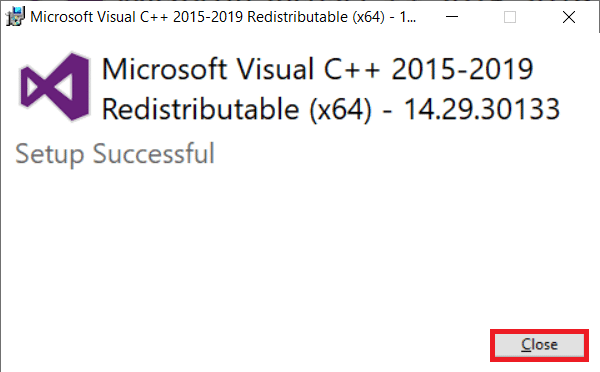
Metod 3: Ažuriranje grafičkog drajvera
Neispravan ili zastareo grafički drajver često može biti uzrok pojave greške u C++ runtime okruženju. Pokušajte da preuzmete i instalirate najnoviju verziju drajvera sa zvanične veb stranice proizvođača grafičke kartice. Takođe, možete koristiti i „Upravljač uređajima“. Detaljan vodič o ažuriranju grafičkih drajvera možete pronaći u našem zasebnom članku.
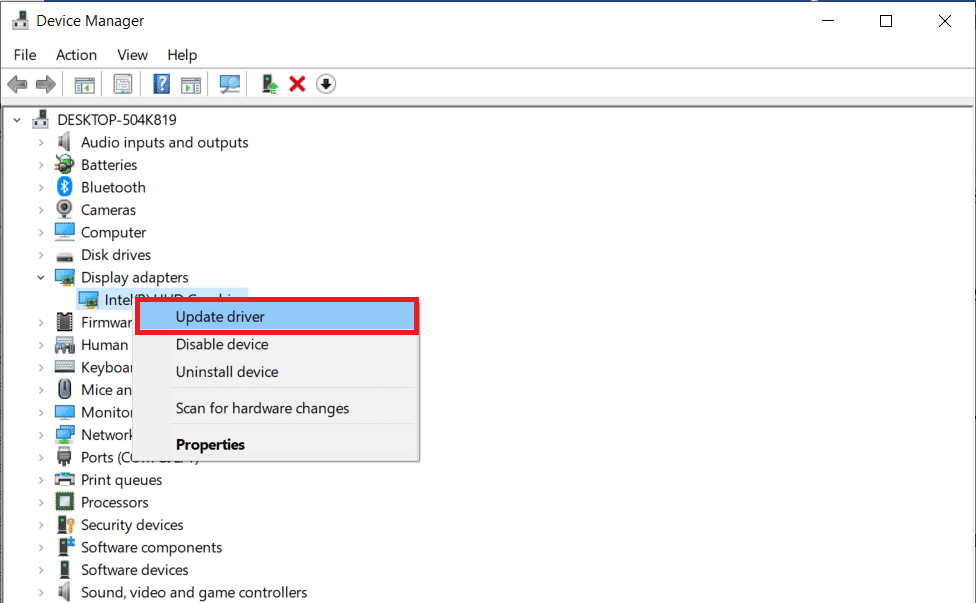
Metod 4: Vraćanje grafičkog drajvera na prethodnu verziju
S obzirom da veliki broj aplikacija zavisi od runtime biblioteka, vraćanje na prethodnu verziju grafičkog drajvera je pokazalo uspeh kod nekih korisnika. Ukoliko se problemi javljaju samo sa jednom ili dve aplikacije, najverovatnije je u pitanju problem sa nekompatibilnošću. U tom slučaju, preporučujemo da se vratite na prethodnu verziju drajvera za grafičku karticu kako biste otklonili ovu grešku. U našem vodiču možete pronaći detaljna uputstva o tome kako vratiti drajvere na Windows 10. Ako ovo rešenje funkcioniše, potrebno je i da onemogućite automatsko ažuriranje drajvera od strane Windowsa.
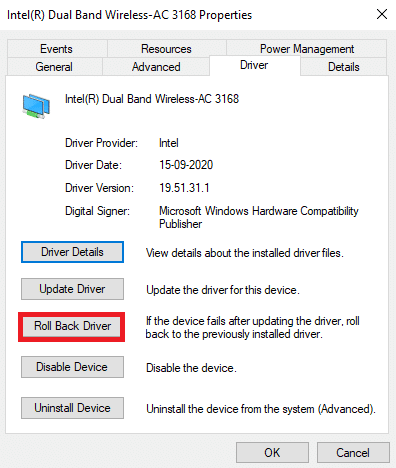
Metod 5: Popravka oštećenih sistemskih datoteka
Problemi sa Microsoft Visual C++ runtime bibliotekama mogu nastati i kada su sistemske datoteke oštećene ili nedostaju. Pokretanje DISM alata i provere sistemskih datoteka može pomoći u rešavanju ovog problema. Redovno koristite ove alate kako biste automatski proveravali i popravljali sistemske datoteke. Detaljna uputstva o popravci sistemskih datoteka možete pronaći u našem vodiču.
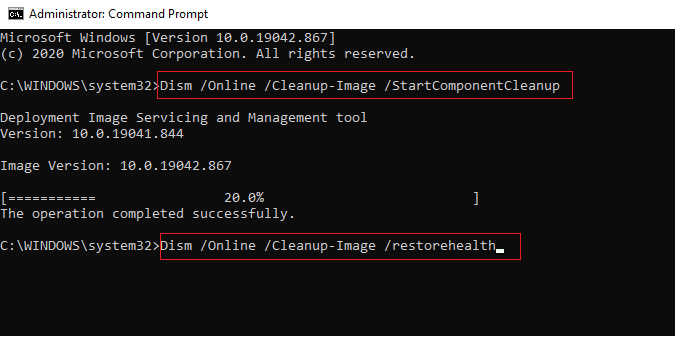
Metod 6: Pokretanje Windows alata za dijagnostiku memorije
Pokretanjem Windows alata za dijagnostiku memorije možete otkloniti probleme sa sistemskom memorijom koji mogu dovesti do C++ runtime greške. Sledite ove korake:
1. Istovremeno pritisnite tastere Ctrl + Shift + Esc da biste otvorili „Task Manager“.
2. Desnim klikom na „Windows Explorer“ na listi, izaberite opciju „Završi zadatak“ iz kontekstnog menija.
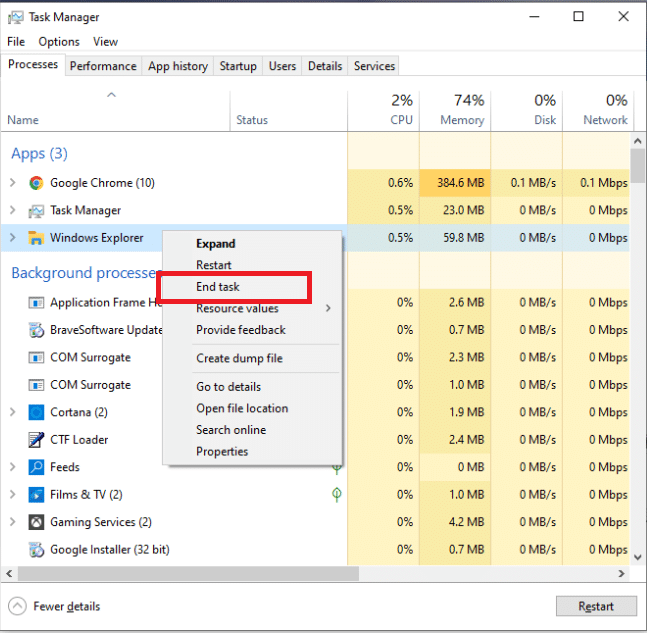
3. Pokrenite dijalog „Pokreni“ tako što ćete istovremeno pritisnuti tastere Windows + R.
4. U dijalogu ukucajte `Mdsched` i pritisnite Enter da biste pokrenuli Windows alatku za dijagnostiku memorije.
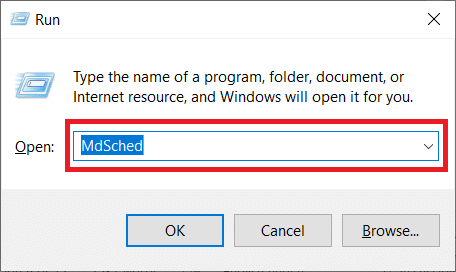
5. Kliknite na „Restart now and check for problems (recommended)“.
Napomena: Obavezno sačuvajte i zatvorite sve pokrenute programe.
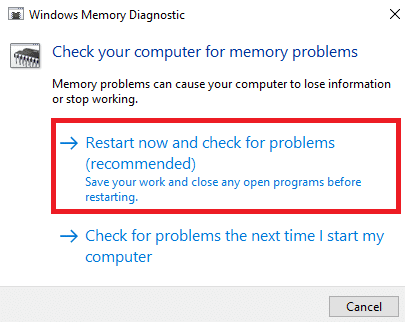
6. Nakon ponovnog pokretanja, pritisnite taster F1 da biste otvorili „Options“.
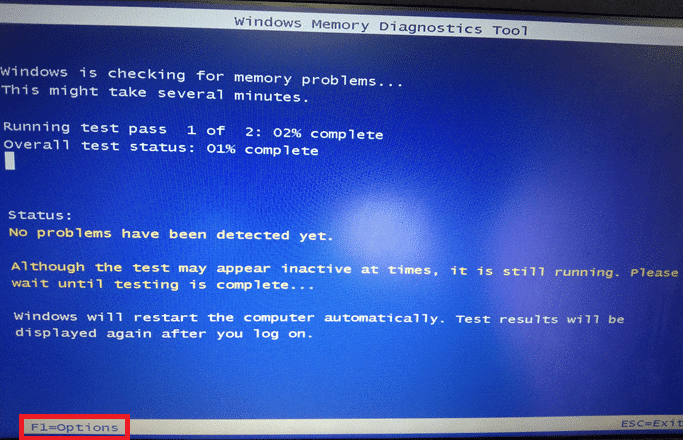
7. Koristite strelice na tastaturi da biste izabrali „Extended“ opciju. Zatim pritisnite taster F10 da biste primenili promene.
Napomena: Prošireni testovi uključuju sve standardne testove plus MATS+ (keš onemogućen), Stride38, WSCHCKR, WStride-6, CHCKR4, VCHCKR3, ERAND, Stride6 (keš onemogućen) i CHCKRS.
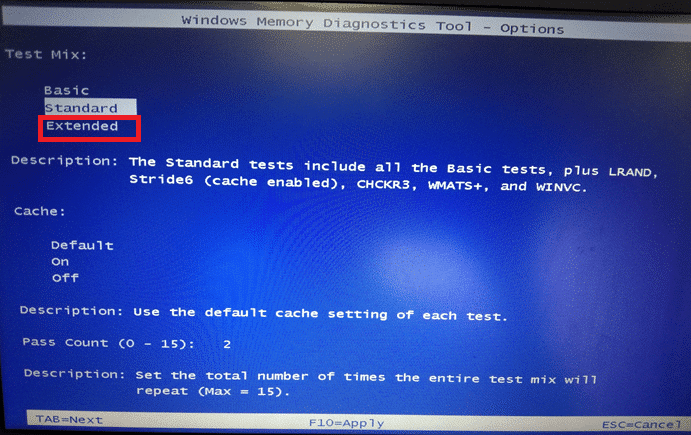
8. Ako postoje greške, zapišite ih da biste ih rešili. Pritisnite taster Esc da biste izašli iz Windows alatke za dijagnostiku memorije.
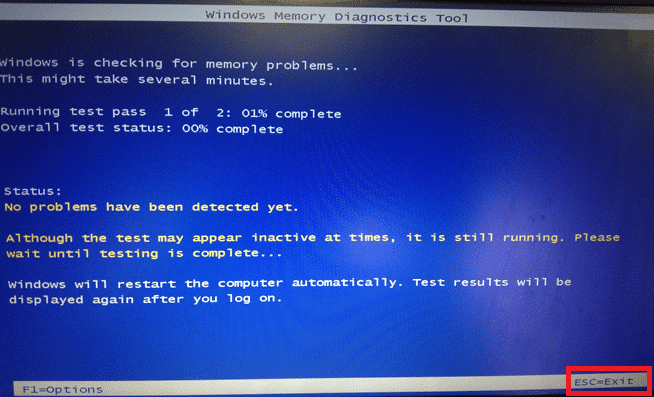
Metod 7: Deinstaliranje problematičnih aplikacija
Poznato je da Visual C++ može izazvati pad Explorer-a prilikom korišćenja određenih problematičnih aplikacija. Deinstaliranje ovih programa može rešiti problem. Možete ih ponovo instalirati kasnije kako biste proverili da li je problem sa C++ runtime greškom rešen. Sledite ove korake:
1. Istovremeno pritisnite tastere Windows + I da biste otvorili „Postavke“.
2. Kliknite na „Apps“ opciju.
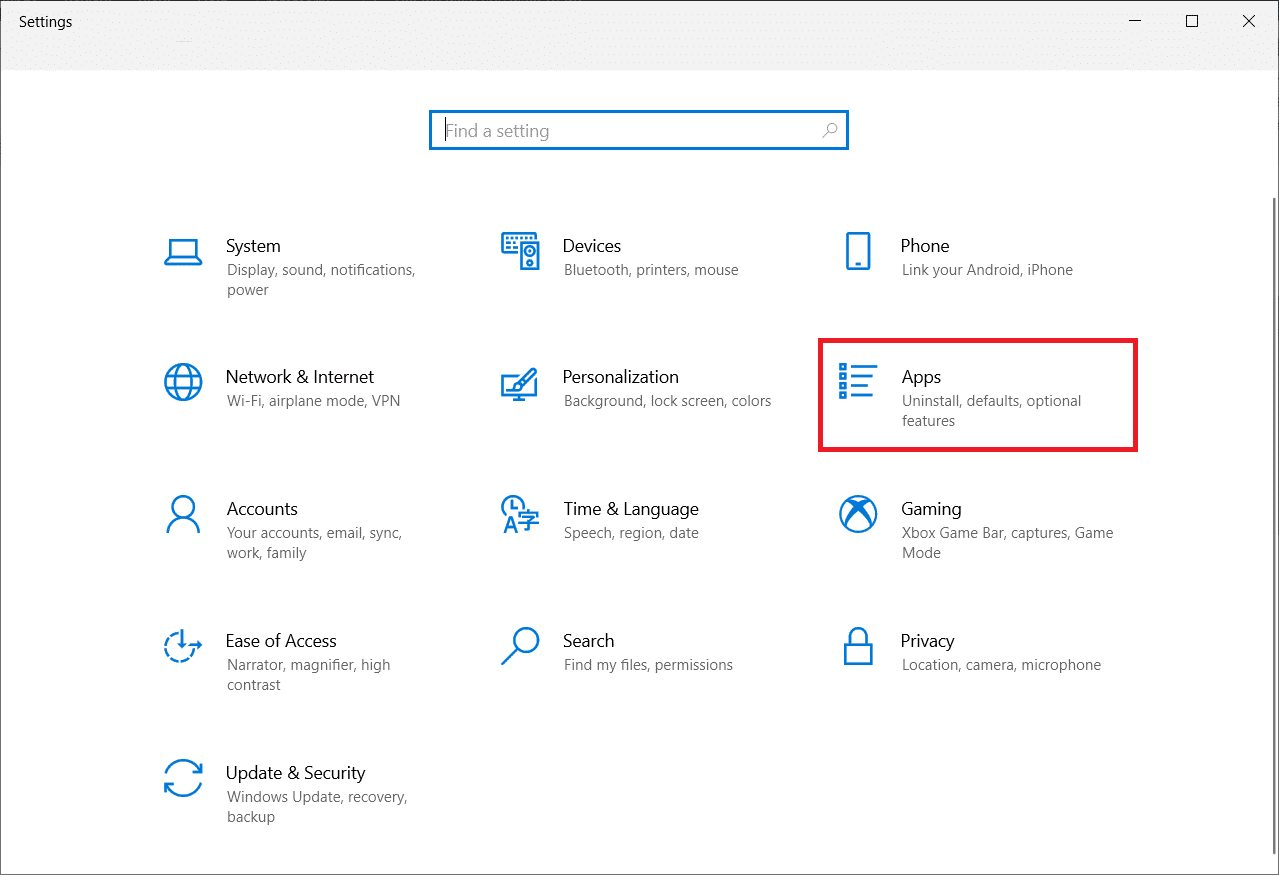
3. Pronađite i izaberite „Intel True Key“. Kliknite na njega i izaberite „Deinstaliraj“.
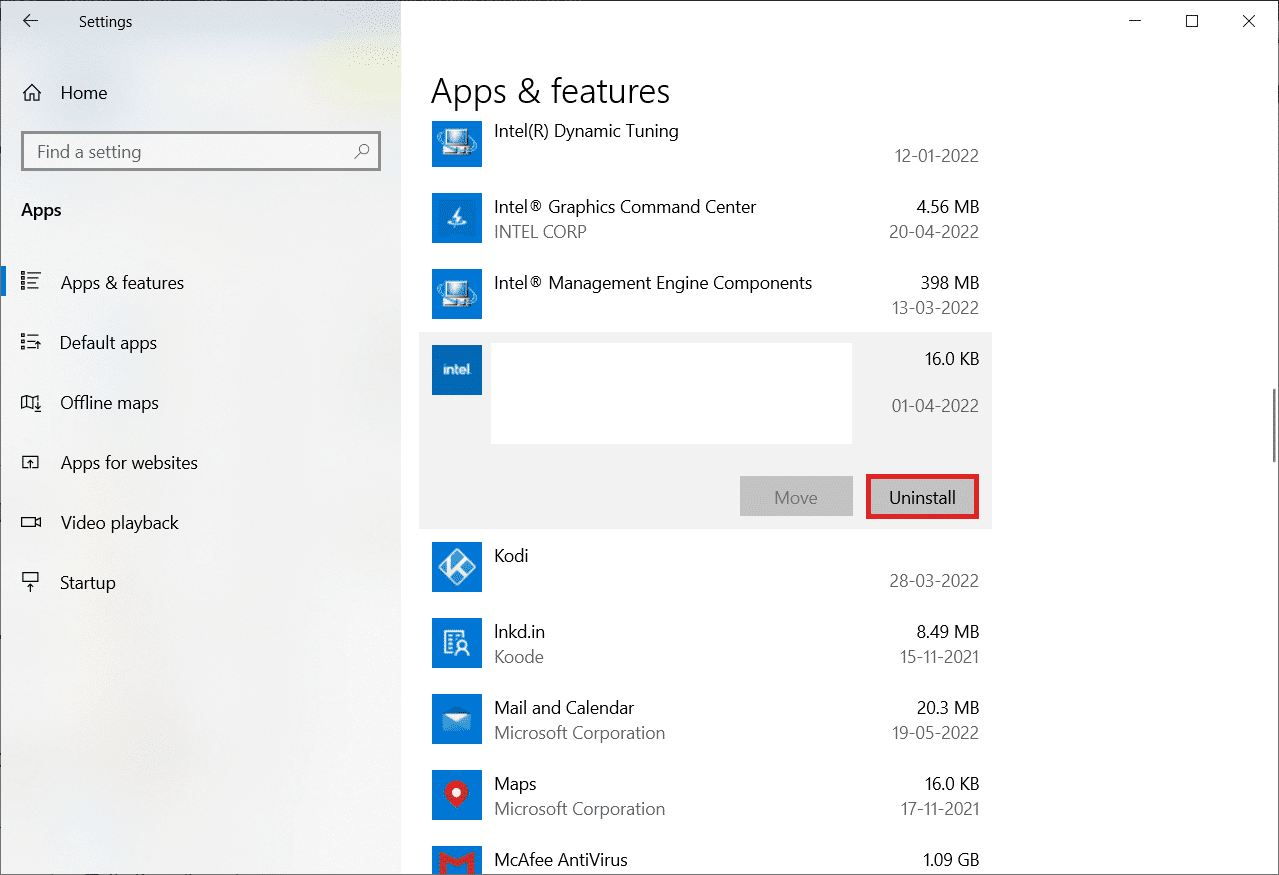
4. Ponovo kliknite na „Deinstaliraj“ u iskačućem prozoru.
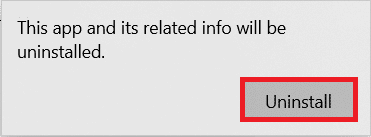
5. Pratite uputstva na ekranu kako biste deinstalirali program.
6. Slično tome, deinstalirajte i sledeće programe:
- AutoCAD
- Visual Studio 2013
- Bing Desktop
7. Ponovo pokrenite računar da biste proverili da li je problem sa C++ runtime greškom rešen.
Metod 8: Pokretanje čistog pokretanja (Clean Boot)
Čisto pokretanje omogućava da se učitaju samo neophodne usluge i aplikacije. Aplikacije trećih strana i startap programi mogu uzrokovati probleme sa Microsoft Visual C++ runtime bibliotekama. Čisto pokretanje sprečava učitavanje ovih aplikacija prilikom pokretanja i time sprečava potencijalne konflikte. Na taj način, softver Visual C++ će nesmetano funkcionisati. Detaljna uputstva o tome kako izvršiti čisto pokretanje možete pronaći u našem vodiču.
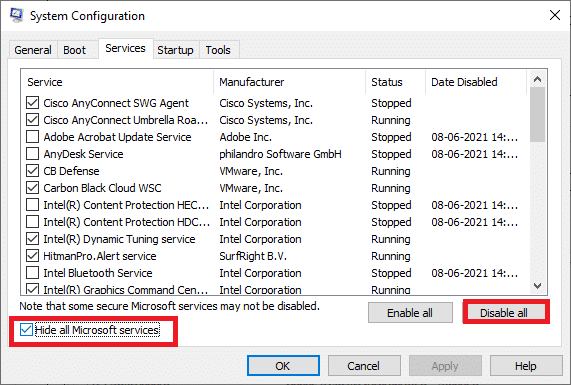
Metod 9: Kreiranje novog korisničkog naloga
Oštećen korisnički profil takođe može biti uzrok pojave C++ runtime greške. Ako problem i dalje postoji, razmislite o kreiranju novog korisničkog naloga. Nakon kreiranja novog naloga, odjavite se sa starog i prijavite na novi. Takođe, prebacite sve lične datoteke sa starog na novi nalog kako biste rešili problem. U našem vodiču možete pronaći detaljna uputstva o kreiranju lokalnog korisničkog naloga na Windows 10.
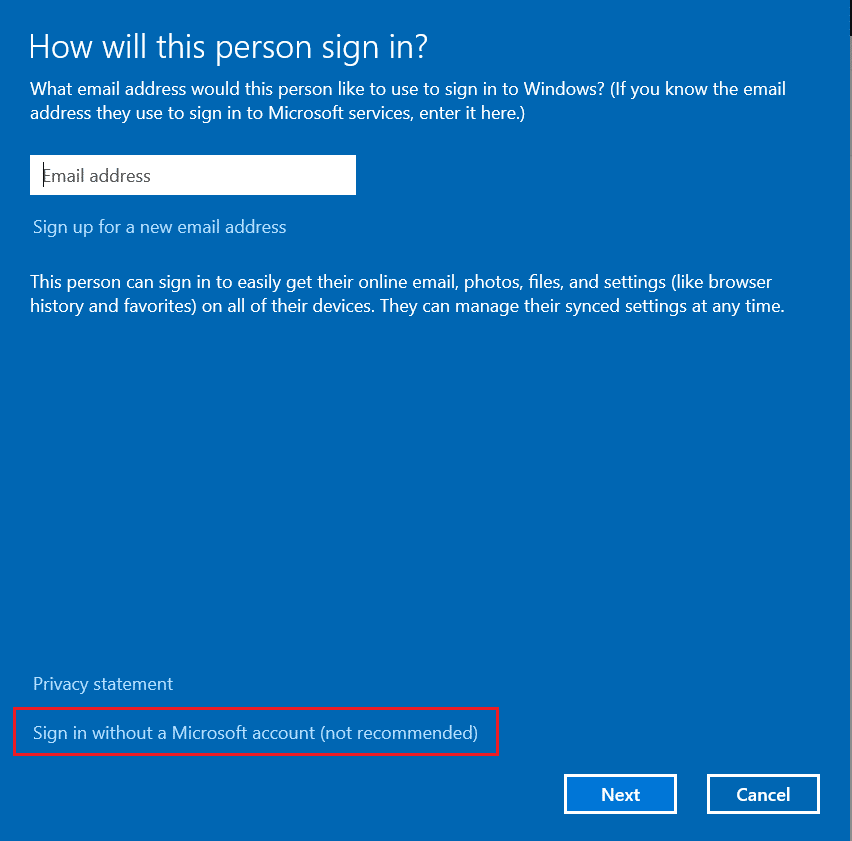
Metod 10: Ponovna instalacija Visual C++ runtime paketa
Da biste rešili ovaj problem, pokušajte sa ponovnom instalacijom Visual C++ paketa. Sledite ove korake:
1. Istovremeno pritisnite tastere Windows + R da biste pokrenuli dijalog „Pokreni“.
2. U dijalog ukucajte `appwiz.cpl` i pritisnite Enter da biste otvorili prozor „Programi i funkcije“.
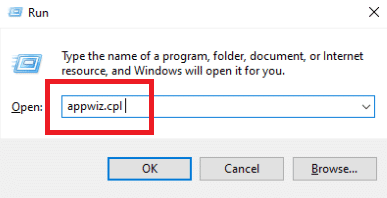
3. Pronađite Microsoft Visual C++ programe na listi. Desnim klikom na svaki od njih izaberite „Deinstaliraj“.
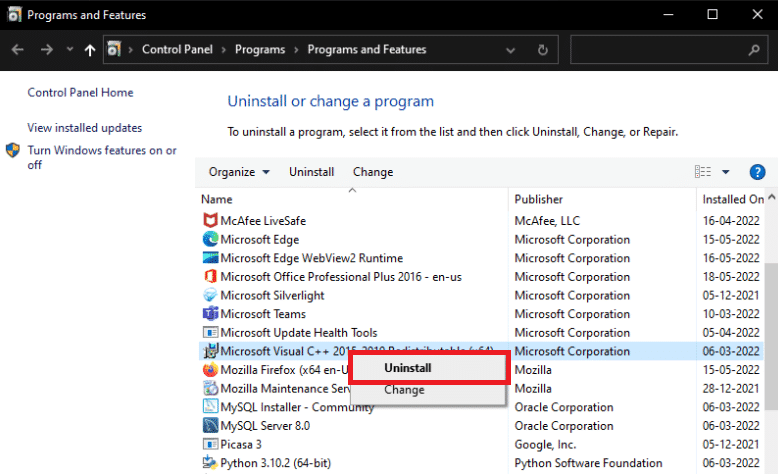
4. Pratite uputstva na ekranu kako biste deinstalirali program.
5. Posetite zvaničnu Microsoft stranicu za preuzimanje Visual C++ paketa i instalirajte najnoviju verziju Microsoft Visual C++ Runtime paketa.
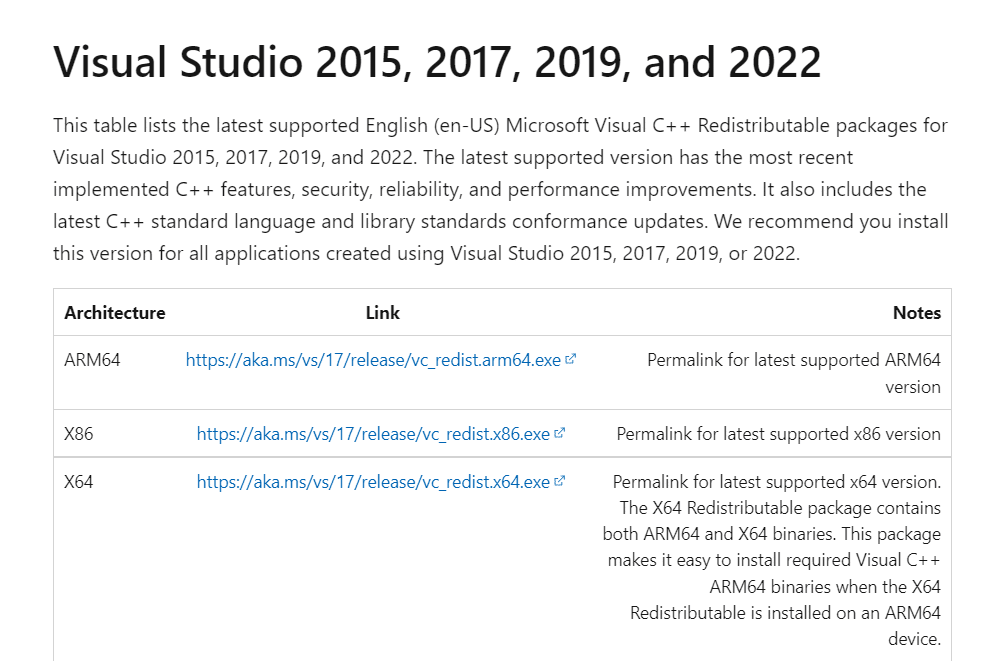
Metod 11: Resetovanje računara
Ako se problem nastavi, čista instalacija Windows-a može biti jedino rešenje. Pokušajte da napravite rezervnu kopiju svih važnih podataka pre nego što nastavite sa ovim korakom. Ukoliko izaberete čistu instalaciju, svi vaši lični podaci, aplikacije, igre i dokumenti će biti obrisani. Detaljna uputstva o tome kako uraditi čistu instalaciju Windows 10 operativnog sistema možete pronaći u našem vodiču.
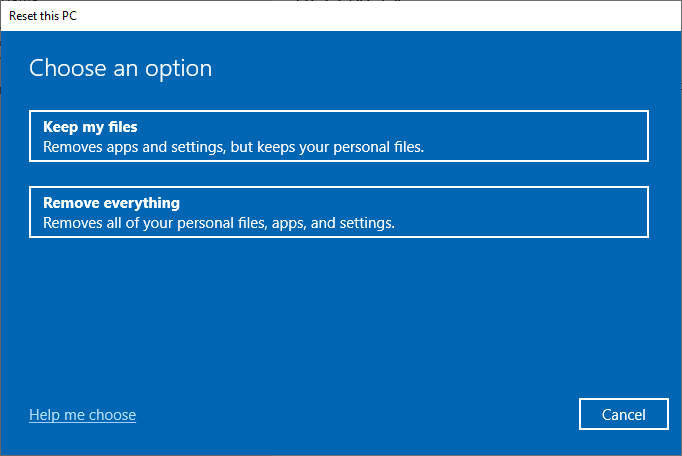
***
Nadamo se da su vam ove informacije bile korisne i da ste uspeli da rešite C++ runtime grešku. Obavestite nas koja od metoda je bila najuspešnija u vašem slučaju. Ukoliko imate pitanja ili komentare vezano za ovaj članak, koristite odeljak za komentare ispod. Takođe, podelite sa nama koje teme biste želeli da obradimo u narednim člancima.