Иако је Аппле ТВ даљински управљач који долази са Аппле ТВ-ом заиста добар и ергономски, понекад бисте желели да користите свој иПхоне за контролу телевизора. Можда сте заборавили даљински управљач за Аппле ТВ на кућишту, или је можда испражњен и не желите да устанете да га прикључите. Без обзира на разлог, биће вам драго да знате да ваш иПхоне може прилично лако да замени Аппле ТВ даљински за скоро све што треба да урадите, и то је оно што ћемо погледати у овом чланку. Дакле, ево како да контролишете Аппле ТВ помоћу иПхоне-а.
Преглед садржаја
Како да подесите и користите свој иПхоне као Аппле ТВ даљински
Уверите се да је ваш Аппле ТВ компатибилан са Аппле ТВ даљинским управљачем у Контролном центру
Имајте на уму да сви модели Аппле ТВ-а не подржавају Аппле ТВ даљински управљач у контролном центру. Дакле, обавезно проверите следећу листу да бисте били сигурни да је ваш Аппле ТВ компатибилан.
- Аппле ТВ 4К
- Аппле ТВ ХД
- Аппле ТВ (3. ген.)
- Паметни телевизори компатибилни са АирПлаи 2
Додајте Аппле ТВ у контролни центар на иПхоне-у
Имајте на уму да је у иОС 13 и новијим верзијама Аппле ТВ Ремоте већ додат у контролни центар. Ако не пронађете икону Аппле ТВ Ремоте у контролном центру или користите старије верзије иОС-а, можете ручно додати ТВ даљински управљач у контролни центар на свом уређају.
1. Прво отворите апликацију Подешавања на вашем иПхоне-у, а затим додирните Контролни центар.
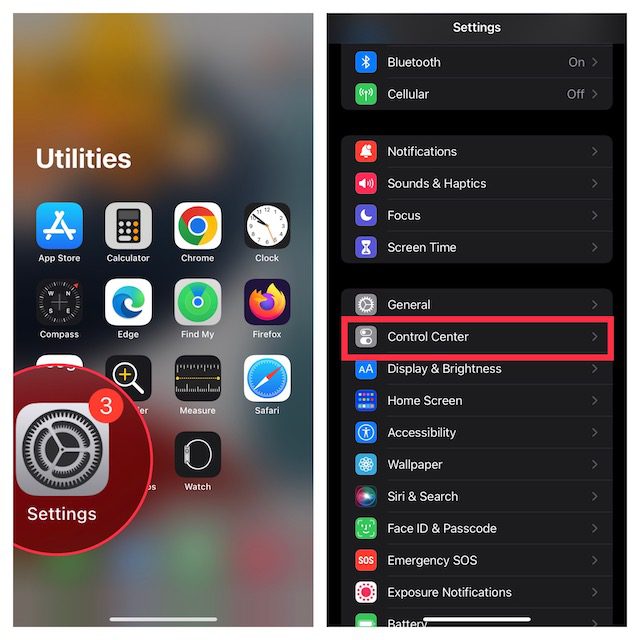
2. Сада додирните дугме „+“ са леве стране Аппле ТВ даљинског управљача.
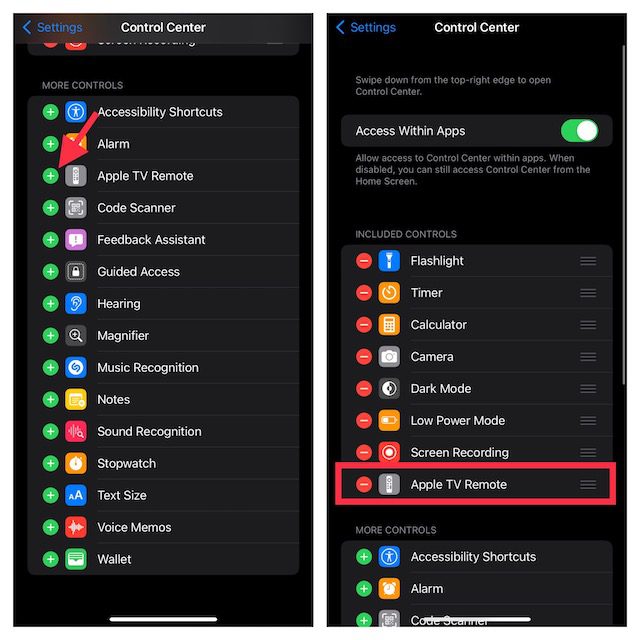
Подесите Аппле ТВ Ремове у Контролном центру на иПхоне-у
1. Да бисте започели, отворите контролни центар на свом уређају.
- На иПхоне-у без дугмета за почетну страницу: Превуците надоле од горњег десног угла екрана да бисте приступили контролном центру.
- На иПхоне-у са почетним дугметом: Превуците нагоре од дна екрана да бисте приступили контролном центру.
2. Сада додирните икону Аппле ТВ Ремоте.

3. Затим додирните свој Аппле ТВ или паметни ТВ са листе.
4. Следеће, наставите са упутствима на екрану да унесете четвороцифрену шифру у свој иПхоне.
Ако имате Аппле ТВ треће генерације, мораћете да користите свој Сири Ремоте или Аппле ТВ Ремоте да бисте унели четвороцифрени приступни код у свој Аппле ТВ.
Важно је напоменути да дугме за јачину звука на вашем Аппле ТВ даљинском управљачу у контролном центру ради само када је ваш Аппле ТВ подешен са ХомеПод-ом, звучном траком или другим звучником који подржава АирПлаи-2. Ако је дугме за јачину звука на вашем Аппле ТВ даљинском управљачу затамњено, можете користити дугме за јачину звука на даљинском управљачу који сте добили уз телевизор.
Белешка:
- Ако не можете да подесите свој Аппле ТВ Ремоте, уверите се да ваш уређај користи најновије верзије иОС-а и твОС-а.
- Уверите се да су ваш иПхоне и Аппле ТВ или АирПлаи 2 на истој Ви-Фи мрежи.
- Ако проблем и даље постоји, поново покрените своје уређаје.
Када савршено подесите Аппле ТВ даљински управљач на свом иОС уређају, можете га користити за контролу свог Аппле ТВ-а. Посебно, опонаша контроле на Сири даљинском управљачу и на тај начин вам омогућава да се лако крећете по Аппле ТВ-у и приступате контекстуалном менију.
Изаберите који Аппле ТВ желите да контролишете
Шта ако имате више од једног Аппле ТВ-а повезаног са апликацијом Аппле ТВ Ремоте на вашем иПхоне-у? Не брините, удаљена апликација вам омогућава да прелазите између повезаних Аппле ТВ-а без икаквих проблема. Да бисте то урадили, само додирните падајући мени на врху екрана, а затим изаберите жељене уређаје са листе.
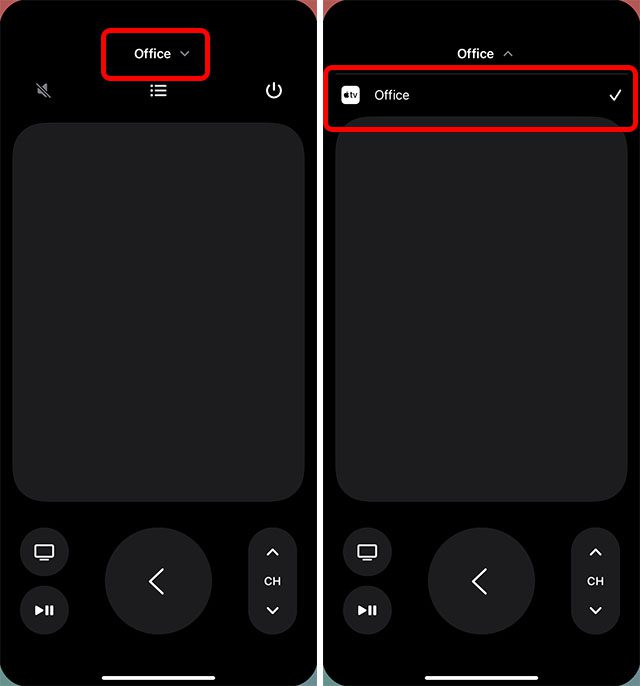
Користите иПхоне за контролу Аппле ТВ-а
Крећите се и изаберите Апликације/Садржај
1. Покрените контролни центар на свом уређају, а затим додирните икону Аппле ТВ Ремоте.

2. Да бисте се кретали по апликацијама и садржају, само превуците прстом налево, надесно или нагоре/надоле у области додира (познатој као тачпед или контролна табла). Сада ће се истакнута апликација или садржај мало проширити на вашем Аппле ТВ-у.
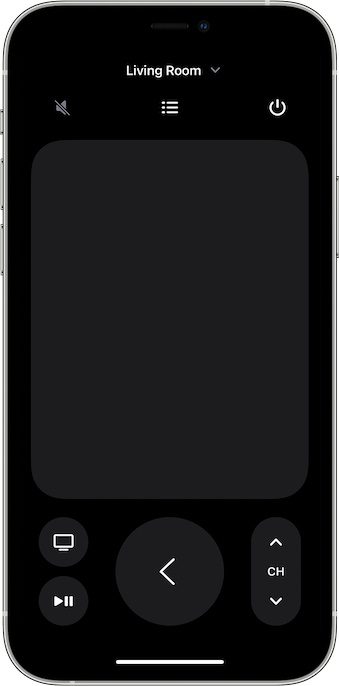
3. Да бисте се кретали по листама, можете неколико пута превући прстом нагоре или надоле у додирној области да бисте се брзо померали.
4. Да бисте изабрали ставку: Једноставно превуците прстом да бисте истакли ставку, а затим тапните на додирну област.
Тачпад делује веома брзо и омогућава вам да се крећете горе, доле, лево и десно. Штавише, такође вам омогућава да изаберете одређену ставку једноставним додиром на њу. Опонашајући петосмерно дугме на даљинском управљачу, тачпед чини процес навигације и одабира апликација као и садржаја несметаним.
Користите тастатуру апликације са Аппле ТВ даљинским управљачем на иПхоне-у
- Када се тастатура на екрану прикаже на вашем Аппле ТВ-у, требало би да видите тастатуру у Аппле ТВ даљинском управљачу на вашем иПхоне-у.
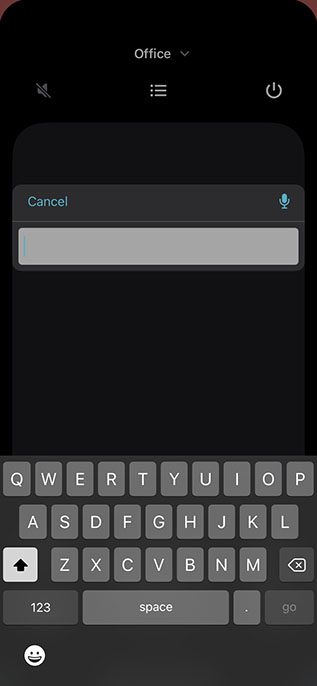
- Сада, ако унесете текст на иОС тастатури, текст на вашем Аппле ТВ екрану ће се ажурирати док куцате.
Користите Аппле ТВ даљински управљач да означите ставку. Након тога, додирните и држите тачпед у Аппле ТВ даљинском управљачу на вашем иПхоне-у. Ако истакнута ставка има додатне опције, оне ће се појавити у менију на вашем Аппле ТВ-у.
Вратите се на почетни екран или претходни екран
Испод тачпеда требало би да видите ТВ дугме које вам омогућава да одете на почетни екран Аппле ТВ-а. А додиром на дугме Назад се враћате на претходни екран.
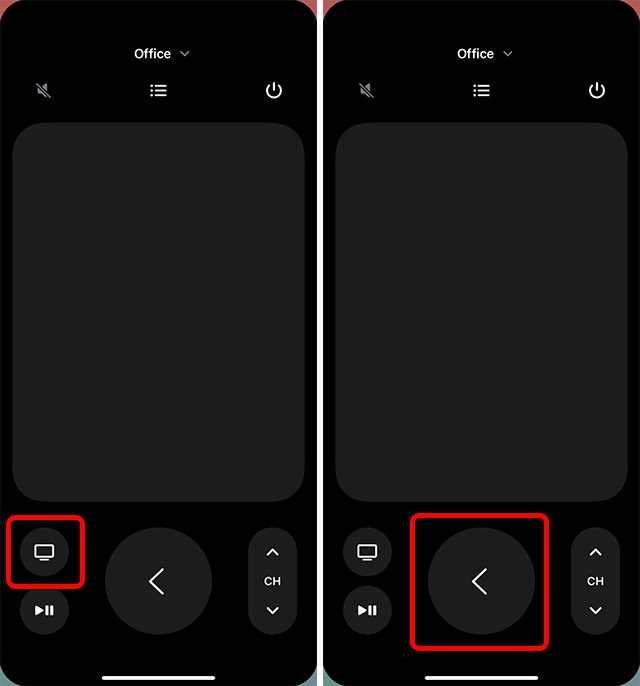
Приступите водичу за канале ваше кабловске услуге
Ако имате претплату на кабловску ТВ, приступ водичу за кабловску услугу је прилично једноставан. Само додирните дугме Водич (које изгледа као листа са набрајањем) на средини екрана да бисте приказали водич за канале. Вреди напоменути да ако немате активну претплату, Аппле ТВ може уместо тога да обезбеди брз начин да се претплатите на кабловску ТВ.
Назад 10 секунди
Додиром на округло дугме са закривљеном стрелицом окренутом улево, можете да скочите уназад 10 секунди у аудио и видео запису који се репродукује на екрану.
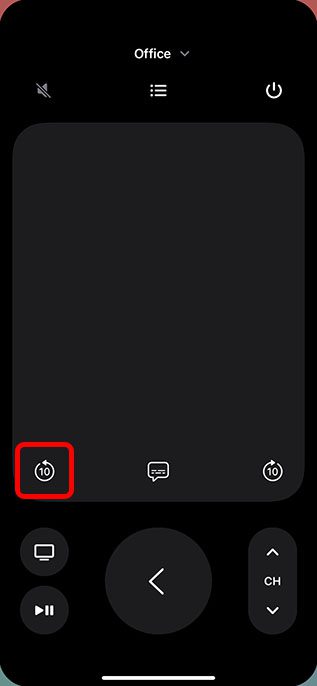
Напред 10 секунди
Додиром на дугме са закривљеном стрелицом окренутом удесно можете да пређете 10 секунди унапред.
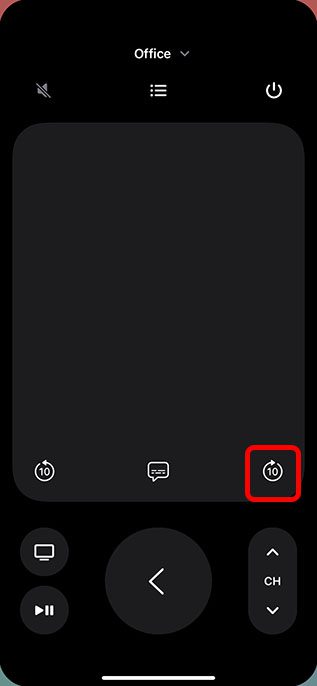
Пусти/паузирај садржај
Можете да користите дугме Репродукуј/Пауза да репродукујете аудио/видео и да га паузирате.
Белешка:
- Дугме Мени на даљинском управљачу контролног центра је дизајнирано да ради другачије у различитим контекстима. У већини случајева, дугме менија функционише као дугме Назад.
- Да бисте подесили јачину звука, потребно је да притиснете дугмад за јачину звука на вашем иПхоне-у. Имајте на уму да ради само са подржаним аудио/видео пријемницима.
Прикажи отворене апликације (више задатака)
Ако желите да проверите које су апликације отворене на вашем Аппле ТВ-у или да се пребаците између више апликација, то можете да урадите и преко иПхоне даљинске апликације.
Једноставно двапут додирните дугме Аппле ТВ у удаљеној апликацији да бисте видели све недавно отворене апликације на вашем Аппле ТВ-у.
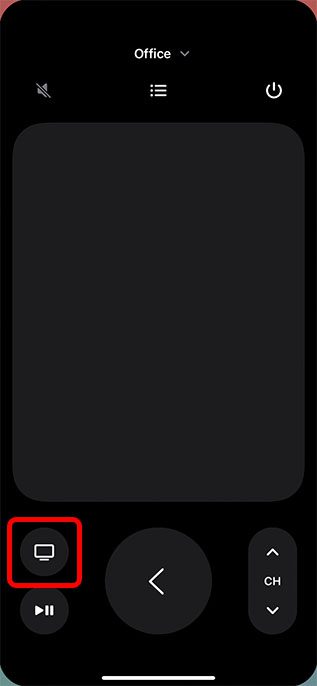
Претражујте на Аппле ТВ-у користећи Цонтрол Центер Ремоте на иПхоне-у
Дугме за лупу вам омогућава да претражујете на вашем Аппле ТВ-у. Када додирнете ово дугме, на вашем ТВ-у ће се појавити екран за претрагу који ће вам омогућити да претражујете апликације, филмове, ТВ емисије и још много тога.
Активирајте Сири на Аппле ТВ-у користећи Цонтрол Центер Ремоте на иПхоне-у
Можете да притиснете и држите дугме за напајање на вашем иПхоне-у да бисте покренули Сири на Аппле ТВ-у. Имајте на уму да ово функционише само када имате отворену удаљену апликацију на вашем иПхоне-у. Притисак и држање дугмета за напајање у супротном ће покренути Сири на вашем иПхоне-у.
Отворите твОС Цонтрол Центер
Притисните и држите дугме Аппле ТВ у апликацији за даљинско управљање за иПхоне да бисте отворили контролни центар на Аппле ТВ-у.
Искључите Аппле ТВ користећи Цонтрол Центер на иПхоне-у
У апликацији за даљинско управљање иПхоне-ом притисните и држите икону дугмета за напајање у горњем десном углу екрана да бисте искључили Аппле ТВ и све повезане уређаје.
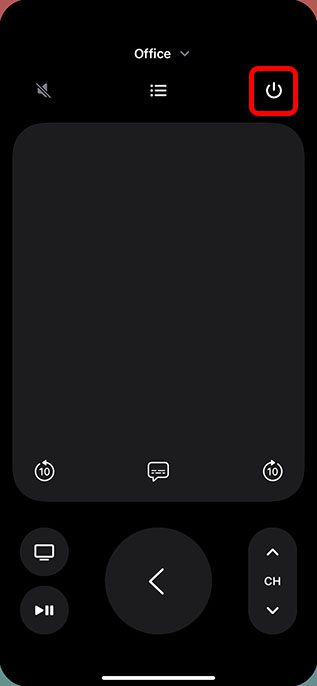
Користите свој иПхоне као практичан даљински управљач за Аппле ТВ
Па, тако можете користити свој иПхоне за контролу Аппле ТВ-а. Као што видите, иПхоне даљинска апликација може да уради скоро све што Сири Ремоте и Аппле ТВ Ремоте могу да ураде, укључујући тражење садржаја, покретање Сири, подешавање јачине звука и још много тога. Дакле, шта више волите да користите? Аппле ТВ Ремоте или иПхоне даљинска апликација? Јавите нам у коментарима. Такође, да ли сте знали да можете да користите свој иПхоне за балансирање боја на вашем Аппле ТВ-у? Погледајте и добијте још бољи садржај на свом ТВ-у!

