Pandemija je značajno uticala na porast rada od kuće. Mnogi od nas su počeli da koriste online platforme kao što su Microsoft Teams, Zoom i Google Meet za sastanke i konferencije. Međutim, neki korisnici su izrazili zabrinutost zbog nefunkcionisanja kamera u aplikaciji Teams tokom sastanaka. Ne brinite! Uvek smo tu da vam pomognemo da rešite sve moguće probleme. Ovaj vodič detaljno objašnjava potencijalne uzroke i metode rešavanja problema sa kamerom u Microsoft Teams-u. Pročitajte ovaj vodič do kraja kako biste efikasno rešili problem bez ikakvih poteškoća.
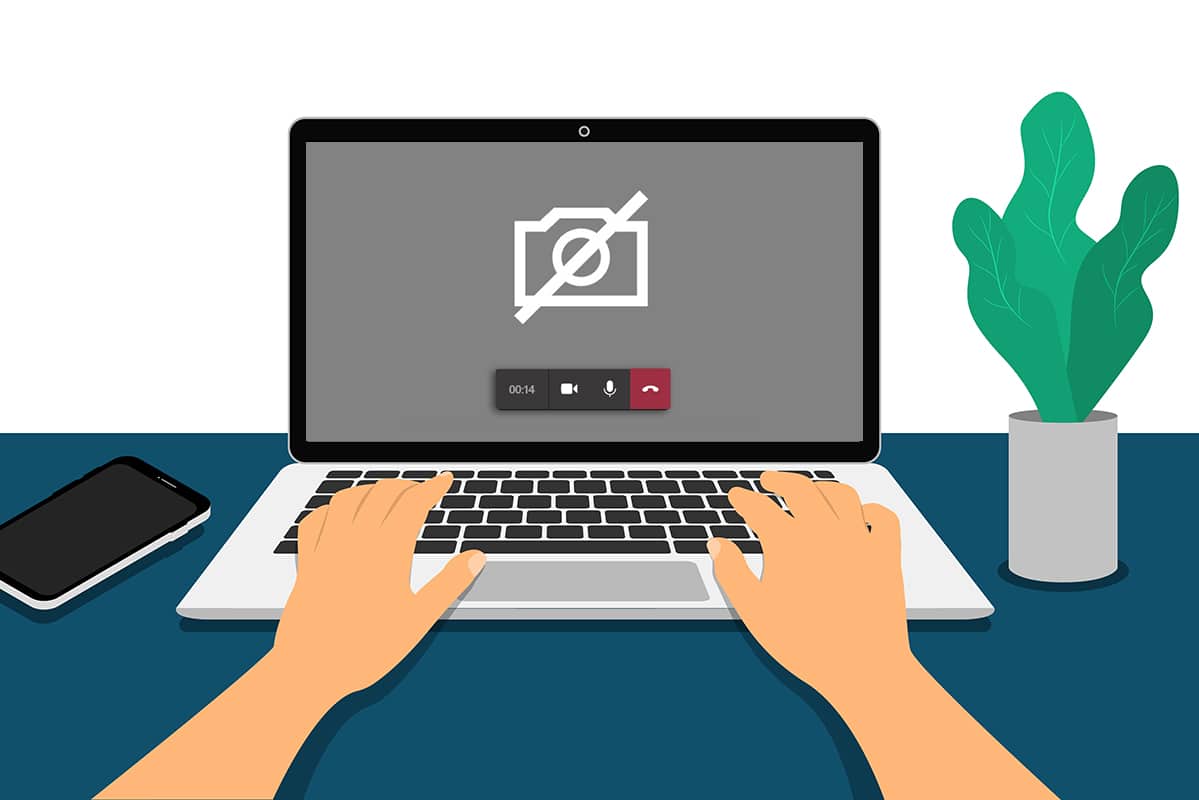
Kako rešiti problem sa kamerom koja ne radi u Teams-u
Ponekad se može desiti da kamera u Microsoft Teams-u iznenada prestane da radi. Ovo može biti frustrirajuće, pogotovo kada ste usred važnog sastanka sa kolegama ili klijentima. Postoji nekoliko razloga zašto kamera možda neće raditi u Microsoft Teams-u.
-
Hardverski kvar kamere.
-
Druge aplikacije na računaru koriste kameru.
-
Pristup kameri nije odobren u Windows 10 postavkama.
-
Dozvole za Microsoft Teams nisu ispravno podešene.
-
VPN smetnje blokiraju kameru.
-
Zastareli ili nekompatibilni drajveri kamere.
- Vaša podrazumevana kamera ometa web kameru.
-
Antivirusni program blokira pristup kameri za Teams.
- Zastarela verzija aplikacije Teams.
Sada kada znate moguće uzroke ovog problema na vašem Windows 10 računaru, predstavićemo vam nekoliko efikasnih rešenja za rešavanje problema. Prvo ćemo se pozabaviti osnovnim koracima za rešavanje problema, a zatim ćemo preći na naprednije metode. Zato, nastavite sa čitanjem i rešite problem.
Osnovno rešavanje problema
- Kako biste eliminisali privremene probleme vezane za kameru, pokušajte da ponovo pokrenete računar. Ovo će obrisati oštećene keš memorije i time potencijalno rešiti problem.
-
Ponovno pokretanje aplikacije takođe može pomoći. Zatvorite Teams koristeći Task Manager i ponovo ga pokrenite.
- Proverite da li kamera radi tako što ćete je otvoriti direktno u Windows 10 sistemu i pokušati da snimite video.
Scenario 1: Ako kamera radi u okviru sistema, problem je povezan sa Microsoft Teams-om.
Scenario 2: Ukoliko ne možete da snimite video, problem je ili sa kamerom ili web kamerom. Rešavajte probleme sa hardverom i uređajima.
- Proverite da li je web kamera pravilno povezana sa računarom i da li je fizički oštećena. Ukoliko postoji veće fizičko oštećenje, razmislite o zameni kamere.
Metod 1: Zatvorite druge aplikacije koje koriste kameru
Ukoliko druge aplikacije za video konferencije, kao što su Skype, Zoom, Google Meet i Discord koriste vašu kameru, Teams neće moći da je koristi. Pre nego što se pridružite sastanku u Teams-u, zatvorite sve druge aplikacije koje možda rade u pozadini na vašem Windows 10 računaru.
1. Pokrenite Task Manager pritiskom na tastere Ctrl + Shift + Esc.
2. Pronađite i izaberite programe koji trenutno koriste kameru.
3. Kliknite na dugme „End Task“ (Završi zadatak).

Metod 2: Dozvolite pristup kameri
Ukoliko niste omogućili pristup kameri u postavkama privatnosti vašeg računara, nijedna aplikacija neće moći da je koristi. Ovo je ugrađena sigurnosna funkcija. Da biste omogućili dozvole za kameru na Windows 10 računaru, pratite sledeće korake:
1. Otvorite Windows Settings pritiskom na tastere Windows + I.
2. Kliknite na „Privacy“ (Privatnost).

3. Kliknite na „Camera“ u levom meniju. Proverite da li je opcija „Allow apps to access your camera“ (Dozvoli aplikacijama da pristupe vašoj kameri) omogućena.

4. Skrolujte naniže u desnom panelu i proverite da li je aplikacija Microsoft Teams navedena pod „Allow desktop apps to access your camera“ (Dozvoli desktop aplikacijama da pristupe vašoj kameri).

Metod 3: Uključite dozvole za medije u Teams-u
Pored dozvola za kameru u postavkama sistema, neophodno je omogućiti i dozvole unutar same aplikacije Teams. Sledite ove korake da biste to uradili:
1. Pritisnite taster Windows. Ukucajte Microsoft Teams i pokrenite aplikaciju.

2. Kliknite na ikonicu sa tri tačke (pored vaše profilne slike) u gornjem desnom uglu.

3. Zatim kliknite na „Settings“ (Podešavanja).

4. U sledećem prozoru, izaberite „App permissions“ (Dozvole aplikacije) i uključite prekidač za medije (kamera, mikrofon, zvučnici).

Sada proverite da li kamera radi.
Metod 4: Ažurirajte Teams
Iako se Microsoft Teams automatski ažurira, proverite da li koristite najnoviju verziju. Ažuriranje će popraviti potencijalne greške iz prethodnih verzija. Pratite ove korake da biste ažurirali Teams:
1. Kliknite na tri tačke pored vaše profilne slike u Teams-u.

2. Izaberite „Check for updates“ (Proveri da li ima ažuriranja).

3. Poruka „We’ll check and install any updates while you continue to work“ (Proverićemo i instalirati sva ažuriranja dok nastavljate da radite) će se pojaviti na vrhu ekrana.

4A. Ukoliko je aplikacija ažurna, poruka će nestati.
4B. Ukoliko je Teams zastareo, ažuriraće se i prikazaće se „Refresh“ (Osveži) poruka. Kliknite na „Refresh now“ (Osveži sada).

5. Sačekajte da se Microsoft Teams ponovo pokrene. Proverite da li sada kamera radi.
Metod 5: Onemogućite VPN
Ukoliko vaša internet konekcija blokira pristup Teams klijentu, pokušajte sa drugom konekcijom ili onemogućite VPN/proxy. Sledite ove korake:
1. Zatvorite Microsoft Teams i sve povezane aplikacije preko Task Manager-a.
2. Pritisnite taster Windows i ukucajte „Proxy“.
3. Otvorite „Change proxy settings“ (Promeni proxy podešavanja) iz rezultata pretrage.

4. Isključite sledeće opcije:
- Automatski detektuj podešavanja.
- Koristi skriptu za podešavanje.
- Koristi proxy server.

5. Ponovo pokrenite Microsoft Teams i pokušajte da pristupite kameri.
Napomena: Ukoliko ne možete da pristupite kameri ni nakon onemogućavanja proxy-ja, probajte da koristite VPN klijenta i proverite da li je problem rešen. Ako to ne pomogne, povežite računar na drugu mrežu, kao što je Wi-Fi ili mobilna pristupna tačka.
Metod 6: Onemogućite podrazumevanu kameru (za web kameru)
Ukoliko koristite eksternu web kameru, podrazumevana kamera može ometati njen rad. Da biste rešili ovaj problem, onemogućite podrazumevanu kameru prateći ove instrukcije:
1. Pritisnite taster Windows i ukucajte „Device Manager“ (Upravljač uređajima). Otvorite rezultate pretrage.

2. Pronađite „Cameras“ (Kamere) i dvaput kliknite na nju.

3. Desnim klikom na uređaj kamere (npr. HP TrueVision HD), izaberite opciju „Disable device“ (Onemogući uređaj).

4. Potvrdite izbor klikom na „Yes“ (Da).

5. Ponovo povežite web kameru i proverite da li problem sa kamerom u Teams-u sada rešen.
Napomena: Ne zaboravite da ponovo omogućite podrazumevani adapter kamere nakon što rešite problem.
Metod 7: Ažurirajte ili vratite upravljački program kamere
Upravljački programi su neophodan softver za optimalno funkcionisanje vašeg uređaja. Jedan od čestih razloga zašto kamera ne radi je zastareo ili nekompatibilan upravljački program. Sledite ove korake da biste ažurirali ili vratili upravljački program kamere:
Opcija 1: Ažurirajte upravljački program kamere
1. Pritisnite taster Windows i ukucajte „Device Manager“ (Upravljač uređajima). Otvorite ga.

2. Dvaput kliknite na „Cameras“ (Kamere) da biste je proširili.

3. Kliknite desnim tasterom miša na drajver (npr. HP TrueVision HD) i kliknite na „Update driver“ (Ažuriraj upravljački program).

4. Kliknite na „Search automatically for drivers“ (Automatski traži upravljačke programe).

5A. Ako je upravljački program zastareo, biće ažuriran.
5B. Ako je već ažuran, pojaviće se poruka „The best drivers for your device are already installed“ (Najbolji upravljački programi za vaš uređaj su već instalirani).

6. Kliknite na „Close“ (Zatvori).
7. Ponovo pokrenite uređaj.
Opcija II: Vratite upravljački program kamere
1. Pokrenite „Device Manager“ kao što ste to uradili ranije.
2. Proširite „Cameras“.

3. Kliknite desnim tasterom miša na upravljački program i izaberite „Properties“ (Svojstva).

4. Prebacite se na karticu „Driver“ i izaberite „Roll Back Driver“ (Vrati upravljački program).
Napomena: Ukoliko je opcija za vraćanje upravljačkog programa siva, to znači da originalne datoteke upravljačkog programa nisu dostupne na vašem računaru. U tom slučaju, pokušajte sa drugim metodama.

5. Kliknite na „OK“.
6. Potvrdite i ponovo pokrenite sistem.
Metod 8: Privremeno onemogućite antivirus
Antivirusni programi mogu sprečiti Teams da koristi kameru. U tom slučaju, privremeno onemogućite program. Ovde ćemo koristiti Avast kao primer. Prilagodite korake svom antivirusnom programu.
1. Pronađite ikonu antivirusnog programa na traci zadataka i kliknite desnim tasterom miša na nju.

2. Izaberite opciju za kontrolu Avast štitova.

3. Odaberite opciju koja vam najviše odgovara i potvrdite:
- Onemogući na 10 minuta.
- Onemogući na 1 sat.
- Onemogući dok se računar ne restartuje.
- Onemogući trajno.

Napomena: Da biste ponovo aktivirali podešavanja, vratite se na glavni prozor programa i kliknite „Turn ON“ (Uključi) kako biste ponovo aktivirali štitove.

Metod 9: Ponovo registrujte kameru
Ako nijedna od prethodnih metoda nije pomogla, možete pokušati da ponovo registrujete kameru. Postoje dva načina da se to uradi:
Opcija I: Korišćenjem PowerShell-a
1. Ukucajte PowerShell u traci za pretragu i izaberite „Run as administrator“ (Pokreni kao administrator).

2. Kliknite „Yes“ (Da) u promptu.
3. Unesite sledeću komandu i pritisnite Enter:
Get-AppxPackage -allusers Microsoft.WindowsCamera | Foreach {Add-AppxPackage -DisableDevelopmentMode -Register "$($_.InstallLocation)AppXManifest.xml"}

4. Sačekajte da se komanda izvrši i proverite da li kamera sada radi.
Opcija II: Korišćenjem Device Manager-a
Ako ne želite da koristite komandnu liniju, možete ponovo registrovati kameru i pomoću Device Manager-a. Prateći sledeće korake, rešićete problem:
1. Otvorite Device Manager kao što ste ranije radili.
2. Proširite sekciju „Cameras“ dvostrukim klikom na nju.

3. Kliknite desnim tasterom miša na drajver i izaberite „Uninstall device“ (Deinstaliraj uređaj).

4. Kliknite „Uninstall“ u promptu.

5. Kliknite na „Action“ (Akcija) u traci menija i izaberite „Scan for hardware changes“ (Skeniraj promene hardvera).

6. Kada završite, ponovo pokrenite računar.
Metod 10: Resetujte aplikaciju kamere
Takođe, možete pokušati da resetujete aplikaciju kamere. Koraci su veoma jednostavni:
1. Ukucajte „Camera“ u meniju za pretragu i kliknite na „App settings“ (Podešavanja aplikacije).

2. Skrolujte na dno ekrana i izaberite opciju „Reset“ (Resetuj).

3. Potvrdite izbor klikom na „Reset“ u promptu.

4. Kada završite, zatvorite aplikaciju „Settings“ i proverite da li kamera sada radi u Teams-u.
Metod 11: Ponovo instalirajte Teams
Ukoliko nijedna od prethodnih metoda nije pomogla, onda kao poslednju opciju, deinstalirajte softver, ponovo pokrenite računar i ponovo ga instalirajte. Sledite ove korake:
1. Pritisnite tastere Windows + I da biste otvorili Windows Settings.
2. Kliknite na „Apps“ (Aplikacije).

3. Pronađite Microsoft Teams, kliknite na njega i izaberite „Uninstall“ (Deinstaliraj).
<img decoding=“async“ class=“alignnone wp-image-85871″ width=“700″ height=“554