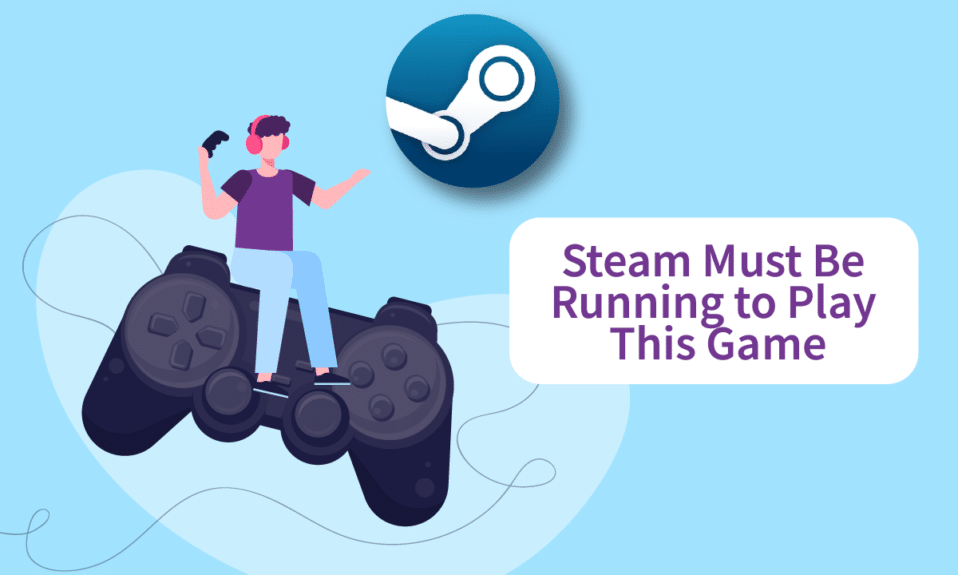
Steam predstavlja jednu od najpopularnijih platformi za distribuciju digitalnih igara. Predstavlja brz i jednostavan način za preuzimanje omiljenih igara na vaš računar, eliminišući potrebu za odlazak u fizičke prodavnice. Međutim, uprkos svojoj stabilnosti, ponekad se javljaju određene komplikacije, poput poruke „Steam mora biti pokrenut da bi se igrala ova igra“, o kojoj ćemo detaljnije govoriti u ovom članku. Ukoliko imate problema sa pokretanjem igre zbog ove greške, ne brinite. Ovaj vodič sadrži nekoliko korisnih rešenja.
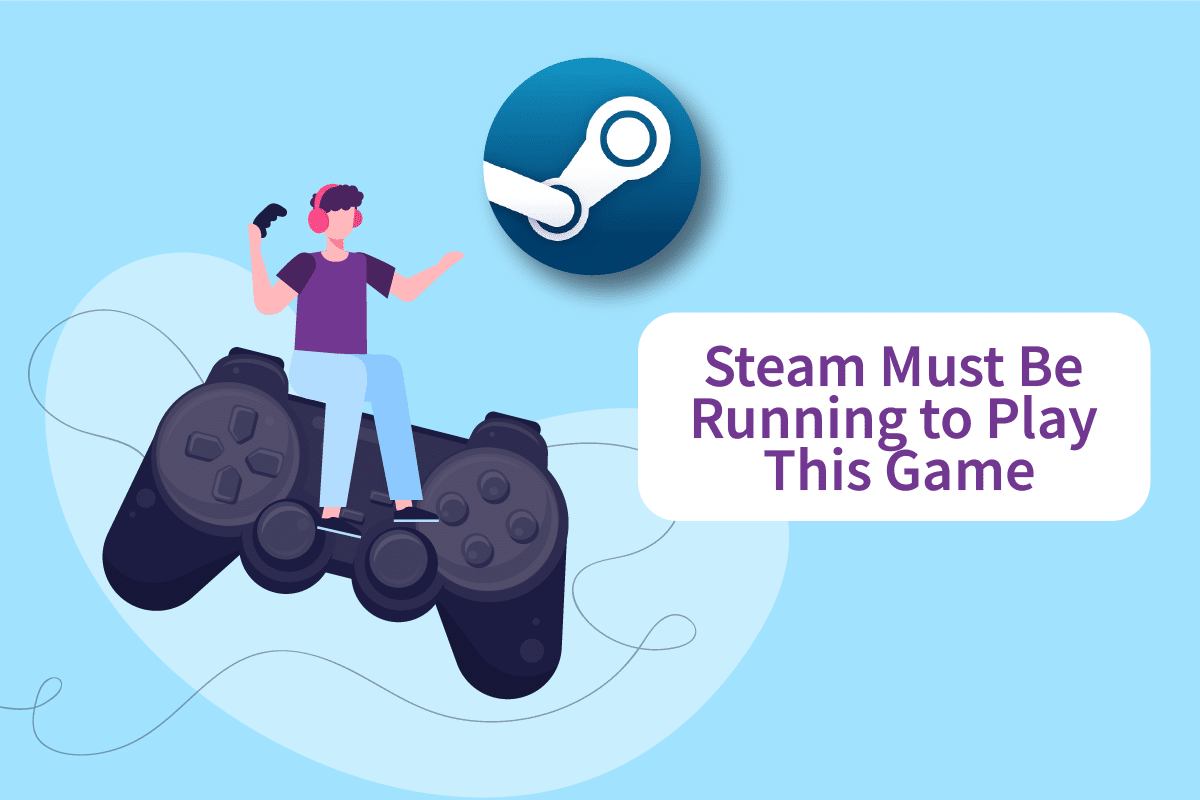
Kako Rešiti Problem „Steam Mora Biti Pokrenut Da Bi Se Igrala Ova Igra“ na Windows 10 Operativnom Sistemu
Nekoliko faktora može dovesti do pojave ove poruke o grešci:
-
Nedostatak Steam-a na vašem računaru: Ukoliko ste igru instalirali sa instalacionog diska, moguće je da ćete naići na ovu grešku.
-
Oštećenje Steam instalacije: Problem može nastati zbog oštećenih datoteka unutar Steam instalacione fascikle.
- Vaš Steam klijent možda nije ažuriran.
-
Prisustvo stranih datoteka u instalacionoj fascikli igre: Ako ste promenili lokaciju instalacije igre, problem se može pojaviti zbog toga što Steam ne dozvoljava izvršavanje određenih datoteka.
-
Nedostatak određenih datoteka u instalacionom direktorijumu igre: Mogući prekid u procesu ažuriranja igre je doveo do toga da Steam ne prepoznaje igru kao ispravno ažuriranu. U ovom slučaju, provera integriteta fajlova igre može rešiti problem.
Metod 1: Pokretanje Steam-a kao Administrator
Neki korisnici koji su se susreli sa greškom „Steam mora biti pokrenut da bi se igrala ova igra“ su rešili problem tako što su se odjavili sa Steam naloga, zatvorili klijenta, ponovo ga pokrenuli i igru pokrenuli direktno iz Steam-a. U nastavku je detaljan vodič:
1. Kliknite na vaš nalog u gornjem desnom uglu ekrana.
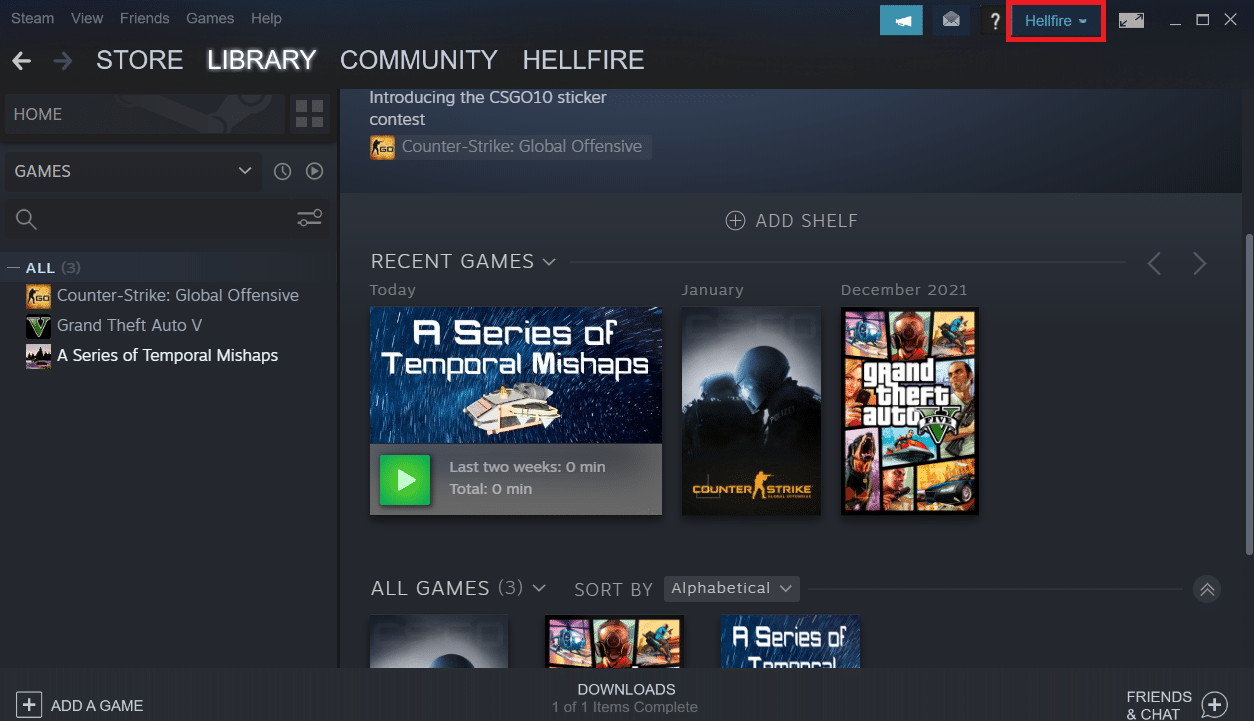
2. Iz padajućeg menija, odaberite opciju „Odjavi se sa naloga“.
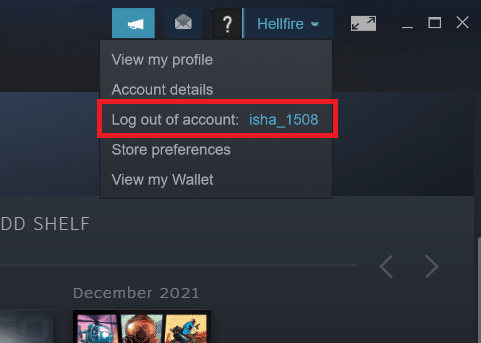
3. Kliknite na dugme „Odjava“.
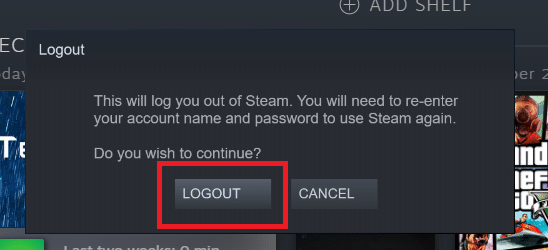
4. Zatvorite sve Steam procese iz Task Manager-a.
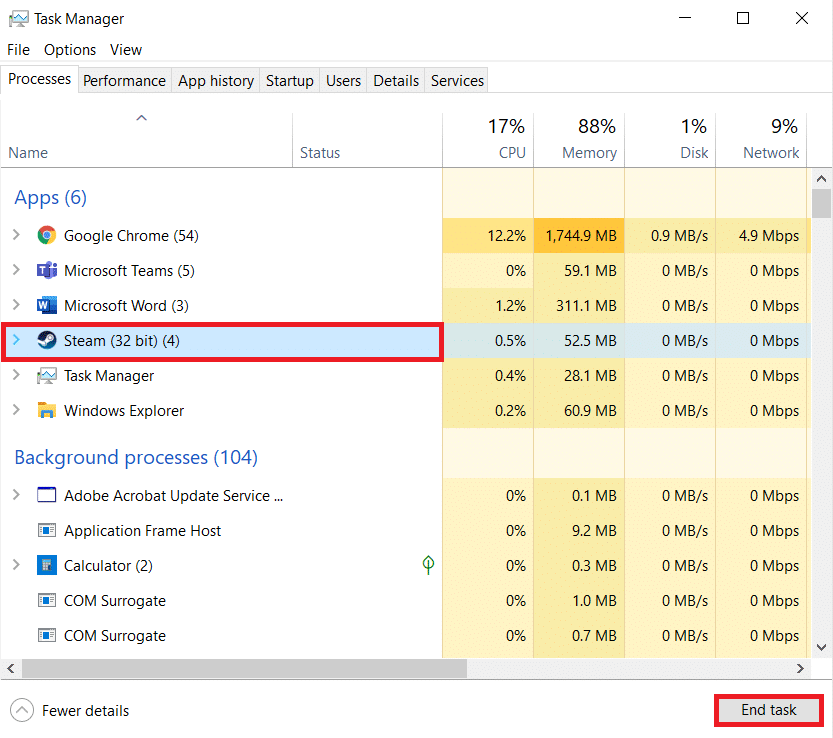
5. Istovremeno pritisnite tastere Windows + D kako biste pristupili radnoj površini.
6. Desnim klikom miša kliknite na prečicu Steam klijenta na radnoj površini.
7. Iz menija odaberite „Svojstva“.
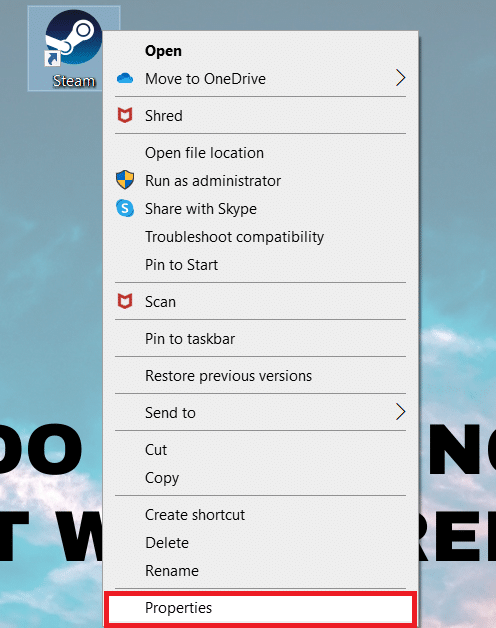
8. U prozoru „Svojstva“, idite na karticu „Kompatibilnost“. Označite polje pored opcije „Pokreni ovaj program kao administrator“.
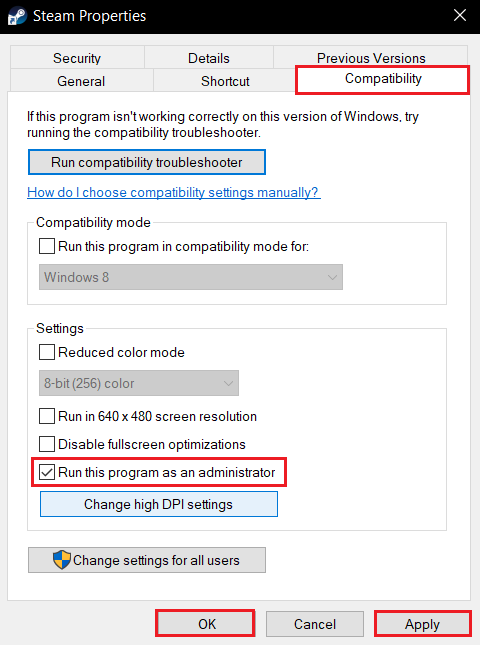
9. Kliknite na „Primeni“, a zatim na „OK“ kako biste sačuvali promene.
10. Ponovo pokrenite Steam i probajte ponovo da pokrenete igru.
11. Da biste to uradili, kliknite na meni „Biblioteka“.
Napomena: Preporučuje se da igru pokrećete direktno iz Steam interfejsa, a ne dvoklikom na izvršnu datoteku, kako biste izbegli grešku.
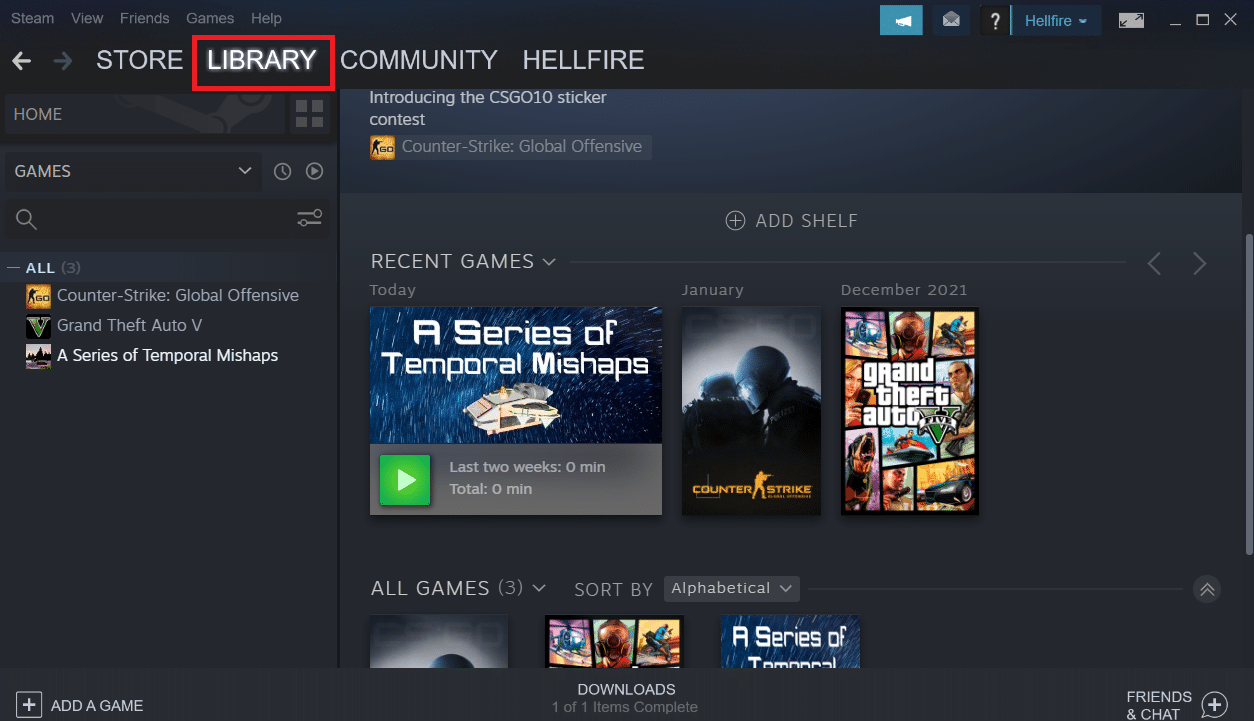
12. Odaberite željenu igru.
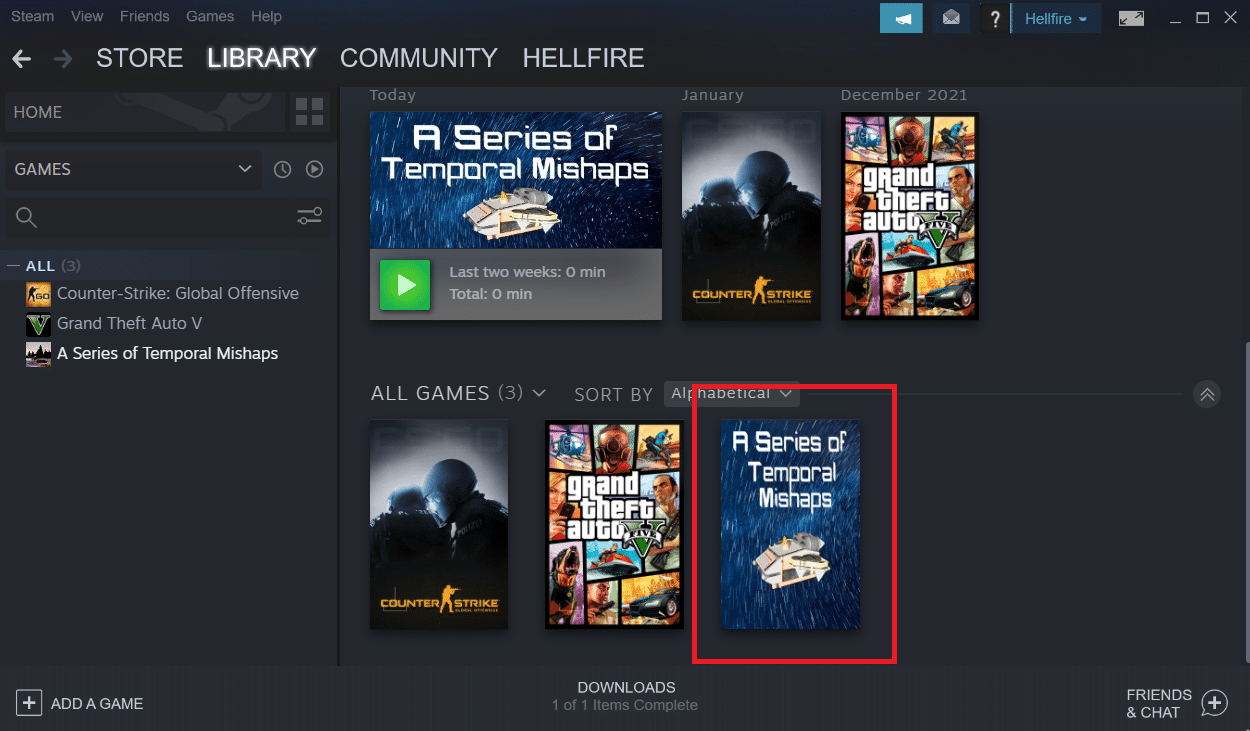
13. Zatim pritisnite dugme „Igraj“.
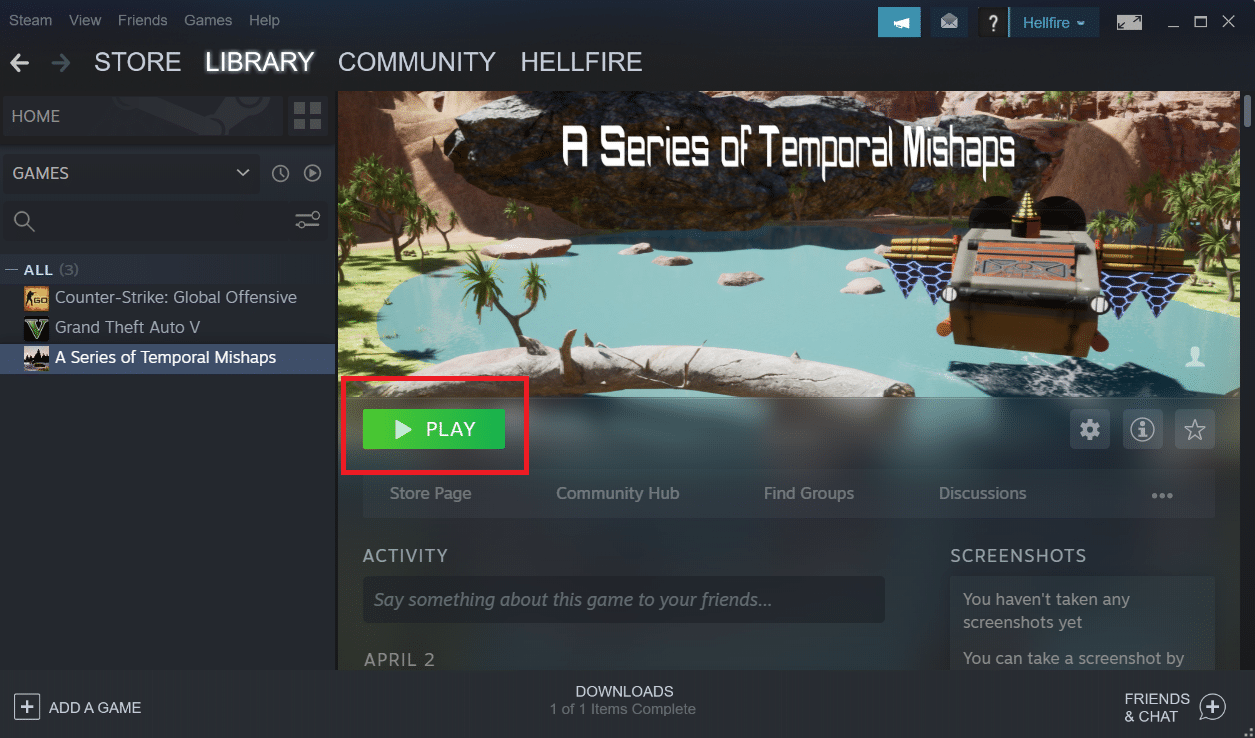
Metod 2: Uklanjanje Stranih Datoteka (ako je primenljivo)
Ukoliko ste preuzeli igru sa Steam-a, a zatim modifikovali instalacioni direktorijum dodavanjem sopstvenog sadržaja, problem verovatno potiče od toga što Steam ne dozvoljava upotrebu tih stranih datoteka, što sprečava pokretanje igre.
- Ukoliko imate problem sa igrom čija je instalaciona fascikla izmenjena, možete rešiti grešku „Steam mora biti pokrenut da bi se igrala ova igra“ tako što ćete obrisati strane, blokirane fajlove.
- Najčešći strani fajlovi koji se blokiraju su .dll i .lua datoteke. Možete ručno obrisati problematične datoteke ili izvršiti ponovnu instalaciju igre.
- Budući da ove strane datoteke mogu sprečiti Steam da ih izvrši, neophodno je njihovo uklanjanje. .dll i .lua datoteke su najčešće blokirane, stoga ih obrišite.
Pratite naredne korake kako biste uklonili strane datoteke:
1. Desnim klikom miša kliknite na Steam aplikaciju i odaberite opciju „Otvori lokaciju datoteke“.
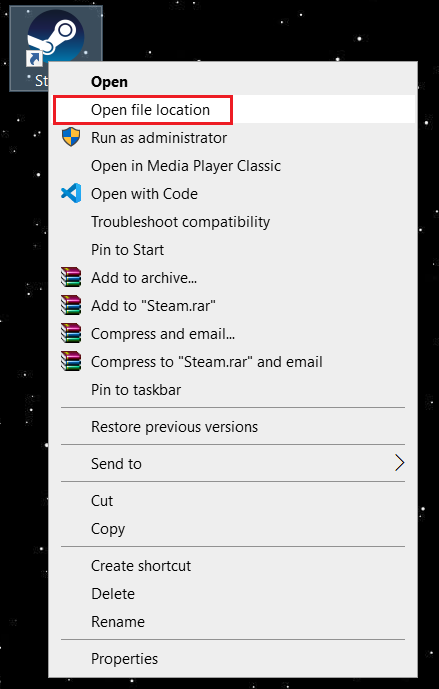
2. Dvaput kliknite na fasciklu „steamapps“.
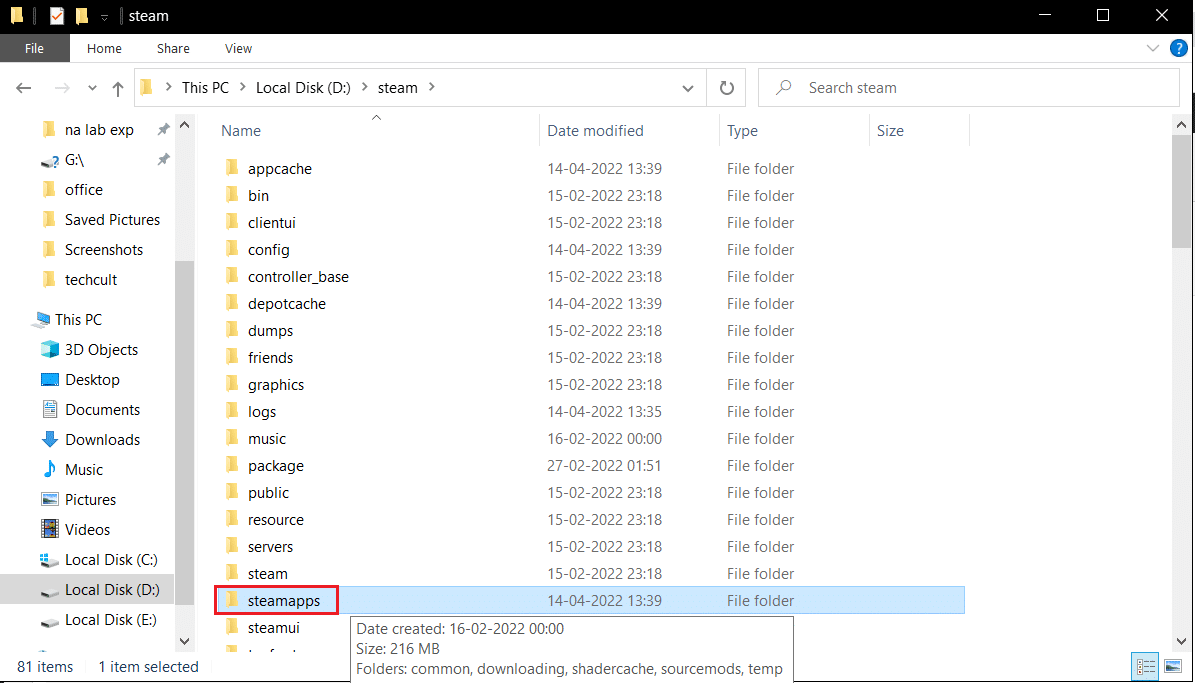
3. Zatim otvorite fasciklu „common“.
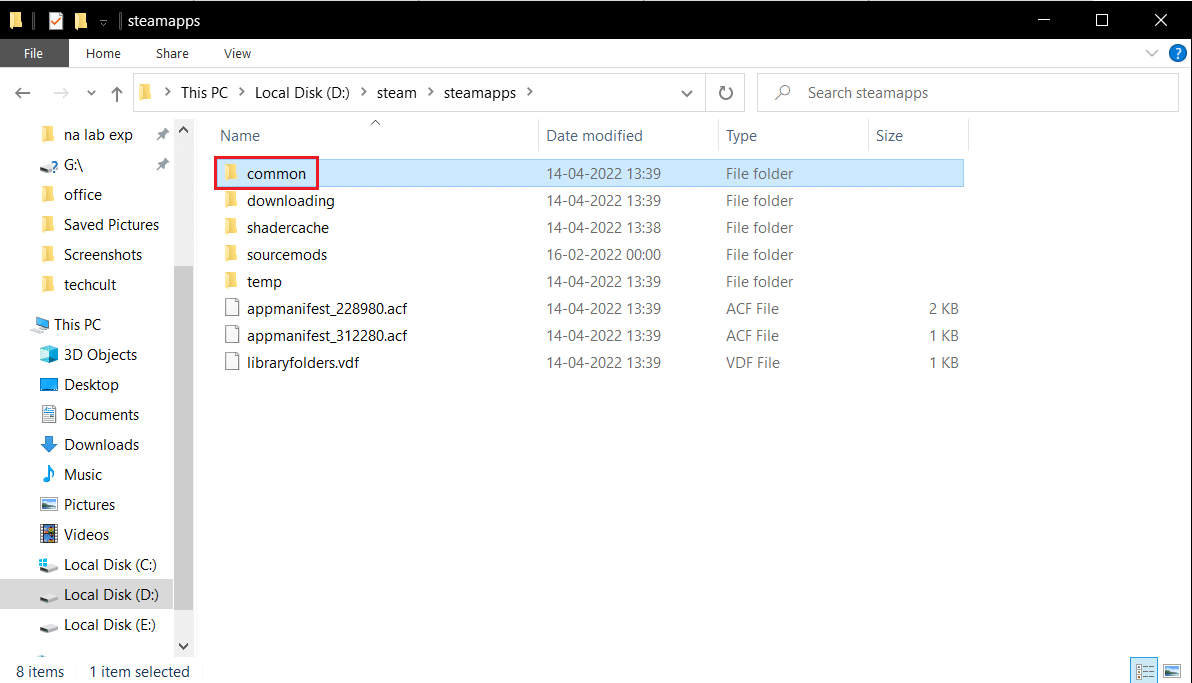
4. Otvorite fasciklu igre (npr. „Šah“).
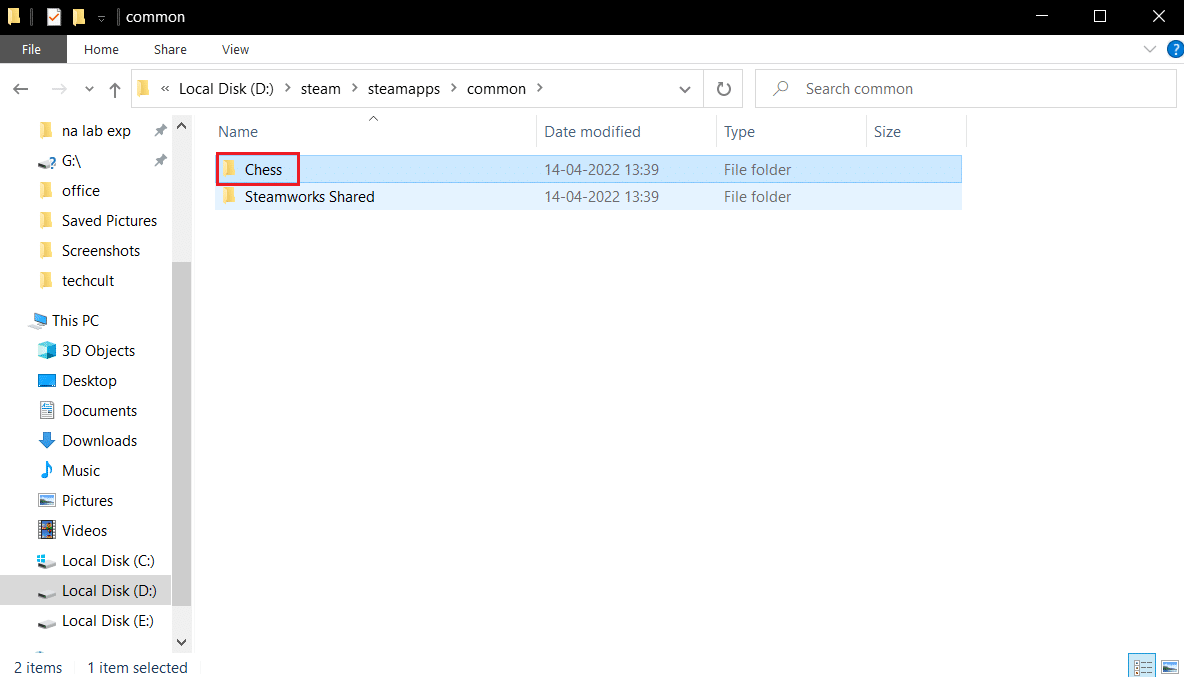
5. Na kraju, obrišite .dll i .lua datoteke.
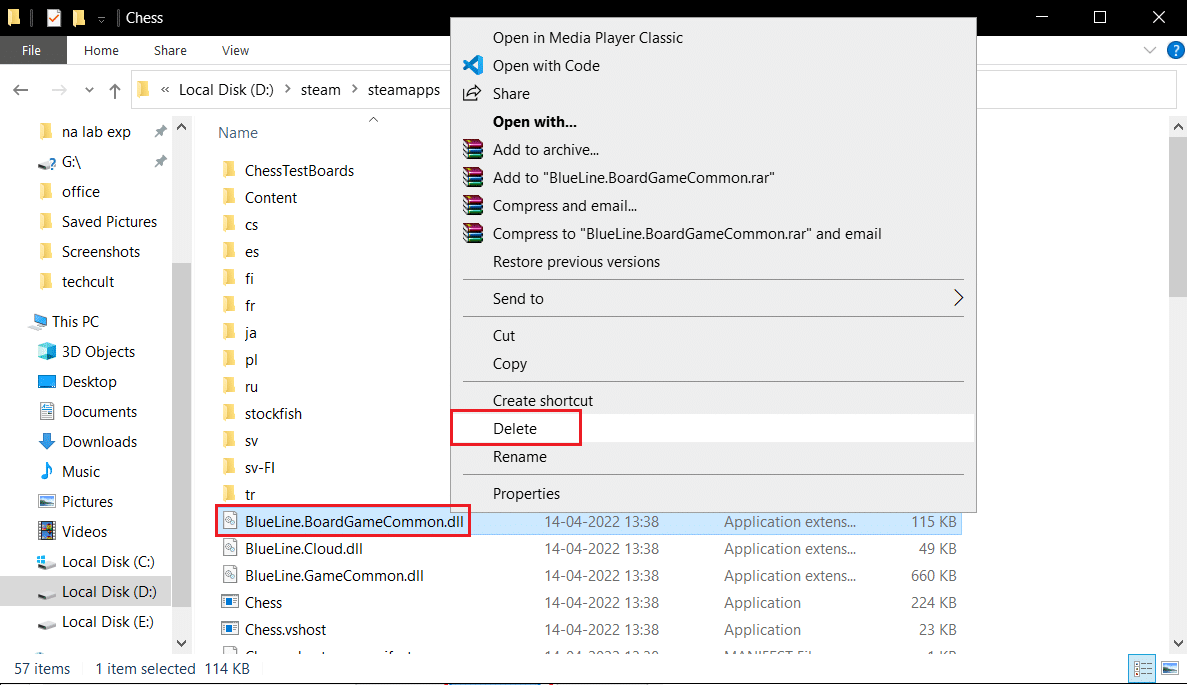
Metod 3: Provera Integriteta Datoteka Igre
Neki korisnici su potvrdili da je greška „Steam mora biti pokrenut da bi se igrala ova igra“ nestala nakon provere integriteta datoteka igre putem Steam klijenta. Ova greška se često javlja prilikom pokretanja igre koja nije ispravno ažurirana putem Steam klijenta ili ako u fascikli igre nedostaju određene datoteke. Saznajte kako proveriti integritet datoteka igre u nastavku.
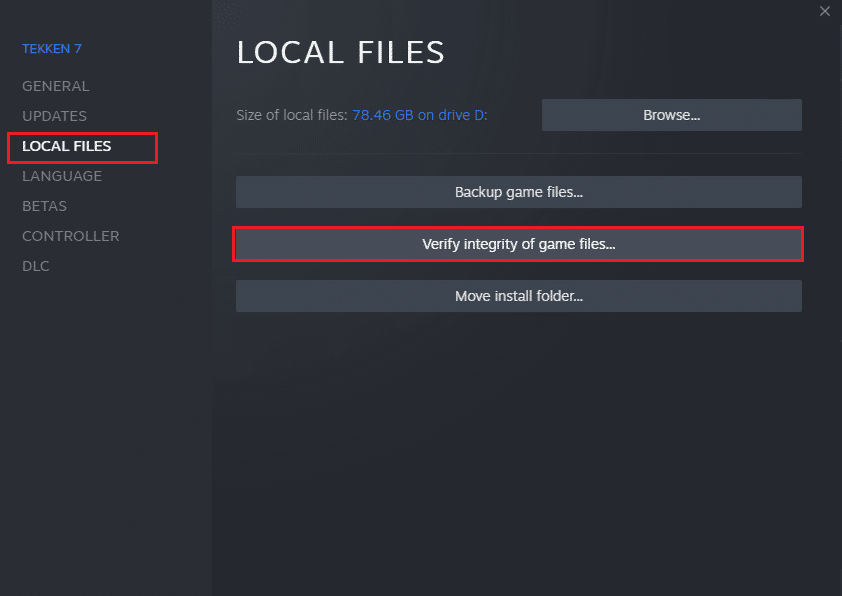
Metod 4: Privremeno Onemogućavanje Antivirusnog Programa (ako je primenljivo)
Antivirusni programi mogu ponekad greškom blokirati pokretanje igre. Antivirusni programi kao što su Norton ili Avast mogu ometati funkcionisanje igara. Preporučuje se da privremeno onemogućite antivirusni softver da biste rešili ovaj problem. Detaljna uputstva o privremenom deaktiviranju antivirusnog programa možete naći u našem vodiču.
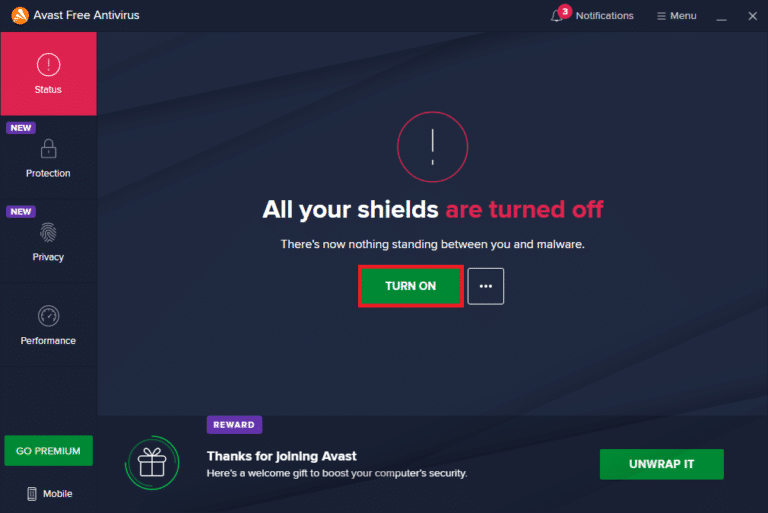
Po završetku igranja, ne zaboravite ponovo aktivirati antivirusnu zaštitu, jer sistem bez zaštite predstavlja sigurnosni rizik.
Metod 5: Isključivanje Učešća u Beta Verziji
Beta verzija omogućava korišćenje najnovijih funkcija pre zvaničnog izlaska. Međutim, beta verzije ponekad mogu ometati rad igre. Pratite korake u nastavku kako biste isključili učešće u beta programu:
1. U Windows pretrazi, ukucajte „Steam“ i pokrenite aplikaciju.
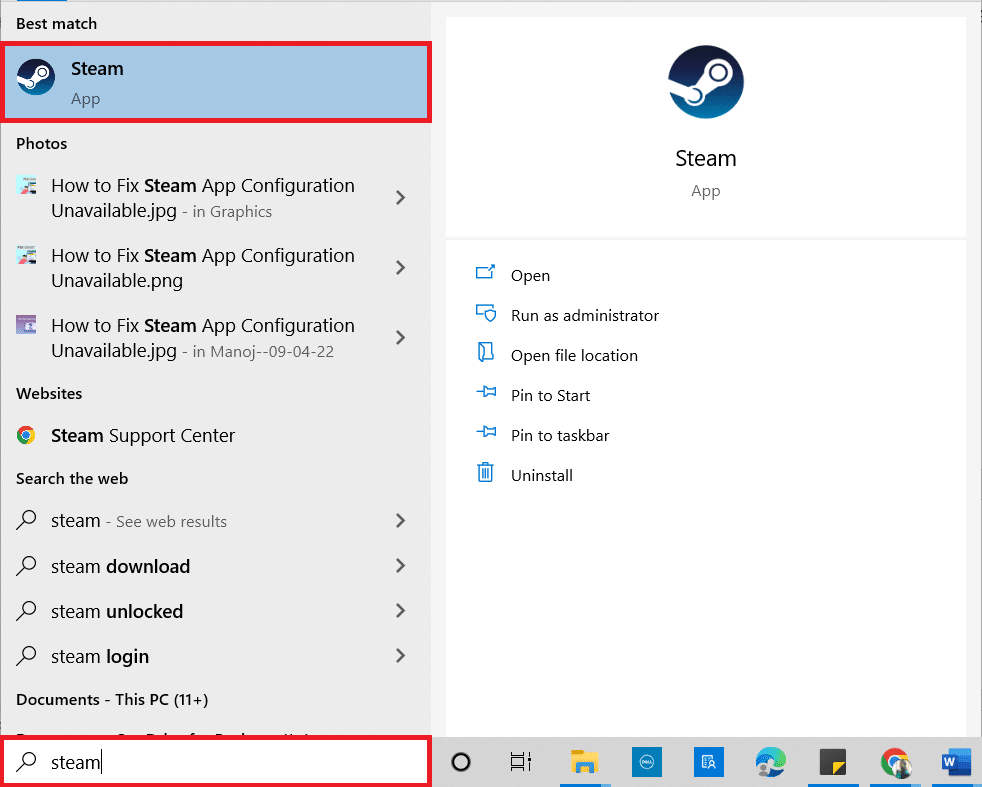
2. U gornjem levom uglu, kliknite na „Steam“.
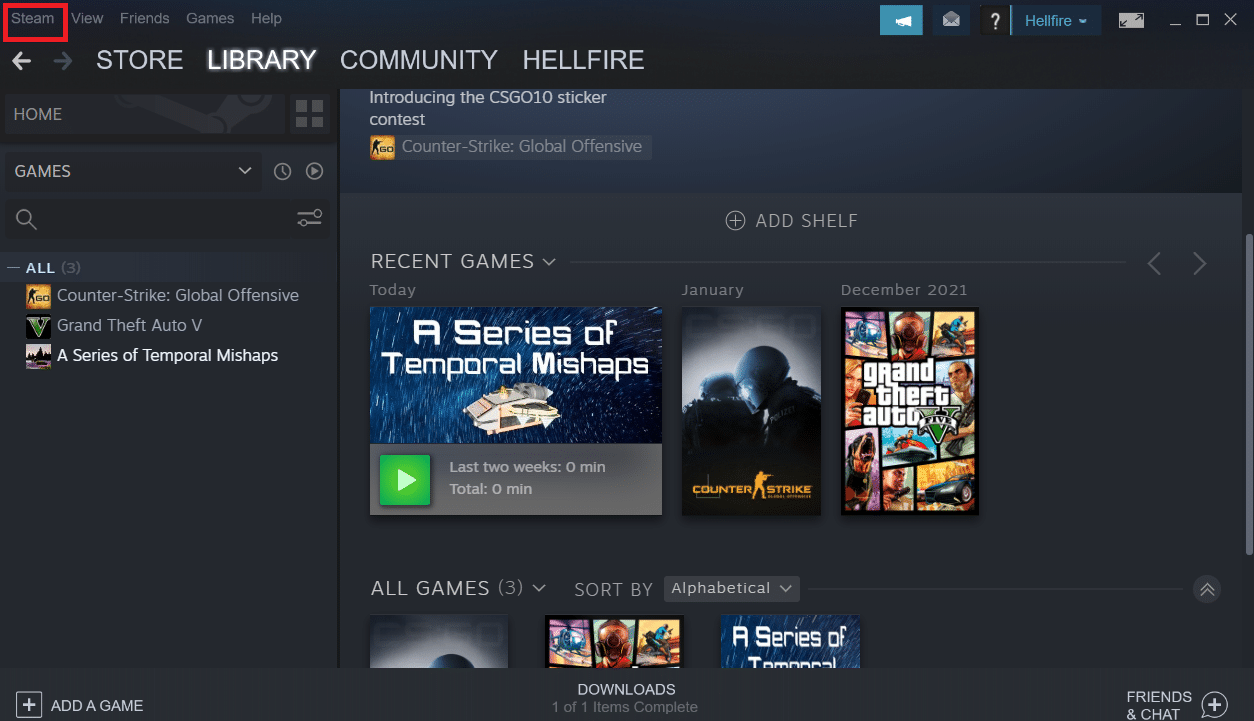
3. Kliknite na „Podešavanja“.

4. Kliknite na dugme „Promeni“ pored opcije „Beta učešće“.
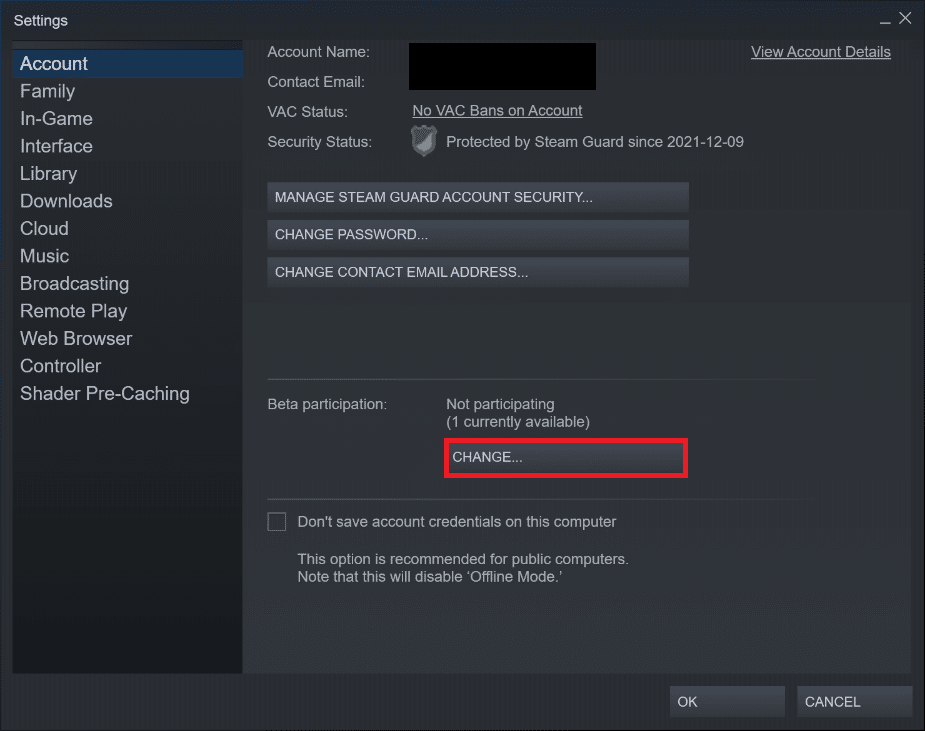
5. Kliknite na strelicu nadole kako biste otvorili padajući meni ispod opcije „Beta učešće“.

6. Odaberite „NONE – Isključi sve beta programe“.
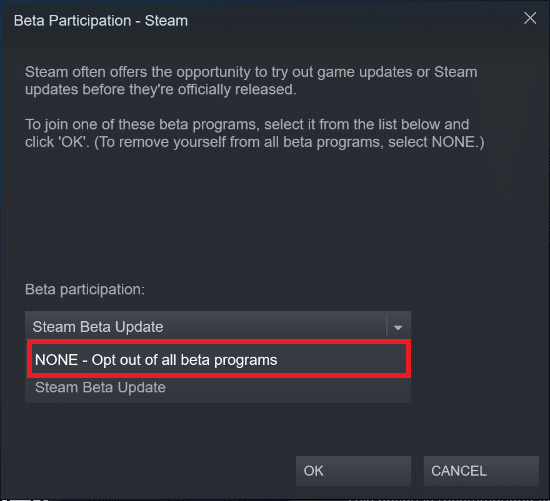
7. Kliknite na „OK“.
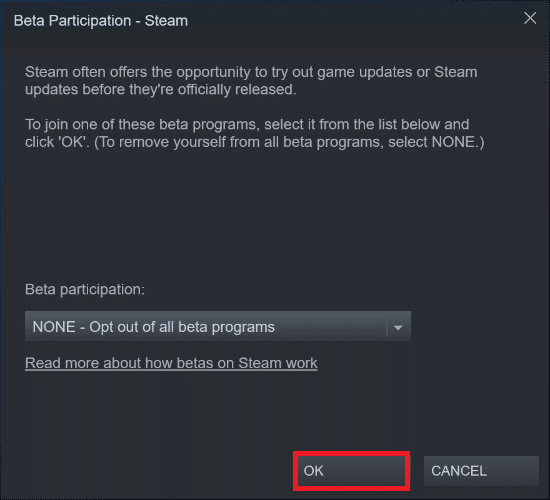
Metod 6: Onemogućavanje Radionica (ako je primenljivo)
Radionice takođe mogu ometati pokretanje igara. Preporučuje se da onemogućite sve radionice. Pratite korake u nastavku:
1. Pokrenite Steam aplikaciju kao i ranije.
2. Kliknite na meni „Zajednica“.
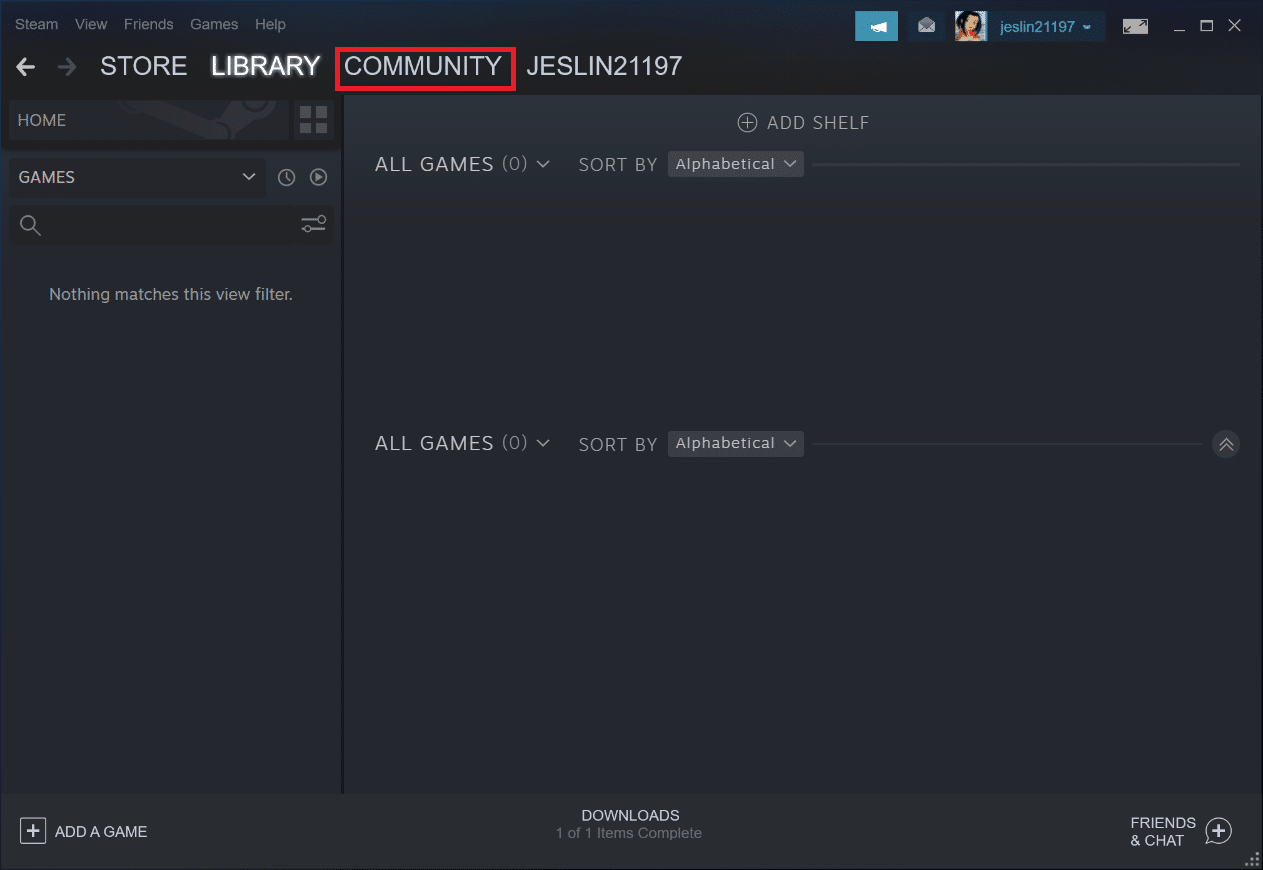
3. Odaberite „Radionica“.
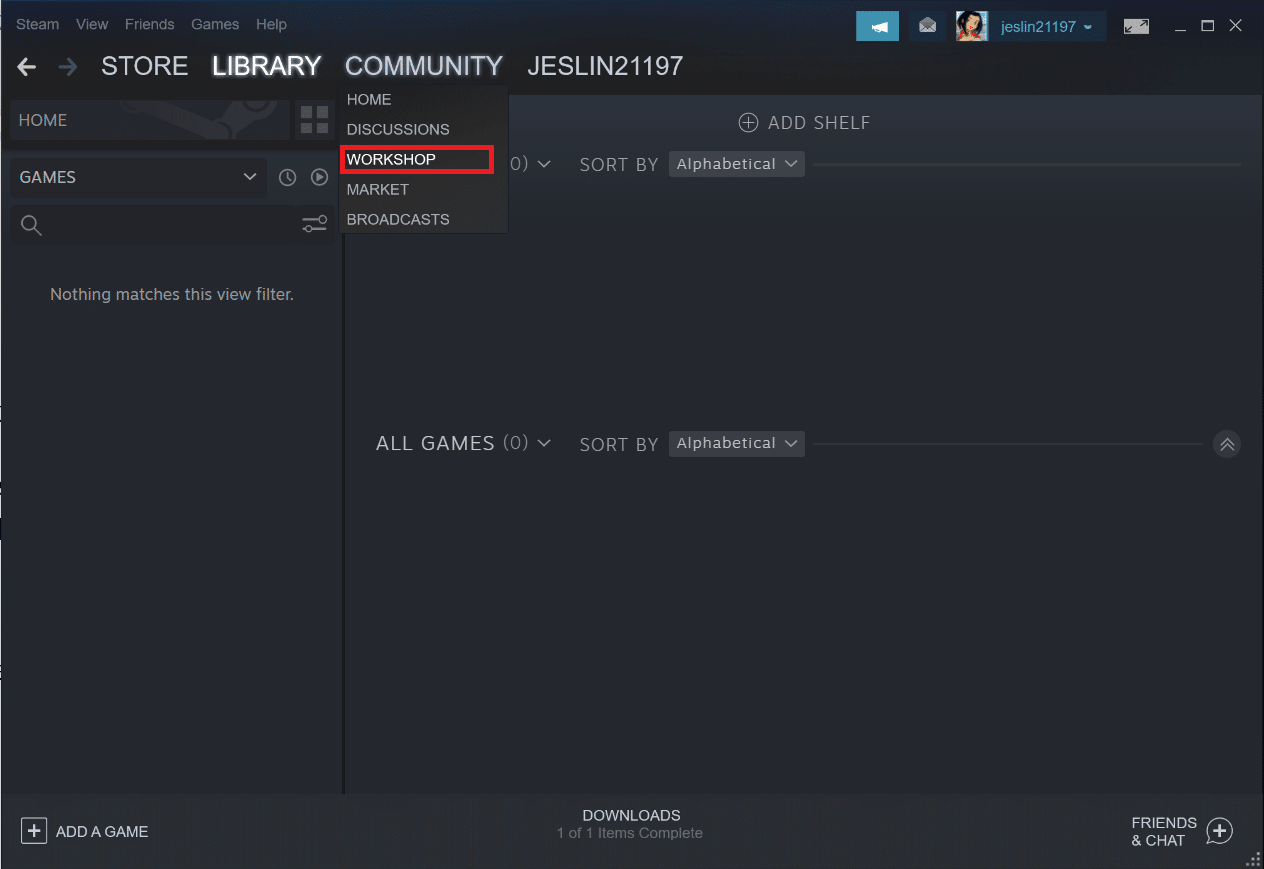
4. Skrolujte naniže i kliknite na „Vaše datoteke“.
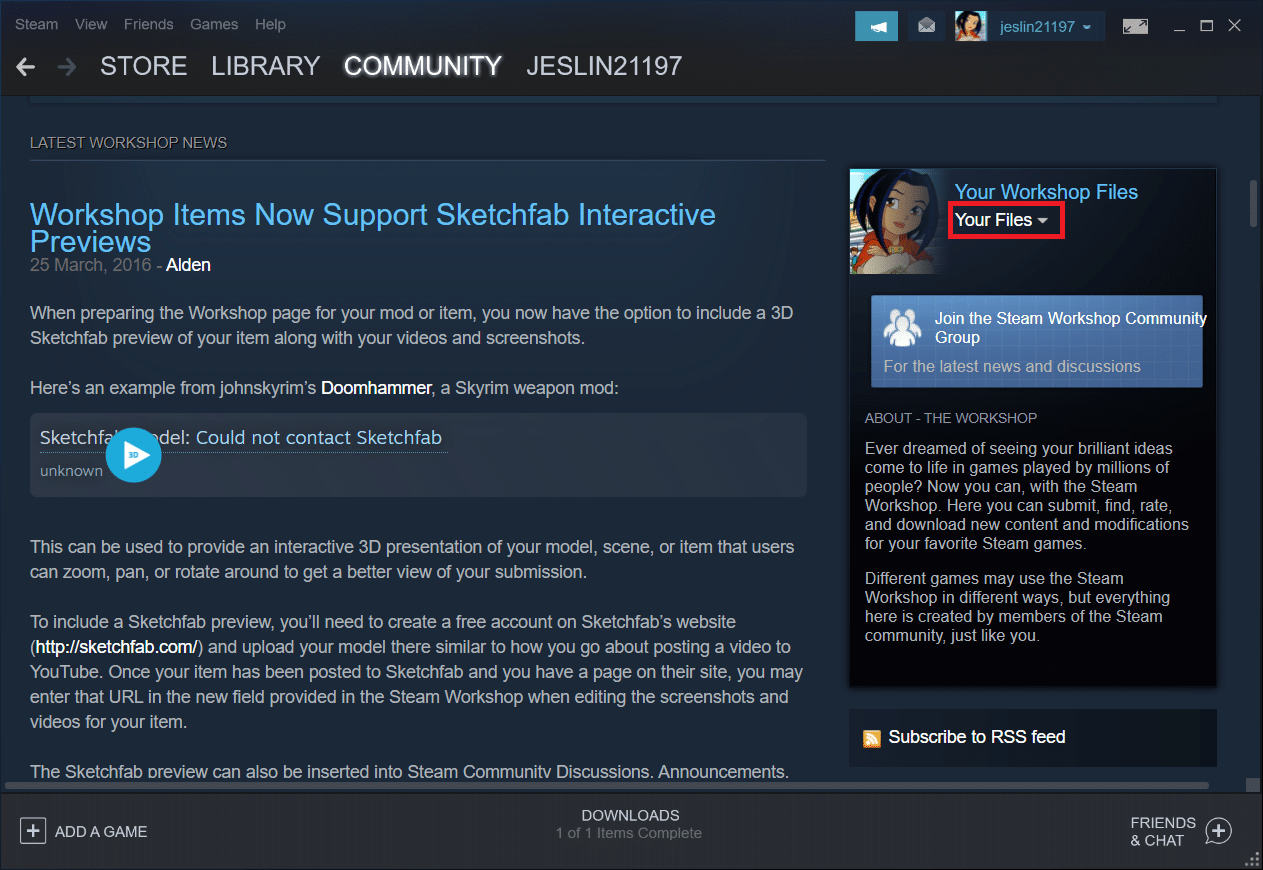
5. Odjavite se sa nepotrebnih ili svih radionica.
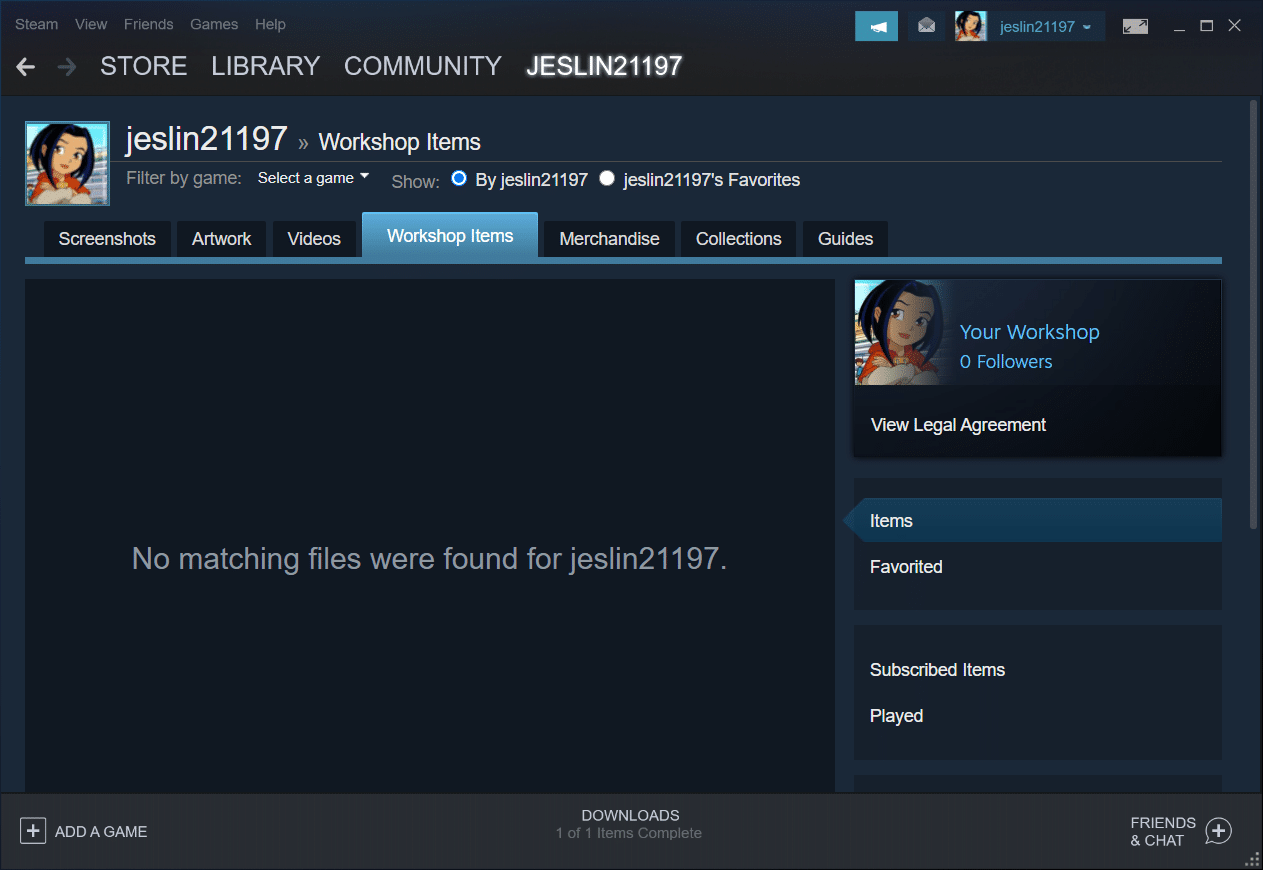
6. Sada sa trake menija odaberite „Biblioteka“.
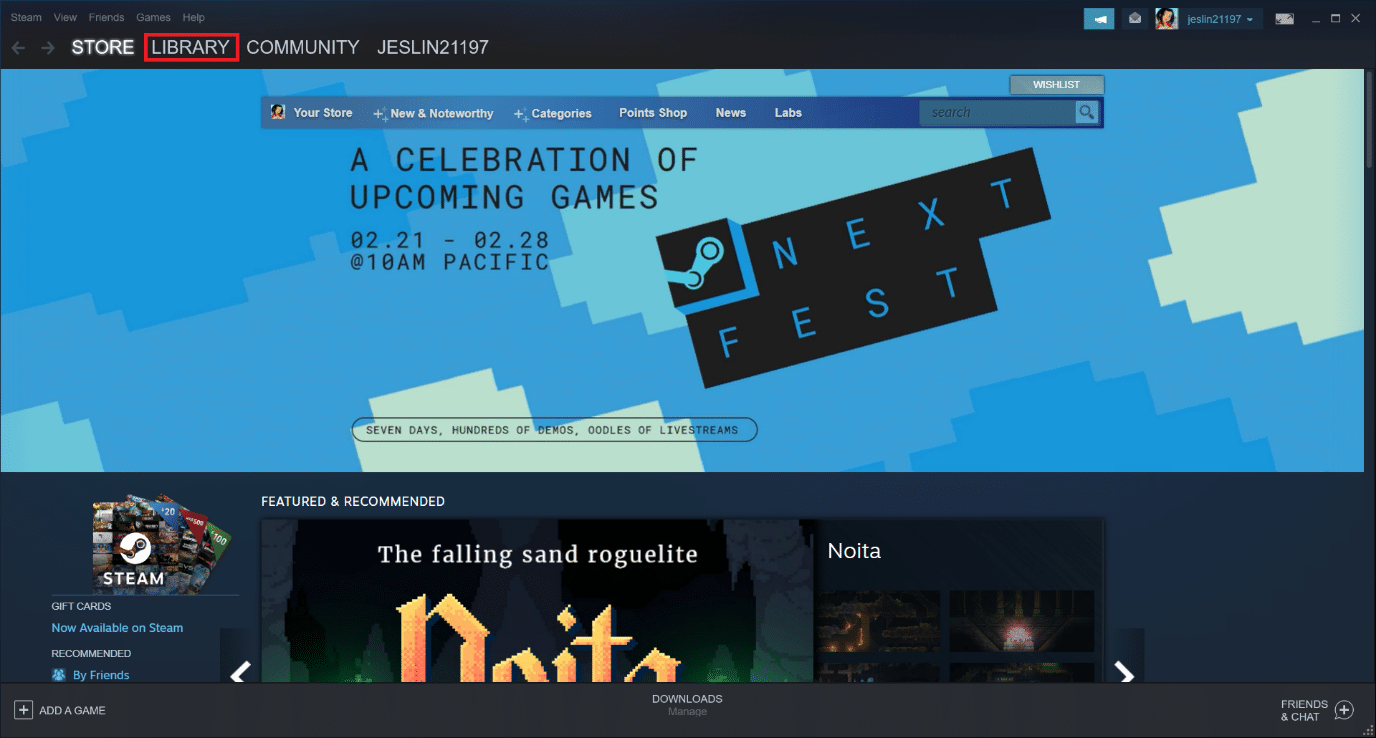
7. Pronađite igru sa koje ste se odjavili sa radionice, kliknite desnim tasterom miša i izaberite „Svojstva“.
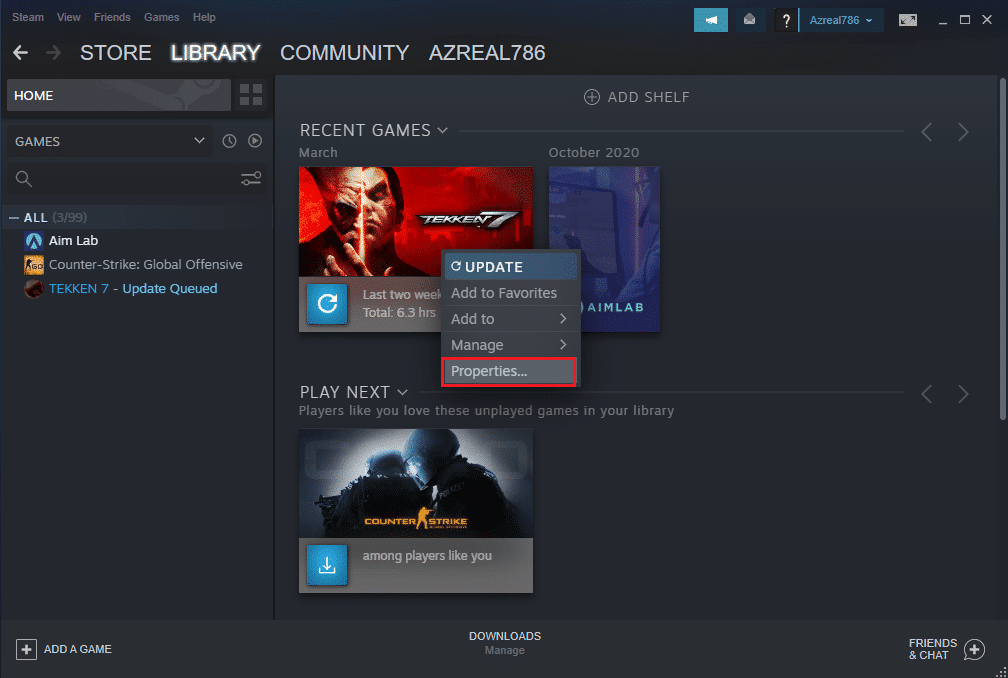
8. Idite na karticu „Lokalne datoteke“ i kliknite na dugme „Pretraži…“.
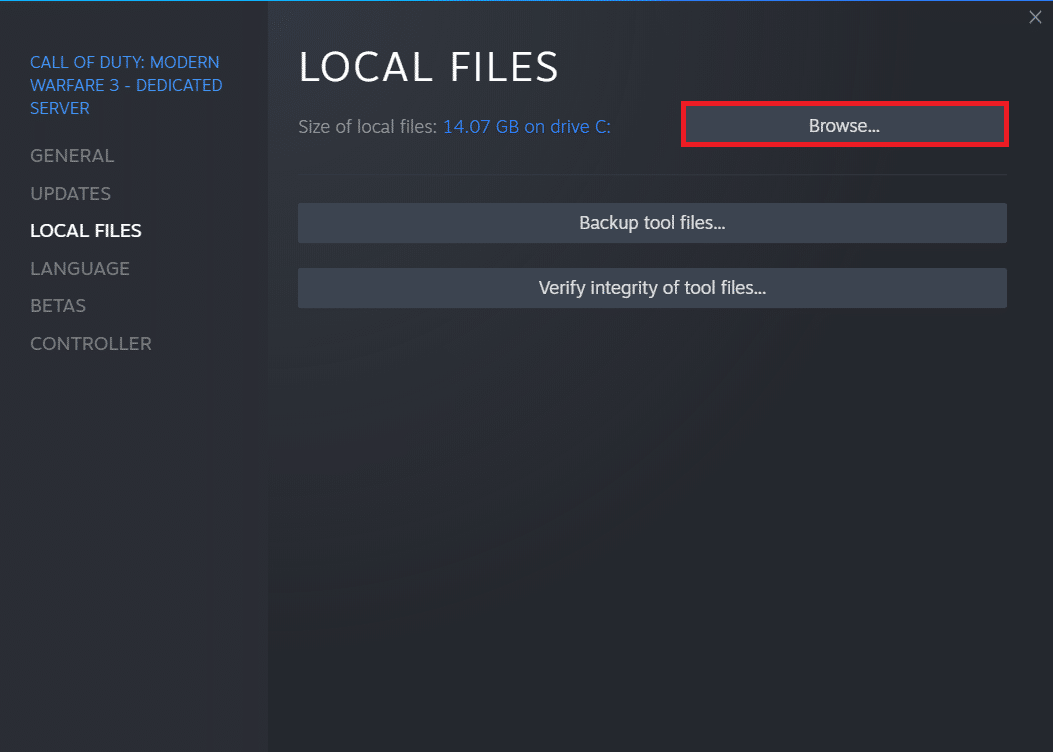
9. Dvaput kliknite na fasciklu „Tools“.
10. U fascikli pronađite fasciklu „Mods“ i obrišite je pritiskom na taster „Del“.
Metod 7: Ažuriranje Steam-a
Do problema sa pokretanjem igre može doći zbog toga što igra zahteva noviju verziju Steam-a. Nakon ažuriranja na najnoviju verziju, mnogi korisnici su rešili problem. Pratite korake u nastavku kako biste ažurirali Steam:
Napomena: Pre nastavka, proverite da li ste prijavljeni na svoj Steam nalog.
1. Pritisnite taster Windows, ukucajte „Steam“ i pokrenite aplikaciju.
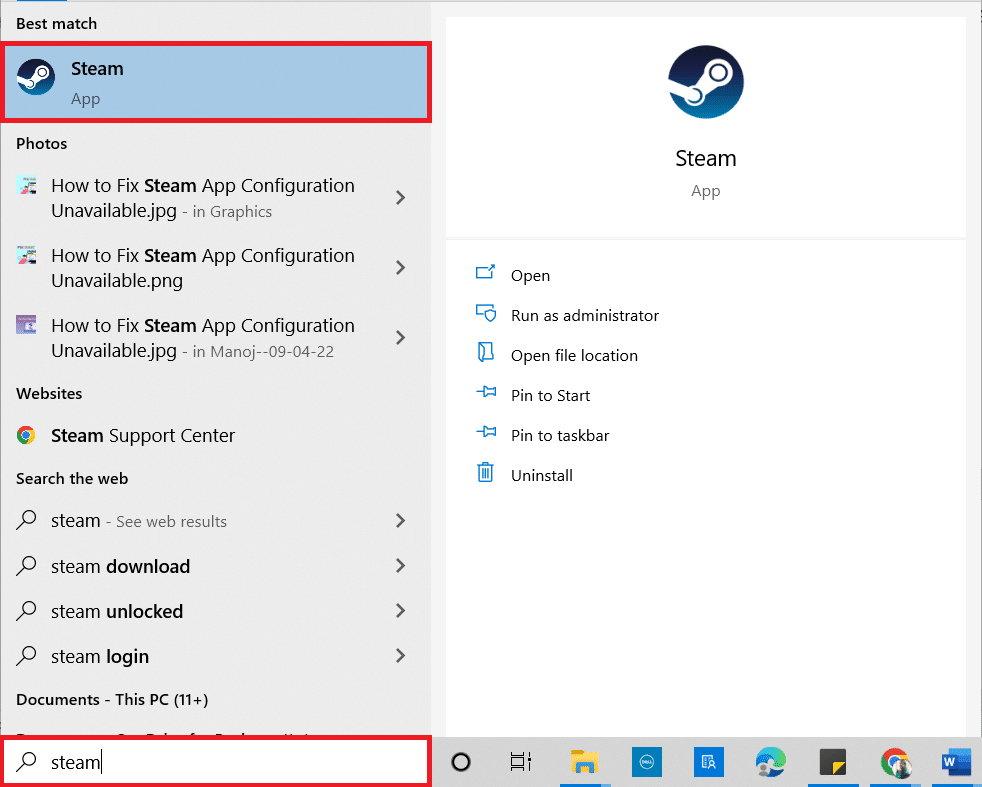
2. U gornjem levom uglu kliknite na „Steam“.
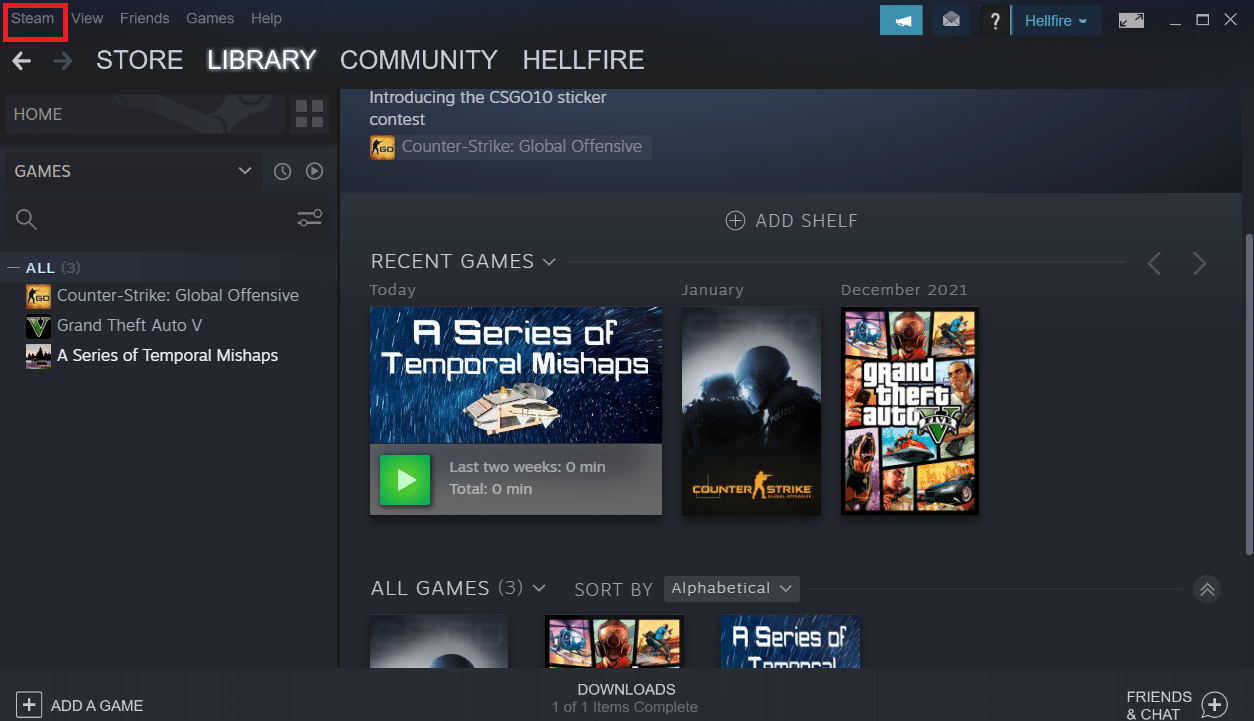
3. Kliknite na „Proveri da li postoje ažuriranja za Steam klijenta“.
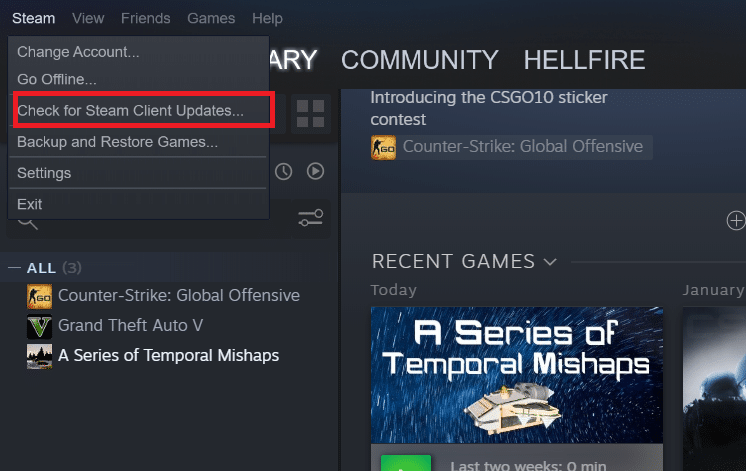
4. U iskačućem prozoru kliknite na „Restart Steam“.
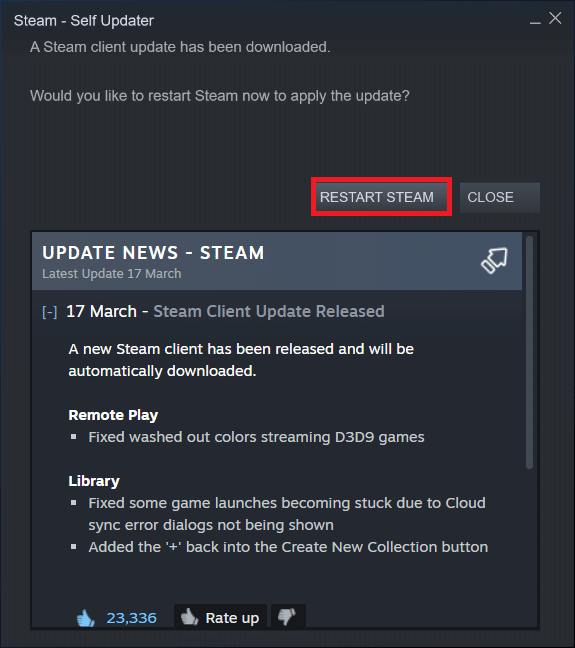
Metod 8: Ponovna Instalacija Steam-a i Igre
Neispravna instalacija Steam-a takođe može biti uzrok problema. Ukoliko je mnogo Steam datoteka oštećeno, klijent neće moći da pokrene usluge igre. Evo detaljnog vodiča kako to da uradite:
1. Prvo idite u Steam fasciklu, desnim klikom miša kliknite na fasciklu „steamapps“ i odaberite opciju „Kopiraj“.

2. Zatim nalepite fasciklu na drugu lokaciju kako biste napravili rezervnu kopiju instaliranih igara.
3. Pritisnite taster Windows, ukucajte „Aplikacije i funkcije“ i kliknite na „Otvori“.

4. Odaberite „Steam“ i kliknite na „Deinstaliraj“.

5. Ponovo kliknite na „Deinstaliraj“ da biste potvrdili.
6. U prozoru za deinstalaciju Steam-a, kliknite na „Deinstaliraj“ da biste uklonili Steam.

7. Ukucajte „%localappdata%“ u Windows traku za pretragu i otvorite je.
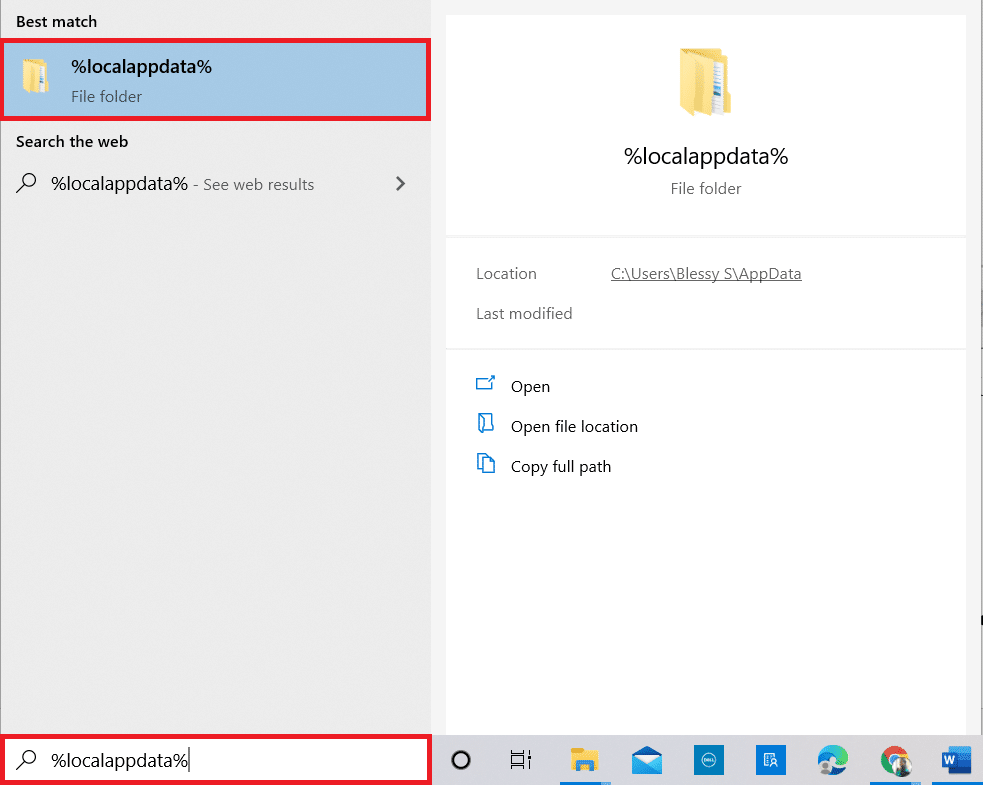
8. Desnim klikom miša kliknite na fasciklu „Steam“ i obrišite je.
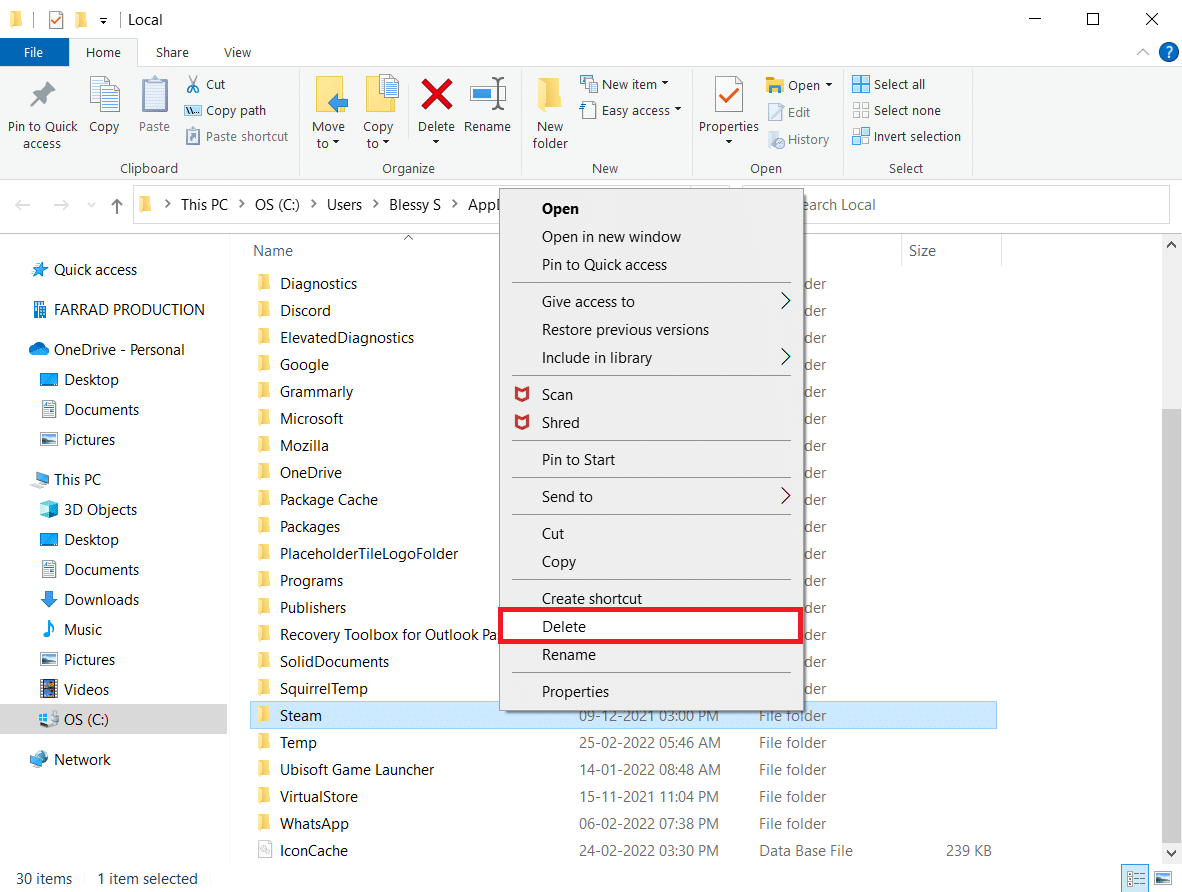
9. Ponovo pritisnite taster Windows. Ukucajte „%appdata%“ i otvorite je.
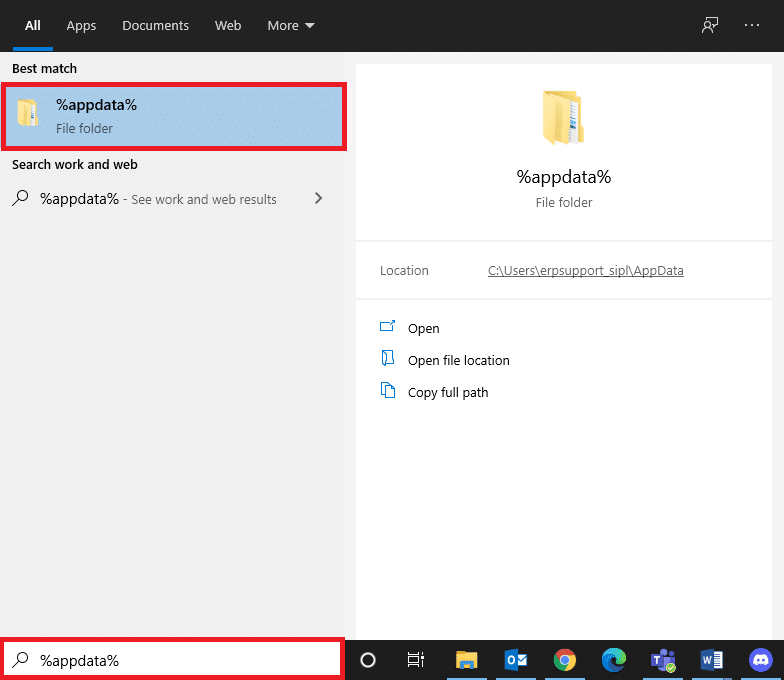
10. Obrišite fasciklu „Steam“ kao i u prethodnom koraku.
11. Zatim, restartujte vaš računar.
12. Posetite zvaničnu Steam stranicu i kliknite na „Instaliraj Steam“ kako biste preuzeli instalacionu datoteku.
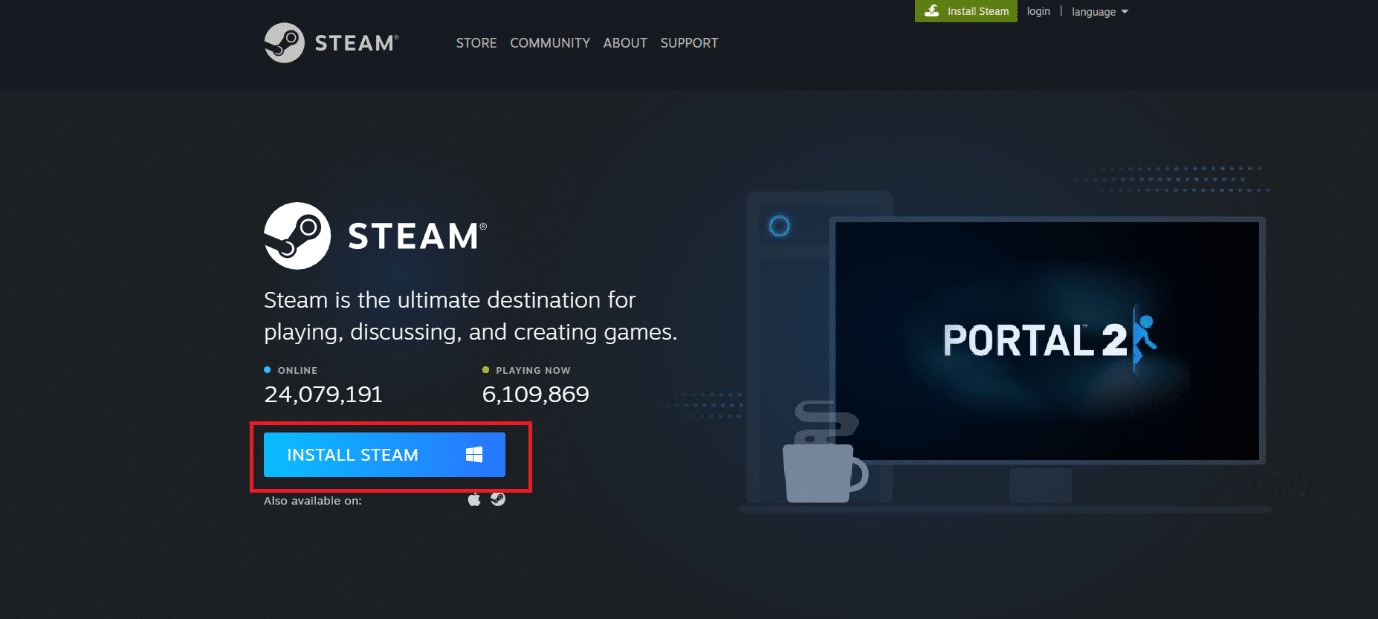
13. Pokrenite preuzetu datoteku kako biste instalirali aplikaciju.
<img decoding=“async“ class=“alignnone wp-image-92930″ width=“800″ height=“578″ src=“https://wilku.top/wp-content/uploads/2022/04/1649924597_888_Fix-Steam-Must-be-Running-to-Play-This-Game-in.png“ src-size=“1341×969″ loading=“lazy