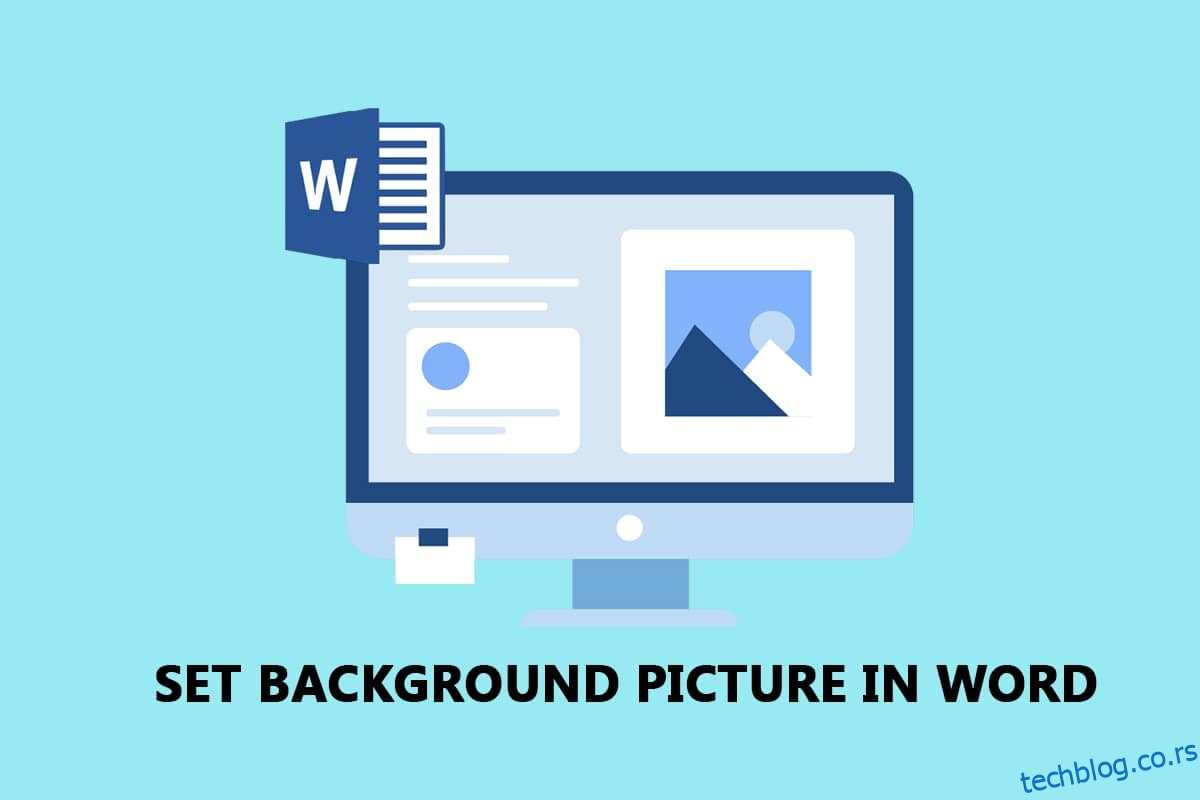Мицрософт Ворд је постао један од основних захтева у овом дигиталном свету. Да ли вам је досадио обичан текст у Ворд-у и желите да мало прилагодите документ? Шта кажете на постављање позадинске слике за Ворд документ? Да, можете поставити позадину за Мицрософт Ворд. Овај чланак се фокусира на методе за постављање слике као позадине за страницу или за цео документ. Поред тога, научићете одговор на питање како да убаците слику као позадину у Ворд-у.

Преглед садржаја
Како поставити позадинску слику за Мицрософт Ворд
У наставку смо показали како да поставите позадинску слику за Мицрософт Ворд за цео документ и једну страницу.
Метод 1: Поставите позадину за цео документ
Користећи методе описане у овом одељку, можете поставити позадину за Ворд документ. Опције вам омогућавају да поставите исту позадину за цео Ворд документ.
Опција И: Користите дугме за боју странице
Ова опција вам омогућава да поставите слику као позадину за цео Ворд документ помоћу дугмета Боја странице.
1. Притисните тастер Виндовс, откуцајте ворд и кликните на Отвори.

2. Идите на картицу Дизајн на траци и кликните на дугме Боја странице у одељку Позадина странице.

3. Изаберите опцију Филл Еффецтс… у приказаном менију.

4. У прозору Филл Еффецтс, идите на картицу Слика и кликните на дугме Селецт Пицтуре….

5. Кликните на опцију Прегледај поред картице Из датотеке у прозору Уметање слика.
Напомена: Такође можете да тражите слике на мрежи користећи Бинг претрагу слика или да изаберете слику са свог ОнеДриве-а.

6. Потражите датотеку у следећем прозору, изаберите је и кликните на дугме Убаци. Видећете слику уметнуту као позадину за документ.

Опција ИИ: Користите дугме за водени жиг
Можете поставити слику као позадину помоћу дугмета водени жиг. Ово дугме ће третирати вашу слику као водени жиг за цео документ.
1. Притисните тастер Виндовс, откуцајте ворд и кликните на Отвори.

2. Идите на картицу Дизајн на траци и кликните на дугме Водени жиг у одељку Позадина странице.

3. Изаберите опцију Прилагођени водени жиг… у доступном менију.

4. У прозору Принтед Ватермарк изаберите опцију Слика водени жиг и кликните на дугме Селецт Пицтуре….
Напомена 1: Можете подесити размеру слике помоћу падајућег менија у поставкама Сцале.
Напомена 2: Ако желите да имате транспарентнију позадинску слику, можете изабрати опцију Васхоут у прозору.

5. Кликните на опцију Прегледај поред картице Из датотеке у прозору Уметање слика.
Напомена: Такође можете да тражите слике на мрежи користећи Бинг претрагу слика или да изаберете слику са свог ОнеДриве-а.

6. Потражите слику у прозору Инсерт Пицтуре, изаберите слику и кликните на дугме Инсерт.

7. Кликните на дугме Примени, а затим на дугме ОК да бисте поставили слику као позадину.

Метод 2: Поставите позадину за једну страницу
Ако не желите да имате јединствену позадину за Ворд документ, можете користити методе у овом одељку. Опције описане у овој методи имају додатну предност прилагођавања позадине за појединачне странице. Такође можете имати различите позадине на истој страници. Такође, можете ручно да промените величину позадине, за разлику од претходне методе која има ограничења величине.
Опција И: Убаците слику
Можете ручно да убаците слику на страницу и да текст прекрије слику. На овај начин ће уметнута слика бити третирана као позадина.
1. Отворите Мицрософт Ворд са Виндовс траке за претрагу.

2. Идите на картицу Уметање на траци и кликните на дугме Слике.

3. Потражите слику у прозору Инсерт Пицтуре, изаберите је и кликните на дугме Инсерт да бисте уметнули слику на страницу.
Напомена 1: Можете да потражите слику у Виндовс Екплорер-у, да је изаберете и ручно превучете и отпустите у документ да бисте уметнули слику.
Напомена 2: Можете ручно претражити слику у Виндовс Екплорер-у, изабрати је, копирати је помоћу тастера Цтрл+ Ц и налепити је у документ помоћу тастера Цтрл+ В да бисте уметнули слику.

4. Кликните десним тастером миша на слику и померите курсор преко опције Врап Тект на листи.
Напомена: Можете ручно да промените величину слике подешавањем углова слике на страници.
5. Изаберите опцију Иза текста на листи доступних да бисте поставили слику као позадину.

Опција ИИ: Прилагодите уметнути облик
Можете уметнути облик, променити његову величину и испунити користећи овај метод. Можете поставити слику као испуну за границу облика и поставити облик као позадину за своју страницу.
1. Покрените Мицрософт Ворд са Виндовс траке за претрагу.

2. Идите на картицу Инсерт на траци, кликните на дугме Схапес у одељку Илустрације и изаберите облик правоугаоника на листи.

3. Ручно нацртајте правоугаоник који покрива целу страницу документа.

4. Изаберите правоугаоник, идите до картице Формат на траци и кликните на дугме Испуна облика у одељку Стилови облика.
Напомена: Можете променити подешавања слике као што је Осветљеност на картици Формат.

5. Изаберите опцију Слика… на приказаној листи.

6. Кликните на дугме Прегледај поред картице Из датотеке у прозору Уметање слика.

7. Потражите слику у прозору Инсерт Пицтуре, кликните на њу и кликните на дугме Инсерт.

8. Кликните десним тастером миша на слику и изаберите опцију Врап Тект у менију.
9. Изаберите опцију Иза текста на приказаној листи да бисте поставили слику као позадину.

Често постављана питања (ФАК)
К1. Можемо ли да убацимо слику као позадину за Ворд документ?
Анс. Да, можете уметнути слику као позадину за страницу у Ворд документ. Детаљан процес је објашњен у овом чланку.
К2. Како поставити исту позадину слике за цео Ворд документ?
Анс. Можете користити методе описане у овом чланку и поставити слику као јединствену позадину за цео документ.
***
Надамо се да сте научили методе за постављање позадинске слике за Мицрософт Ворд. Поделите своје предлоге и упите у одељку за коментаре.