Da li imate poteškoća pri povezivanju vašeg iPhone-a sa Windows 10 računarom? To može biti veoma iritantno i frustrirajuće. Ponekad se može pojaviti ovaj čudan problem sa vašim iPhone-om, koji odbija da se poveže sa Windows 10 sistemom. I kada se to dogodi, iako su oba uređaja fizički povezana, vaš operativni sistem ih ne detektuje. Ovaj problem izaziva brojne poteškoće. Ograničava vas u prenosu podataka, sprečava punjenje telefona, itd. Ovaj problem – iPhone se ne prikazuje na Windows 10 – može biti uzrokovan ili računarom ili iPhone-om, iz različitih razloga. Ukoliko imate isti problem, evo kompletnog vodiča kako da rešite problem sa iPhone-om koji nije detektovan u operativnom sistemu Windows 10.
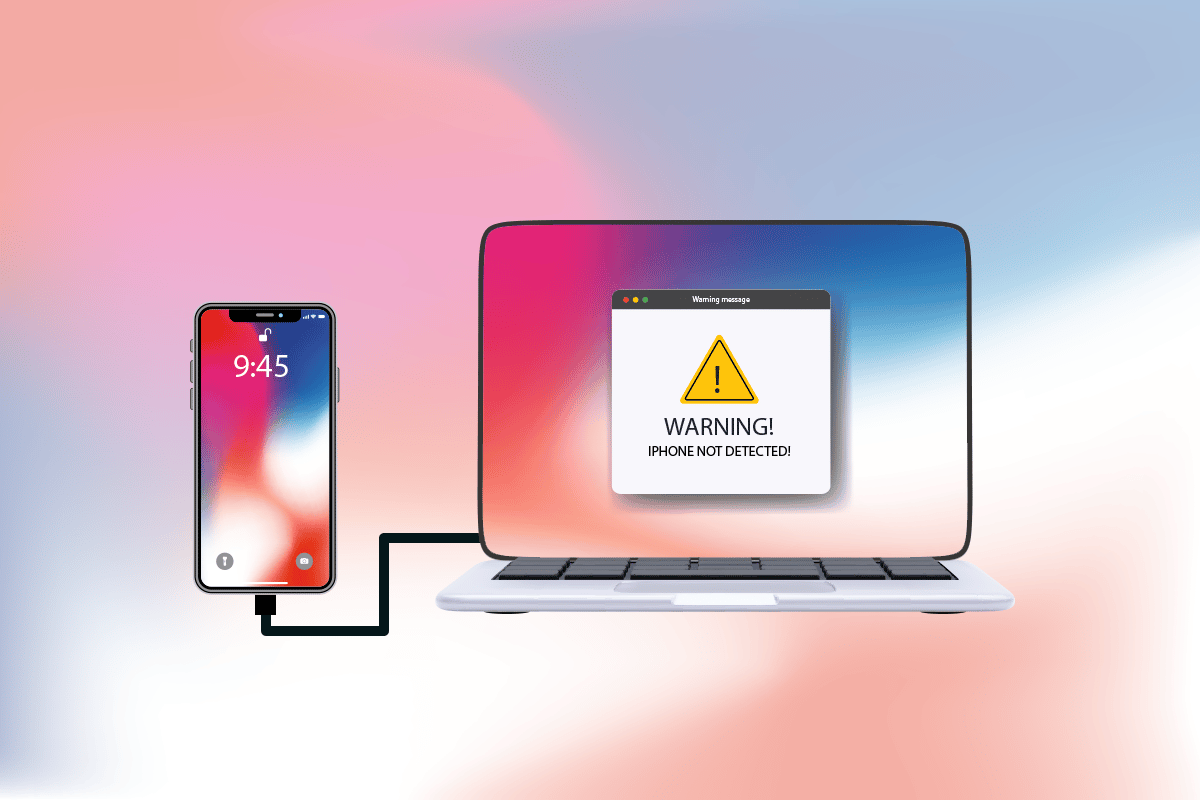
Kako rešiti problem sa iPhone-om koji nije detektovan u Windows 10
Kada vaš računar ne prepoznaje vaš iPhone ili bilo koji drugi iOS uređaj, to ne znači nužno da je u pitanju ozbiljna greška. Međutim, još uvek je rano za zaključke. Pre nego što isprobate sledeća rešenja, pogledajte moguće razloge navedene u nastavku kako biste razumeli uzroke problema.
- Zastarela verzija Windows operativnog sistema, drajvera ili iTunes-a može prouzrokovati probleme sa kompatibilnošću.
- Prisustvo neispravnog hardvera na vašem računaru ili Apple uređajima. Ponekad i USB kabl može biti uzrok problema.
- Aktivna VPN veza na vašem Apple telefonu.
- Ako vaš iPhone ne dozvoljava opciju poverenja, to takođe može biti uzrok problema.
Sada pratite dole navedene metode da biste rešili problem sa iPhone-om koji nije detektovan u operativnom sistemu Windows 10.
Metod 1: Osnovni koraci za rešavanje problema
Pre nego što pređete na složenije metode, trebali biste isprobati osnovne korake za ponovno pokretanje, kao što je navedeno u nastavku, na vašem računaru i iPhone-u.
-
Ponovo pokrenite računar: Prvi osnovni korak za rešavanje bilo koje greške u operativnom sistemu Windows je ponovno pokretanje računara. Korišćenje sistema tokom dužeg perioda bez ponovnog pokretanja uzrokuje probleme sa RAM memorijom, sporost, greške u internet konekciji i probleme sa performansama. Ako je neki od ovih faktora razlog što se iPhone ne prikazuje na Windows 10, jednostavno ponovno pokretanje računara može da reši problem.
-
Ponovo pokrenite iPhone: Ponovno pokretanje telefona uvek pomaže u rešavanju bilo kakvog tehničkog problema. Ovaj metod se ističe jer potpuno osvežava vaš telefon i čisti keš memoriju i privremene datoteke. Zato je ovaj korak neophodan.
-
Rešavanje problema sa hardverskom vezom: Još jedan značajan način da se reši bilo kakva greška u povezivanju jeste uklanjanje i ponovno povezivanje uređaja. Vrlo dobro znate da je za ispravno funkcionisanje bilo kog hardverskog uređaja ključna ispravna veza. U ovom slučaju, obavezno proverite da li su svi relevantni hardverski uređaji, kao što su port računara i USB kabl, ispravno povezani sa vašim sistemom. Ponekad i neispravan hardver može da izazove probleme. Stoga, proverite i popravite neispravne komponente hardvera. Ako to nije moguće, potpuno ih zamenite.

Metod 2: Omogućite opciju „Poverenje ovom računaru“
Poverenje je osnova svega, od stvarnog života do digitalnih proizvoda. Na isti način, uzajamna kompatibilnost je glavna karakteristika bilo koja dva povezana uređaja putem kablova. Apple proizvodi nude izvanredne sigurnosne karakteristike, što je poznata činjenica. Da biste ih zaobišli, potrebno je omogućiti poverenje između vašeg Windows računara i iOS telefona. Evo kako to možete uraditi.
Opcija I: Iz iskačućeg prozora za vezu
1. Isključite vaš Apple uređaj iz računara i sačekajte minut.
2. Ponovo uključite iPhone u računar.
3. Dodirnite opciju „Trust“ u iskačućem prozoru „Trust This Computer?“ na ekranu.

4. Sada se automatski uspostavlja poverenje između vašeg iPhone-a i računara i veza je uspešno ostvarena.
Opcija II: Iz aplikacije za podešavanja
Ako ne vidite opciju „Trust This Computer?“, možda ste ranije dodirnuli opciju „Don’t Trust“ kada ste pokušali da se povežete sa istim računarom. U tom slučaju, potrebno je da resetujete podešavanja za ovu funkciju. Da biste promenili podešavanje, pratite korake navedene u nastavku.
1. Otvorite aplikaciju „Settings“ na vašem iPhone-u.

2. Pomerite se nadole i dodirnite opciju „General“ sa liste.

3. Zatim, pomerite se nadole i dodirnite „Transfer or Reset iPhone“.
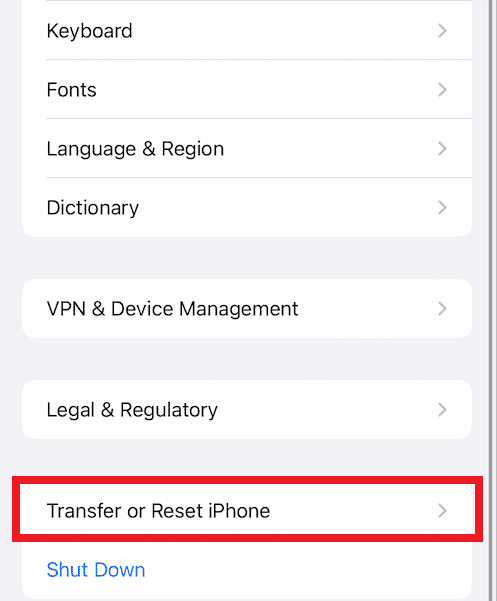
4. Sada dodirnite opciju „Reset“ sa dna.
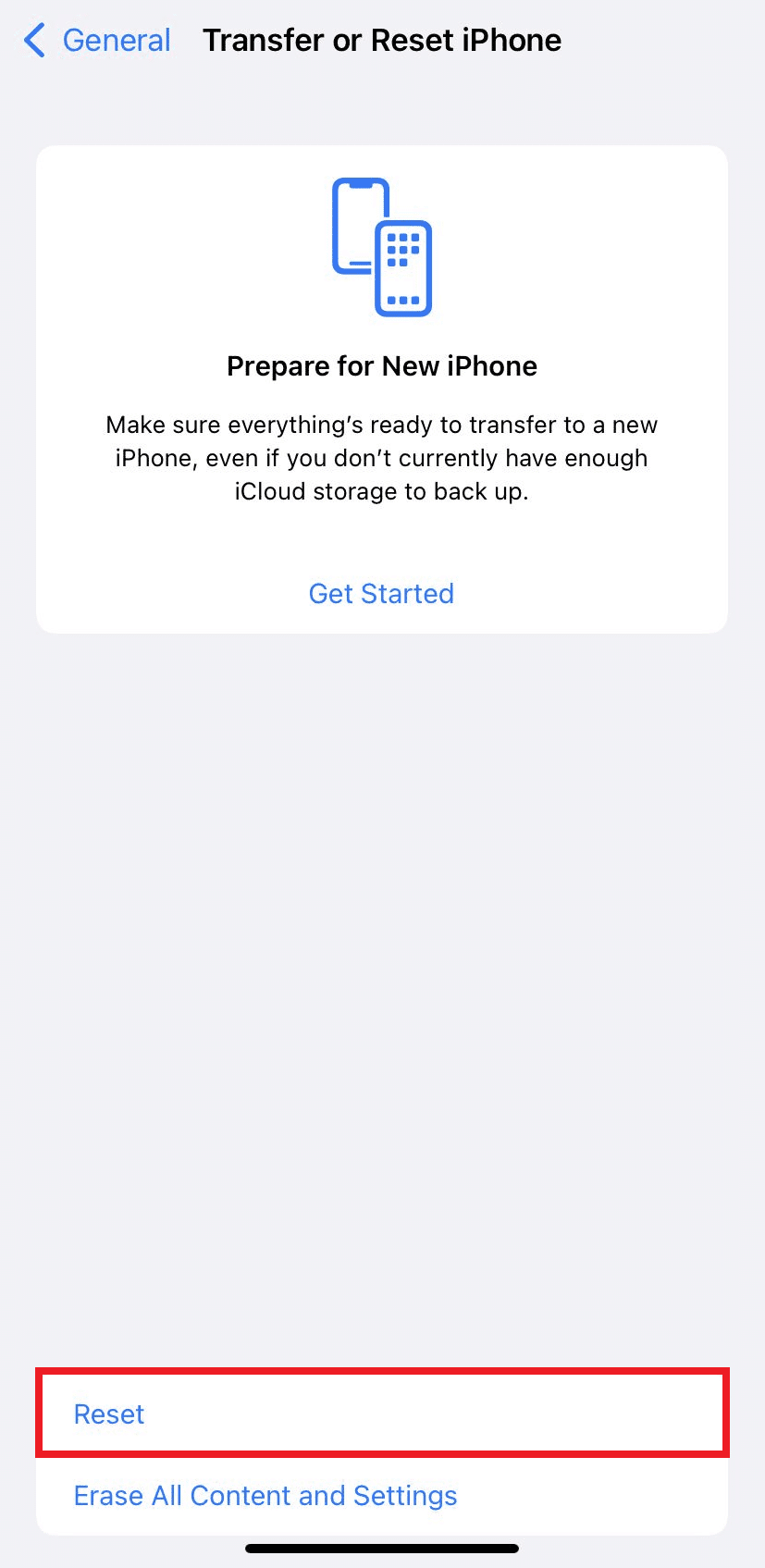
5. Ovde dodirnite opciju „Reset Location & Privacy“. Dodirnite ga ponovo za iskačući prozor za potvrdu.
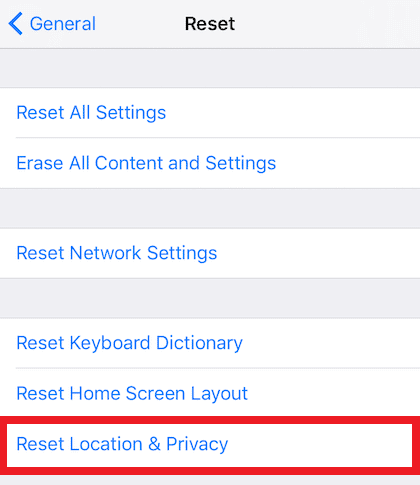
6. Kada završite, unesite šifru vašeg iPhone-a i pratite prikazana uputstva.
7. Nakon procesa resetovanja, ponovo pokrenite iPhone i računar.
8. Sada povežite računar i iPhone. Ako je veza uspešna, tapnite na opciju „Trust“ u iskačućem prozoru „Trust This Computer?“.

Metod 3: Onemogućite VPN na iPhone-u
Ako koristite VPN na svom iPhone-u, možda ćete želeti da ga isključite, jer bi to mogao da bude razlog zašto se iPhone ne prikazuje u Windows 10. VPN se obično koristi za kreiranje anonimne i sigurne veze na internetu. Pogledajte naš vodič o tome šta je VPN i kako funkcioniše da biste saznali više o tome. Ali aktiviran VPN može sakriti iPhone od vašeg računara, zbog čega veza deluje neuspešna. Stoga je od vitalnog značaja da onemogućite VPN na vašem iPhone-u. Pratite sledeće korake da biste onemogućili VPN na iPhone-u.
1. Otvorite aplikaciju „Settings“ na vašem iPhone-u.

2. Pomerite se nadole i dodirnite opciju „General“ sa liste.

3. Dodirnite opciju „VPN & Device Management“.
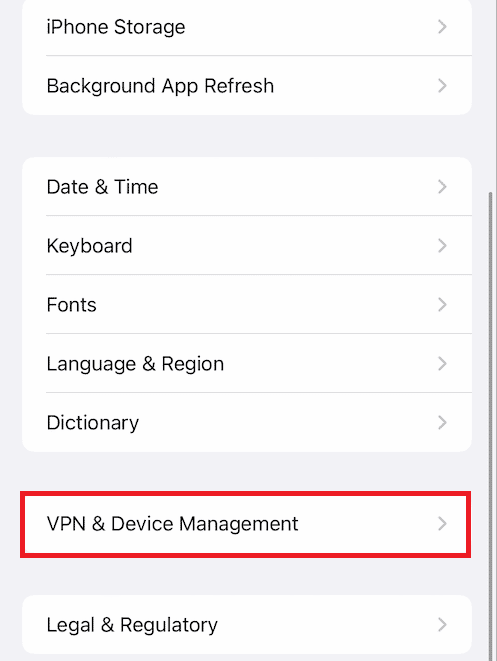
4. Dodirnite opciju „VPN“ u meniju „VPN & Device Management“.
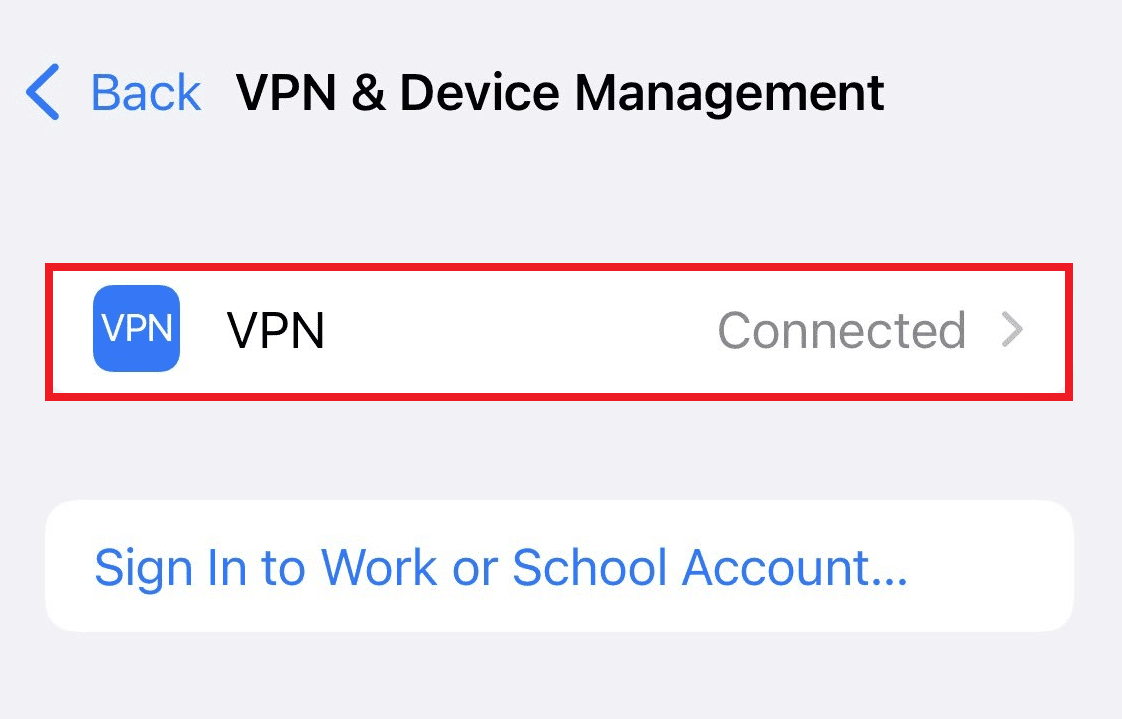
5. Isključite klizač „Status“ ispod odeljka „PERSONAL VPN“ da biste onemogućili VPN vezu na vašem iPhone-u.
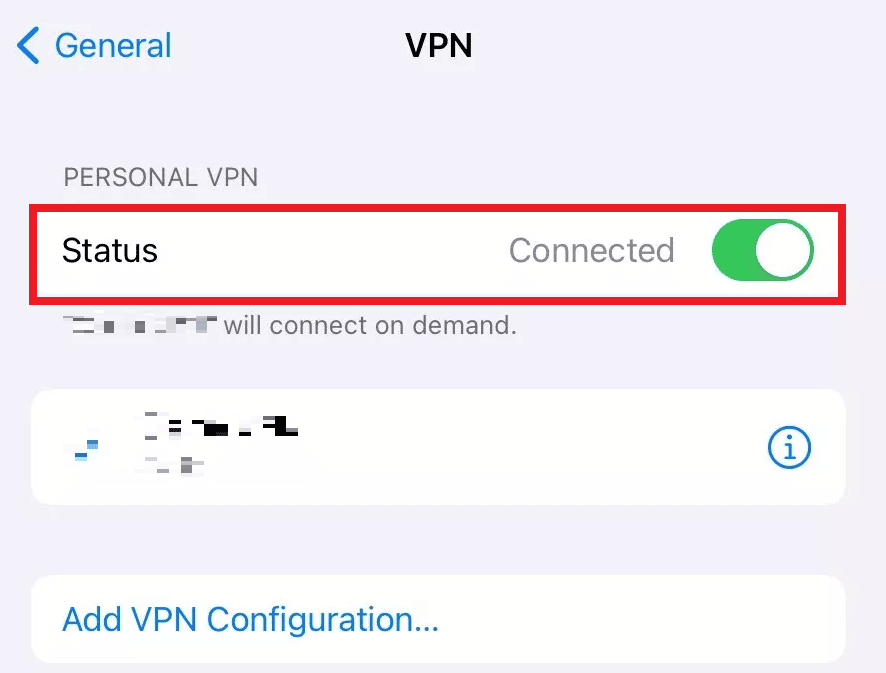
Metod 4: Podesite pokretanje Apple usluga na automatski režim
Takođe je moguće da ste zaboravili da pokrenete Apple usluge na svom Windows računaru. U tom slučaju, ne možete da uparite vaš računar i iPhone, što dovodi do toga da se iPhone ne prikazuje u Windows 10. Da biste bili sigurni da je ovaj proces pokrenut, pročitajte i sledite korake navedene u nastavku.
1. Pritisnite tastere Windows + R zajedno na tastaturi da biste pokrenuli dijalog „Run“.
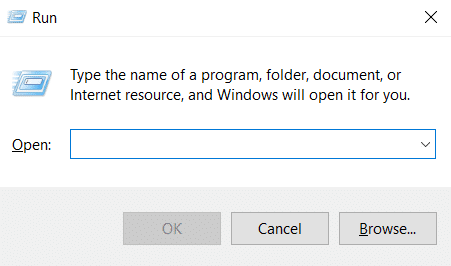
2. Ukucajte „services.msc“ u dijalog „Run“ i pritisnite taster Enter.
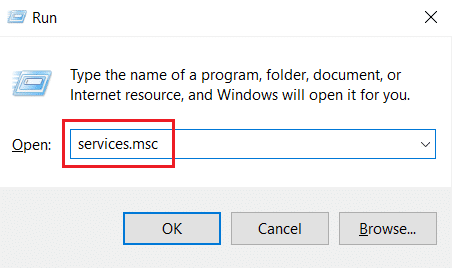
3. U prozoru „Services“ pronađite i dvaput kliknite na opciju „Apple Mobile Device Service“.
4. U iskačućem prozoru „Properties“ kliknite na karticu „General“.
5. Ovde podesite tip pokretanja na „Automatic“ iz padajućeg menija i kliknite na opciju „Start“ u okviru „Service status“ da biste ga pokrenuli.
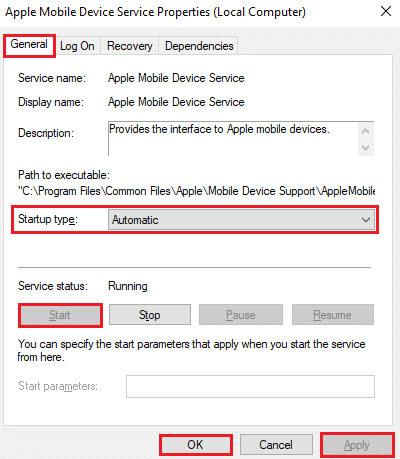
6. Na kraju, kliknite na „Apply“ > „OK“ da sačuvate promene.
Metod 5: Ažurirajte iPhone USB drajver
Postoji mogućnost da zastareli USB drajver za iPhone na vašem računaru izaziva problem sa povezivanjem. Da biste to popravili, morate da ažurirate drajver. Evo kako to možete uraditi.
1. Povežite svoj iPhone sa računarom pomoću USB kabla.
2. Pritisnite taster Windows, ukucajte „Device Manager“ i kliknite na „Open“.
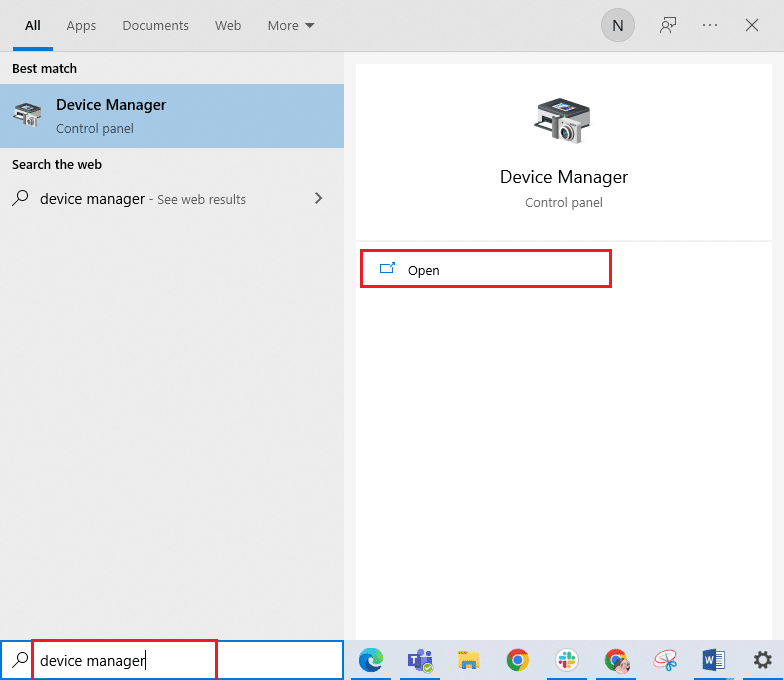
3. Dvaput kliknite na „Portable Devices“ da biste ga proširili.
4. Kliknite desnim tasterom miša na željeni iOS uređaj i kliknite na „Update driver“, kao što je prikazano ispod.
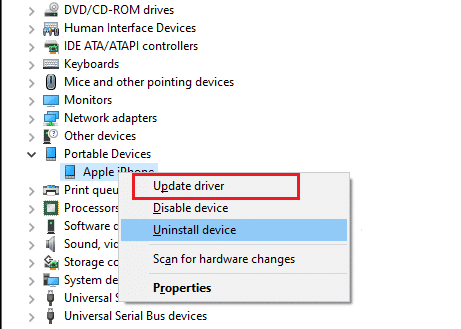
5. Sada tapnite na „Search automatically for drivers“.
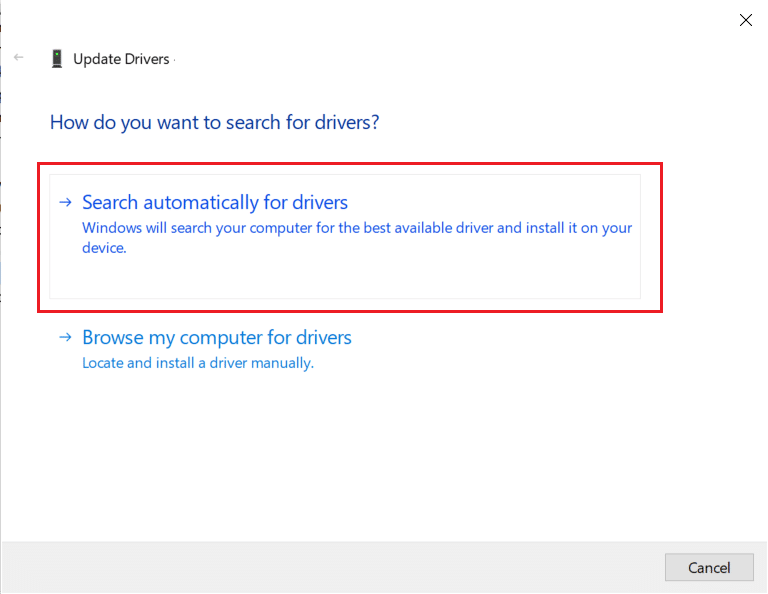
6. Kada se proces ažuriranja završi, ponovo pokrenite računar i ponovo povežite iPhone da biste uspostavili ispravnu vezu.
Metod 6: Ažurirajte aplikaciju iTunes
Ponekad zastarela verzija aplikacije iTunes na vašem računaru može biti razlog zašto iPhone nije otkriven u Windows 10. Problem sa kompatibilnošću može nastati ako aplikacija radi u starijoj verziji. Stoga, pratite korake navedene u nastavku i ažurirajte iTunes preko Microsoft Store-a onlajn.
1. Pritisnite taster Windows, ukucajte „Microsoft Store“ i kliknite na „Open“.

2. Ukucajte „iTunes“ na traci za pretragu i kliknite na njega.
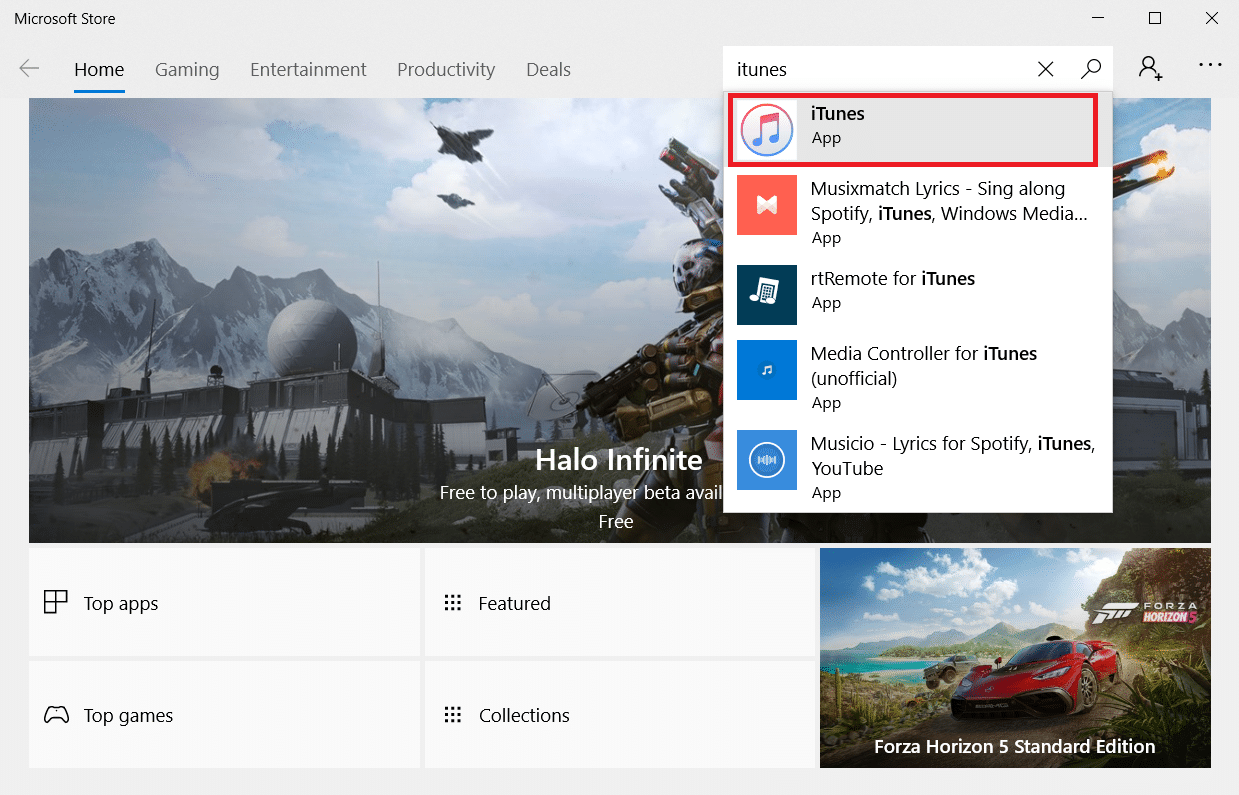
3. Kliknite na „Update“ da biste ažurirali aplikaciju iTunes.
Metod 7: Ažurirajte Windows
Ako i dalje ne možete da rešite problem sa iPhone-om koji se ne povezuje sa računarom čak i nakon što isprobate prethodne metode, trebalo bi da ažurirate svoj Windows operativni sistem. Microsoft često objavljuje ažuriranja OS-a kako bi ispravio sve probleme koji se uglavnom odnose na kompatibilnost. Stoga, proverite i ažurirajte svoj Windows OS na računaru da biste rešili problem sa vezom između iPhone-a i računara. Pročitajte vodič o tome kako da preuzmete i instalirate najnoviju verziju operativnog sistema Windows 10 da biste detaljno saznali o procesu ažuriranja.

Metod 8: Ažurirajte iOS
Na iPhone uređajima obično su uključena automatska ažuriranja koja redovno nadgledaju dostupnost paketa ažuriranja i automatski izvršavaju zadatke ažuriranja. Ipak, možete i ručno da proverite i ažurirate iOS uz pomoć sledećih koraka.
1. Dodirnite aplikaciju „Settings“ na vašem iPhone-u.

2. Pomerite se nadole i dodirnite opciju „General“ sa liste.

3. Ovde dodirnite „Software Update“.
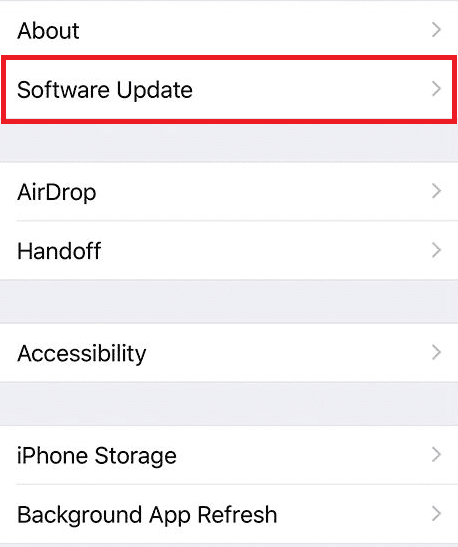
4A. Ako je vaš iPhone ažuriran, na ekranu će se pojaviti ova poruka: „iOS is up to date“.
4B. Ako nije, dodirnite opciju „Download and Install“ da biste ručno ažurirali.
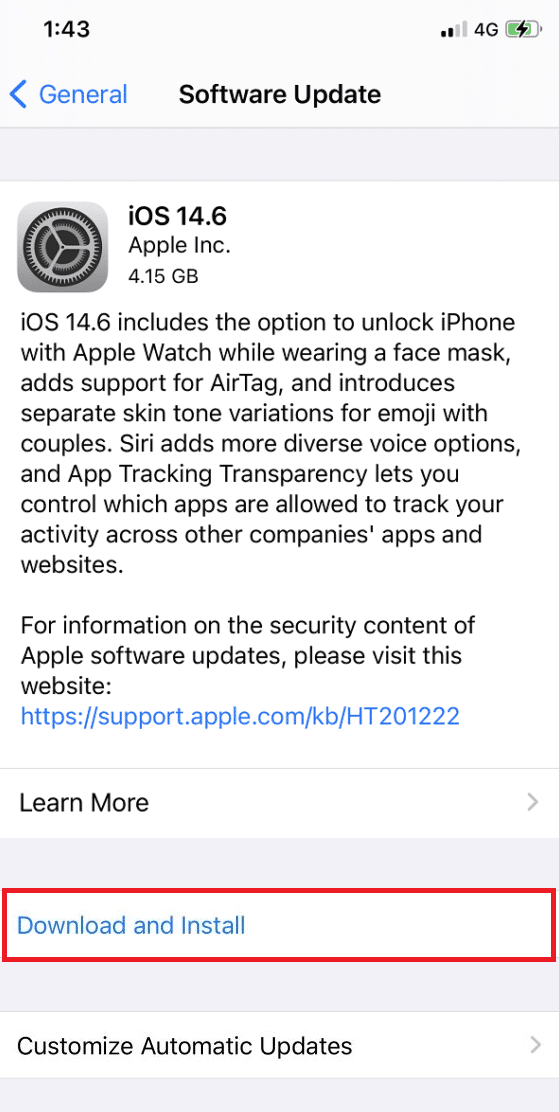
5. Još jednom dodirnite „Install“ da biste preuzeli najnoviju verziju iOS-a.
Kada završite, proverite da li je problem sa iPhone-om koji nije detektovan u operativnom sistemu Windows 10 rešen.
Metod 9: Ponovo instalirajte iTunes aplikaciju
iTunes je generalno sklon da izazove sukob sa iOS-om kada nijedan od njih ne podržava drugi. Iz tog razloga možete imati problema sa povezivanjem. Ako vam ažuriranje iTunes metodom nije pomoglo, pokušajte da ponovo instalirate iTunes aplikaciju koristeći uputstva u nastavku.
1. Pritisnite taster Windows i unesite „Control Panel“ u traku za pretragu. Kliknite na „Open“ da biste pokrenuli aplikaciju.
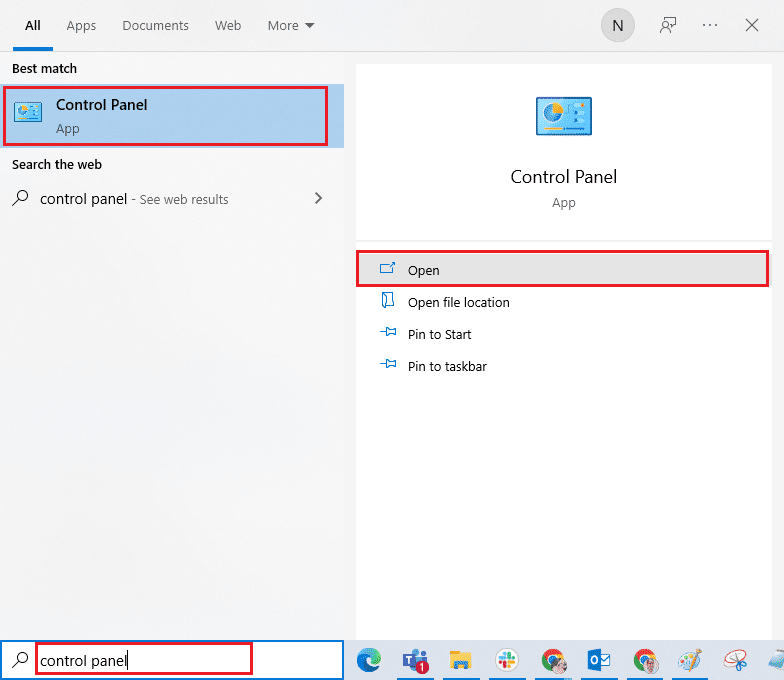
2. Kliknite na opciju „Programs“.
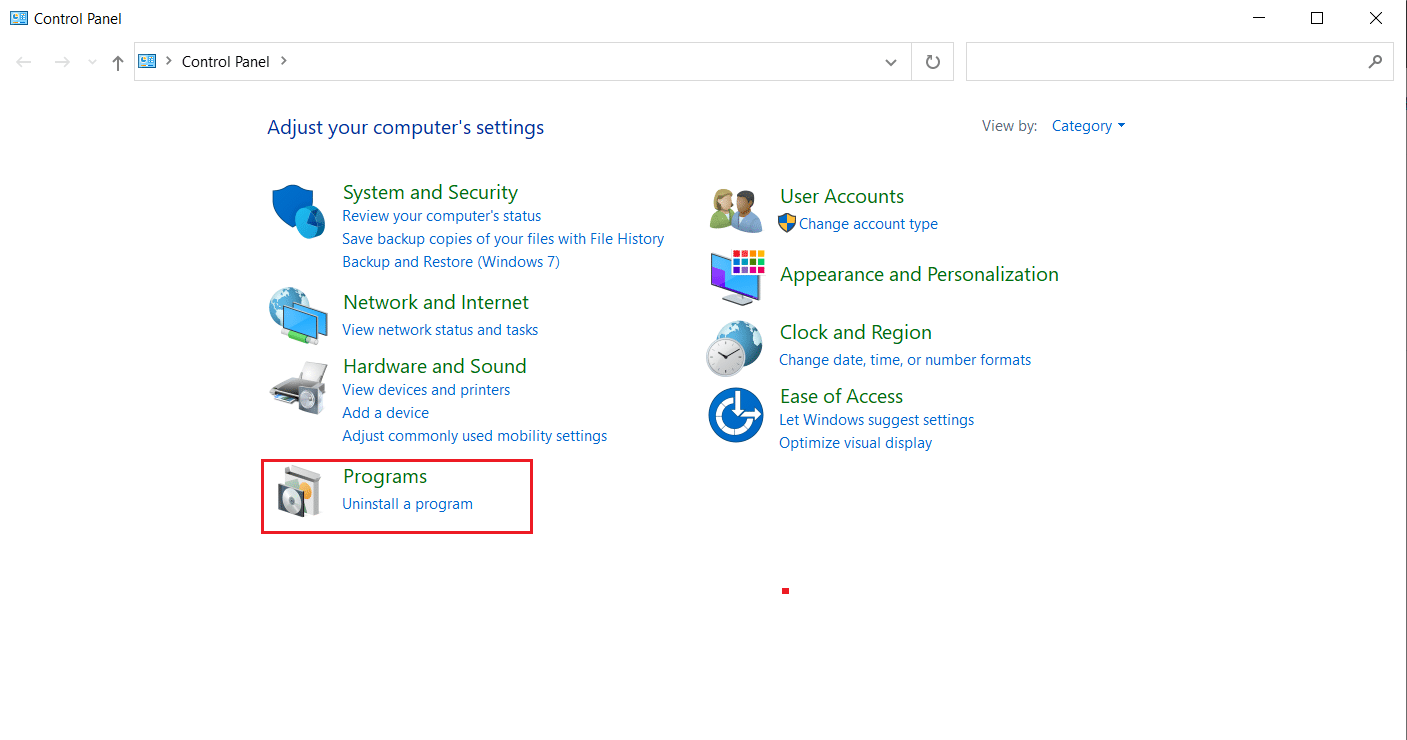
3. Kliknite na „Uninstall a program“ u odeljku „Programs and Features“.
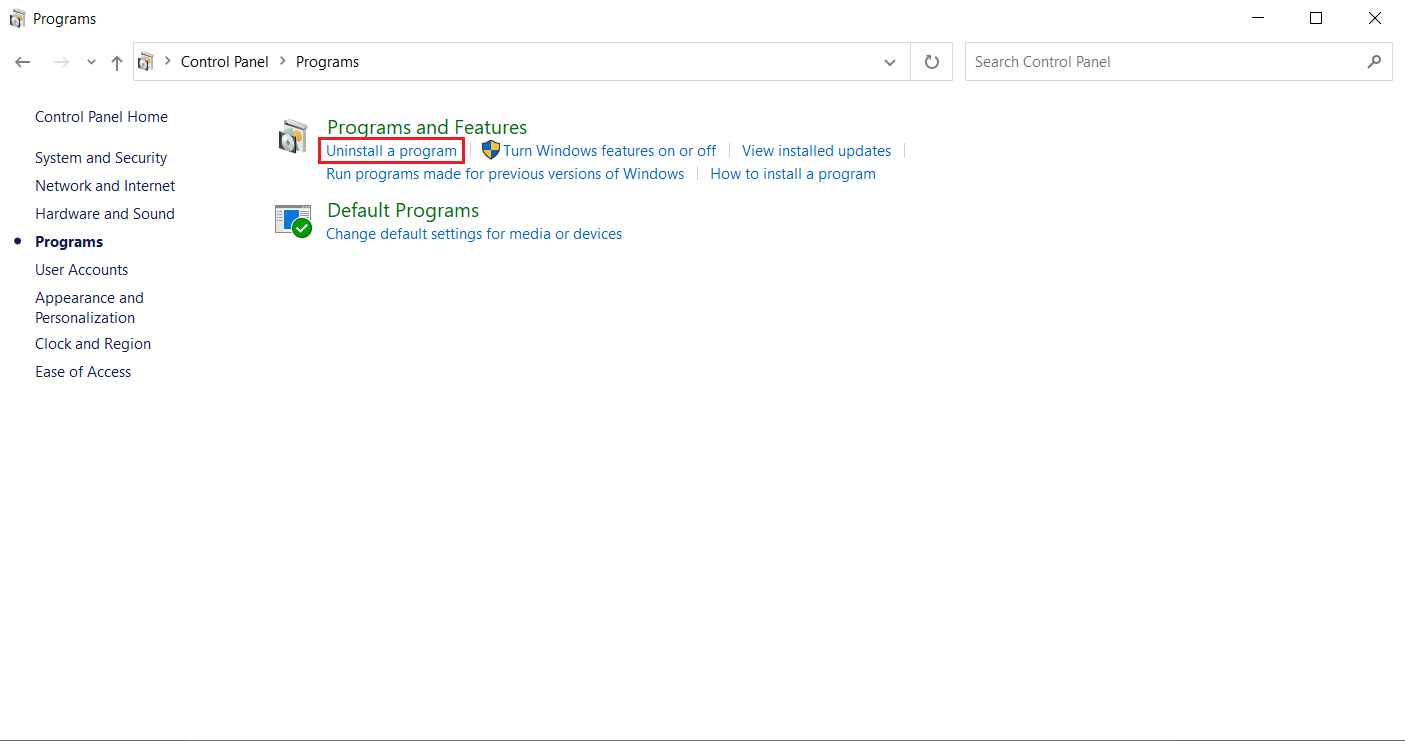
4. Pronađite i kliknite na opciju „Uninstall“ za iTunes program, kao što je prikazano.
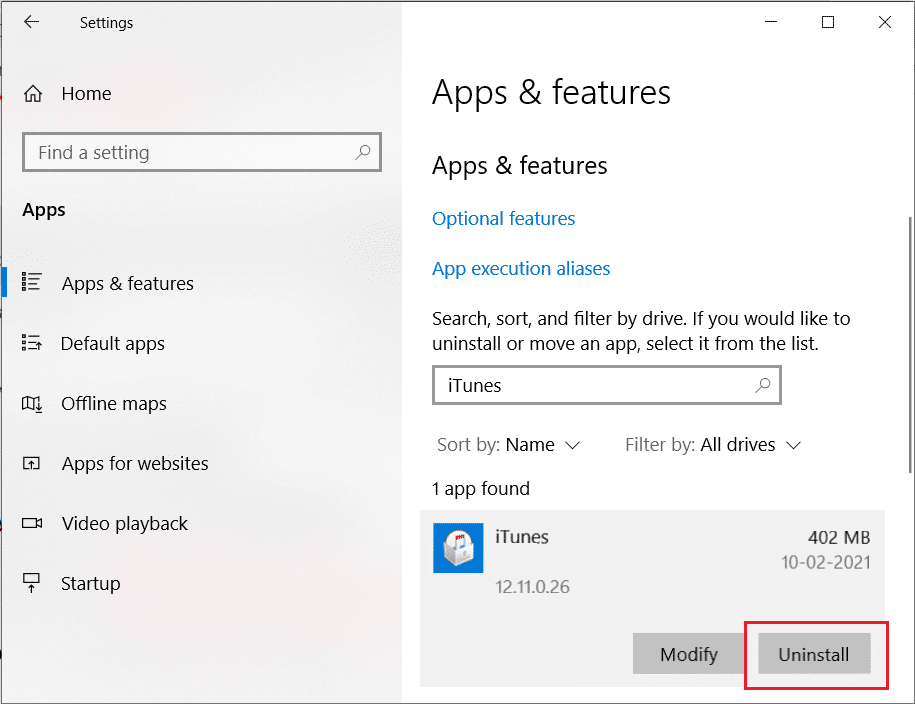
5. Zatim kliknite na opciju „Uninstall“ u prozoru za potvrdu.
6. Sada, da biste ponovo instalirali iTunes, otvorite Microsoft Store na računaru.

7. Ukucajte „iTunes“ na traci za pretragu i kliknite na gornji rezultat.
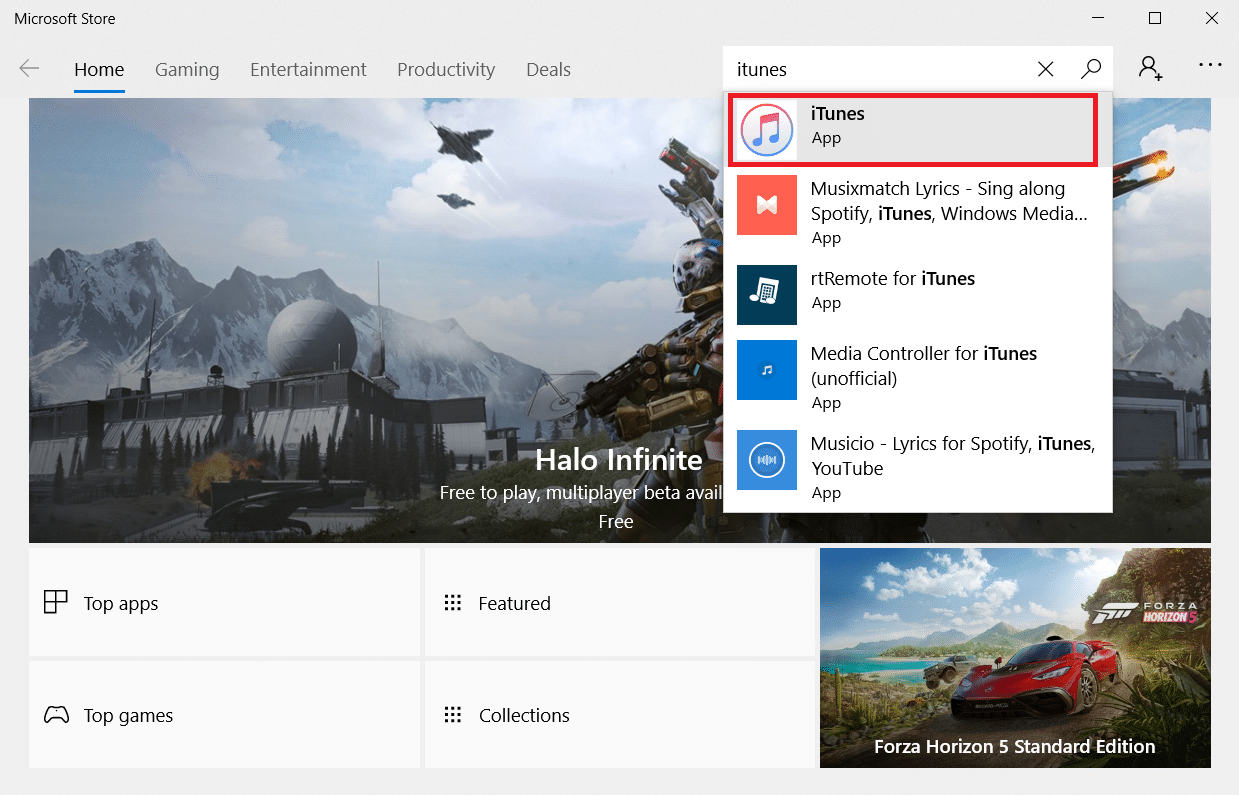
8. Kliknite na opciju „Get“ da započnete proces instalacije.
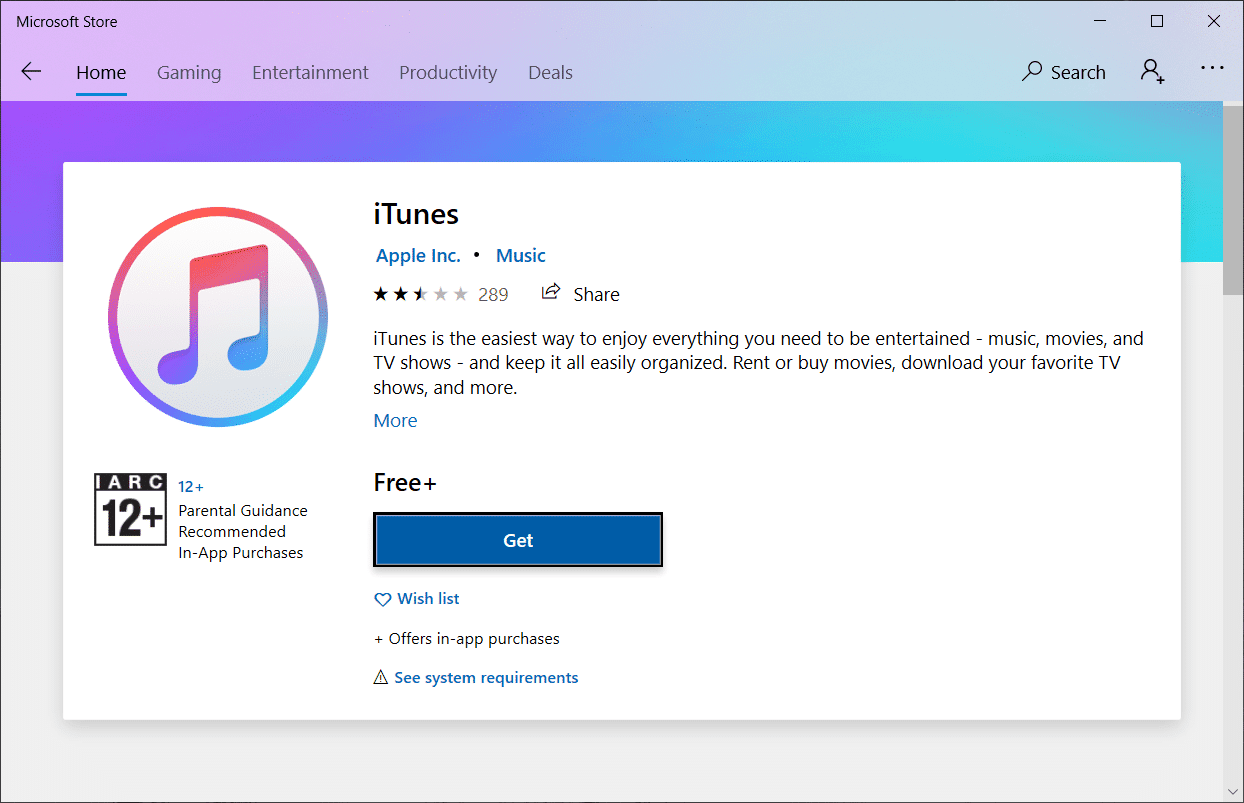
Metod 10: Kontaktirajte podršku za iPhone
Ako vam nijedna od gore navedenih metoda nije pomogla u rešavanju problema sa vezom, posetite stranicu za podršku za iPhone i kontaktirajte tim za podršku da kažete da se iPhone ne prikazuje u vezi sa problemom sa operativnim sistemom Windows 10 i da ga u potpunosti rešite.
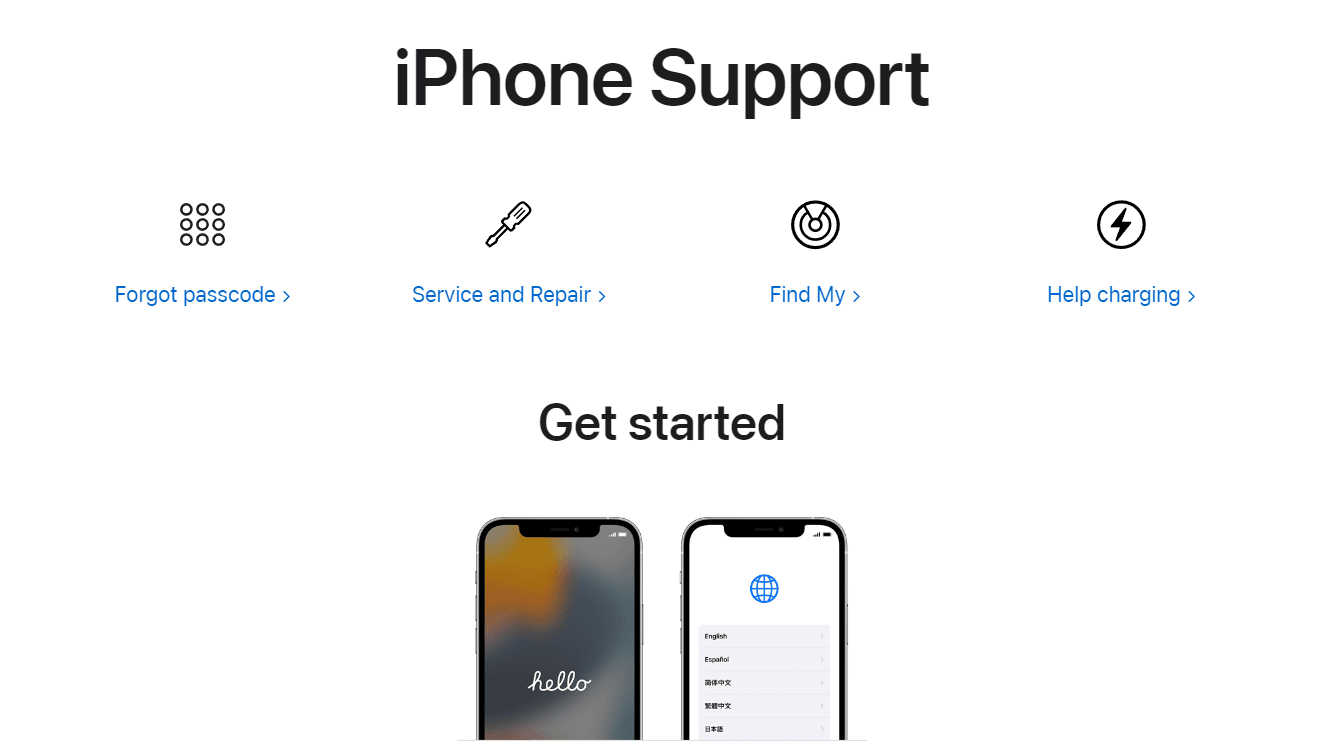
***
Nadamo se da vam je ovaj vodič bio od pomoći i da ste uspeli da rešite problem sa iPhone-om koji nije otkriven u Windows 10 uz pomoć gore navedenih metoda. Slobodno nam se obratite sa svojim upitima i predlozima putem odeljka za komentare ispod.