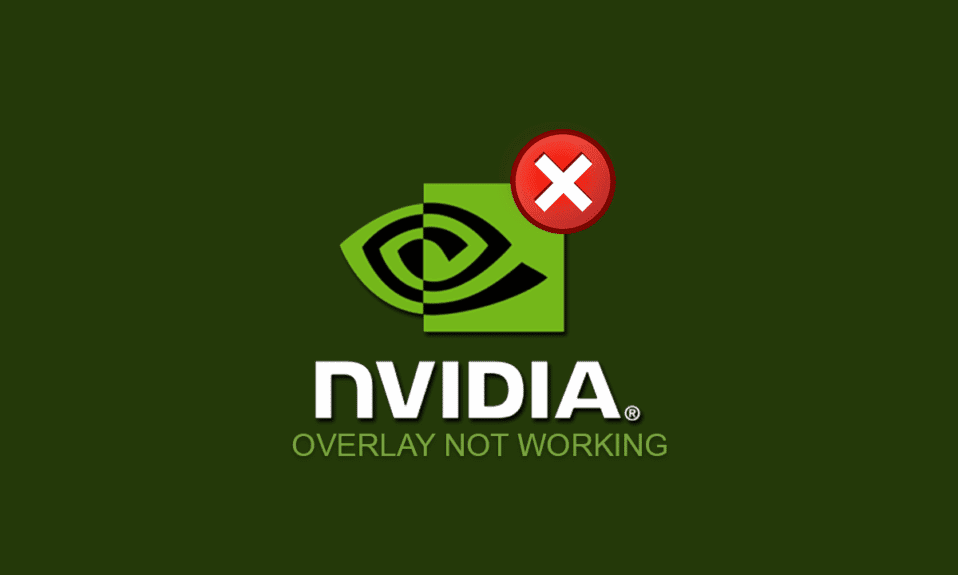
U današnjoj digitalnoj eri, napredni uređaji za neprekidno strimovanje su ključni za svakog igrača. Jedna od prednosti koju donosi odgovarajući grafički drajver, konkretno NVIDIA GPU, jeste preklapanje u igri. Zamislite frustraciju kada, usred strimovanja najzahtevnije igre za svoju publiku, dobijete poruku da NVIDIA preklapanje ne radi. Čak i ako ste stigli do finalnog nivoa, možda nećete moći da podelite trenutak pobede sa svojim pratiocima, jer funkcija na koju se najviše oslanjate ne funkcioniše. Drugim rečima, nefunkcionalno preklapanje u igri bi moglo da pokvari celokupan doživljaj strimovanja koji ste planirali. Da biste u potpunosti rešili ovaj problem, postoji nekoliko različitih metoda koje su objašnjene u ovom članku. Ovaj tekst će detaljno opisati načine za popravljanje problema sa GeForce Experience preklapanjem, kako biste mogli bez problema da koristite NVIDIA grafičku karticu za strimovanje.

Kako Popraviti NVIDIA Preklapanje Koje Ne Radi na Windows 10
U ovom odeljku izdvajamo moguće razloge zašto funkcija preklapanja u igri NVIDIA GeForce Experience Client-a možda neće raditi. Ukoliko imate problem sa korišćenjem preklapanja, ovaj odeljak će vam pomoći da bolje razumete uzroke tog problema.
-
Neispravan drajver za NVIDIA grafiku: Oštećen ili zastareo drajver za NVIDIA grafiku na vašem računaru može sprečiti funkciju preklapanja da radi u igri.
-
Zastareli Windows: Ukoliko je vaš Windows operativni sistem zastareo, funkcija preklapanja može biti onemogućena.
-
Nedostatak administratorskih privilegija: Za korišćenje funkcija preklapanja u igračkim aplikacijama, neophodne su administratorske privilegije. Ako niste dodelili administratorska prava GeForce Experience klijentu, možda nećete moći da koristite funkciju preklapanja.
-
Onemogućene eksperimentalne postavke u GeForce Experience Client-u: Problem sa NVIDIA preklapanjem koje ne radi može se pojaviti ako su eksperimentalne postavke onemogućene u GeForce Experience klijentu.
-
NVIDIA usluge trećih strana: Usluge trećih strana NVIDIA GeForce Experience klijenta mogu ometati rad računara i mogu sprečiti korišćenje funkcije preklapanja u bilo kojoj igračkoj aplikaciji.
-
Problemi sa Microsoft Visual C++ paketom za redistribuciju: Microsoft Visual C++ paket za redistribuciju koji je instaliran na vašem računaru mora biti ažuriran i funkcionalan kako biste mogli da koristite računar za napredne procese, uključujući funkciju preklapanja u igri.
-
Media Feature Pack nije instaliran na Windows N računaru: Ako Media Feature Pack nije instaliran na vašem Windows N računaru, možete imati problem sa NVIDIA preklapanjem koje ne radi.
-
NVFBC Capture postavka na NVIDIA GPU je omogućena u Steam aplikaciji: NVFBC Capture postavka je možda omogućena na vašem NVIDIA GPU. Iako vam pomaže u korišćenju funkcije Capture u Steam-u, to može ometati funkciju preklapanja GeForce Experience Client-a.
-
Postavke hardverskog ubrzanja i preklapanja su omogućene u Spotify aplikaciji: Spotify aplikacija takođe ima dodatne opcije, kao što su Hardversko ubrzanje i Preklapanje. Iako ove opcije olakšavaju korišćenje Spotify aplikacije, mogu ometati redovno funkcionisanje NVIDIA grafičke kartice ili funkciju preklapanja u igri.
Metod 1: Osnovne Metode za Rešavanje Problema
Pre nego što pređete na napredne metode rešavanja problema sa NVIDIA preklapanjem, pokušajte sa osnovnim popravkama koje su navedene u nastavku.
1. Ponovo Pokrenite Računar
Funkcija preklapanja može biti privremeno onemogućena zbog greške na računaru. Ponovno pokretanje računara može rešiti problem. Pritisnite taster Windows, kliknite na dugme za napajanje u Start meniju i zatim izaberite opciju Restart za prisilno ponovno pokretanje.

2. Ažurirajte Windows
Korišćenje zastarelog Windows operativnog sistema može dovesti do različitih grešaka, uključujući i ovaj problem. Da biste ga rešili, pokušajte da ažurirate svoj Windows OS. Pronađite uputstvo o tome kako da preuzmete i instalirate najnovije ažuriranje za Windows 10.

3. Zatvorite GeForce Experience Client
Ukoliko je više instanci GeForce Experience klijenta otvoreno na vašem računaru, to može otežati korišćenje funkcije preklapanja. Pokušajte da zatvorite sve instance aplikacije putem Task Manager-a, a zatim ponovo omogućite preklapanje u aplikaciji. Pronađite uputstvo kako da zatvorite aplikaciju u pozadini, izaberite GeForce Experience Client i kliknite na dugme Završi zadatak da biste rešili problem.

Sledeće metode rešavanja problema mogu popraviti greške uzrokovane određenim funkcijama na vašem računaru. Ove metode će pomoći u uklanjanju problema sa NVIDIA preklapanjem koje ne radi, kao i uklanjanju svih povezanih grešaka.
4. Koristite Kombinaciju Tastera za Funkciju Preklapanja
Ponekad funkcija preklapanja možda neće raditi pomoću uobičajenog načina omogućavanja u GeForce Experience Client-u. U takvim situacijama, pokušajte da istovremeno pritisnete tastere Ctrl+Shift+Windows+B i proverite da li je funkcija preklapanja u igri aktivna.
5. Ažurirajte NVIDIA Grafički Drajver
S obzirom da NVIDIA GeForce Experience Client zahteva ažuriran grafički drajver za korišćenje funkcije preklapanja u igri, zastareli drajveri mogu ometati ovu funkciju. Potražite uputstvo o tome kako ažurirati NVIDIA grafički drajver da biste rešili ovaj problem.

6. Popravite Microsoft Visual C++ Paket za Redistribuciju
Microsoft Visual C++ paket za redistribuciju može biti oštećen ili zastareo, što može sprečiti korišćenje funkcija grafičkog drajvera. Ako je to slučaj, možete popraviti Microsoft C++ paket za redistribuciju prateći uputstvo koje je navedeno ovde, kako biste rešili problem sa preklapanjem u igri.

Metod 2: Rešavanje Problema sa GeForce Experience Klijentom
Osnovne metode rešavanja problema, opisane u ovom odeljku, pomoći će vam da rešite probleme sa NVIDIA preklapanjem koje ne radi u GeForce Experience klijentu.
1. Omogućite Preklapanje u Igri
Prvi korak je da proverite da li je funkcija preklapanja uopšte omogućena. Potražite uputstvo o tome kako da omogućite funkciju preklapanja u igri u GeForce Experience klijentu.

2. Pokrenite GeForce Experience Klijent kao Administrator
GeForce Experience klijent zahteva administratorske privilegije za korišćenje svih svojih funkcija. Potražite uputstvo o tome kako da pokrenete GeForce Experience klijent kao administrator kako biste rešili problem. Nakon toga, ponovo pokušajte da omogućite funkciju preklapanja u igri.

3. Ponovo Instalirajte GeForce Experience Klijent
Ako ni dalje ne možete da rešite problem sa preklapanjem u igri, pokušajte da deinstalirate i ponovo instalirate GeForce Experience klijent. Pronađite uputstvo o tome kako da deinstalirate i ponovo instalirate GeForce Experience klijent.

Metod 3: Omogućite Eksperimentalne Funkcije
Eksperimentalne funkcije u GeForce Experience klijentu pružaju pristup novim ažuriranjima i opcijama koje nisu dostupne svim korisnicima. Ukoliko eksperimentalne funkcije nisu omogućene, moguće je da će doći do problema sa NVIDIA preklapanjem.
1. Ukucajte GeForce Experience u traku za pretragu i pokrenite aplikaciju.
2. Kliknite na dugme Podešavanja na početnom ekranu GeForce Experience aplikacije.

3. Kliknite na karticu OPŠTE u levom oknu i označite opciju Dozvoli Eksperimentalne Funkcije. Možda će biti potrebno ažuriranje GeForce Experience-a u odeljku O Aplikaciji.

Metod 4: Onemogućite NVIDIA Usluge Trećih Strana
Usluge trećih strana NVIDIA grafičke kartice mogu izazvati problem sa nefunkcionalnim NVIDIA preklapanjem. Da biste rešili ovaj problem, pokušajte da onemogućite sve usluge trećih strana prateći korake iz ovog odeljka.
1. Pritisnite taster Windows, ukucajte System Configuration i kliknite na Open.

2. Idite na karticu Services, izaberite opciju Sakrij sve Microsoft usluge, izaberite sve NVIDIA usluge i kliknite na dugme Primeni i OK.

3. Kliknite na dugme Restart da biste ponovo pokrenuli računar i sačuvali promene.
Napomena: Možete izaći iz prozora Services bez ponovnog pokretanja klikom na dugme Izađi bez ponovnog pokretanja.

Metod 5: Onemogućite NVFBC Snimanje na NVIDIA GPU (ako je primenjivo)
NVFBC Capture postavka na NVIDIA GPU vam omogućava da koristite NVIDIA GPU za snimanje igara u Steam aplikaciji. Međutim, ova funkcija može uzrokovati problem sa NVIDIA preklapanjem jer se ove dve funkcionalnosti međusobno ometaju.
1. Pritisnite taster Windows, ukucajte Steam i kliknite na Open.

2. Kliknite na karticu Steam na vrhu početne stranice, a zatim na karticu Settings sa prikazane liste.

3. Kliknite na karticu In-Home Streaming u levom oknu prozora, izaberite opciju Koristi NVFBC snimanje na NVIDIA GPU u odeljku Napredne opcije hosta i kliknite na dugme OK.
4. Zatvorite Steam aplikaciju i proverite da li GeForce Experience Client radi sa opcijom preklapanja.
Metod 6: Izmenite Podešavanja Spotify-a
Spotify aplikacija ima dodatna podešavanja koja pomažu u korišćenju ove aplikacije u svrhu striminga. Međutim, ova podešavanja mogu prouzrokovati probleme sa NVIDIA preklapanjem.
1. Pritisnite taster Windows, ukucajte Spotify i kliknite na Open.

2. Kliknite na tri horizontalne tačke u gornjem levom uglu početne stranice, postavite pokazivač na karticu Uredi i kliknite na karticu Preferences u susednom meniju.

3. Na ekranu Podešavanja, isključite opciju Prikaži preklapanje radne površine kada koristite medijske tastere u odeljku Prikaz da biste isključili preklapanje ekrana.
Napomena: Nakon što isključite preklapanje ekrana u Spotify-u, moći ćete da koristite preklapanje u igri NVIDIA GPU-a, jer će smetnje biti uklonjene.

4. Isključite opciju Omogući hardversko ubrzanje u odeljku Kompatibilnost na ekranu Podešavanja.
Napomena: Hardversko ubrzanje je dodatna funkcija koja olakšava strimovanje plejlista u Spotify aplikaciji.

Metod 7: Instalirajte Paket Medijskih Funkcija (za Windows N)
Ovaj metod instalacije paketa funkcija je primenljiv isključivo za korisnike Windows 10 N operativnog sistema. Proverite sistemske specifikacije na vašem računaru pre nego što nastavite sa ovim korakom. Instalacija paketa medijskih funkcija na Windows N računaru može pomoći u rešavanju problema sa NVIDIA preklapanjem.
1. Pritisnite taster Windows, ukucajte Google Chrome i kliknite na Open.

2. Otvorite zvaničnu veb stranicu za preuzimanje Microsoft Media Pack-a.

3. U odeljku Preuzimanja, kliknite na padajući meni Select edition i izaberite opciju Media Feature Pack – verzija 1903 (maj 2019.) sa prikazane liste.

4. Kliknite na dugme Potvrdi da biste potvrdili izbor paketa medijskih funkcija.

5. Kliknite na 64-bitno dugme za preuzimanje kako biste preuzeli Media Feature Pack.
Napomena: Ako je vaš računar 32-bitni, kliknite na 32-bitno dugme za preuzimanje.

6. Pokrenite preuzetu izvršnu datoteku i pratite uputstva na ekranu da biste instalirali Media Feature Pack.
***
Osnovni cilj ovog članka je da detaljno objasni metode za rešavanje problema sa NVIDIA preklapanjem koje ne radi na vašem Windows računaru. Ako se problem nastavi i nakon više pokušaja, koristite metode koje su detaljno opisane u ovom tekstu. Pokušajte da primenite sve metode kako biste rešili problem sa nefunkcionalnim preklapanjem u igri. Slobodno podelite svoje sugestije ili postavite pitanja u odeljku za komentare ispod teksta.